Как подключить широкоэкранный монитор
Как подключить второй монитор к ноутбуку или настольному компьютеру
Определите, какой у вашего монитора кабель. Для этого проверьте его коннектор, который вставляется в компьютер. Скорее всего, это HDMI или VGA. Коннектор наверняка будет подписан. Если нет, узнайте тип кабеля на сайте производителя монитора или из официальной документации.
Вы также можете попробовать определить коннектор визуально с помощью этих схематических изображений.
Типы коннекторов. Изображение: Apple support / Лайфхакер
Теперь разберитесь, разъёмы для каких кабелей есть на компьютере. Это опять‑таки можно сделать с помощью подписей на корпусе, если они есть, а также воспользовавшись сайтом производителя или документами к ПК. Разъёмы HDMI и VGA присутствуют на большинстве устройств.
Если подходящий разъём есть, просто вставьте в него кабель монитора. В противном случае вам понадобится переходник. Например, если для видеосигнала компьютер имеет только разъём USB‑C (типично для MacBook), а ваш монитор подключается через HDMI, понадобится переходник USB‑C / HDMI.
Пример переходника USB-C / HDMI от компании QGeeM. Изображение: Amazon
Если текущий кабель не совместим с компьютером, но на мониторе есть дополнительный разъём такого же типа, как на ПК, не спешите с переходником. Вместо него вы можете купить другой кабель, для которого есть разъёмы как на мониторе, так и на компьютере. Скорее всего, такой вариант будет дешевле переходника.
Когда в ноутбуке несколько разъёмов, выбирать желательно тот, что поддерживает наилучшее разрешение и частоту кадров. Например, большинство MacBook по HDMI не выводят картинку в 4K или делают это только с развёрткой в 30 Гц, но при этом спокойно показывают 4K 60 Гц при подключении по DisplayPort. Уточнить все необходимые детали можно в документации к ноутбуку.
Как настроить два монитора
Обычно компьютер автоматически распознаёт второй монитор после подключения. Вам остаётся только зайти в настройки ОС и выбрать удобный режим работы c несколькими экранами. Если же новое устройство не появится в меню настроек, убедитесь, что вы правильно подключили его к компьютеру и электросети, а также не забыли про кнопку питания.
Если у монитора несколько портов для получения видеоданных, возможно, придётся вручную активировать тот из них, через который вы подключили компьютер. Для этого вызовите с помощью аппаратных кнопок меню экрана и выберите в нём нужный порт: HDMI, VGA или другой.
Обычно на мониторах 1–2 кнопки, так что нужную вы должны найти без проблем. При необходимости можете посмотреть инструкцию к своей модели.
Как настроить два монитора в Windows
Откройте параметры экрана. В Windows 10 это меню находится в разделе «Параметры» → «Система» → «Дисплей». В других версиях Windows расположение настроек может отличаться. Но почти в любой системе их также можно открыть через панель управления или контекстное меню, кликнув правой кнопкой по рабочему столу. Или через поиск Windows по запросам «Экран», «Дисплей» или «Монитор».
Все подключённые к компьютеру дисплеи появляются в меню настроек в виде прямоугольников. Если вы их не видите, нажмите «Обнаружить». Когда прямоугольники появятся, выберите под ними один из трёх режимов отображения рабочего стола.
1. Дублирование экранов
В этом режиме оба монитора синхронно показывают одинаковое изображение. Но если один из них не поддерживает разрешение второго, то на дисплее с более высоким разрешением рабочий стол будет уменьшен и появятся чёрные поля.
Дублировать экраны удобно, если вы используете их, например, для презентаций: один дисплей для вас, другой — для аудитории.
2. Расширенный рабочий стол
Выбрав расширение рабочего стола, вы разделите его между дисплеями. Каждый из них будет показывать только фрагмент доступной области. Вы можете выбирать, какую именно часть рабочего стола будет отображать конкретный дисплей. Для этого нужно передвигать прямоугольники экранов относительно друг друга.
Этот режим используют для улучшения многозадачности. Так, вы можете запускать на каждом дисплее разные программы и видеть их перед собой одновременно. Очень удобно, если вам нужно работать сразу с несколькими окнами, которые не помещаются на одном экране.
3. Использование одного из подключённых дисплеев
Этот режим оставляет активным только выбранный экран, второй продолжает работать, но с выключенной подсветкой. Такой вариант часто используют владельцы ноутбуков, чтобы работать за большим внешним дисплеем вместо встроенного. Внешний оставляют активным, а потемневший встроенный слегка опускают вместе с крышкой, чтобы не мешал смотреть на большой монитор.
Комбинация Win + P позволяет переключаться между режимами работы дисплеев на лету.
Выбрав подходящий режим, вы можете настроить разрешение активных дисплеев и другие привычные параметры. После этого всё будет готово к работе.
Как настроить два монитора в macOS
Разверните меню Apple, перейдите в раздел «Системные настройки» → «Мониторы» и кликните по вкладке «Расположение». Вы увидите синие прямоугольники, которые изображают подключённые к компьютеру экраны. Выберите в этом меню один из двух режимов отображения рабочего стола.
1. Расширенный рабочий стол
Этот режим в macOS работает почти таким же образом, как в Windows. Рабочий стол разделяется между двумя экранами, и вы можете свободно распределять между ними открытые окна. Когда курсор выходит за границы одного дисплея, он появляется на другом. Чтобы настроить, какую часть рабочего стола отображает тот или иной экран, просто переставьте прямоугольники относительно друг друга.
Один из дисплеев в этом режиме является основным и содержит строку меню. На его прямоугольнике отображается белая полоска. Чтобы сделать основным другой экран, перетащите полоску на его прямоугольник.
При этом док всегда отображается на том дисплее, который находится ниже. Чтобы панель появилась на другом экране, нужно переместить курсор к его нижней границе. Если вас это не устраивает, можно в настройках Mission Control отключить опцию «Мониторы с отдельными рабочими пространствами Spaces» и установить расположение экранов «по диагонали» как скриншоте выше — тогда док всегда будет на внешнем мониторе.
2. Видеоповтор
Видеоповтор аналогичен режиму дублирования экранов в Windows. Когда он выбран, прямоугольники на схеме сливаются в один и все дисплеи показывают одно и то же изображение. Чтобы активировать этот режим, поставьте отметку «Включить видеоповтор мониторов».
Когда выберете нужный режим, откройте вкладку «Монитор» и при необходимости настройте разрешение и прочие параметры экранов. После этого можете приступать к работе.
Режим закрытого дисплея
Помимо перечисленных, macOS поддерживает специальный режим закрытого дисплея. С его помощью можно использовать MacBook как системный блок с закрытой крышкой.
Этот режим активируется автоматически при следующих условиях. Ноутбук должен находиться на зарядке и спать. Кроме того, к нему следует подключить монитор, а также клавиатуру или мышь. Если при этом нажать на кнопку клавиатуры или мыши, ноутбук проснётся, внешний экран заработает, а встроенный останется выключенным.
Если вы подключаете клавиатуру или мышь по Bluetooth, то для использования режима закрытого дисплея понадобится разрешить беспроводным устройствам выводить Mac из режима сна. Это можно сделать в настройках Bluetooth.

Да, именно “модно”, а не “можно”. Среди всех возможных способов выберем актуальные. Для этого придётся вспомнить и хорошо известные интерфейсы, и подробнее рассмотреть наиболее производительные и перспективные.
Важно отличать видеоинтерфейс от видеоразъёма. Во многих случаях их отождествляют. Интерфейс — это более широкое понятие чем разъём и кабель для подключения. Для одного интерфейса пригодны несколько разъёмов, совместимых по электрическим характеристикам. Более того, один и тот же порт, например, USB-C используется и для передачи данных по стандарту USB, и для трансляции видео по Thunderbolt 3.
А Вы ещё пользуетесь VGA?
VGA разработан компанией IBM в далёком 1987 году изначально для своих компьютеров, но получил в итоге повсеместное распространение. Это аналоговый интерфейс с раздельной передачей сигналов RGB, кадровой и строчной развёрток. Не взирая на его почтенный возраст, до сих пор встречается на мониторах, проекторах и другой технике. При этом Intel, AMD и другие крупные производители комплектующих давно отказались от поддержки VGA. Поэтому сейчас интерес представляют только преобразователи интерфейса в более современные. Среди разъёмов VGA 15-контактный разъём типа “D-sub” стал монополистом.

VGA обеспечивает передачу кадров с максимальным разрешением 2048*1500 и частотой 60 Гц. От разрешения зависит и допустимая максимальная длина кабеля. Поскольку интерфейс аналоговый, качество картинки сильно зависит от длины и качества кабеля, а также от условий его эксплуатации. Вибрации и другие воздействия могут вызвать помехи.
DVI. Отец цифровых видеоинтерфейсов
Аббревиатура DVI расшифровывается дословно как “цифровой визуальный интерфейс”. Это первый цифровой интерфейс, который стал широко применяться в мониторах и видеокартах. Определено три типа передачи данных, два режима работы и соответствующие им разъёмы.

DVI-A поддерживает только аналоговую передачу данных, DVI-D — только цифровую, а в DVI-I доступны оба варианта. Тот самый переходник DVI-VGA работает как раз благодаря наличию комбинированного типа DVI-I.
Более сложные адаптеры с цифро-аналоговым преобразователем позволят “подружить” VGA с DVI-D.
Таким образом можно подсоединить запылившийся монитор к современным видеокартам, на которых часто присутствует DVI-D.
Режимы Single-link и Dual-link определяют пропускную способность и соответствующее максимальное разрешение и частоту обновления экрана. Для Single-link это 1920×1200 (60 Гц) или 1920×1080 (75 Гц), а для Dual-link — 2560×1600 (60 Гц) или 2048×1536 (75 Гц). При этом битрейт интерфейса достигает 3.4 Гбит/с. Full HD можно передать по кабелю длиной до 10 метров.
HDMI. Мейнстрим передачи мультимедиа
HDMI — это следующий шаг эволюции цифровых интерфейсов после DVI-D. Он более компактный, быстрый и передаёт многоканальный цифровой звук. Существует три актуальных версии стандарта: 1.4, 2.0 и 2.1. Последняя версия была объявлена в конце 2017 года и постепенно интегрируется в новые продукты. В таблице представлены основные характеристики в зависимости от версии. Начиная с версии 2.0 появилась поддержка соотношения сторон 21:9 и нескольких видеопотоков.
Full HD (1920×1080)
Длина кабеля не указана в спецификации HDMI. Вместо этого устанавливаются критерии эффективности на основе адекватного уровня сигнала, и длина кабеля по сути определяется его качеством. На практике без использования репитеров она не превышает десяти метров.
Если нужно обеспечить стабильную картинку на больших расстояниях, то под оплёткой должно быть скрыто оптоволокно.
Выбор кабеля HDMI — важный аспект производительности вашей мультимедийной системы. Сертифицированные кабели имеют следующие обозначения:
- High speed — поддерживает версии до HDMI 1.4 (4K при 30 fps);
- Premium — поддерживает версии до HDMI 2.0 (4K при 60 fps);
- Ultra high speed — поддерживает версии до HDMI 2.1 (8K при 30 fps).
Дополнение в обозначении “with Ethernet” указывает на возможность объединения устройств в сеть 100 Мбит/с.
Существуют три основных форм-фактора разъёма HDMI: стандартный (type А) и уменьшенные мини (type C) и микро (type D) для ноутбуков и других мобильных устройств.

Пара важных правил. Первое — никогда не соединять/отсоединять кабели на работающем оборудовании! Иначе может случиться “Хьюстон, у нас проблемы!” Второе — если кабель длинный (более 5 метров) и в нём есть усилители, то у провода есть направленность. Это означает, что один конец нужно подключать строго к источнику, а другой — строго к устройству вывода изображения. Обратите внимание на маркировку в виде стрелок или обозначения монитора на одном из разъёмов.

HDMI электрически совместим с DVI (DVI-D и DVI-I), поэтому проблем с переходом между этими интерфейсами нет. Также есть и адаптеры для VGA, где по аналогии с DVI трудится внутренний преобразователь в цифру.
DisplayPort. Пристегнитесь, взлетаем!
Разъём DisplayPort (DP) встречается практически на всех современных видеокартах и топовых мониторах.
Принципиальное отличие от HDMI — пакетная передача данных, расширяющая возможности упаковки нескольких потоков в один канал. Такой принцип используется в PCI-Express и USB.
Интерфейс был принят в 2006 году, с тех пор вышли версии 1.1-1.4, а в июне 2019 года объявлена спецификация 2.0. В последней планка полосы пропускания устанавливается на уровне 80 (!) Гбит/с. Устройства с новейшим DP на борту начнут появляться только к концу 2020 года, но это уже то будущее, что становится настоящим. При этом и версии 1.3-1.4 обладают впечатляющими характеристиками, превосходящими, например, HDMI 2.0. К одному порту можно подключить два монитора с разрешением 4K или четыре с 2K при 60 fps. В таблице приведены параметры для одного монитора.
Кабели DP аналогично HDMI не имеют ограничения по длине в описании самого стандарта. Требования предъявляются к обеспечению гарантированной скорости передачи данных. В продаже большинство кабелей не более трёх метров в длину.
Это один из немногих технических параметров, в котором DP уступает HDMI. Вообще сравнение этих интерфейсов из области “кто круче — Сталлоне или Шварценеггер”, но его постоянно приводят. По факту, технически DP — более “продвинутый” и быстрый интерфейс, но за HDMI говорит гораздо более развитая экосистема. Чтобы подключить проектор, подойдёт HDMI-провод от Blu-Ray проигрывателя или другой домашней мультимедиа-техники. В этом сегменте HDMI встречается в разы чаще, а DP — удел мощных видеокарт и профессионального оборудования.
Спецификации DP определяют два вида разъёмов, отличающихся только размером: полноразмерный (DisplayPort) и мини (mini DisplayPort). MiniDP используется также для Thunderbolt 2, что позволяет через этот порт работать и с мониторами, и с внешними дисками.

DP поддерживает совместимость со всеми рассмотренными выше интерфейсами. Кабели и адаптеры заботливо штампуются производителями.
USB Type-C. Курс на универсальность
Как сказано в начале, один и тот же порт может оказаться не тем, чем кажется. USB Type-C предлагает три сценария использования: собственно, USB-хост, передача изображений (alternate mode) и Thunderbolt 3.

USB-хост подразумевает подключение только USB-устройств, таких как внешние накопители и периферия. Такой порт не умеет передавать изображения.
В режиме alternate mode USB Type-C передаёт “сторонние” сигналы, в том числе, DP. Это возможно по двустороннему кабелю USB Type-C, обеспечивая работу с монитором 8K при 60 fps. При чем по этому же кабелю можно получать питание и данные SuperSpeed USB.

Совместимые устройства приведены на официальном сайте DP. Но далеко в такой конфигурации в буквальном смысле не уедешь — длина кабеля не более одного метра.
Также можно подключить HDMI-дисплей через адаптер или по кабелю HDMI-USB Type-C. Для того, чтобы всё работало, нужно чтобы источник поддерживал alternate mode. Разобраться в этом — задача нетривиальная. Если это ясно и чётко не прописано в спецификации устройства, то лучше обратиться в поддержку производителя за разъяснением.

Гораздо проще разобраться с Thunderbolt 3. DP уже “упакован” в интерфейсе, поэтому к такому порту можно смело подключать совместимый монитор.
Оба сценария перспективны с точки зрения универсальности использования разъёма USB Type-C. Со временем функциональность этого порта в устройствах расширяется, и подключение дисплея выглядит всё менее экзотичным.
Подключай и властвуй!
Интерфейсы VGA и DVI ещё встречаются, и даже чаще чем дисковые и кнопочные телефоны, но от них уже веет нафталином. Актуальны HDMI, DisplayPort, Thunderbolt 3 и USB. Чем позднее версия стандартов, тем лучше. Если у вас самые высокие требования к качеству и частоте обновления картинки, то обратите внимание на DisplayPort. Если предполагаются длинные кабели, то смотрите в сторону HDMI. Хотите дополнительно подключать к монитору и телефон, и планшет, используя единственный в доме кабель? Есть варианты с USB и Thunderbolt 3.
Не забывайте и основную заповедь — проверять совместимость всех составных частей. В вашей мультимедийной системе их три: источник сигнала, кабель и сам монитор. Все они должны поддерживать выбранный интерфейс в определённой версии и с кабелем необходимой длины. Да пребудет с вами сила!
Возникла потребность в совместном использовании двух или трех мониторов? Ознакомьтесь далее с простыми способами их настройки без задействования стороннего программного обеспечения, воспользовавшись только заложенными возможностями операционной системы «Windows 10» .
Введение
Поток информации, окружающей пользователей и регулярно используемой ими в процессе исполнения разнообразных операций, существенно возрос и обладает тенденцией к постоянному увеличению. Для ее обработки и полноценного визуального представления часто бывает недостаточно одного монитора, и пользователям требуется дополнительный источник для ее отображения. В настоящее время пользователи имеют возможность подключить одновременно несколько мониторов при работе с компьютером. Подобный вариант совместного использования нескольких мониторов позволяет повысить пользователям общую производительность за счет одномоментного запуска нескольких программ или приложений, без обязательного постоянного переключения между ними, как в случае использования единственного источник визуальной передачи. Одновременное подключение нескольких мониторов к одному компьютеру необходимо и востребовано для многих специалистов, среди которых можно выделить программистов и обработчиков сложных графических объектов, финансовых и экономических аналитиков, создателей потоковых видео композиций, в том числе пользователям, ведущим профессиональное сопровождение и удаленную трансляцию игрового процесса в сети «Интернет» .
Несколько одновременно работающих мониторов, подключенных к одному персональному компьютеру, способны обеспечить чистоту рабочего стола. Например, запущенная потоковая передача данных отображается на одном мониторе, а на втором происходит интерактивное общение со зрителями в режиме реального времени. Оба процесса не будут пересекаться и оказывать какое-либо воздействие друг на друга, требуя переключения между операциями или деления экрана под каждое приложение. Несколько подключенных мониторов к одному персональному компьютеру не только расширят платформу для отображения запущенных процессов, но и придадут эстетический вид рабочему месту, а также создадут нужную атмосферу комфорта. Тем не менее, без корректного подключения и правильной настройки мониторы работать не будут.
В современном мире технологии не стоят на месте и с каждым днем многозадачность персональных компьютеров растет, что требует от специалистов, их использующих, выполнения большего объема работы и максимально полного задействования внутренних возможностей устройств. В связи с многократно возросшими заложенными производителями способностями компьютеров, ограничение рабочего пространства только лишь одним монитором нецелесообразно. Поэтому в данном руководстве мы постараемся представить все нюансы и тонкости подключения нескольких мониторов, а также опишем порядок по их корректной настройке в операционной системе «Windows 10» , позволяющий обеспечивать поддержку и одновременное использование одного, двух, трех, четырех и даже большего числа мониторов без необходимости использования стороннего программного обеспечения для достижения наилучших результатов. Также дополнительно мы предоставим несколько советов по организации совокупного применения нескольких мониторов независимо от того, подключается вы внешний монитор к ноутбуку или к персональному компьютеру.
Предварительная подготовка мониторов к настройке
Перед непосредственным запуском процедуры настройки мониторов пользователям необходимо убедится, что все необходимые соединительные кабели между персональным компьютером и устройствами визуальной трансляции изображения подключены. Процедура подразумевает проверку подключения питания и видеосигнала при помощи таких кабелей, как «VGA» , «DVI» , «HDMI» или «DisplayPort» (рекомендуется).
Примечание . «DisplayPort» – интерфейс, являющийся стандартом, принятым «VESA» ( «Video Electronics Standard Association» ), и предназначенный для передачи аудио, видео, «USB» и других данных с высокой скоростью.
Если пользователи стопроцентно не уверены, что смогут правильно подключить кабели к монитору, то обратите внимание на марку и модель изделия (обычно искомые сведения можно обнаружить на наклейке, находящейся на корпусе дисплея с обратной стороны рядом с контактными разъемами). По обнаруженным данным конкретного монитора пользователи с легкостью смогут отыскать востребованное руководство по использованию устройства в сети «Интернет» для лучшего понимания, как правильно и безошибочно произвести процедуру подключения соответствующих кабелей.
Перестановка дисплеев в «Windows 10» в правильном порядке
Одним из важнейших этапов установки двух и более мониторов является правильное их подключение. Пользователи могут без проблем подключить один монитор к любым доступным видео портам персонального компьютера, находящимся на видео карте или материнской плате, но при использовании двух и более дисплеев их легко задействовать в неверном порядке. Однако даже при неправильной последовательности подключения, мониторы будут работать исправно, только пользователи могут столкнуться с некоторыми проблемами, такими как использование мыши на экране монитора и отображением запущенных приложений. Нарушенный порядок задействования мониторов останется до тех пор, пока он не будет изменен, в соответствующих настройках операционной системы «Windows 10» , и не установлен в нужной последовательности.
Чтобы устранить проблемы, вызванные неверным порядком подключения дисплеев, пользователям потребуется осуществить простую операцию перестановки мониторов, следуя представленным далее пошаговым действиям.
Доступ к востребованным настройкам экрана пользователи могут получить из системного приложения «Параметры» , содержащего все основные служебные инструменты управления операционной системы «Windows 10» . Для запуска востребованного приложения существует несколько способов, один из которых подразумевает использование главного пользовательского меню «Windows» . В левом нижнем углу экрана на «Панели задач» расположена кнопка «Пуск» , нажав на которую левой кнопкой мыши востребованное основное пользовательское меню будет отображено. В левом боковом закрепленном вертикальном дополнительном меню представлены несколько кнопок управления. Наведите курсор мыши на кнопку, представленную в виде «сложной шестеренки» , и в раскрывающейся панели меню выберите раздел «Параметры» , для мгновенного запуска искомого одноименного приложения.
История появления у меня на обзоре огромного искривленного ультраширокого монитора очень простая. Я давно искал возможность попользоваться подобными устройствами ввиду специфики моей работы. Дело в том, что в мои обязанности входит не только написание текстовых обзоров, но и создание видеороликов, редактирование изображений в специализированном ПО. Зачастую все это происходит если не параллельно, то последовательно в двухоконном режиме: одну программу вы открываете слева, а другую – справа. Таким образом получается выполнять свою работу более эффективно.
Однако если речь идет о написании текста, то проблем не возникает: слева у меня всегда «висит» Microsoft Word (программа не нуждается в особенном масштабе и форматировании), а справа – браузер для сверки с моим текстом или же для получения различной информации.
А вот когда вам необходимо писать текст и редактировать видео, то обычный монитор с соотношением сторон 16:9 уже справляется с трудом: информации умещается слишком мало, особенно в редакторах фотографий.
И вот тогда на помощь приходит либо второй монитор, либо UltraWide устройство. В первом случае затраты на оборудование будут меньше, однако аппарат займет больше места, к нему необходимо подводить отдельное питание, да и с эстетической точки зрения выглядит это так себе.
Во втором случае придется потратить внушительную сумму, зато вы приобретете одно устройство с ультрашироким экраном, на котором будут умещаться в двух окнах приложения в сходном масштабе.
Из доступных мониторов с вышеописанными условиями на обзор я смог достать только Philips Brilliance 346P1CRH с изогнутой матрицей. Откровенно говоря, не прогадал. Если коротко, то монитор оказался нереально навороченным за свои 45 000 – 50 000 рублей:
Короче говоря, Philips 346P1CRH – это какой-то мультимедийный комбайн: и поиграть, и посмотреть фильмы, и поработать, и послушать музыку, и пообщаться в видеочатах…
Реальность и перспективы рынка IT‑профессий
Какие профессии наиболее популярны и высокооплачиваемы?
Субботний кофе №179
Налейте чашку вкусного субботнего кофе и познакомьтесь с новостями недели. Honor вернулась в строй, KIVI представила новые ТВ, Microsoft показала конкурента Chromebook, а Swatch выпустила интересные часы.
Тест Kia Cerato GT Line. Номер три в России
По данным на конец 2019 года, седан Kia Cerato занимал третье место по продажам в России среди автомобилей сегмента C в ценовом диапазоне до 1.5 миллионов рублей.
Обзор Fujitsu ARROWS NX9 F‑52A
Впервые Fujitsu ARROWS Nx9 F-52A был показан на презентации осенне-зимних новинок NTT Docomo 5 ноября прошлого года, а в продажу поступил уже 18 декабря…
Хотел бы подчеркнуть, что данный материал не является обзором: делюсь с вами впечатлением от работы с очень широким монитором и спецификой «общения» с приложениями в таком формате подаче информации.
Дизайн
Откровенно говоря, перед тем, как ко мне доставили монитор, я не удосужился проверить габариты устройства и места, где он будет установлен. Настоятельно советую это делать заранее, поскольку может быть так, что ваш новоиспеченный монитор банально не поместится на рабочем месте.
Коробка с Philips была довольно большой и тяжелой, казалось, что внутри не 34-дюймовый экран, а как минимум 45-дюймовый. После распаковки понял, что достаточно много места занимал пенопласт.
Мне кажется, что подобные габариты будут почти у всех аналогичных мониторов с диагональю экрана 34 дюйма.
Под грудой целлофана показался внушительных размеров монитор, а чуть ниже лежала подставка со штангой. Их габариты тоже впечатляли. А удивить меня в этом плане сложно, поскольку мой основной монитор имеет диагональ 27 дюймов и тоже, в общем-то, немаленький.

После извлечения всех компонентов и сборки (советовал бы это делать вдвоем, ибо только один монитор весит 8 кг, а там еще подставка) Philips 346P1CRH был установлен на мой рабочий стол (габариты 150х75 см).

Кстати, и по высоте монитор оказался в самый раз. Дело в том, что над столом у меня висят квадратные полочки. В общем, понадеялся на русский авось, но не прогадал.

В реальной жизни Philips 346P1CRH оказался не таким уж и огромным: да, достаточно широкий (80 см), но по всем остальным параметрам вполне себе компактненько.

В продаже доступен только черный цвет. На лицевой панели снизу пластик как будто отшлифован, пытались сделать под металл. Рамки примерно по 8 мм со всех сторон, кроме нижней.
Подставка очень тяжелая, массивная, но визуально такой не кажется. Сверху – пластиковая с шершавой поверхностью, внутри – металл.
Гаджет может поворачиваться вокруг своей оси, опускаться и приподниматься аж на 20 см. В глубину рассчитывайте хотя бы на 27 см. А еще он оснащен механизмом наклона.
Дизайн монитора Philips спокойный, я бы сказал – классический.
Итого: монитор широкий, но в целом размеры не такие огромные, как это может показаться; экран легко приподнимается и опускается в широких диапазонах; выглядит неплохо.
Дисплей
Спецификация устройства указана в таблице, здесь же поделюсь субъективным впечатлением глазами обычного, но требовательного пользователя.
Первое, что стоит отметить, – искривление. На картинках казалось, что Philips 346P1CRH обладает сильно искаженным дисплеем. В реальной жизни со временем ты это перестаешь замечать. Возможно, воспринимаешь на уровне ощущений.
Если смотреть прямо на монитор, то чисто визуально искривление небольшое, заметное только со стороны.
Со стороны Philips выглядит нереально круто:
- Огромный широкий формат
- Искривленный
- С тонкими рамками
Я так периодически поглядываю из комнаты в кабинет на монитор, и улыбка появляется на моем лице сама собой. Мне кажется, подобная фишка есть у автовладельцев: стоят в сторонке и бросают умиленный взгляд на свою «тачку».
На лицевой панели возле надписи PHILIPS расположен датчик под названием PowerSensor. Он служит для определения присутствия пользователя перед экраном. Это необходимо для управления яркостью монитора: если человека нет на месте, то уровень яркости подсветки матрицы снижается для экономии энергии.

Этой функцией не пользовался, так как либо сидел за монитором весь день, либо отлучался более чем на 3-4 часа. В этом случае устройство переходит в «сон».
Минимальная яркость – 100 кд/м2, максимальная – в районе 500 кд/м2. Я выбирал значение 30 из 100 (задается в настройках монитора). Это примерно соответствует 200 кд/2. На всем диапазоне выбора яркости ШИМ отсутствует.
Поверхность экрана матовая, поэтому никакие блики отвлекать вас не будут. Эффективность такого слоя очень высокая.
Заметны ли искажения изображения на искривленной матрице? В целом, нет, но если присматриваться к углам, то может создаться впечатление белесого оттенка. Заметно становится только лишь под большим углом просмотра. Впрочем, так ведут себя почти все VA-матрицы, которые, конечно же, уступают IPS.
Второй момент связан с пикселизацией. Все-таки приходится растягивать на 34 дюйма разрешение 3440х1440 пикселей. С одной стороны, разрешение высокое, с другой – вы слишком близко сидите к экрану, поэтому 110 DPI могут бросаться в глаза.
Как представить себе 164 PPI? Посмотрите на экран 13.5-дюймовой матрицы с разрешением 1920х1080 пикселей. Вроде бы нормально, но хотелось бы еще четче. Так и с экраном Philips 346P1CRH. А чтобы этого добиться, необходимо разрешение в районе 5К. А это уже совсем другие цены на монитор и видеокарту (нужно еще «прокачать» 5K).
Кстати, забыл добавить, что в моем ПК установлена Nvidia GeForce 1660 Ti, которая «тащит» 3440х1440 пикселей при 100 Гц! Да, модель 346P1CRH поддерживает частоту развертки 100 Гц.
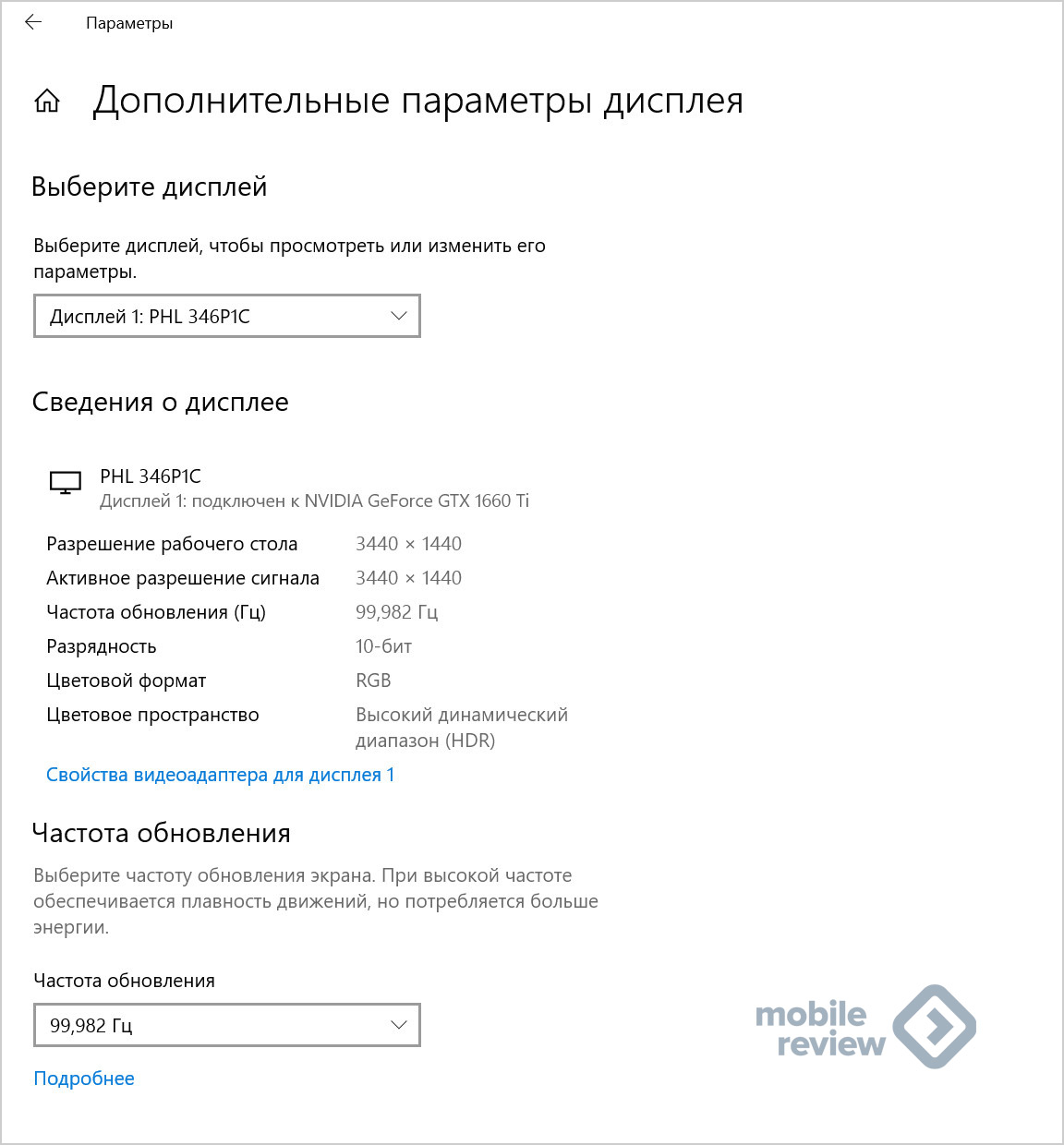
Переход с 60 Гц на 100 Гц ощутимый. Примерно как на смартфонах. Ну и для игр тоже весомо.
А еще монитор поддерживает HDR400 – это спецификация Video Electronics Standards Association Display HDR, которая означает, что дисплей совместим с HDR при яркости 400 нит. Стоит понимать, что это начальный уровень HDR.
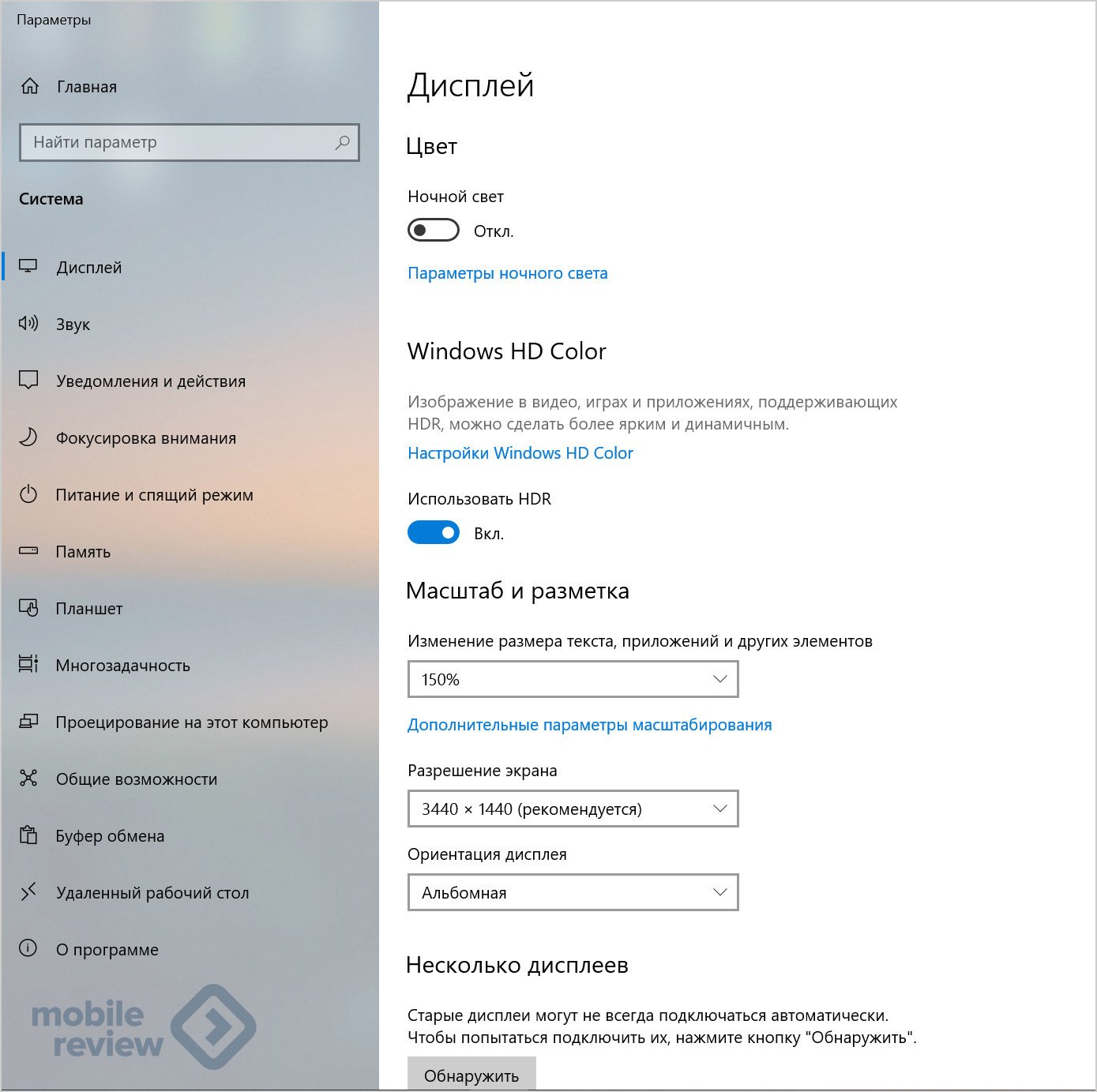
Технология HDR включается в настройках экрана. Это занимает примерно 3-4 секунды. Для проверки можно запустить специальные ролики в YouTube. Они будут обозначены как HDR на шестеренке в нижней части плеера.
Мне сложно адекватно оценить уровень качества технологии, но цвета становятся с более широким диапазоном. Особенно это заметно по оттенкам красного и зеленого цветов. Появляется больше деталей в светлых и темных участках.
Смотреть фильмы – одно удовольствие, потому что черных полей (как это бывает в ТВ и мониторах с соотношением сторон 16:9) здесь нет, картинка на весь экран, да еще и с HDR.
Что же касается игр, то с ПК никаких проблем нет. Тот же Red Dead Redemption 2 запускается в широкоформатном виде, вы замечаете больше деталей справа и слева. Аналогично ведет себя и Battlefield V. В этой игре важно видеть более широкий угол обзора.
Настройки графики RDR2
HDR выключен HDR включен в режиме HDR400 HDR включен в режиме Normal
Подключал к монитору PlayStation 4 Slim. Тут уже возникла проблема с аспектом: консоль не понимает UltraWide, поэтому растягивает картинку. Решение ситуации – изменить соотношение сторон в самом мониторе. Но в таком случае у вас будут черные поля справа и слева.
Однако PS4 Slim распознала в Philips 346P1CRH аппарат с поддержкой HDR. Вот тут-то и раскрылся весь потенциал широкого динамического диапазона. Мой ТВ тоже поддерживает HDR, но из-за низкой яркости вся эта технология – пшик. Кроме того, я понял, что ТВ еще и неправильно передает гамму, поэтому в некоторых фильмах и особенно в играх часто встречаются темные сцены.
Итого:
- Сама по себе картинка на экране монитора отличного качества.
- Монитор поддерживает 100 Гц, и это очень круто для такого рода устройств.
- Высокая яркость позволяет включать настоящий HDR.
- Фильмы и игры смотрятся удивительно, в том числе и ролики на YouTube.
- «Плойка» не понимает ультраширокий формат экрана, но на мониторе можно выбрать другой аспект.
Фото- и видеоредакторы, Microsoft Word на UltraWide мониторе
Начнем, пожалуй с редакторов фотографий. Многие пользователи широкоформатных мониторов отмечали, что на изогнутом экране работать в таких программах не очень удобно. В целом соглашусь, однако я привык к искривлению достаточно быстро: спустя неделю уже не замечал. Впрочем, стоит подчеркнуть, что я работаю с редакторами изображений небольшое количество времени. Поэтому тем, кто проводит с приложениями дольше времени, я бы рекомендовал плоский экран.
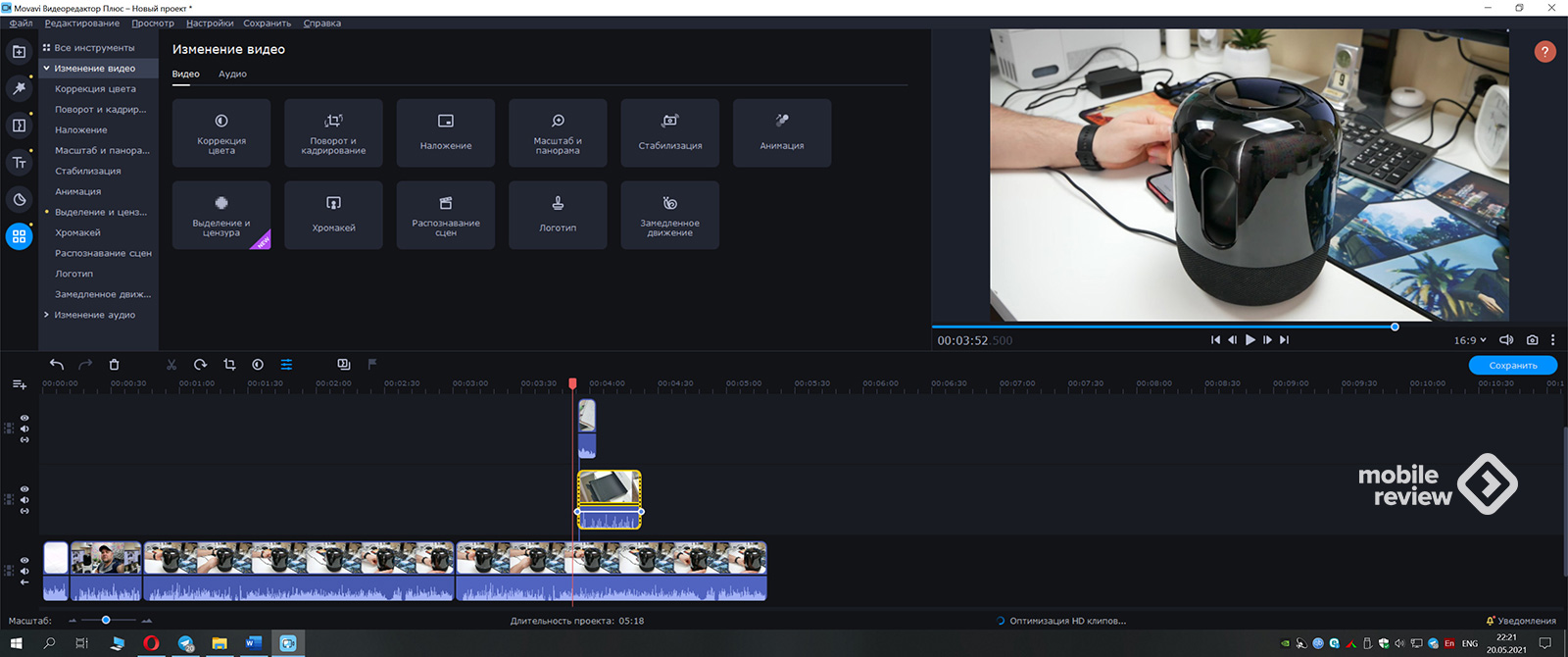
На широкоформатном мониторе удобно редактировать изображения, так как инструменты у вас расположены, например, далеко справа, а сама фотография – слева или в центре, как правило. В итоге вы получаете вытянутую рабочую среду, в которой умещается и изображение, и необходимые инструменты.
Читайте также:


