Как подключить raspberry pi к монитору ноутбука
Использование ноутбука с Windows в качестве монитора для Raspberry Pi (2021 г.)
В этом руководстве я использую Raspberry Pi 4 Model B, чтобы продемонстрировать все шаги. Однако, если у вас старый Raspberry Pi, беспокоиться не о чем. Я упомянул отдельные шаги и для старых плат. Вы можете щелкнуть по таблице ниже и сразу перейти к соответствующему разделу.
Требования
1. Прежде всего, чтобы использовать ноутбук с Windows в качестве монитора для Raspberry Pi, вам понадобится кабель Ethernet. Затем вы можете подключить Raspberry Pi к ноутбуку с Windows 10 напрямую или к маршрутизатору. Я бы рекомендовал подключаться к ноутбуку напрямую для более быстрого подключения.
2. Далее вам понадобится карта microSD размером не менее 16 ГБ.
Загрузки
1. Вам необходимо скачать Raspbian OS из здесь. Я предлагаю загрузить «ОС Raspberry Pi с настольным компьютером и рекомендуемым программным обеспечением» на открывшейся веб-странице. В нем будут все необходимые пакеты, утилиты и зависимости.
2. После этого скачайте balenaEtcher (Бесплатно) для прошивки Raspbian OS на SD-карту.
3. Далее скачиваем Putty (Бесплатно) для подключения ноутбука к консоли Raspberry Pi.
4. Наконец, загрузите VNC Viewer (Бесплатно), чтобы вы могли получить доступ к среде рабочего стола Raspberry Pi на своем ноутбуке с Windows.
Flash Raspbian OS на Raspberry Pi
1. После загрузки ОС Raspbian распакуйте ZIP-файл. Вы получите файл IMG.

2. Далее устанавливаем balenaEtcher и открываем его. Выберите извлеченное изображение и выберите SD-карту под опцией «Выбрать цель». После этого нажмите «Flash».

3. После завершения процесса прошивки вам необходимо выполнить еще один шаг, чтобы включить SSH. Создайте пустой текстовый файл на рабочем столе. Для этого щелкните правой кнопкой мыши на рабочем столе и выберите «Создать -> Текстовый документ», чтобы создать файл.

4. Теперь откройте текстовый файл и сохраните его как файл ssh без расширения. Просто выберите «Все файлы» в раскрывающемся меню «Тип файла». Убедитесь, что к имени файла не добавлено расширение.
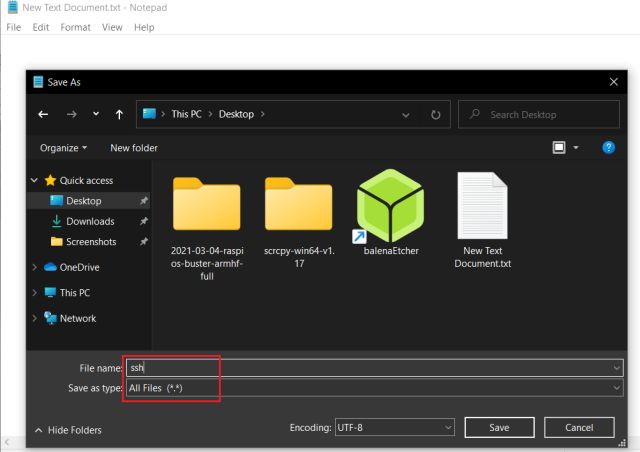
5. Наконец, переместите файл ssh в корневой каталог прошитой SD-карты. Вы закончили на этом фронте. Извлеките SD-карту из ноутбука и вставьте ее в Raspberry Pi.
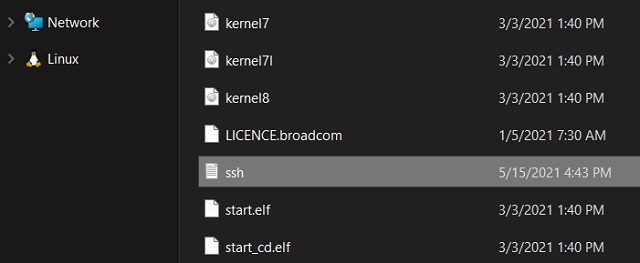
Подключите Raspberry Pi к дисплею ноутбука с Windows
1. С помощью кабеля Ethernet подключите Raspberry Pi к ноутбуку с Windows. После этого подключите Raspberry Pi к источнику питания с помощью кабеля USB Type-C. Вы также можете использовать порт USB вашего ноутбука в качестве источника питания.

2. Затем установите Putty и откройте его. Вам не нужно менять какие-либо настройки по умолчанию. Просто введите raspberrypi.local в поле Host Name. И убедитесь, что в качестве типа подключения выбран «SSH». Наконец, нажмите «Открыть» внизу.
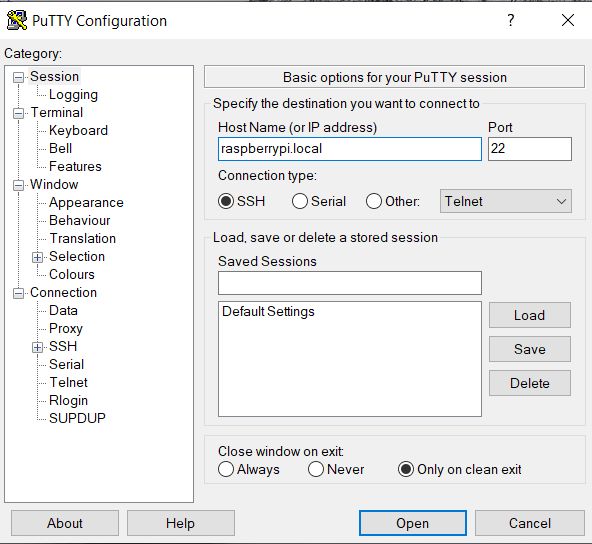
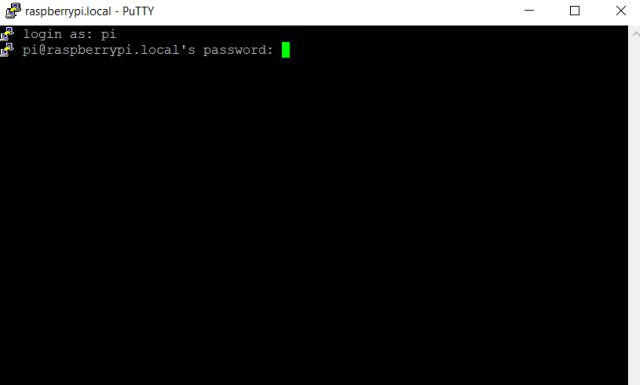
4. Поскольку вы впервые используете Raspberry Pi, лучше выполнить приведенную ниже команду, чтобы обновить все пакеты и зависимости до последней версии. Вы можете пропустить этот шаг, если вы уже обновили свой RPi. Обратите внимание, что для выполнения этой команды вам потребуется подключение к Интернету на ноутбуке с Windows 10. Если вы не можете обновить его сразу, пропустите этот шаг.
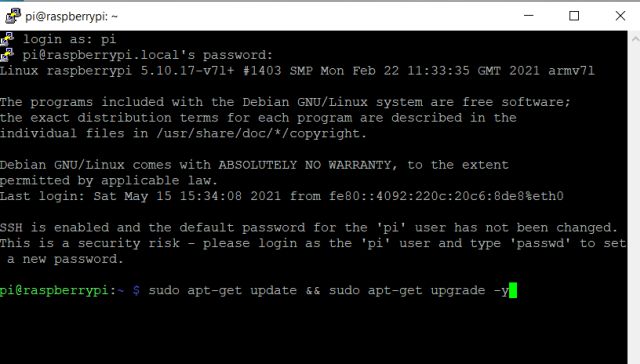
5. После установки обновления введите команду sudo raspi-config и нажмите Enter.
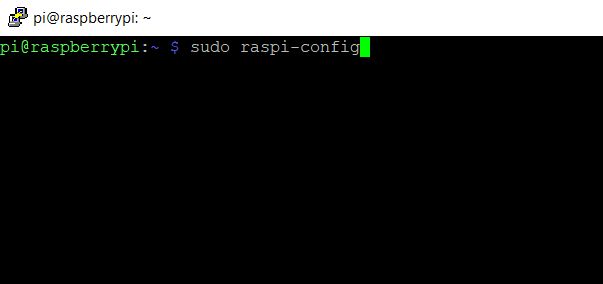
6. Запустится инструмент настройки Raspberry Pi. Перейдите к «Параметры интерфейса» или «Параметры интерфейса» с помощью клавиш со стрелками на клавиатуре. Затем нажмите Enter.
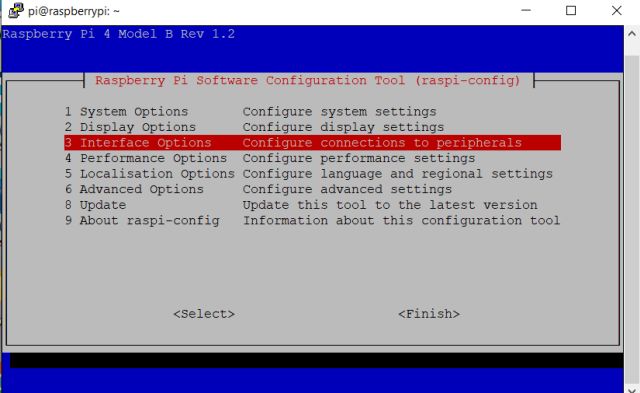
7. В разделе «Параметры интерфейса» перейдите к «VNC» и нажмите «Ввод».
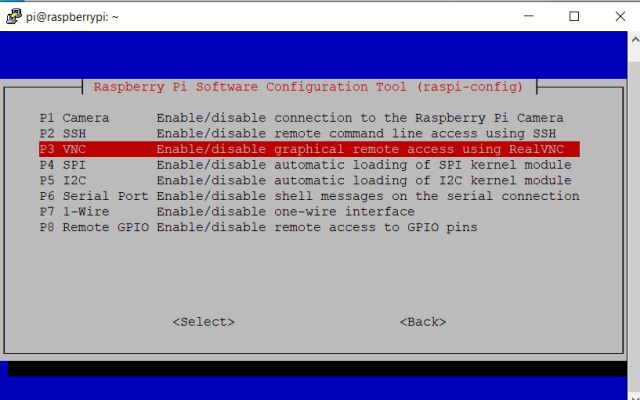
8. На следующей странице выберите «Да» и нажмите Enter.
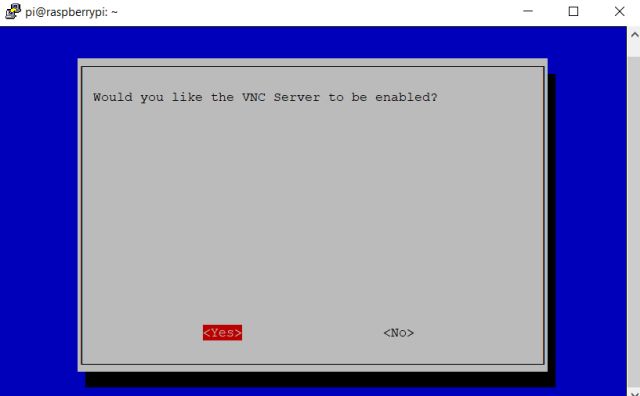
9. После этого откройте «Параметры системы» и перейдите в «Загрузка / автоматический вход». Затем перейдите к опции «Desktop Autologin». Если вы используете старую версию Raspberry Pi, перейдите в раздел «Параметры загрузки -> Рабочий стол / интерфейс командной строки -> Автоматический вход на рабочий стол».
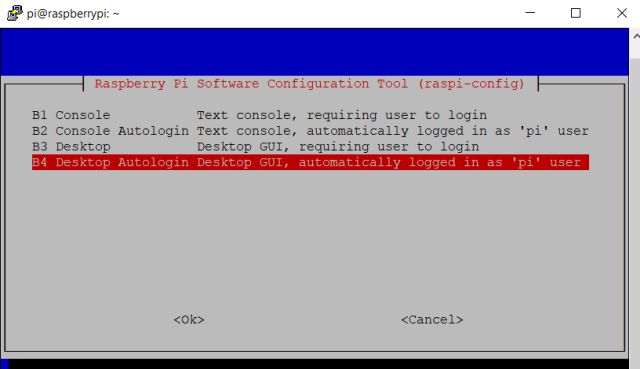
10. Наконец, нажмите Enter, чтобы применить изменения. Затем перейдите к «Готово», нажав Tab и нажав Enter. Это перезагрузит ваш Raspberry Pi, и сеанс SSH завершится. Теперь закройте Putty и другие окна.

11. Теперь установите VNC Viewer и откройте его. Введите raspberrypi.local и нажмите Enter.

12. Затем появится запрос, нажмите «Продолжить». В следующем окне введите учетные данные вашего RPi, имя пользователя: pi и пароль: raspberry. Теперь нажмите «ОК».

13. Через несколько секунд экран Raspberry Pi появится на экране вашего ноутбука с Windows 10. Теперь следуйте инструкциям на экране и настройте Raspberry Pi. Если возникнут ошибки, переходите к следующему разделу.

1. Закройте все окна и запустите Putty. Выполните те же действия, что и выше, и снова подключитесь к консоли Raspberry Pi. Чтобы кратко объяснить, введите raspberrypi.local в качестве имени хоста, выберите «SSH» и нажмите «Открыть».
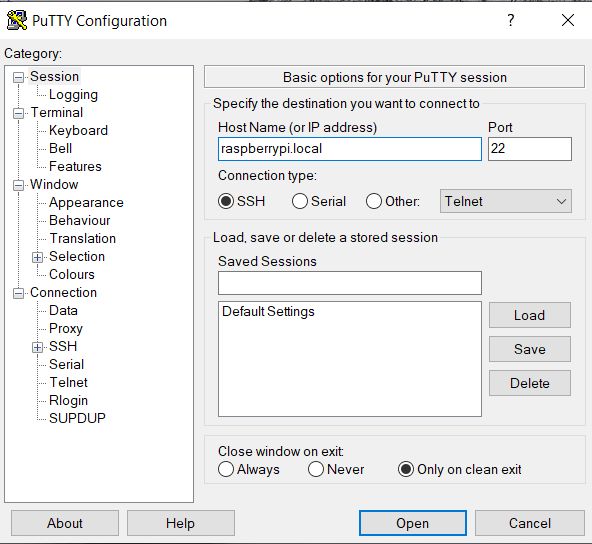
2. Затем введите учетные данные RPi и нажмите Enter. Теперь введите sudo raspi-config, чтобы открыть инструмент настройки.
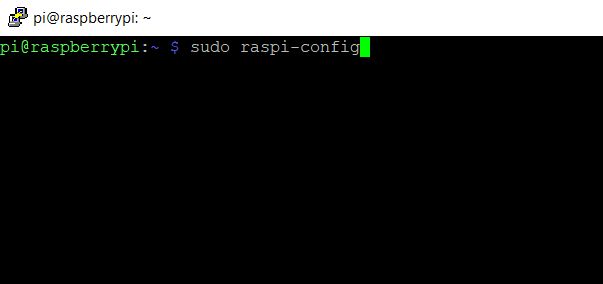
3. Здесь откройте «Параметры отображения» и перейдите к «Разрешение». Но если у вас старый Raspberry Pi, вы найдете этот параметр в разделе «Дополнительные параметры».
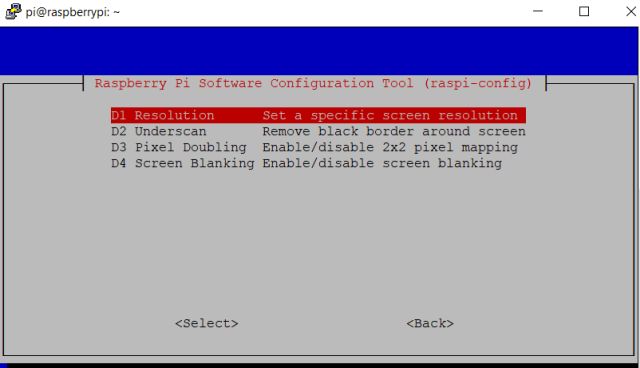
4. Выберите разрешение, отличное от «По умолчанию». В зависимости от соотношения сторон вашего ноутбука и разрешения дисплея вы можете выбрать любой другой режим.
5. Теперь нажмите Tab, чтобы перейти к «Готово» и закрыть сеанс Putty.

6. Наконец, откройте VNC Viewer, и на этот раз вы сможете без проблем подключиться к среде рабочего стола Raspberry Pi. Если ошибка «Не удается показать рабочий стол» сохраняется, продолжайте изменять разрешение и проверьте, какое из них работает для вас. Вот и все.

Подключите Raspberry Pi к дисплею ноутбука в 2021 году
Вот как вы можете использовать свой ноутбук с Windows 10 в качестве монитора для Raspberry Pi. Шаги могут показаться длинными, но, поверьте, это легко и выполнимо. Вам нужно следовать пошаговым инструкциям, и вы будете готовы к использованию Raspberry Pi в кратчайшие сроки. Если у вас возникнут проблемы при настройке Raspberry Pi без монитора, оставьте комментарий ниже, и мы поможем вам. И если вам удалось подключить Raspberry Pi к ноутбуку с Windows, найдите лучшие проекты Raspberry Pi 4 из нашей связанной статьи.
Простой способ использовать ваш ноутбук в качестве дисплея для Raspberry Pi, если у вас нет под рукой HD монитора.
Этот урок появился тогда, когда мы работали над нашей "малиной", но под рукой не было ни одного HD-дисплея. Так появилась идея, которая поможет другим в такой же ситуации, - когда они могли бы использовать свой ноутбук в качестве монитора для своей Raspberry Pi.
Как мы знаем, Raspberry Pi известен как «Карманный компьютер» (англ. - Pocket-Size PC), но для отладки и проектных целей слишком громоздко иметь дополнительный дисплей для "малины". Кроме того, многие не имеют доступа к дисплею HDMI, поэтому мы выяснили, как можно легко подключить Pi к дисплею ноутбука.

Как это работает?
Чтобы подключить Raspberry Pi к дисплею ноутбука, вы можете использовать сетевой кабель.
Графический интерфейс пользователя Raspberry Pi (GUI - Graphical User Interface) можно просматривать через дисплей ноутбука используя Ethernet-соединение на 100 Мбит/сек.
Есть много доступных программ, которые могут установить соединение между "малиной" и вашим ноутбуком. Мы использовали программное обеспечение сервера VNC для подключения Pi к нашему ноутбуку.
Установка VNC-сервера на ваш Pi позволяет удаленно видеть рабочий стол Raspberry Pi, используя мышь и клавиатуру, как будто вы сидите прямо перед своим Pi.
Это также означает, что вы можете перенести плату куда-нибудь еще дома и все еще сможете её контролировать. Кроме того, интернет можно расшарить от WiFi вашего ноутбука через Ethernet. Это также позволит получить доступ к Интернету на Pi.
Настройка Raspberry Pi
Прежде чем перейти к подключению своего малинового Pi к дисплею вашего ноутбука, вам потребуется SD-карта с предустановленной ОС или нужно будет установить Raspbian на пустую SD-карту.
Если вы не знакомы с командами Raspberry Pi, ознакомьтесь с руководством Basic Linux Commands, также в ближайших статьях мы постараемся создать небольшое руководство по подготовке SD-карты для "малины".
В целом, можно даже найти в продаже SD-карты с предустановленной операционной системой Raspbian и NOOB.

Дальше действуем по шагам:
- После настройки SD-карты вставьте её в Raspberry Pi.
- Затем подключите кабель микро-USB к "малине", чтобы включить её.
- Подключите свой Raspberry к ноутбуку через кабель Ethernet.
- Подключите к нему клавиатуру и мышь.
- Подключите HDMI-дисплей (HDMI требуется только для запуска Pi в первый раз).
- Включите питание Pi.
Теперь пойдем дальше для подключения Raspberry Pi к дисплею ноутбука.
Расшаривание Интернета через Ethernet
Этот шаг объяснит то, как вы можете поделиться своим интернетом ноутбука с Raspberry Pi с помощью Ethernet кабеля.
В Windows: для совместного использования Интернета с несколькими пользователями через Ethernet, перейдите в "Центр управления сетями и общим доступом". Затем нажмите на сеть WiFi:

Нажмите «Свойства» (см. ниже), затем перейдите в раздел «Совместное использование» и нажмите «Разрешить другим пользователям сети подключаться» (англ. - Allow other network users to connect).
Убедитесь, что сетевое подключение изменено на «Подключение по локальной сети» (англ. - Local Area Connection):

Теперь, чтобы проверить IP-адрес, назначенный вашему ноутбуку, нажмите на созданную новую ссылку для подключения к локальной сети:


Как показано выше, IP-адрес, назначенный ноутбуку: 192.168.137.1. Чтобы проверить IP-адрес, назначенный подключенному Ethernet-устройству, выполните действия ниже.
Учитывая, что IP-адрес, назначенный вашему ноутбуку, 192.168.137.1, а маска подсети 255.255.255.0:
- Откройте командную строку
- Пропингуйте адрес вашего IP-адреса. Например: ping 192.168.137.255
- Остановите пинг через 5 секунд
- Проверьте ответ с устройства: arp -a
Настройка VNC-сервера для подключения Raspberry Pi к ноутбуку
Если у вас есть дисплей HDMI
Используя подключенный дисплей HDMI к вашему Pi, вы должны установить VNC-сервер на свою плату. Откройте LX-Terminal и введите следующие команды для установки VNC:
$ sudo apt-get update
$ sudo apt-get install tightvncserver
Если у вас нет дисплея HDMI
Если у вас нет дисплея даже для разовой настройки, вам не нужно беспокоиться. Установите Putty в соответствии с вашей конфигурацией Windows и через SSH вы можете подключиться к вашему Raspberry Pi. Когда вы получаете доступ к своему терминалу Pi, запустите те же команды, что и выше, для установки VNC.
Запуск VNC-сервера на Pi
Чтобы запустить VNC, введите в терминал SSH следующую команду:
$ vncserver :1
Теперь VNC-сервер работает на вашем Pi и теперь мы можем попытаться подключиться к нему. Во-первых, мы должны переключиться на ноутбук, из которого мы хотим управлять Pi. Затем настром клиент VNC для подключения к Pi.
Настройка клиентской стороны (ноутбук)
Скачайте VNC-клиент VNC и установите его. Когда вы впервые запускаете средство просмотра VNC, вы увидите следующее:



Наконец, рабочий стол Raspberry Pi должен появиться как окно VNC. Вы сможете получить доступ к графическому интерфейсу и делать всё, как если бы вы использовали клавиатуру, мышь и монитор с Pi напрямую. Как и в случае с SSH, так как всё находится в вашей сети, ваш Pi может быть расположен где угодно, пока он подключен к сети.

Запуск VNC-сервера во время запуска Raspberry Pi GUI
Соединение вашей Pi удаленно с VNC отлично работает, пока вам не нужно перезагрузиться.
Если всё-таки необходимость появилась вам нужно либо подключиться к SSH, либо перезапустить сервер VNC, либо организовать запуск VNC-сервера после перезагрузки Raspberry Pi.
Чтобы гарантировать, что VNC запускается автоматически каждый раз при загрузке, выполните следующие команды в терминале - см. ниже.
Откройте папку «.config» на Pi: пользовательская папка (скрытая папка).
$ cd /home/pi
$ cd .config
Создайте в ней папку «autostart». Кроме того, создайте файл под названием «tightvnc.desktop» в этой папке. Вы можете использовать любой известный текстовый редактор для создания файлов. Для этого мы использовали gnome-text-editor:
$ mkdir autostart
$ cd autostart
$ gnome tightvnc.desktop
Измените содержимое файла следующим образом и сохраните файл:
[Desktop Entry]
Type=Application
Name=TightVNC
Exec=vncserver :1
StartupNotify=false
В следующий раз, когда вы перезагрузите свой Pi, vncserver запустится автоматически и без проблем подключит ваш Raspberry Pi к дисплею для ноутбука.
Всякий раз, когда вы хотите что-то сделать с вашим Pi, просто подключите его к ноутбуку с помощью кабеля Ethernet и включите его. Затем откройте VNCViewer, укажите IP-адрес вашего Pi, и вы можете использовать дисплей вашего ноутбука в качестве монитора Raspberry Pi.
Одноплатник Raspberry Pi дружит не только с компьютерными мониторами и телевизорами, но и с более экзотическими девайсами. Рассказываем, какие бывают способы вывести изображение с RPi на внешние устройства.
Способ №1: Порт HDMI
К Raspberry Pi можно подключить любой встраиваемый или портативный экран, оснащённый стандартным портом HDMI. Достаточно воткнуть кабель, и через секунду изображение появится на экране.
В большинстве случаев Linux сам выбирает оптимальный режим, но если понадобится изменить разрешение или частоту обновления экрана — заходите в файл /boot/config.txt , где хранятся детальные настройки вывода изображения. Например, чтобы установить разрешение 1024×600 с частотой 60 герц и отношением сторон 15:9, подойдёт такая конфигурация.
Первая пара настроек говорит о том, что мы хотим выбрать произвольный режим. А вот hdmi_cvt задаёт этот самый режим: ширину, высоту, частоту и отношение сторон (параметр 6 — это пропорция 15:9). На официальном сайте Raspberry Pi выложено подробное описание, какие параметры видео за что отвечают.
Некоторые HDMI-дисплеи оснащаются встроенным тачскрином, сигнал которого передаётся на RPi через отдельный USB-кабель и требует установки драйверов. Процесс несложный — смотрите инструкции с примерами на нашей Вики.

Обладателям Raspberry Pi 4 повезло: она поддерживает разрешения вплоть до 4K (2160p) при 60 Гц в режиме одного монитора. А если подключить к ней второй монитор, то сигнал делится напополам, и малина потянет до 2160p/30 Гц на обоих экранах. Не забудьте обзавестись кабелями Micro-HDMI.
Способ №2: Порты GPIO
Существуют дисплеи для Raspberry Pi в виде шилдов, которые надеваются на плату и общаются с ней по интерфейсу SPI. Они дешевле и мобильнее своих HDMI-собратьев.
Одноплатник здорово сочетается с компактным сенсорным ЖК-дисплеем и мини-клавиатурой: покидали всё в рюкзак — и вот у вас под рукой полноценный портативный компьютер на Linux.

Однако, помимо преимуществ у SPI-дисплеев есть и ряд технических ограничений:
- Дисплей требует обязательной установки драйвера.
- Скорости обновления по SPI не хватает для видео.
- Интерфейс SPI дополнительно нагружает CPU.
Используйте SPI-дисплей для пользовательских интерфейсов, которые по большей части статичны.
Способ №3: Удалённый доступ
А можно обойтись вовсе без дисплеев: достаточно один раз настроить удалённый рабочий стол, чтобы дистанционно подключаться к Raspberry Pi и транслировать изображение по сети. Этот способ пригодится, если плата смонтирована в труднодоступном месте и подключать лишние провода — совсем не вариант.
Как настроить удалённый доступ
- VNC Server входит в ОС Raspbian из коробки. Чтобы разрешить доступ, зайдите в настройки Raspberry Pi:
- Выберите пункт меню «Interfacing Options→VNC» и включите VNC Server кнопкой «Yes».
- Запустите VNC-сервер:
- Запишите IP-адрес и порт для внешнего доступа, которые отобразятся после запуска.
- В случае с Windows у вас уже есть средство для подключения к удалённому рабочему столу. Для других систем рекомендуем установить RealVNC Viewer.
- Запустите VNC-клиент и вбейте в адресной строке IP-адрес, который был выдан при запуске VNC-сервера.
- Укажите логин и пароль для входа в систему Raspberry Pi. По умолчанию это ‘pi’ и ‘raspberry’.
- В клиенте VNC появится рабочий стол. Готово!

Способ №4: Композитный видеовыход
Можете тряхнуть стариной и вспомнить такой олдскульный интерфейс, как композитное видео. Конечно, по качеству изображения он не сможет тягаться с цифровым HDMI, но и у «тюльпана» есть подходящее применение.
Если вы превратите свою Raspberry Pi 4 в ретро-консоль, кинескопный телевизор станет завершающим штрихом, чтобы полностью перенестись в эпоху пиксель-арта. Берите комбинированный кабель 3,5 мм с композитным выходом, чтобы вывести чересстрочное аналоговое изображение 480i с малинки на ЭЛТ-телевизор. Мы так и поступили, когда делали крутой аркадный автомат, который радует вас у входа в московский офис Амперки.
В итоге
Теперь вы точно не пропадёте, если понадобится вывести изображение с малинки куда угодно! Осталось только выбрать, какой вариант удобнее для ваших проектов на RPi.

Еще в 1980-х и 1990-х годах домашние компьютеры не использовали специальные мониторы для отображения операционных систем, приложений и игр.
В те дни все было намного проще. Вместо того, чтобы доплачивать за монитор, большинство владельцев домашних компьютеров и консолей были рады использовать свои телевизоры. Сейчас это может показаться странным, но 30 лет назад люди почти не думали игнорировать телевизионные программы, чтобы играть в видеоигры.
Для некоторых ситуация не сильно изменилась: игровые приставки часто подключаются к семейному телевидению. Но что касается компьютеров, модель ПК с выделенным монитором в конечном итоге получила широкое распространение. Было бы необычно видеть домашний ПК, подключенный к телевизору, даже если это не невозможно.

Если вы подумаете об этом, возможность подключения к различным типам дисплеев довольно гибкая. Это наверняка было в голове у разработчиков Raspberry Pi, когда они решали, как их пользователи могут использовать компьютер.
Несмотря на свои скромные размеры, Raspberry Pi поддерживает 5 методов вывода изображения на аппаратном уровне, этого достаточно, чтобы охватить практически любое устройство вывода, о котором вы только можете подумать.
Что говорят Создатели …
«Это очень дешевый ПК с Linux, устройство в духе 1980-х годов, устройство, которое превращает ваш телевизор в компьютер, подключается к телевизору, подключает мышь и клавиатуру, дает ему некоторую мощность и некоторый объем памяти, операционная система, и у вас есть компьютер. «
Несколько разных соединений поддерживаются от Raspberry Pi. Оригинальное устройство имеет HDMI и RCA, в то время как самая последняя модель, Raspberry Pi 3, имеет только HDMI и волшебный 3,5-мм медиа-порт.
Так как же использовать эти разъемы для подключения Raspberry Pi к монитору или телевизору?
Это получил HDMI!
Одна из самых интересных особенностей Raspberry Pi заключается в том, что каждая версия оснащена разъемом HDMI, а это означает, что любой человек с HDMI-совместимым телевизором (а это большинство людей в Северной Америке и Европе) может легко подключить устройство к своему гостиная телевизор.
Наряду с SD-картой и источником питания, кабель HDMI является одним из наиболее важных компонентов оборудования , вы можете использовать его с Raspberry Pi, а это означает, что теоретически вы можете подключить его к широкому выбору телевизоров и даже современных настольных компьютеров. мониторы.
HDMI вездесущ, доступен на оригинальной Raspberry Pi, ревизиях Model B, Raspberry Pi 2 и Raspberry Pi 3 Он также присутствует на Pi Zero. , хотя вам понадобится мини-адаптер HDMI для использования HDMI здесь.
К сожалению, не все телевизоры и мониторы имеют разъемы HDMI.
Использование адаптера HDMI-VGA
Если выбранный вами дисплей не имеет разъема HDMI, первое, что вам нужно сделать, это проверить, есть ли у него разъем VGA — D-образный разъем, который обычно встречался на компьютерных мониторах в течение последних 20 лет. нечетные годы Если ваш монитор совместим с VGA, то для использования Raspberry Pi с этим устройством или кабелем вам потребуется только адаптер HDMI-VGA.
Вам также нужно будет внести небольшие изменения в файл config.txt, который Raspberry Pi использует при загрузке.
Используя устройство чтения карт памяти на вашем настольном компьютере, вставьте SD-карту Raspberry Pi и откройте файл config.txt в предпочитаемом вами текстовом редакторе.
Ищите следующие строки:
Обе опции должны быть включены, что можно сделать, удалив символ хеша и сохранив. Эти параметры включают выход VGA через адаптер HDMI и устанавливают низкое разрешение экрана 640 x 480.
Если вы хотите более высокое разрешение, удалите хеш-символы из следующих строк:
Вам также необходимо отредактировать эти две строки, изменив hdmi_group на 2 и hdmi_mode на 16 . Не забудьте сохранить изменения перед безопасным удалением и заменой в вашем Raspberry Pi.
Вывод на дисплей с помощью RCA
На оригинальных Raspberry Pis A и B, вплоть до модели B + (2014), существует третий вариант отображения выходного сигнала — разъем RCA. Это находится на противоположной стороне устройства к порту HDMI, рядом с аудиопортом.

Используя стандартный композитный кабель RCA, вы можете подключить Raspberry Pi к любому совместимому телевизору (если у него нет HDMI, он почти наверняка имеет желтое гнездо RCA или SCART) и наслаждаться видеовыходом. Обратите внимание, что как только кабель HDMI будет подключен, Pi переключится на этот выход. RCA также можно переключить на SCART с помощью подходящего адаптера, что полезно, если на вашем дисплее нет ни разъемов RCA, VGA или HDMI.
В зависимости от разрешения экрана вам может потребоваться изменить способ отображения окон в Raspberry Pi. Это повлияет на вас, если у монитора низкое разрешение, но, изменив настройки пересканирования в config.txt, вы можете настроить видеовыход в соответствии с вашим монитором.
Нет вариантов? Попробуйте разъем TRRS 3,5 мм
Наконец, у Raspberry Pi есть едва используемый секрет. Начиная с Raspberry Pi Model B +, он оснащен почти волшебным 3,5 мм медиа портом. Способный обрабатывать как видео, так и аудио, вы можете использовать соединительный кабель в порту TRRS для подключения к стандартным разъемам RCA. Вы найдете один из них на ModMyPi или Amazon всего за несколько долларов.
TRRS является более дешевым и более энергоэффективным портом, чем старый стандартный разъем RCA, поэтому его теперь можно найти на платах Raspberry Pi Model B. Не пропустите эту опцию!
Ленточный разъем DSI дисплея
Устройства Raspberry Pi от модели A до Raspberry Pi 3 модели B имеют ленточный разъем, порт Display DSI. Это предназначено для подключения к выделенному дисплею Raspberry Pi, стандартному и сенсорному.
Взгляните на наш учебник о том, как наилучшим образом использовать этот порт на официальном сенсорном дисплее, или просто посмотрите видео.

Raspberry Pi продолжает оставаться удивительно гибким устройством (начните с нашего неофициального руководства неофициальное руководство неофициальное руководство ), удивляя пользователей множеством разных способов. У вас есть уникальный способ подключения к дисплею?
Читайте также:


