Как подключить ps3 и компьютер к одному монитору
Итак, давайте разберемся как подключить игровую приставку playstation 3 будь то к телевизору или монитору различными способами и при этом не допустить детских ошибок.
Подключение Playstation 3 к телевизору через HDMI и какие могут быть проблемы
Самый простой способ, самый распространенный и имеет самое высокое качество изображения. Вам дополнительно потребуется HDMI кабель, так как в комплекте с Playstation 3 его нету. Здесь все просто: вставляем один конец кабеля в игровую приставку, а второй в свободный разъем телевизора. Запускаем консоль и находим тот HDMI канал к которому подключились. Какие могут возникнуть вопросы:
- Нету изображения - проверьте правильность подключения, тот ли порт HDMI вы выбрали, либо попробуйте другой HDMI кабель
- Нет звука - возможно в телевизоре или приставке выбран другой способ вывода звукового сигнала. Поройтесь в настройках телевизора, но сначала сделайте сброс настроек на PS3: выключаем стандартно, а при включении держим кнопку power на приставке до второго звукового сигнала, затем отпускаем. Консоль попросит указать способ вывода аудио и видео. Мы занимаемся прокатом игровых приставок в Минске и заметили такую вещь: если после современного телевизора LG подключить приставку к современному телевизору Samsung, то зачастую звука нет. Помогает сброс, как описано выше. Кстати, тем кто живет в Минске - можете взять у нас напрокат ps3 или ps4 со скидкой в 10%. Просто скажите, что прочитали это в статье ;). Цены, условия и прочее - прокат приставок в Минске.

Коннектим консоль с телевизором через AV
Данный способ так же выдает изображение высокой четкости. Здесь так же все просто - подключаем кабели по цвету к телевизору, второй конец в приставку, находим av канал на телевизоре. При самом первом запуске держим кнопку запуска консоли до второго звукового сигнала.

Подключение к телевизору через RCA кабель ("тюльпаны")
Если телевизор довольно старый, то в нем, возможно, нету поддержки HDMI. Здесь на помощь придут старые добрые тюльпаны, которые идут в комплекте с консолью. Процедура такая же как и с HDMI - вставляем тюльпаны в разъемы телевизора по цвету, а второй конец в multi out Playstation 3.
Включаем AV канал на телевизоре, затем запускаем приставку кнопкой питания непосредственно с консоли и обязательно держим до второго звукового сигнала иначе ничего не получится. Держать до второго сигнала нужно только самый первый раз. Если телевизор не сломан, с разъемом на консоли все в порядке, и Вы все сделали как описано выше, то вопросов быть не должно. Одна проблема - изображение будет более низкого качества (576p).

Соединение Playstation 3 с телевизором через SCART
Способ аналогичен вышеупомянутому, разница в том, что вам дополнительно придется найти переходник, как на изображении ниже. И, опять же, не забудьте при первом подключении удерживать кнопку запуска ps3 до второго звукового сигнала.

Как подключить к монитору и вывести звук на колонки
Ну, а если телевизора нету? Что тогда? Тогда можно подключить ps3 к монитору и если в монитор не встроены колонки, вывести звук через тюльпаны на обычные колонки или оптический кабель на более качественные колонки.
Подключение через HDMI к монитору ничем не отличается от такого же подключения к телевизору. Помимо HDMI к монитору можно подключиться через DVI, будет нужен либо переходник, как на картинке ниже, либо кабель HDMI - DVI.
И помните к VGA подключиться не получится, даже не пытайтесь - цифровой сигнал и аналоговый абсолютно разные вещи.

Осталось разобраться с выводом звука, если в мониторе нету колонок или выхода jack 3.5 mm. Есть еще два способа вывести звук отдельно:
- через тюльпаны - подключаем к разъему приставки multi out rca кабель, как на третей картинке, а красный и белый тюльпаны к входу (audio input) на колонках - картинка ниже. Обычно выход находится сзади той колонки в которую встроен усилитель. Далее необходимо зайти в настройки на приставке по следующим пунктам: настройки - настройки звука - настройки вывода аудио и выбираем самый последний вариант, жмем Х для подтверждения

- через оптический кабель - подключаем один конец оптического кабеля в консоль, другой в колонки. Если у Вас такие колонки и кабель, то вы знаете, где все это находится. Осталось лишь зайти в настройки на ps3 по следующим пунктам: настройки - настройки звука - настройки вывода аудио, и выбираем второй вариант, жмем Х для подтверждения.

Это самые простые и понятные способы вывода изображения с ps3 на различные источники, которые доступны практически всем. Помните лучше приобрести кабель или переходник, чем сломать приставку.
Нет звука в игре, а в меню есть. Что делать?
Бывает, что при подключении Playstation 3 к телевизору через HDMI, звук в меню имеется, а вот при запуске игр куда-то исчезает. Обычно это происходит при смене телевизора. Особенно если они от разных производителей. Решается данная проблема очень просто - выключаем консоль, затем включаем консоль кнопкой power на самой ps3 и держим до второго сигнала, после чего отпускаем кнопку. Приставка спросит выводить ли звук и видео через HDMI, на что мы, конечно, соглашаемся. Данная проблема возникает из-за конфликта звуковых форматов, воспроизводимых разными телевизорами.
Если звука по прежнему нет, то можно попробовать другой HDMI кабель. Если и это не помогло, то попробуйте вывести звук через "тюльпаны" или цифровой выход, как описано выше в главе "Как подключить к монитору и вывести звук на колонки".
Огромное спасибо за внимание к статье. К сожалению, блок для коментариев пока не готов. Поэтому если остались вопросы, то оставляй их под схожим по тематике видео на моем YouTube канале. Буду рад ответить на все твои вопросы.





Можно ли подключить PS3 через ПК к монитору?
Люди нужна помощь . Можно ли подключить ps3 через hdmi к видео входу ( к ведео карте) , а через vga разъем к монитору и как нибуть через это все подключить пс3 к монитору ? Мож программка какая нить а то не хочется покупать переходники(( Хочется попробывать так)))Деревянный охотник за трофеями











Ну вот так вот)) Так а все таки можно подключить так ведь поидее это как цепь подключая к видеокарте и выход идет в монитор))0 Мож какая программка?Серебряный охотник за трофеями






На видеокарте HDMI-выход, а не вход, если уж совсем невмоготу хочется подключить к компу по HDMI - прийдется докупать отдельную плату, типа Game Broadcaster HD







stepan1402, Купи переходник к монитору и будет тебе счастье Через видеокарту никак и никакая программа не поможет








А для чего на монитор то? А как же телевизор?
Хамство - это не признак брутальности истинного мужика, а лишь результат того, что мама с папой вас плохо воспитали. (С)
Всем, кто говорит: "Зачем писать правильно, мы же не на уроке русского языка", желаю встретить хирурга, который будет их оперировать со словами: "А зачем аккуратно резать и зашивать? Мы же не на курсах кройки и шитья.
И еще полезные ссылки 1 и 2
Металлический охотник за трофеями




Play Station 3 – это самая популярная игровая приставка, которую вы можете подключить не только к плазменному телевизору, но также монитору компьютеру. Далее мы рассмотрим инструкции подключения через разъем HDMI, FTP, а также свитч.
Подключение PlayStation 3 к ПК через HDMI
Если ваш дисплей более-менее современный, наверняка, он оснащен HDMI разъемом. Он позволит двумя простыми действиями подключить консоль к монитору:
-
Вставить один конец соответствующего шнура HDMI в дисплей.

Как же подключить Sony PlayStation 3 к компьютеру в том случае, если на мониторе нет HDMI входа? Предлагается использовать специальные переходники. Более подробно об этом можно узнать в видео-инструкции:
Подключение PS3 к компьютеру через FTP
Есть так же возможность подключить PS3 к персональному компьютеру так, чтобы получить доступ к файлам и другим составляющим жесткого диска. Для этого нужен кабель Ethernet, а также необходимо установить на консоль программу PS3 FTP Server (обычно она отображается в папке с играми):
- Отключаем устройства и соединяем их кабелем.
- Вновь включаем приставку и переходим в раздел с настройками интернет соединения через окно «Настройки сети».
- Там находим настраиваемый метод (Custom), выбираем проводную связь и далее заполняем IP-адрес вручную, например, 192.168.1.112. Маска подсети обязательно должна быть 255.255.255.0.
- Сохраняем все изменения и закрываем настройки.
- Переходим к регулированию параметров сетевой карты. Нужно перейти по адресу: Панель управления => Использовать IP-адрес. В открывшемся разделе указываем тот же адрес, с одним исключением — последняя цифра должна находиться в диапазоне от 2 до 255, но не совпадать с параметрами соединения, указанными на приставке. Например, если там отмечается 112, то можно использовать любое значение, кроме 112. Маска остается неизменной, а в строке шлюза указывает IP-адрес приставки — 192.168.1.112.
Подключить PS3 и ПК с помощью соединения FTP и WiFi можно по инструкции из видео:
Подключение ps3 к ПК через свитч
Сетевой коммутатор, в народе известный как свитч, тоже дает возможность подключить приставку сони к компьютеру. Процедура эта действительно сложная и рассчитана на людей со средним уровнем знаний в данном вопросе. Для подключения необходимо:
- На ПК открыть папку сетевых подключений. Для Виндовс 7 путь будет таким: Панель управления => Центр управления сетями => Изменение параметров адаптера.
- Выбрать адаптер, выключить его (ПКМ, выключить) и далее зайти в его «Свойства».
- В списке найти «Протокол интернета версии 4 (TCP/IPv4)».
- Нажать на свойства протокола, после чего всплывет окно IP адресации.
- Указать IP и маску подсети, DNS-сервера и основной шлюз не заполнять.
- Сохранить все настройки и включить адаптер.
- Соединить устройства кабелем PatchCord через RJ45.
- Запустить PlayStation 3 и сразу зайти в настройки.
- Кликнуть на «Настройки сети», «…соединение с интернетом» и выбирать специальный метод настройки, проводной способ соединения и режим ручной настройки.
- «Скорость и дуплекс» настроить как «Определить автоматически».
- IP адреса вписать вручную (если на компьютере отображается 192.168.0.1, то на приставке вписываем 192.168.0.2).
- Маска подсети должна соответствовать тому же параметру на ПК.
- Основной шлюз — IP вашего компьютера.
- DNS сервера скопировать из настроек персонального компьютера.
- MTU – «Автоматически», в «Прокси-сервер» — не использовать, а далее подключить UPnP.
- Настройка успешно окончена, и можно приступать к работе.
Как подключит PlayStation 3 к монитору со звуком?
В видео хорошо раскрывается вопрос настройки звука с консоли:
Подключение PS3 к ПК по сети. Качаем игры через FTP

Переносить скриншоты, фото, видео и игры на приставку с помощью флешки — удобно, но сам процесс отнимает много времени, к тому же ее постоянно нужно извлекать и вставлять обратно. Подключение PS3 к компьютеру по FTP избавит вас от лишних действий.
Читать еще: Устранение ошибки с библиотекой vcomp110.dllДля того, чтобы все заработало, вам понадобится скачать на компьютер одну из специальных программ: FileZilla или Total Commander. Кроме этого, нужно будет определиться с тем, каким способом ваша PS3 свяжется с ПК: через роутер по Wi-Fi или кабелем Ethernet.
Total Commander для PS3 не существует. Эту программу, как и ее аналог – FileZilla, нельзя установить на приставку, она работает только на ПК.
Отметим, что проводное соединение обеспечивает более высокую скорость передачи данных.
Обратите внимание, что «родная» прошивка PS3 не создает FTP-сервера, поэтому для начала консоль следует прошить.
Чтобы играть бесплатно и использовать FTP, изучите информацию о взломе самостоятельно или обратитесь в специальную мастерскую.
Подключение PS3 к компьютеру через роутер
Первым делом вам нужно «познакомить» вашу консоль с интернетом, в чем поможет обычный роутер.
Если вы выбираете Wi-Fi, то в настройках сети следует выбрать имя домашней беспроводной точки, а потом ввести пароль.
Проводное соединение предполагает, что у вас есть свободный кабель Ethernet, который одной стороной вставляется в приставку, а второй в свободный слот на роутере.
В настройках соединения лучше устанавливать все значения «Автоматически». Ручная настройка требуется лишь в том случае, если у вас выделенный IP-адрес, который роутер не способен раздать самостоятельно.
Последнее, что нужно сделать, узнать данные о сети, то есть IP-адрес, DNS-сервер, маску подсети и шлюз. Все это можно узнать в «Настройках сети», где есть пункт «Список настроек и состояний соединений».
Все, что вы увидите на экране, нужно переписать в текстовый документ или на бумагу.
Если к сети подключится новое устройство, IP-адрес может измениться.
Теперь можно переходить к настройке FTP-клиента, то есть нашей программы, через которую мы будем перекидывать файлы на приставку и обратно.
Разберем на примере FileZilla для PS3. Первым делом в поле «Хост» нужно вписать IP приставки, а потом нажать на кнопку «Быстрое соединение».

Как только вы это сделаете, в одном из окон появится содержимое жесткого диска PS3. Файлы перетаскиваются из одного окна в другое без каких-либо проблем.
Если FTP соединение с PS3 не установилось, проверьте, что на приставке активирована функция «FTP-сервер».
Как вывести изображение с PS3 на компьютер
Этот блок появился тут неспроста, так как многие ошибочно считают, что через FTP можно настроить отображение игрового процесса на мониторе компьютера. Именно поэтому мы решили разобрать этот вопрос.
В наших мастерских производится прошивка PlayStation 3 . Вы можете смело довериться многолетнему опыту наших специалистов. Звоните и записывайтесь!
Начнем с того, что соединение PS3 с компьютером по FTP – возможно, а вот вывод картинки – нет. Это обусловлено тем, что LAN-кабель не предназначен для передачи графических данных.
Для осуществления задуманного, понадобится HDMI-кабель, но даже он не поможет подключиться напрямую к ПК. Дело в том, что все компьютеры и ноутбуки с видеокартами, имеющими HDMI, настроены на вывод картинки. То есть, подключение PS3 к компьютеру равносильно соединению двух приставок, что, как вы могли догадаться, бесполезно.
Единственный выход — соединить консоль с монитором. Если он не имеет HDMI-входа, можно воспользоваться специальными переходниками или конвертерами.
Подключение консоли PlayStation 3 к компьютеру
Игровая консоль Sony PlayStation 3 является невероятно популярной в среде любителей видеоигр. Помимо своих прямых, то есть игровых функций, приставка умеет воспроизводить медиафайлы, например, видео и музыку, а также выходить в интернет. Если для последней функции есть множество других, более подходящих для этого девайсов, то для игр и фильмов приставку использовать одно удовольствие. Единственная её особенность, которая кого-то может запутать — это необходимость подключения внешнего монитора. Хорошо, если дома уже есть жидкокристаллический или плазменный телевизор, который будет лучшим выбором, поскольку качество отображаемой картинки позволит в полной мере насладиться всеми достижениями игровой индустрии. Но если есть только компьютер, а покупать ещё и телевизор нецелесообразно или просто не по карману?

В этом нет ничего страшного, поскольку PS3 очень легко подключить к компьютеру. Сделать это можно несколькими способами, в зависимости от того, чего вы хотите достичь. В этом материале мы ближе рассмотрим каждый из них и научимся подключать PlayStation 3 к ПК как посредством кабельного соединения, так и через Wi-Fi.
Способы подключения PlayStation 3 к компьютеру
Через HDMI
Самый простой способ, практически ничем не отличающийся от подключения к обычному телевизору. Если ваша задача заключается просто в выводе видеосигнала на внешний монитор, при этом вы не хотите покупать новый телевизор либо же вам просто некуда его ставить, воспользуйтесь монитором компьютера. Для этого воспользуйтесь интерфейсом HDMI.
- Приобретите HDMI-кабель, который нужно будет использовать для подключения PS3 к монитору. Если вы уже соединяете компьютер с экраном через этот кабель, можете воспользоваться уже имеющимся, но тогда вам нужно будет каждый раз переподключать его то в гнездо приставки, то системного блока компьютера.
- Воткните один конец кабеля в HDMI-выход на игровой консоли, а другой конец — в HDMI-вход на мониторе.

PS3 – подключение через HDMI кабель
Этот способ позволит избежать потери качества, а если монитор имеет встроенные динамики, вам даже не нужно будет дополнительно подключать внешние колонки.
Через FTP
Такой способ соединения консоли с компьютером будет кстати, если вы быстро хотите перекинуть какие-то файлы на жёсткий диск PS3 либо же воспроизвести хранящиеся на ней аудио или видео. Соединить PS3 через FTP-соединение можно как по Wi-Fi, так и через кабель. Для этого вам понадобится компьютерная программа FileZilla либо же Total Commander с FTP-плагином, а также Wi-Fi-роутер.
- Самым первым делом потребуется подсоединить игровую консоль к интернету. Если вы пользуетесь роутером, это можно сделать через Wi-Fi либо по сетевому кабелю. Если вы выберете второй вариант, воткните один конец шнура в разъём на приставке, а второй — в один из разъёмов локальной сети на роутере, который чаще всего имеет жёлтую окраску.
- На PlayStation 3 заходим в меню «Настройки», выбираем «Настройки сети», включаем «Соединение с интернетом» и далее нажимаем «Настройки соединения с интернетом».
- Выберите метод настройки «Простые», далее выберите способ соединения «Проводное соединение» или «Беспроводное». Если на вашем роутере настроена автоматическая раздача IP-адреса, выбираем «Сканировать», если же каждому устройству присвоен свой адрес, выберите «Вручную». Рекомендуем остановиться на первом варианте, так гораздо меньше риска ошибиться при вводе цифр.
- Далее, выберите точку доступа и введите пароль. Основные настройки мы сделали, нажимаем крестик для сохранения настроек, далее «Тест-соединение». Через несколько секунд всё готово.
- Поскольку теперь нам потребуется удалённо соединиться с нашей консолью, нужно узнать, какие сетевые настройки получила консоль от роутера. Вернитесь в раздел настроек сети, зайдите в меню «Список настроек и состояний соединения». Здесь видим IP-адрес, маску, шлюз и DNS-сервер. Переписываем эти данные, так как они нам потребуются для работы на ПК. Учтите, что IP-адрес может изменяться, если к вашей сети подключаются несколько устройств, например, смартфон, планшет, ноутбук и так далее.
- Далее, на игровой консоли нужно активировать функцию FTP-сервера. Поскольку это нестандартная функция, для её реализации вам понадобится взломанная прошивка. Редакция сайта выступает против подобных вмешательств в оборудование, поэтому пусть это будет на вашей совести.
- После активации FTP запускаем на компьютере программу FileZilla, вписываем IP-адрес консоли и нажимаем «Быстрое соединение».
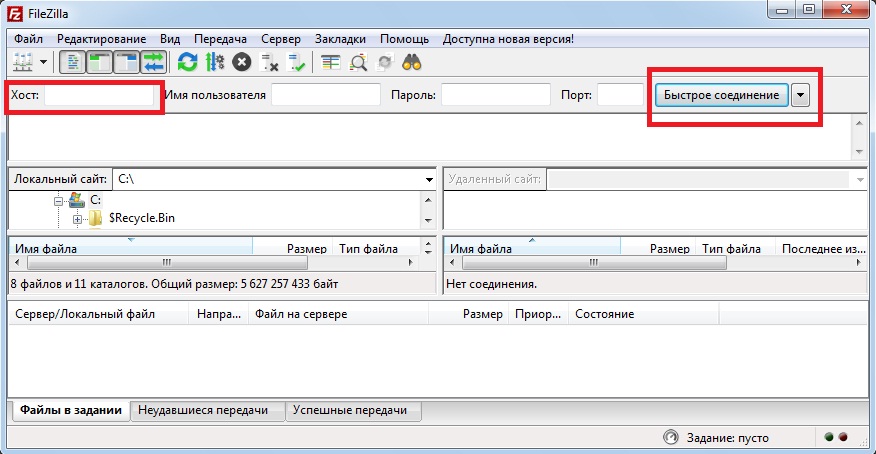
Окно программы FileZilla
Заключение
Зависимо от того, что вы в результате хотите получить, подключить игровую приставку PS3 к компу можно как через HDMI для вывода видеосигнала, так и через проводную или беспроводную сеть для управления файловой системой устройства. Если вы не были уверены, можно ли соединить эти два устройства, то теперь знаете, как это делать. Мы надеемся, что вся информация была для вас полезной, а если вопросы всё-таки остались, пишите их в комментариях.
Как подключить контроллер от консоли PS3 к ПК

Геймпад от PlayStation 3 можно использовать не только при игре на консоли, но и на обычном компьютере. Мы расскажем вам, как это делается.

Любители видеоигр на Playstation иногда не против поиграть и на компьютере. Для этого можно использовать тот же геймпад DualShock от PS3, но есть некоторые нюансы. Контроллеры для ПК выпускают с поддержкой технологии XInput, а для плейстейшн используется другая, DirectInput. Поэтому понадобится дополнительный софт: MotionJoy или альтернативные варианты.
Вариант 1. Используем MotionJoy
Инсталлируем MotionJoy на ПК

Так как PS3-контроллер формально не предназначен для того, чтобы его использовали на ПК, официально доступных драйверов для него не существует. Тем не менее, с помощью одной небольшой программы вы все-таки можете установить для него соответствующий драйвер:
Соединяем контроллер с компьютером и MotionJoy
Инсталлируем и настраиваем PS3-контроллер
- Перейдите во вкладку «Driver Manager». Выберите в предложенном списке ваш контроллер и нажмите кнопку «Load Driver».
- Спустя несколько секунд драйвер будет загружен. Теперь вы можете приниматься за настройки геймпада.
- Переключитесь обратно на вкладку «Home». Нажмите справа от опции «Profile» на синюю ссылку «New». Здесь теперь вы сможете переназначить клавиши и определите, в частности, какая кнопка на контроллере заменит клавишу «Ctrl» на клавиатуре компьютера.
Нюансы работы под Windows 10
Иногда пользователи жалуются, что MotionJoy не удается запустить на компьютерах с Windows 10. Если у вас возникла та же проблема, попробуйте изменить системное время на любую дату 2014 года. После подключения настройки можно будет вернуть обратно.
Чтобы изменить дату, нажмите правой кнопки мыши на часы в правом нижнем углу и выберите параметр «Настройка даты и времени». Отключите автоматическую установку и нажмите «Изменить». Теперь можете установить нужную дату.
Вариант 2. Используем SCP Toolkit
Инсталлируем ScpToolkit и драйверы
Скачайте файл ScpToolkit_Setup.exe, запустите его и распакуйте файлы в любое место. После распаковки у вас появится окно с большой кнопкой «Run Driver Installer» — нажмите ее. Программа установит на ПК драйверы для Xbox.
Подключаем геймпад
Теперь подключаем джойстик PS3 и ждем, пока его найдет система. Обычно это происходит быстро: геймпад появится в окне программы. Останется только установить его (кликнув на кнопку Next). После этого обычный контроллер от Playstation3 будет определяться как аксессуар Xbox, и вы сможете без проблем играть в современные игры на ПК.
Теперь вы знаете как минимум 2 способа как подключить контроллер от пс3 к ПК. Перед тем, как заняться подключением, убедитесь, что ваш дуалшок заряжен полностью — иначе батарея сядет в самый неподходящий момент и придется начинать все сначала.
Вариант 3. Покупка универсального геймпада
Безусловно, контроллер PS3 красив и удобен. Но есть ли смысл плясать с бубном, подключая его к ПК? Если у вас нет желания возиться с установкой, можно поискать универсальный джойстик, который поддерживает и DirectInput, и XInput. Соответственно, вы сможете использовать его как с Playstation3, так и с обычным компьютером. Цена вопроса невысока: например, вот такой геймпад Logitech G Gamepad F310 стоит всего 1500 руб.
Правда, это проводной вариант — модели с подключением по Bluetooth будут дороже.
Технологии шагнули очень далеко вперед
Как подключить пс3?
Как подключить пс3?
Способы подключения
Ниже приведены все возможные способы подключения приставки.
Теперь вы знаете все о подготовке к работе PS3. Подключить к монитору это игровое устройство вам не составит труда. О других подключениях, связанных с приставкой Playstation, вы можете узнать из статей:
- Как PS3 подключить к интернету
- Как PS3 подключить к компьютеру
- Как подключить ps3 к телевизору
- Как подключить PS3 к ноутбуку
- Как подключить PS4

Игровая приставка Sony PlayStation 3 является очень популярной и потому многим пользователям предстоит провести процедуру ее подключения к ПК. Сделать это можно разными способами в зависимости от ваших потребностей. Обо всех нюансах по части подсоединения мы расскажем далее в статье.
Подключение PS3 к ПК
На сегодняшний день существует всего три способа соединения PlayStation 3 с ПК, каждый из которых имеет свои особенности. Исходя из выбранного метода определяются возможности этого процесса.
Способ 1: Прямое FTP-соединение
Проводное соединение между PS3 и компьютером организовать гораздо проще, нежели в случае с другими его типами. Для этого вам потребуется соответствующий LAN-кабель, приобрести который можно в любом компьютерном магазине.
Примечание: На приставке должен присутствовать multiMAN.
-
С помощью сетевого кабеля подключите игровую приставку к ПК.






- IP-адрес – 100.100.10.2;
- Маска подсети – 255.255.255.0;
- Роутер по умолчанию – 1.1.1.1;
- Основной DNS – 100.100.10.1;
- Дополнительный DNS – 100.100.10.2.

- IP-адрес – 100.100.10.1;
- Маска подсети – 255.0.0.0;
- Основной шлюз – 1.1.1.1.
Чтобы получить доступ к файлам на консоли с ПК, вам потребуется один из FTP-менеджеров. Мы будем использовать FileZilla.
На этом мы заканчиваем данный раздел статьи. Однако учтите, в некоторых случаях все же может потребоваться более тщательная настройка.
Способ 2: Беспроводное подключение
В последние годы активно развивается беспроводной интернет и передача файлов между различными устройствами. Если у вас имеется Wi-Fi роутер и подключенный к нему ПК, можно создать соединение посредством специальных настроек. Дальнейшие действия не сильно отличаются от описанного в первом способе.
Примечание: У вас заранее должен быть включен роутер с активной раздачей Wi-Fi.
Способ 3: HDMI-кабель
В отличие от ранее описанных методов, соединение PS3 с ПК через HDMI-кабель возможно лишь в малом числе случаев, когда на видеокарте имеется HDMI-вход. Если подобный интерфейс отсутствует, можно попробовать подключить к игровой приставке монитор от компьютера.
Подробнее: Как подключить PS3 к ноутбуку через HDMI
Чтобы сделать монитор заменой телевизору, воспользуйтесь двойным HDMI-кабелем, подсоединив его к обоим устройствам.
Кроме всего сказанного, вполне можно организовать соединение через сетевой коммуникатор (свитч). Требуемые действия практически идентичны тому, что было нами описано в первом способе.
Рассмотренные по ходу статьи методы позволят вам подключить PlayStation 3 к любому компьютеру с возможностью реализации ограниченного количества задач. На случай, если мы что-то упустили или у вас возникают вопросы, пишите нам в комментарии.
Мы рады, что смогли помочь Вам в решении проблемы.
Отблагодарите автора, поделитесь статьей в социальных сетях.
Опишите, что у вас не получилось. Наши специалисты постараются ответить максимально быстро.
Можно ли подключить PlayStation 4 к компьютеру и как это сделать?

Банально – многие задачи, вроде браузеринга, игрушек жанра MOBA, а также работы на консоли сделать практически невозможно с должным комфортом. Однако сидеть через WiFi в интернете, если вы занимаетесь исключительно потреблением контента, можно без проблем и с помощью одного лишь геймпада для PlayStation 4.
На деле все не так радужно, непосредственно саму PS 4 подключить к компьютеру нельзя удобным способом, да и делать это незачем – практичности никакой. Есть другие возможности, так, при необходимости, вы можете использовать экран ноутбука как средство вывода изображения с PlayStation 4, также можно подключить консоль к монитору от компьютера. Там множество нюансов, о которых подробнее мы расскажем ниже. Ещё одним приятным плюсом служит возможность подключения геймпада от PlayStation 4 к компьютеру для комфортной игры в некоторые проекты.
Подключаем PlayStation 4 к монитору от компьютера

До сих пор осталось много людей, которые прекратили смотреть телевизор и главным центром медиа-развлечений они сделали компьютер. После покупки PlayStation 4 тратить аналогичную сумму (а то ещё и больше) для покупки хорошего телевизора никак не хочется. А в свете последних событий, связанных с ростом курса доллара, покупка вообще оказывается невыгодной. Соответственно, нужно придумывать, как подключить PS4 к монитору, который уже есть и во время игры стоит без дела.
PS4 подключить к ноутбуку без телевизора без первого подключения .
Можно ли подключить PS4 без первого подключения к телевизору … напрямую к ноутбуку.
В этом видео я покажу простой способ подключения PS3 к ПК , а так же покажу как закинуть игры на консоль и т.д….
Как подключить PlayStation 4 к ноутбуку

По ответам самих геймеров, такой способ выручает только при непродолжительных поездках на дачу или в гости. В таком случае приходится брать с собой не телевизор, а компактный ноутбук, который по габаритам гораздо меньше самой PlayStation.
Что нужно для подключения Dualshock 4 к компьютеру

Для полноценной поддержки следует выполнить целый комплекс мер, если кратко – найти и установить необходимые драйвера, а также использовать дополнительное ПО под названием Xpadder. Этот эмулятор геймпада позволит настроить Дуалшок от PlayStation 4 под себя.
Читайте также:



