Как подключить монитор philips 170s
Пришло время поменять монитор? Какой выбрать? Действительно, несмотря на огромный ассортимент представленных на рынке моделей современных LCD мониторов, процесс выбора не кажется простым. Мы хотим выбрать красивый и надежный монитор, обеспечивающий не только высокое качество картинки, но и расширенные функциональные возможности, и все это за небольшие деньги.
В этой статье мы поговорим о достаточно интересном, на наш взгляд, мониторе бизнес класса Philips 170B6, который, несмотря на доступную цену, имеет ряд интересных особенностей, заметно выделяющих его на общем фоне.
Итак, традиционно, знакомство с Philips 170B6 хочется начать с дизайна, который, на наш взгляд, является одним из важнейших параметров при выборе монитора. Ведь, выбранная вами модель должна не только гармонично вписываться в интерьер комнаты, но и обладать рядом конструктивных особенностей, делающих работу за компьютером максимально комфортной.
В этом смысле дизайн Philips 170B6 отличается строгостью и продуманностью. Здесь вы не встретите каких-либо оригинальных декоративных элементов, сглаженных углов и необычной металлической подставки. Все, куда более традиционно для монитора бизнес-класса, который должен обеспечивать удобную работу, не отвлекая пользователя своим необычным внешним видом. Именно это мы можем видеть в дизайне Philips 170B6, который как бы растворяется во время работы, и пользователь видит только изображение на экране.
В основании монитора располагается удобная панель управления, позволяющая производить настройку параметров монитора, как с помощью системы меню, так и с помощью «горячих» клавиш. С их помощью пользователь может быстро произвести автоматическую настройку основных параметров, добиться идеального изображения на экране, изменить яркость, громкость акустической системы, расположенной ниже панели управления.

Реализация акустической системы заслуживает отдельного внимания. Не секрет, что наличие встроенной акустической системы не для всех является плюсом. Некоторые пользователи считают: зачем платить лишние деньги за простые встроенные колонки, когда можно недорого купить многоканальную акустику. Здесь мы придерживаемся другого мнения. А именно, если встроенная акустика не раздражает своим внешним видом, и незаметно встроена в корпус монитора, то почему бы не использовать ее, тем более что она имеет неплохое качество звука и не требует лишнего места на столе, позволяя более грамотно и свободно организовать рабочее место. Для этого на тыльной стороне монитора имеются два аудио разъема, предназначенные для подключения линейного выхода звукового контроллера и наушников.

Говоря об эффективности использования рабочего пространства, мы не можем не обратить внимания еще на одну особенность, которая будет востребована не только дома, но и в офисе. Речь идет о встроенном однопортовом USB концентраторе, расположенном с левой стороны монитора. С его помощью вы можете организовать удобное подключение внешних устройств без необходимости лезть под стол и искать свободный USB порт. Дома эта особенность будет очень удобной при подключении USB Flash плеера, внешнего жесткого диска или цифровой камеры. В офисе, к этому мы можем прибавить возможность подключения USB ключа, с помощью которого осуществляется санкционированный доступ к вашим данным.

В мониторе Philips 170B6 используется довольно интересная конструкция подставки, в основе которой лежит круглый, достаточно тяжелый диск, обеспечивающий устойчивость монитора, и специальный шарнир, с помощью которого пользователь может менять не только угол наклона, но и высоту.
Более того, на тыльной стороне имеются специальные крепежные места для установки монитора на стену, что в совокупности со встроенной акустической системой делает его идеальным решением для создания удобного демо-монитора и домашнего телевизора. Правда, в этом случае вам необходимо приобрести внешний ТВ-тюнер.
Для подключения к компьютеру используется как обычный VGA вход, так и цифровой DVI разъем, что делает Philips 170B6 универсальным решением, позволяющим подключить до двух компьютеров. Кстати, питание монитора осуществляется с помощью встроенного блока питания, что есть большой плюс.

Теперь пришло время поговорить о возможностях Philips 170B6. Напоминаем, что этот монитор относится к шестому поколению, что означает использование в нем быстрой матрицы с высокими потребительскими качествами, соответствующейстандарту Perfect Panel, который предполагает полное отсутствие на матрице ярких или темных дефектных пикселей. Да, действительно, весной 2005 года компания Philips выступила с инициативой кардинального изменения подхода к производству ЖК-дисплеев, усилив контроль качества при производстве матриц, и отбирая только те, у которых полностью отсутствуют как яркие, так и темные пиксели. Для тех, кто не очень понимает, о чем идет речь, объясним, что ранее, считалось нормальным, если LCD монитор имеет несколько так называемых мертвых точек. Удачной покупкой считалось, если выбранный монитор имеет одну точку, расположенную ближе к периметру матрицы, что делало ее практически незаметной. Однако нередки были случаи, когда две или три точки находились в центре экрана, создавая очень неприятный, скорее даже раздражающий эффект.
Так вот, введение стандарта Perfect Panel гарантирует, что купленный вами монитор не имеет дефектных пикселей. А если в течение гарантийного срока такие пиксели появятся, то Philips обязуется решить возникшую проблему.
Помимо высокого качества используемой матрицы, она имеет еще ряд интересных особенностей, и в частности, время отклика ячейки составляет всего 8 мс, угол обзора в вертикальной плоскости составляет 160°, а в горизонтальной 140°. Яркость и контраст равны 250 и 500:1 соответственно. Все это позволяет говорить о Philips 170B6 как о мониторе, идеально подходящем не только для работы в офисных приложениях, но и для игр, а также видео, причем в последнем случае обеспечивается неплохое качество при расположении монитора на стене.
И, наконец, последний вопрос, который необходимо рассмотреть - возможность настройки. В мониторе Philips 170B6 используется стандартная система меню, позволяющая быстро настроить все основные параметры, включая геометрию и температуру цвета.
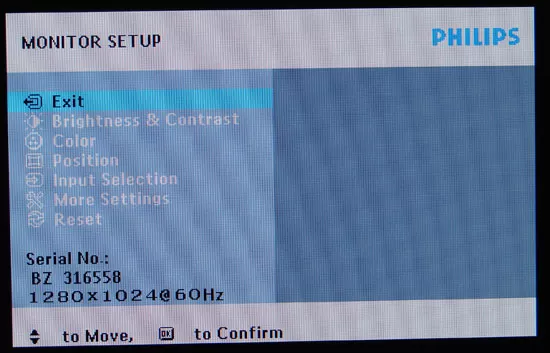
Итак, несмотря на вполне доступную цену, порядка 350$, что ставит Philips 170B6 в один ряд с бюджетными моделями LCD мониторов, по своим возможностям он заметно опережает их, делает его наиболее привлекательным выбором, особенно для офисного применения, где очень важны особенности, описанные выше.
Идеальное сочетание технических характеристик, высокой степени надежности и доступной стоимости делает Philips 170S идеальным монитором для реализации бюджетных систем. Именно это периферийное устройство будет рассмотрено в этом материале. Кроме основных его технических спецификаций, будут также рассмотрены коммуникации данного решения, а также алгоритм его настройки. Все это позволит потенциальному владельцу не только определиться с выбором, но и настроить такое устройство без посторонней помощи.

На какой сегмент рынка мониторов нацелен объект данного обзора? Комплектация
Низкая стоимость и посредственные технические параметры явно и однозначно указывают на то, что Philips 170S - это решение начального уровня. Поэтому основной сферой применения является офис. В этом случае требования к качеству картинки минимальные. Также стоимость периферийного устройства должна быть низкой. Именно этим двум критериям выбора и соответствует объект этого обзора.
Комплектация этого устройства включает следующее:
Руководство пользователя, которое дополнено гарантийным талоном.
Диск с программным обеспечением и документацией.
Перечень поставки действительно в этом случае отличный и каких-либо нареканий не вызывает.

Основные характеристики
Матрица с длиной диагонали 17” и на основе технологии TFT лежит в основе Philips 170S. Характеристики ее указывают разрешение 1280Х1024 и соотношение сторон картинки 3:4. Яркость экрана ограничена 250кд/м 2 , а динамическая контрастность составляет 500:1. Время реакции составляет 12мс.
Все эти значения указывают на то, что использовать Philips 170S в составе игровых ПК недопустимо. Уж точно не подойдет устройство для тех, которые являются наиболее динамическими.
Углы обзора этого монитора ограничены значениями 160 градусов для горизонтального направления и 140 градусов - для вертикального. При таких крайних положениях уже будет происходить искажение изображения на мониторе. Частота же обновления экрана зафиксирована на значении 60Гц.
В режиме функционирования энергопотребление составляет 30Вт, а в режиме ожидания - всего 1 Вт.

Перечень коммуникаций. Краткий порядок подключения. Алгоритм настройки
Список коммуникаций рассматриваемого монитора “Филипс” сведен к минимуму. Он включает всего лишь два разъема. Один из них - силовой. С его помощью реализуется электроснабжение устройства. Второй же - это аналоговый порт VGA. А вот популярных нынче графических разъемов DVI, DISPLAYPORT и HDMI в этом случае не предусмотрено. Использовать первый из них для подключения вполне возможно, но для этого придется задействовать специальный переходник. В остальных же случаях вывести изображение не получится.
Подключение же рассматриваемого периферийного решения сводится к подключению силового шнура к сети электроснабжения и монитору, провода VGA к разъему, который установлен в объекте этой статьи, а также видеовыходу графического адаптера компьютера.
На следующем этапе необходимо проинсталлировать управляющий софт и выполнить автонастройку монитора. Делать имеет смысл лишь только в том случае, когда что-то в выводимой картинке не устраивает пользователя. В противном случае оставляем все без изменений.

Отзывы владельцев. Стоимость. Заключение
К плюсам данного устройства можно отнести стоимость, которая составляет всего 16 евро (1100 рублей) в б\у виде, функциональность, надежность и простой порядок настройки.
Список минусов этого монитора включает скромный набор разъемов и использование матрицы формата TFT. Но эти моменты обусловлены бюджетностью устройства.
Изначально выдающимися техническими спецификациями не может похвастаться Philips 170S. Но это и не его удел. Он предназначен для использования в офисной сфере. И именно в составе таких ПК и можно использовать подобный монитор. А вот для игрового применения он уж точно не подходит. Слишком медленная у него реакция и низкое значение динамической контрастности.
Наверняка многие, купив новый компьютер, задумывались о вариантах применения второго монитора. Кроме того, современные технологии позволяют подключать мониторы к телевизорам и передать изображения с компьютера на крупный экран. Из статьи вы узнаете, какими способами можно подключить монитор и телевизор, а также в чем особенности подключения по нескольким способам.
Способы подключения
Есть 3 удобных варианта подсоединить ТВ к монитору:
- Подключение устройств с помощью кабеля. Если у телевизора есть свободный вход, то подключить его получится через HTMI или другой разъем.
- Беспроводное подключение ПК к телевизору (по Wi-Fi). Если гаджеты поддерживают синхронизацию по Wi-Fi, то их удастся подключить друг к другу по беспроводной сети.
- Создание телевизора из монитора. Купив специальную приставку, вы сможете использовать монитор, как телевизор, т.е. для просмотра телеканалов. Стоит такие приставки от 500 рублей и больше, в зависимости от модели.

На старых мониторах отсутствует поддержка Wi-Fi, поэтому таким устройствам доступно только проводное подключение к телевизору. А относительно новые модели оснащены поддержкой беспроводной сети, поэтому они синхронизируются с телевизором без проводов.
Подключение с помощью кабеля
Первый и наиболее привычный способ – это подключить экран к телевизору через HDMI-кабель. Для этого потребуется выполнить несколько простых действий:
- Выключить оба устройства.
- Первый конец кабеля нужно вставить в соответствующий разъем компьютера, а второй – в телевизор.
- Включить оба гаджета и дождаться, пока устройства загрузятся.
- Далее на телевизоре потребуется указать источник сигнала. На ПДУ должна быть соответствующая кнопка с подписью INPUT, HDMI или SOURCES (рекомендуется посмотреть инструкцию к ТВ). Нужно нажать на эту кнопки и выбрать тот разъем HDMI, в который вставлен кабель.
- Теперь на компьютере нужно в одно время зажать клавиши [Win]+[P]. На дисплее сплывает окно «Проецировать», в котором потребуется выбрать способ отображения картинки: первый (проецирует изображение исключительно на рабочем столе), второй (дублирует экраны обоих устройств), третий (расширяет дисплеи) и последний (отображает картинку только на телевизоре вместо монитора).

Дополнительно может быть необходима настройка разрешения дисплея монитора до разрешения, которое поддерживает ТВ. Если не выполнить эту процедуру, изображение на каком-то из 2-х экранов может выглядеть оборванным.
- После выполненных действий нужно сохранить параметры. Для этого следует кликнуть «Применить», «Сохранить изменения» и нажать на «ОК».
- Чтобы корректно включить звук, нужно в ПК правой кнопкой мыши кликнуть по изображению настройки звука, расположенной в нижнем правом углу и кликнуть по иконке «Устройств воспроизведения».
Теперь монитор синхронизирован с телевизором. Однако перед или после подключения этих устройств могут появиться какие-либо неполадки.
Проблемы и способы их решения при подключении монитора к ТВ
После синхронизации монитора с ТВ можно заметить, что на дисплее отображается нечеткая картинка, и изображение занимает не всю часть экрана – по краям нарисованы черные полосы. При этом могут быть низкие показатели четкости и яркости. Это проблема одинаково часто встречается в Windows, BIOS и при загрузке. Теперь подробно о способах исправления неполадки, выполнять которые нужно последовательно.
После этих действий изображение на экране должно стабилизоваться, в норму придет четкость, яркость картинки и заработает звук.
Беспроводное подключение ПК к телевизору
Так как Wi-Fi подразумевает беспроводной обмен, то нужно убедиться, что телевизор и компьютер оснащены Wi-Fi-модулем или поддержкой этой технологии. В большинстве ноутбуков есть встроенный модуль Wi-Fi, тогда как для подключения компьютера к ТВ нужно докупить адаптер. Такие Wi-Fi-адаптеры имеют вид PCI-карты или же USB-модуля, который похож на обыкновенную флеш-карту (вставляется в USB разъем на системном блоке). Адаптер придется купить и для телевизора, если изначально на нем отсутствует поддержка беспроводной связи. Также обратите внимание и на версию Wi-Fi, поддерживаемого модулями, чем он новей, тем лучше. Рекомендовано купить быстрый IEEE 802 11n, у него возникает проблем с синхронизацией, и он обладает большой пропускной способностью.

Перед попыткой синхронизации нужно обновить драйвера для обоих устройств. Организовать подключение можно 2-мя способами:
Рассмотрим подробно оба типа подключений.
Подключение через Wi-Fi-роутер
Для синхронизации 2-х или нескольких устройств нужно, чтобы они были оснащены Wi-Fi-адаптерами и были подключены к одной сети. Причем ТВ должен быть оснащен поддержкой DLNA (его поддерживают практически все Смарт-телевизоры).
- Настройка роутера. Сначала нужно включить роутер и активировать режим автораздачи сетевых настроек (DHCP), и придумать пароль для входа в сеть.
- Подключение ТВ к Wi-Fi сети. С помощью ПДУ перейти в меню телевизора, открыть вкладку «Сеть» и нажать на кнопку «Настройка сети». На открывшейся странице выбрать пункт «Беспроводное подключение», дождаться, пока в списке появится нужна локальная сеть и кликнуть по ней. После ввести пароль для подключения.
Если ТВ оснащен поддержкой WPS, то синхронизировать это устройство можно быстрей. Для этого в настройках нужно выбрать WPS/PBS и зажать на несколько секунд кнопку WPS, расположенную на роутере. Это позволит наладить соединение.
- Установка медиасервера на ПК. Чтобы передавать на телевизор данные по локальной сети, пользователю потребуется создать на ПК папки для хранения различных типов информации (фото, аудио). Далее к папкам открывают расширенный доступ со всем гаджетов, подключенных к одной сети, в т.ч. и ТВ. Выполнить данную процедуру можно через любой хороший медиасервер для организации доступа к сетевым устройствам, таких много: SmartShare, Plex Media Server, AllShare и т.д.
Одну из этих программ нужно скачать на компьютер, настроить и включить ее. После запуска на дисплее ТВ будут видны все выделенные на компьютере файлы.
После выполнения 3-х этих шагов монитор и ТВ будут синхронизированы. Пользователь сможет воспроизводить информацию, содержащуюся на жестком диске компьютера. Однако такой тип подключения неудобен тем, что он не воспроизводит на ТВ информацию, проигрываемую в браузере онлайн.
Подключение с помощью WiDi/Miracast
Данный тип подключения позволяет смотреть на телевизоре информацию, хранящуюся на ЖК и проигрываемую онлайн посредством дублирования экрана. Однако WiDi требователен к характеристикам ПК/ноутбука, поэтому данная технология работает только на устройствах с мощным «железом». Телевизор также должен поддерживать эту технологию. Если ТВ поддерживает WiDi только опционно, то нужно будет докупить адаптер, вставляемый в HDMI-разъем.
Технология работы беспроводного монитора состоит в том, что изображение, транслируемое на ПК, сжимается и зеркально отображается на крупном экране. То есть происходит некий перенос картинки с дисплея монитора на телевизор. Для этого не нужно подсоединять устройства к одной Wi-FI сети, т.к. телевизор при синхронизации создает с монитором свою маленькую сеть для передачи информации.

Чтобы выполнить синхронизацию с телевизором, нужно выполнить 2 простых шага:
- Перейти в Intel Wireless Display и включить трансляцию. Если данное приложение отсутствует на компьютере, его необходимо скачать и включить.
- Предварительно в меню ТВ активировать WiDi/Miracast. Чтобы это сделать, нужно открыть «Настройки», «Сеть» и нажать на «Miracast/Intel WiDi».
После этого нужно проверить, удалось ли подключить оба экрана. Если синхронизация не прошла, нужно испытать адаптер на исправность и повторить процедуру.
Создание телевизора из монитора
При желании старый монитор можно превратить в полноценный телевизор, на котором получится просматривать каналы. Для этого понадобится купить телевизионную приставку (ее цена от 500 рублей). Кроме того, эти устройства уже оснащены всеми необходимыми функциями и параметрами, поэтому устанавливать дополнительные программы и драйвера пользователю не придется. Достаточно просто соединить приставку к монитору через HDMI-вход, и устройству будут доступны все функции телевизора. А если вместо обычно приставки купить ТВ-бокс или медиаплеер, монитор приобретет возможности Смарт ТВ с выходом в интернет и другими полезными параметрами.
Для подключения подойдут и другие порты, однако звук и качество изображения будут хуже, чем при синхронизации через HDMI. Также могут появиться сложности с тем, что пользователю нужно будет отдельно отключать монитор с кнопки и приставку с помощью пульта.
Для подключения подойдет и аналоговый разъем, но тогда придется покупать приставку с выходом для акустики и активной стереопарой. Это не слишком целесообразно и недешево.
Единственный недостаток обычных приставок – это возможность смотреть исключительно цифровые каналы, и те при наличии интернета. Если нет доступа к сети, то выполнить задумку не получится.
Заключение
Не спешите выбрасывать ненужный монитор, ведь у него есть масса применений. Кроме того, с помощью приставки монитор можно использовать, как телевизор, просматривая десятки телеканалов. А это позволит сэкономить много денег на покупке нового ТВ.
По поводу этого монитора пользователь регулярно обращался с жалобами на отсутствие изображения. После загрузки ПК оно бывало поморгает немного и затем появляется, иногда не появляется. Помогало передергивание провода VGA, иногда включение выключение монитора. Наконец, в один прекрасный день изображение не появилось совсем и решено было, наконец то, выявить причину и произвести ремонт. Планировалось вскрыть монитор, проверить напряжения на печатных платах и далее по обстоятельствам. Об этом по порядку.
Переворачиваем монитор и откручиваем винт в середине крышки подставки.


Откручиваем еще три винта, которые держат саму подставку.

И еще один винт, который внутри придерживает переднюю панель с кнопками.

Далее вскрываем корпус пластиковой карточкой или чем-то подобным.

Вот так выглядят защелки корпуса в верхней части.

Открытие нужно начинать снизу чтоб их не сломать.

Первым делом нужно произвести осмотр на предмет наличия вздутых конденсаторов. Беглый осмотр и уже один кандидат на выбывание появился.

Вот и еще один обнаружен. Короче говоря, ищем все вздутые конденсаторы и заменяем их в соответствии с номиналом.

После замены конденсаторов пробуем включить монитор. Он включился без каких либо проблем. Собираем монитор в обратном порядке.
На этом ремонт закончен. Рассчитывалось на большее, но дело решилось заменой нескольких конденсаторов. Ну что ж, в следующий раз, возможно, будет что-то по интереснее.
Монитор сперва проработал под наблюдением несколько часов, после у пользователя работает без сбоев уже несколько месяцев.
Читайте также:


