Как подключить монитор к телевизору через vga
Не всегда можно купить новый телевизор, при этом практически у всех дома есть монитор от компьютера. На нем можно смотреть телевидение, а внешний ТВ-тюнер для монитора обойдется намного дешевле, чем новый телевизор.
Телевизор из старого ЭЛТ-дисплея
Такие дисплеи давным-давно вышли из обихода, но многие не стали выкидывать или продавать эти мониторы, оставив их на всякий случай. Такой шанс появился: к примеру, ЭЛТ-дисплеи можно приспособить для просмотра ТВ, однако для этого нужно обладать умением обращаться с электроникой.
Для переделки ЭЛТ-дисплея под прием телевещания необходимы следующие компоненты:
Все недостающие модули продаются в магазине радиоэлектроники. Их нужно подключать к монитору, соединяя шлейфами с другими блоками. Часто для лучшего качества изображения приходится припаивать резисторы. Главный минус просмотра ТВ через такой монитор – невозможность воспроизведения картинки разрешения Full HD.
Телевизор из ЖК-дисплея
Такие дисплеи более популярны и современны, однако они тоже постепенно оказываются не у дел, поскольку в наше время пользователи предпочитают более мобильные формы компьютеров: ноутбуки, планшеты, смартфоны.
Так что из жидкокристаллического монитора можно создать устройство, принимающее телекартинку. К тому же сделать это достаточно легко.Проверяем совместимость
Просмотр телевизионных каналов требует специальной ТВ-приставки для монитора, поэтому главный нюанс его использования заключается в соответствии разъемов на нем и приставке.
Часто они могут не совпадать, но и это нельзя назвать проблемой, потому что можно приобрести переходник практически для любых портов. Например, существуют адаптеры VGA-SCART или VGA-HDMI .
Перед приобретением и подключением телевизионного ресивера нужно посмотреть, какие разъемы на мониторе, и исходя из этого решать, что нужно: цифровая приставка с VGA-выходом или переходник в комплект к ней.
Кроме того, не каждый интерфейс одновременно передает изображение и звук. Для вывода аудио иногда требуются дополнительные меры.
Что требуется для подключения
Для просмотра ТВ, как в случае с обычным телевизором прошлых лет, понадобится приставка DVB-T2, принимающая эфирное цифровое вещание.Сегодня выпускаются гибридные автономные тюнеры, на которых два порта: HDMI – современный цифровой интерфейс, передающий одновременно аудио и видео, а также разъем RCA , с помощью которого можно подключить практически любой телевизор.

Важно обратить внимание на длину соединительного кабеля между разъемами одного и того же интерфейса. Дело в том, что она непосредственно влияет на затухание сигнала, поэтому при подключении приставки к дисплею шнур должен составлять:
- по VGA – не более 3 метров;
- по HDMI – до 5 метров;
- по RCA – короче 10 метров.
Отдельно стоит сказать об антенне, вход для которой имеется практически на всех приставках. Для приема цифрового вещания хватит классической дециметровой антенны (ДМВ).
Иногда после подключения кабеля (в том числе антенного) монитор выводит на экран уведомление об ошибке. Это говорит о его несовместимости с устройством. В таком случае необходим кабель другого типа.
Подключение VGA-VGA
Видеовыход VGA позволяет передавать только изображение. Его преимущество в том, что им оснащены практически все старые модели дисплеев, поэтому не возникнет проблем с совместимостью.
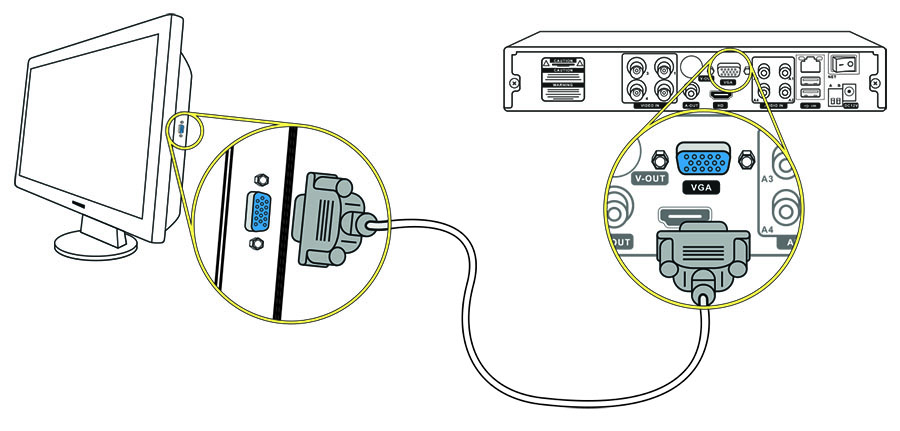
Более новые дисплеи оборудованы цифровыми интерфейсами DVI и HDMI. Для подключения через VGA понадобится только соответствующий кабель и наличие портов на обоих устройствах.
Подключение через переходники
Если порты устройств не совпадают, то следует приобрести один из специальных переходников:
Некоторые переходники способны выводить звук через дополнительный кабель. Иногда используются порты YPbPr и SCART, однако они работают с аналоговым сигналом, поэтому придется дополнительно преобразовывать AV в VGA.
Специалист по подключению и настройке цифрового телевиденияКак сделать звук
Не каждый интерфейс способен передавать звук. Например, тот же VGA транслирует только картинку. Если у вас устройство поновее, то на нем может быть цифровой порт HDMI, который дает не только видео, но и аудио. Проблема может быть в самих устройствах. Мониторы редко оснащены динамиками, да и звук у них некачественный.
Учитывая все факторы, рекомендуется подключить внешние динамики через порт RCA .
Лучший бюджетный VGA-тюнер
Рынок охотно подстраивается под нужды потребителей, так что предлагает разные приемники с поддержкой DVB-T2, которые подходят практически для всех мониторов или телевизоров.
Приведем обзор самой простой и удобной, согласно отзывам, приставки с выходом VGA.
Это HDTV DVB-T2 Receiver .

В комплектацию тюнера входит пульт, инструкция на английском, блок питания. На задней стороне приставки расположены базовые разъемы для подсоединения устройства: VGA, RCA, USB, коннектор питания и гнездо для антенны.

Приставка работает сразу же после подключения и не требует мудреных дополнительных настроек. При первом включении необходимо только поймать цифровые каналы. Делается это так же, как и на любом телевизоре: зайти в меню настроек и запустить автопоиск.
Кроме просмотра каналов, приставка предлагает функцию телетекста, можно смотреть фильмы через USB (хотя в таком случае удобнее подключить носитель сразу к монитору).
- Нерусифицированное меню. Однако оно достаточно понятное даже при наличии минимальных знаний английского.
- У некоторых могут не запуститься старые мониторы, но это поправимо. В приставке по умолчанию выбрано разрешение картинки 1080p. Нужно подключить прибор к более современному дисплею, чтобы перенастроить разрешение, либо сделать это вслепую, зайдя в меню и нажимая последовательность кнопок: Vol(+) – CH(-) – CH(-), пока разрешение не понизится до требуемого.
- Тюнер не поддерживает кодек AC3 . Некоторые фильмы с флешки будут идти без звука.
На момент написания статьи стоимость тюнера составляла 1230 рублей, приобрести его можно на Али-Экспрессе.
Как еще можно смотреть ТВ на мониторе
Практически все способы просмотра ТВ на дисплее (или компьютере) заключаются в подсоединении специального тюнера, который принимает и обрабатывает телевизионный сигнал в форме, подходящей для компьютеров. Но есть нюансы. Разберем другие варианты просмотра ТВ на компьютерном мониторе.
Если на мониторе есть USB
Необязательно морочиться с разнообразными интерфейсами. На рынке продаются тюнеры, способные подключаться к монитору через USB. Они представляют собой небольшие устройства, напоминающие флешку.

В большинстве для передачи звука используется USB-шина. Такой тюнер также подключается к антенне.
Похожим образом можно использовать планшет на Android, подключив небольшую приставку с micro-USB портом.
Через компьютер
Тюнер способен также подключаться к компьютеру, с его помощью можно смотреть и обрабатывать цифровое телевидение, записывать любимые передачи и даже слушать радио в FM-диапазоне.

Такие тюнеры, подключаются через USB-порт (для этого приставка должна быть совместима со слотом расширения PCMCIA). Чтобы устройство исправно работало с той или иной операционной системой, к нему в комплект прикладывают специальное программное обеспечение (драйвера и софт-установщик). Кроме того, они также подключаются к антенне, а для удобства эксплуатации имеют пульт.
Однако у таких тюнеров свои недостатки. Небольшие размеры и обширный функционал обусловливают высокую цену на устройства. Модели подешевле не дают полноценно пользоваться компьютером во время просмотра ТВ либо дают слабое качество изображения.Через Smart-приставку
Кроме того, к монитору можно подключить смарт-приставку. Она, как правило, используется для превращения телевизора в некое подобие компьютера, предоставляя доступ в интернет и просмотр онлайн-каналов.

Но иногда есть смысл подключить ее к компьютеру, если на нем монитор с высокими параметрами, а производительность страдает.
Наверняка многие, купив новый компьютер, задумывались о вариантах применения второго монитора. Кроме того, современные технологии позволяют подключать мониторы к телевизорам и передать изображения с компьютера на крупный экран. Из статьи вы узнаете, какими способами можно подключить монитор и телевизор, а также в чем особенности подключения по нескольким способам.
Способы подключения
Есть 3 удобных варианта подсоединить ТВ к монитору:
- Подключение устройств с помощью кабеля. Если у телевизора есть свободный вход, то подключить его получится через HTMI или другой разъем.
- Беспроводное подключение ПК к телевизору (по Wi-Fi). Если гаджеты поддерживают синхронизацию по Wi-Fi, то их удастся подключить друг к другу по беспроводной сети.
- Создание телевизора из монитора. Купив специальную приставку, вы сможете использовать монитор, как телевизор, т.е. для просмотра телеканалов. Стоит такие приставки от 500 рублей и больше, в зависимости от модели.

На старых мониторах отсутствует поддержка Wi-Fi, поэтому таким устройствам доступно только проводное подключение к телевизору. А относительно новые модели оснащены поддержкой беспроводной сети, поэтому они синхронизируются с телевизором без проводов.
Подключение с помощью кабеля
Первый и наиболее привычный способ – это подключить экран к телевизору через HDMI-кабель. Для этого потребуется выполнить несколько простых действий:
- Выключить оба устройства.
- Первый конец кабеля нужно вставить в соответствующий разъем компьютера, а второй – в телевизор.
- Включить оба гаджета и дождаться, пока устройства загрузятся.
- Далее на телевизоре потребуется указать источник сигнала. На ПДУ должна быть соответствующая кнопка с подписью INPUT, HDMI или SOURCES (рекомендуется посмотреть инструкцию к ТВ). Нужно нажать на эту кнопки и выбрать тот разъем HDMI, в который вставлен кабель.
- Теперь на компьютере нужно в одно время зажать клавиши [Win]+[P]. На дисплее сплывает окно «Проецировать», в котором потребуется выбрать способ отображения картинки: первый (проецирует изображение исключительно на рабочем столе), второй (дублирует экраны обоих устройств), третий (расширяет дисплеи) и последний (отображает картинку только на телевизоре вместо монитора).

Дополнительно может быть необходима настройка разрешения дисплея монитора до разрешения, которое поддерживает ТВ. Если не выполнить эту процедуру, изображение на каком-то из 2-х экранов может выглядеть оборванным.
- После выполненных действий нужно сохранить параметры. Для этого следует кликнуть «Применить», «Сохранить изменения» и нажать на «ОК».
- Чтобы корректно включить звук, нужно в ПК правой кнопкой мыши кликнуть по изображению настройки звука, расположенной в нижнем правом углу и кликнуть по иконке «Устройств воспроизведения».
Теперь монитор синхронизирован с телевизором. Однако перед или после подключения этих устройств могут появиться какие-либо неполадки.
Проблемы и способы их решения при подключении монитора к ТВ
После синхронизации монитора с ТВ можно заметить, что на дисплее отображается нечеткая картинка, и изображение занимает не всю часть экрана – по краям нарисованы черные полосы. При этом могут быть низкие показатели четкости и яркости. Это проблема одинаково часто встречается в Windows, BIOS и при загрузке. Теперь подробно о способах исправления неполадки, выполнять которые нужно последовательно.
После этих действий изображение на экране должно стабилизоваться, в норму придет четкость, яркость картинки и заработает звук.
Беспроводное подключение ПК к телевизору
Так как Wi-Fi подразумевает беспроводной обмен, то нужно убедиться, что телевизор и компьютер оснащены Wi-Fi-модулем или поддержкой этой технологии. В большинстве ноутбуков есть встроенный модуль Wi-Fi, тогда как для подключения компьютера к ТВ нужно докупить адаптер. Такие Wi-Fi-адаптеры имеют вид PCI-карты или же USB-модуля, который похож на обыкновенную флеш-карту (вставляется в USB разъем на системном блоке). Адаптер придется купить и для телевизора, если изначально на нем отсутствует поддержка беспроводной связи. Также обратите внимание и на версию Wi-Fi, поддерживаемого модулями, чем он новей, тем лучше. Рекомендовано купить быстрый IEEE 802 11n, у него возникает проблем с синхронизацией, и он обладает большой пропускной способностью.

Перед попыткой синхронизации нужно обновить драйвера для обоих устройств. Организовать подключение можно 2-мя способами:
Рассмотрим подробно оба типа подключений.
Подключение через Wi-Fi-роутер
Для синхронизации 2-х или нескольких устройств нужно, чтобы они были оснащены Wi-Fi-адаптерами и были подключены к одной сети. Причем ТВ должен быть оснащен поддержкой DLNA (его поддерживают практически все Смарт-телевизоры).
- Настройка роутера. Сначала нужно включить роутер и активировать режим автораздачи сетевых настроек (DHCP), и придумать пароль для входа в сеть.
- Подключение ТВ к Wi-Fi сети. С помощью ПДУ перейти в меню телевизора, открыть вкладку «Сеть» и нажать на кнопку «Настройка сети». На открывшейся странице выбрать пункт «Беспроводное подключение», дождаться, пока в списке появится нужна локальная сеть и кликнуть по ней. После ввести пароль для подключения.
Если ТВ оснащен поддержкой WPS, то синхронизировать это устройство можно быстрей. Для этого в настройках нужно выбрать WPS/PBS и зажать на несколько секунд кнопку WPS, расположенную на роутере. Это позволит наладить соединение.
- Установка медиасервера на ПК. Чтобы передавать на телевизор данные по локальной сети, пользователю потребуется создать на ПК папки для хранения различных типов информации (фото, аудио). Далее к папкам открывают расширенный доступ со всем гаджетов, подключенных к одной сети, в т.ч. и ТВ. Выполнить данную процедуру можно через любой хороший медиасервер для организации доступа к сетевым устройствам, таких много: SmartShare, Plex Media Server, AllShare и т.д.
Одну из этих программ нужно скачать на компьютер, настроить и включить ее. После запуска на дисплее ТВ будут видны все выделенные на компьютере файлы.
После выполнения 3-х этих шагов монитор и ТВ будут синхронизированы. Пользователь сможет воспроизводить информацию, содержащуюся на жестком диске компьютера. Однако такой тип подключения неудобен тем, что он не воспроизводит на ТВ информацию, проигрываемую в браузере онлайн.
Подключение с помощью WiDi/Miracast
Данный тип подключения позволяет смотреть на телевизоре информацию, хранящуюся на ЖК и проигрываемую онлайн посредством дублирования экрана. Однако WiDi требователен к характеристикам ПК/ноутбука, поэтому данная технология работает только на устройствах с мощным «железом». Телевизор также должен поддерживать эту технологию. Если ТВ поддерживает WiDi только опционно, то нужно будет докупить адаптер, вставляемый в HDMI-разъем.
Технология работы беспроводного монитора состоит в том, что изображение, транслируемое на ПК, сжимается и зеркально отображается на крупном экране. То есть происходит некий перенос картинки с дисплея монитора на телевизор. Для этого не нужно подсоединять устройства к одной Wi-FI сети, т.к. телевизор при синхронизации создает с монитором свою маленькую сеть для передачи информации.

Чтобы выполнить синхронизацию с телевизором, нужно выполнить 2 простых шага:
- Перейти в Intel Wireless Display и включить трансляцию. Если данное приложение отсутствует на компьютере, его необходимо скачать и включить.
- Предварительно в меню ТВ активировать WiDi/Miracast. Чтобы это сделать, нужно открыть «Настройки», «Сеть» и нажать на «Miracast/Intel WiDi».
После этого нужно проверить, удалось ли подключить оба экрана. Если синхронизация не прошла, нужно испытать адаптер на исправность и повторить процедуру.
Создание телевизора из монитора
При желании старый монитор можно превратить в полноценный телевизор, на котором получится просматривать каналы. Для этого понадобится купить телевизионную приставку (ее цена от 500 рублей). Кроме того, эти устройства уже оснащены всеми необходимыми функциями и параметрами, поэтому устанавливать дополнительные программы и драйвера пользователю не придется. Достаточно просто соединить приставку к монитору через HDMI-вход, и устройству будут доступны все функции телевизора. А если вместо обычно приставки купить ТВ-бокс или медиаплеер, монитор приобретет возможности Смарт ТВ с выходом в интернет и другими полезными параметрами.
Для подключения подойдут и другие порты, однако звук и качество изображения будут хуже, чем при синхронизации через HDMI. Также могут появиться сложности с тем, что пользователю нужно будет отдельно отключать монитор с кнопки и приставку с помощью пульта.
Для подключения подойдет и аналоговый разъем, но тогда придется покупать приставку с выходом для акустики и активной стереопарой. Это не слишком целесообразно и недешево.
Единственный недостаток обычных приставок – это возможность смотреть исключительно цифровые каналы, и те при наличии интернета. Если нет доступа к сети, то выполнить задумку не получится.
Заключение
Не спешите выбрасывать ненужный монитор, ведь у него есть масса применений. Кроме того, с помощью приставки монитор можно использовать, как телевизор, просматривая десятки телеканалов. А это позволит сэкономить много денег на покупке нового ТВ.

Многие современные видеокарты и ТВ по умолчанию оснащены VGA-интерфейсами, позволяющими без лишних проблем соединить данные устройства. Именно об этой разновидности подключения и последующей его настройке мы расскажем далее по ходу статьи.
Подключение ПК к телевизору через VGA
Какие бы действия из описанных вами не были предприняты для подключения ПК к телевизору, основным устройством в любом случае будет компьютер.
Шаг 1: Подготовка
Двусторонний VGA-кабель можно приобрести в любом магазине с компьютерными комплектующими. При этом его длину следует подбирать исходя из личного удобства.

В случае отсутствия VGA-разъема на одном из подключаемых устройств, вы можете воспользоваться специальным переходником, разновидность которого определяется наличием прочих интерфейсов. Один из таких девайсов, VGA-HDMI, показан ниже.

Как и многие другие разновидности, VGA-кабель можно сделать самостоятельно. Однако подобный провод имеет не самую простую структуру и без должных знаний лучше обзавестись готовым.
Единственное предназначение VGA-интерфейса заключается в передаче видеосигнала. Подобный тип соединения не позволяет передавать файлы или звук.
Исходя из сказанного, вам потребуются внешние колонки, подключенные к ПК.

Завершив подбор и приобретение компонентов, можно приступать к подключению.
Шаг 2: Подключение
Во многом соединение телевизора и ПК схоже с аналогичным процессом для проектора.
-
Отсоединив устройства от сети, подключите VGA-кабель к соответствующему порту на вашем телевизоре.
Примечание: Нужный VGA-разъем может располагаться как на материнской плате, так и на видеокарте.

После выполнения действий экран ТВ станет дополнительным монитором для вашего компьютера, сохранив при этом свои первоначальные функции.
Шаг 3: Настройка
В случае со многими моделями ТВ после подключения видеосигнал может не передаваться. Связано это с неправильными настройками как на ПК, так и на телевизоре.
Телевизор
-
На стандартном пульте управления ТВ нажмите кнопку с подписью «Input».


Компьютер
-
С помощью контекстного меню на рабочем столе откройте окно «Разрешение экрана».






На этом процесс подключения и настройки можно считать завершенным.
Заключение
Представленный в статье метод подключения является наиболее простым, так как VGA-интерфейсами обычно оснащаются не только ПК и ТВ, но и многие лэптопы. Однако качество подобного подключения оставляет желать лучшего и по возможности следует воспользоваться HDMI-кабелем.

Отблагодарите автора, поделитесь статьей в социальных сетях.

Достаточно часто бывают такие ситуации, когда целесообразно подключать телевизор к компьютеру, чтобы иметь вместо маленького экрана монитор покрупнее. Например, если вы играете в игру, гораздо приятнее все смотреть на большом дисплее. Или если вы хотите посмотреть фильм из интернета напрямую на ТВ, а ваш зомбоящик не поддерживает подключение к интернету.

Как подключить телевизор к компьютеру вместо монитора?
Алгоритм подключения телевизора к ПК в качестве монитора следующий:

При цифровом на станции-передатчике данный сигнал кодируется в цифровой код, который принимается и распознается приемником. Таким образом получается, что аналоговый сигнал может приходить с искажениями, вызываемыми другими волнами. Цифровой же, если он есть, приходит в абсолютно чистом виде. Также аналоговый сигнал могут принять любые устройства, которые настроены на работу по тому же принципу, что и передающая станция. Цифровой же надежно защищается кодом, который невозможно распознать, если ваше устройство не имеет к нему точного ключа.
Три способа подключить ТВ в качестве монитора ПК для трансляции экрана
Исходя из всего вышесказанного, есть три способа подключить телевизор к компьютеру в качестве монитора:
- через кабели с аналоговыми разъемами,
- с цифровыми,
- либо из цифровых в аналоговые через специальный конвертер.
Из одного типа в другой напрямую подключить через компьютер телевизор не получится. Все эти сложности происходят из-за того, что на вашем TV может не оказаться того единственного разъема, который есть на вашем компе. И хотя на современных моделях есть большинство из них и какой-то вариант прямого подключения должен обязательно подойти, иногда бывает такое, что у вас все-таки старый монитор или компьютер, где чего-то нет.
Кабели для передачи видео сигнала с компьютера на телевизор
Перечислю несколько основных типов передачи видео изображения с компьютера на телевизор.
VGA (или D-Sub)
Этот выход для подключения через компьютер телевизора имеют почти все мониторы, телевизоры и компьютеры, за исключением разве что только некоторых недорогих моделей ноутбуков и нетбуков. Стандартный, самый старый аналоговый способ соединения монитора с системным блоком.

Более продвинутое соединение, которое работает как с аналоговыми, так и с цифровыми мониторами. Имеет свои подгруппы:
Очень часто можно видеть, как через переходник кабель DVI-A или DVI-I соединяется с VGA.

S-Video
Еще один популярный разъем. В основном он присутствует на некомпьютерной технике, поэтому для подключения компьютера к телевизору по этому порту понадобится переходник, либо конвертер, если речь идет, например, о VGA.


Scart
Современный разъем, позволяющий добиться высокого качества картинки и передавать одновременно видео и аудио сигнал. Им оснащены все современные TV, но в компьютере может отсутствовать. В этом случае целесообразно также использовать переходник, например на VGA, RCA или S-Video с дополнительным звуковым проводом.



Есть еще несколько новых разъемов для подключения компьютера к телевизору и монитору. Такие как UDI, DisplayPort и Thunderbolt.

Несмотря на многообразие переходников, для минимальных потерь в качестве видеокартинки лучше все-таки использовать одинаковые разъемы на обоих устройствах. Скорее всего, из всего этого многообразия хотя бы один способ совпадет. Если же все-таки Вам нужен переходник из одного стандарта в другой, то не спешите покупать переходники.
Читайте также:


