Как подключить лед монитор самсунг
Подключать монитор к компьютеру должен уметь каждый пользователь ПК. Поскольку рано или поздно возникнет необходимость купить новый монитор или просто переставить компьютер в другое место. В такой ситуации необходимо уметь отключить и подключить монитор к компьютеру. В данной статье мы расскажем о том, как это сделать.
Способы подключения монитора к компьютеру
Видеовыход DVI интерфейса:






DisplayPort
DisplayPort – самый современный интерфейс для подключения монитора к компьютеру. Сейчас DisplayPort быстро набирает популярность и заменяет DVI, как основный способ подключения.

Процесс подключения монитора к компьютеру
Итак, если вы не знаете, как подключить монитор к компьютеру, то в первую очередь осмотрите заднюю панель вашего компьютера. Скорее всего, в нижней части задней панели системного блока вы найдете видеовыходы (DVI или VGA выход, а также HDMI).
Если вы нашли видеовыходы в нижней части системного блока, то это видеовыходы видеокарты, и их нужно использовать в первую очередь. Если в нижней части системного блока нет видеовыходов, то это значит, что компьютер не оснащен отдельной видеокартой и использует встроенную графику. В таком случае вы должны использовать видеовыходы в верхней части системного блока (это видеовыходы на материнской плате).

После этого осмотрите заднюю часть монитора. Сейчас довольно трудно найти монитор без DVI входа. Но в некоторых самых дешевых или старых моделях он может отсутствовать. Если на вашем компьютере есть DVI выход, но на мониторе нет DVI входа, то для подключения монитора вам придется использовать VGA выход на компьютере и VGA вход на мониторе. Если на компьютере есть только DVI выход, а на мониторе только VGA вход, то вы можете воспользоваться переходником.
Но, в большинстве случаев, подобные проблемы не встречаются. Как правило, на мониторе есть как DVI, так и VGA вход, и выбор видеоинтерфейса для подключения монитора зависит только от того, какие видеовыходы есть на вашем компьютере.
Для того чтобы подключить монитор к компьютеру при помощи DVI или VGA интерфейса, вам нужно соединить видеовыход на компьютере и видеовход на мониторе с помощью DVI или VGA кабеля (в зависимости от того, какой интерфейс вы используете). После подключения необходимо закрутить два винта, которые находятся по бокам DVI и VGA кабеля.

Эти винты имеют пластмассовые наконечники и закручиваются руками. Если не зафиксировать подключение с помощью винтов, то кабель может иметь плохой контакт, что приводит к появлению мерцания на мониторе.
Если вы используете HDMI интерфейс, то закручивать винтов не нужно, поскольку данный кабель не оснащен такой функцией. В этом случае вам нужно просто воткнуть HDMI кабель в HDMI выход на компьютере и HDMI вход на мониторе.
Здравствуйте Друзья! В этой статье разберемся как подключить монитор к компьютеру. Под компьютером мы будем понимать стационарный компьютер. С ноутбуками, нетбуками и ультрабуками все тоже самое.
Первое, что желательно сделать это исследовать разъемы на компьютере. Обычно все вынесено на заднюю панель системного блока. У меня встроенное в процессор видео поэтому видеовыходы находятся на материнской плате.

У вас может быть дискретная видеокарта. В этом случае видео выходы вынесены немного в стороне

На приведенных выше картинках вы можете наблюдать все самые распространенные разъемы для подключения мониторов.
Теперь исследуем последние на предмет видео входов. Например LED-монитор Samsung S27C570H

Кабели для подключения
На рисунке выше приведены различные версии разъемов DVI:
Кабелей DVI-A не видел, но говорят есть такие.
Находим одинаковые цифровые разъемы на мониторе и компьютере. Если нет в комплекте покупаем соответствующий кабель.Если же на вашем компьютере и мониторе нет совпадающих разъемов, то желательно купить специальные кабели-переходники. Например DisplayPort to DVI
Подключение
Процесс подключения сводится к следующему:
Обычно ничего больше не требуется. Windows сама установит необходимые драйвера к подключенному монитору и выведет на него рекомендуемое разрешение.
Благодарю, что поделились статьей в социальных сетях. Всего Вам Доброго!
Видео
Подключите адаптер питания постоянного тока к устройству и сетевой розетке.
Наличие портов может отличаться в зависимости от того или иного устройства.

Подключение и использование устройства.
Подключение и использование устройства-
источника сигналов
2 Подключение и использование устройства-источника сигналов
Подключение с использованием кабеля DVI (S19C300B / S19C300F /
S20C300BL / S20C300FL / S22C300B / S22C300F / S24C300B)
Не подсоединяйте кабель питания до подсоединения всех остальных кабелей.
Прежде чем подсоединять кабель питания, убедитесь, что Вы подключили устройство-источник
Подключите кабель DVI к порту [DVI IN] на задней панели устройства и к порту DVI на
Подключите адаптер питания постоянного тока к устройству и сетевой розетке.
], чтобы выбрать источник сигнала
Наличие портов может отличаться в зависимости от того или иного устройства.

Подключение и использование устройства.
Подключение и использование устройства-
источника сигналов
2 Подключение и использование устройства-источника сигналов
Подключение с использованием кабеля DVI-HDMI (S19C300B /
S19C300F / S20C300BL / S20C300FL / S22C300B / S22C300F / S24C300B)
Не подсоединяйте кабель питания до подсоединения всех остальных кабелей.
Прежде чем подсоединять кабель питания, убедитесь, что Вы подключили устройство-источник
Подключите кабель HDMI-DVI к порту [DVI IN] на задней панели устройства и к порту HDMI на
Подключите адаптер питания постоянного тока к устройству и сетевой розетке.
], чтобы выбрать источник сигнала
Наличие портов может отличаться в зависимости от того или иного устройства.
Посмотреть фильм на большом экране, собравшись вечером всей семьей – вполне неплохой семейный досуг, особенно в холодную пору. Только вот незадача, как правильно подключить монитор к телевизору? Есть несколько решений этой задачи, и зависят они от того оборудования, что есть у вас в наличии.
Особенности подключения
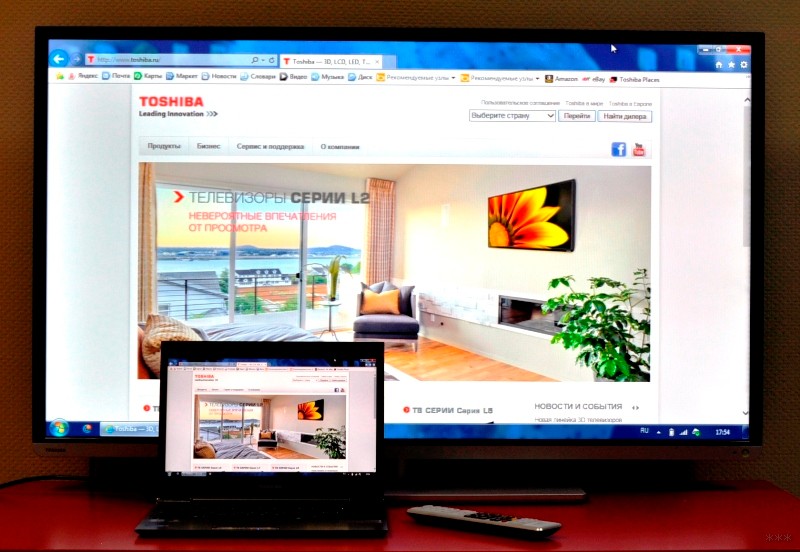
При подключении кабелями по схеме: компьютер – монитор – телевизор обычно начинаются проблемы с выводом изображения, звуком, сигналом и т. д. Схема может работать только в том случае, если в мониторе будет материнская плата, встроенный графический чип и звуковая карта. А таким оснащением владеет уже не дисплей, а ноутбук или моноблок. В любом случае без компьютера никак, и мы возвращаемся к схеме компьютер – монитор и компьютер – телевизор.
А вот подключить и дисплей, и TV к компьютеру можно множеством способов, при этом два дисплея могут работать в различных режимах: как дублировать изображения, так и разделять видимую и рабочую область.
Использование телевизора в качестве монитора для компьютера – это самый простой вариант, где нужен специальный кабель или Wi-Fi адаптер.
Но, а если надо подключить монитор к телевизору без компьютера, тут все зависит от дисплея и платы, установленной в него. Возможно, она оснащена декодером для получения изображения. Если же нет, то следует менять плату – а это удовольствие может стоить больше, чем купить небольшой TV.
О способах соединения ПК и ТВ смотрите следующее видео:
Проводное подключение телевизора к компьютеру
Соединить ПК и телевизор можно с помощью кабелей с одинаковыми коннекторами или переходниками.
К таким кабелям (папа-папа) относятся:
- Display Port – стандарт сигнального интерфейса для цифровых экранов (поддерживает 8K).
- HDMI – интерфейс мультимедиа высокой четкости (поддерживает 8K).
- DVI – устаревший интерфейс для передачи видеоизображения на ЖК мониторы, проекторы (максимальное разрешение 1920×1200 пикселей)
- VGA – устаревший интерфейс соединения экранов на электро-лучевых трубках (макс разрешение 1280×1024 пикселей).

Кроме этого, можно использовать переходники (первый коннектор подключается к видеокарте, второй к телевизору):
- HDMI – DVI;
- Display Port – HDMI;
- HDMI – Display Port;
- Display Port – DVI;
- DVI – VGA.
Если соединяете одновременно дисплей для ПК и телевизор, подключайте только к одной видеокарте. Не подключайте включенные к электропитанию устройства, чтобы это не привело к выгоранию портов.
В настройках Windows для выбора режима:
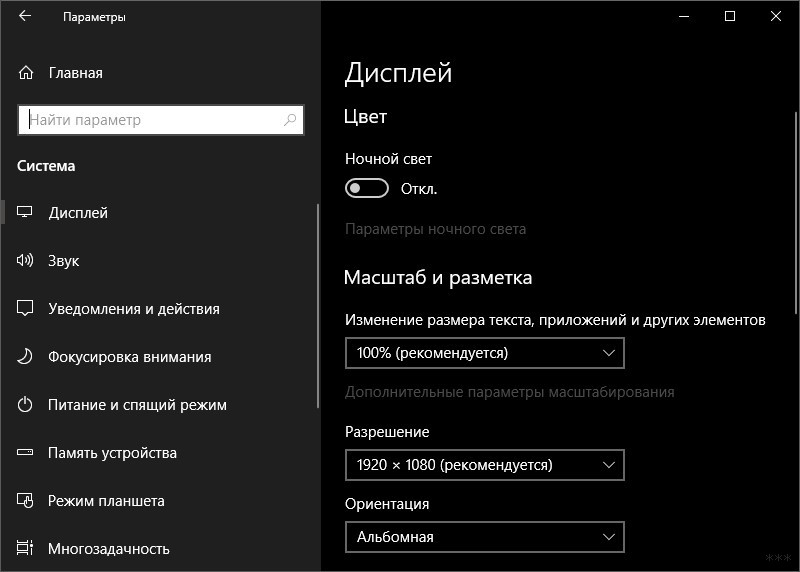
- Опуститесь вниз к разделу «Несколько дисплеев» и выберите нужный вариант.
Беспроводное подключение ПК к телевизору
В этом случае монитор уже подключен к ПК через кабель. Чтобы подсоединить его к телевизору «по воздуху», нужно соблюдение следующих условий:
- В компьютере был установлен Wi-Fi адаптер.
- Телевизор был SMART или же подключался к TV-box.
Технология Miracast поддерживается Windows, Android, Tizen, webOS и прочими системами, поэтому подключить по Wi-Fi два устройства очень просто. На компьютере Windows:
- Нажмите + P и выберите «Подключение к беспроводному дисплею».
- Начнется поиск устройств.
- В это время на телевизоре запустите аналогичный поиск через функцию
- Выберите найденное устройство и дождитесь завершения соединения.
Готово. С помощью технологии Miracast проецируется содержимое экрана монитора на экране ТВ.
Создание телевизора из монитора
По теме раздела есть отличное видео:
Создать полноценный ТВ из дисплея можно с помощью:
- Смарт приставки (TV-box) – соединение через Ethernet или Wi-Fi, использование IPTV.

- Тюнера для подключения к материнской плате компьютера (устанавливается в системном блоке ПК).

- Внешней платы, подключаемой к компьютеру/ ноутбуку через ExpressCard.

- Внешний TV-тюнер, соединяемый c монитором напрямую по HDMI.

Не во всех дисплеях есть встроенные колонки, поэтому к устройствам через специальный аудио выход или mini-jack нужно будет подключить аудио аппаратуру. Если в мониторе колонки присутствуют, а соединили вы устройства по HDMI – звук будет проигрываться через них.
Второй и третий – это дополнительные устройства, работающие только с подключением к компьютеру.
Заключение
Подключить монитор к телевизору можно через компьютер, или в том случае, если у дисплея есть собственная материнская плата. Если нужно подключить два дисплея, это можно сделать с помощью кабелей или переходников. А если нужно соорудить из монитора телевизор, в этом помогут ТВ-тюнеры или умные Android-приставки.
В статье будет рассказано о том, как настроить монитор Самсунг. Даже новые мониторы с магазинов редко настраиваются, поэтому пользователи сталкиваются с техническими сбоями при подключении устройства к ПК. Это связано не с браком или дефектами, а со сбитыми настройками экрана.
Установить стандартные параметры на монитор просто. Однако фотографы, монтажеры и другие люди, чья работа требует качественных изображений, профессионально настраивают экран под индивидуальные требования.

Как правильно настроить монитор Самсунг
Устройства выпускают разного качества, однако отсутствие настроек экрана негативно отразится даже на дорогих моделях. Для примера можно взять экран от компьютера и телевизора. Сразу можно заметить, что оттенки отличаются. Зависят различия от настроек.
Не стоит забывать, что у человека индивидуальное восприятие изображений. Учтя все особенности, можно настраивать монитор.
Подготовительный этап
Перед подключением рекомендуется подготовить компьютерное место. На экран не должны попадать солнечные лучи или освещение от лампы. Специалисты по работе с изображением приобретают шторки для устранения бликов. Для обычных же пользователей дополнения не понадобятся. Требуется постараться исключить попадание света на устройство, чтобы настроить стандартные параметры.
Ниже представлено изображение, определяющее качество настроек экрана. Картинка разделена на две стороны. Мощная матрица и ее параметры позволяют увидеть цифры от 1 до 5. Модель среднего качества дает возможность рассмотреть цифры от 1 до 3. Если видно только значения 1-2 или их не удается рассмотреть, требуется решить проблему.
Как подключить монитор к компьютеру
Установка к компьютерному блоку бывает нескольких типов:
- VGA – обычный разъем.
- Цифровой порт (DVI, HDMI, DisplayPort, USB). Вариант распространен, т. к. позволяет избежать помех и обеспечивает качественную контрастность картинки. При наличии портов необходим соответствующий провод.
Установка драйверов
Версия драйверов сказывается на качестве изображения. Большинство пользователей пользуются устаревшими настройками, однако их требуется регулярно обновлять. Установить драйвера можно двумя способами:
- С помощью диска с необходимым файлами.
- С оф. сайта организации.
Как настроить разрешение экрана
Правильно подобранное значение обеспечивает пользователя качественным изображением. Для изменения параметра требуется нажать в «Пуск» => «Панель управления» => «Экран» => «Параметры». В «Разрешение» требуется подобрать комфортное значение. Попробовать требуется доступные варианты.
Настройка яркости и контраста
Как настроить яркости на мониторе Самсунг:
- Пользователь, просматривая тестовую картинку при идеальной контрастности, видит цифры в зоне «1» хорошо.
- Для создания данных условий уровень контраста требуется установить так, чтобы картинка была качественной. Посмотреть на белый лист бумаги под дневным освещением.
- Далее открыть Word-программу и приложить к белому пространству лист. Белое пространство должно соответствовать цвету листа.
Подобный способ позволяет подобрать яркость под себя.
Картинка не должна быть слишком яркой или тусклой. Для регулирования используются специальные кнопки на устройстве или утилиты.
Особенности настройки игрового монитора
Мощные модели обладают настройками и функциями, позволяющие избегать мерцания и обеспечивающие пользователю приятной картинкой. Требуется установить подходящую частоту прогружения. Заданным параметрам должна соответствовать работа видеокарты и монитора.
Мощная частота позволяет быстро прогружать процессы и резкие изменения в изображениях. Рекомендуемый параметр для игр — 85Гц. Для обычных ПК – 60 Гц.
Для установки частоты требуется открыть «Пуск» => «Панель управления» => «Экран» => «Параметры» => «Дополнительно» => «Монитор». Далее установить максимальную частоту.
Не стоит переживать, если после изменений изображение кажется невзрачным и бесцветным. Для пользователя важно сделать картинку экрана естественной, ведь в жизни нет ядовито-ярких оттенков. Достаточно поработать с новыми параметрами час, чтобы привыкнуть.
Читайте также:



