Как подключить камеру вай фай к монитору
В системе видеонаблюдения различают несколько ключевых элементов, без которых невозможно обеспечить полную функциональность оборудования. Кроме камер, в сети обязательно должен присутствовать монитор, на который выводится изображение. В зависимости от устройств видеофиксации это может быть дисплей для профессионального мониторинга, экран компьютера, планшета или смартфона. При настройке и наладке системы у многих пользователей возникает вопрос: «Как подключить видеонаблюдение к монитору?» Но, прежде чем рассмотреть данную тему, обозначим основные типы интерфейсов передачи видеосигнала:
Стандарт VGA обеспечивает передачу аналогового сигнала. Основные особенности – множество модификаций, максимальное разрешение изображения зависит от источника сигнала и характеристик монитора, возможность трансляции данных без потери качества на расстояние до 30 метров и более.
Стандарт DVI обеспечивает передачу цифрового сигнала.Основные особенности – две модификации, два режима работы, максимально возможная длина кабеля составляет 15 м.
Стандарт HDMI предназначен для трансляции в цифровом формате аудиоинформации и несжатого видео. Отличительная особенность – возможность передачи видеопотока в большом разрешении и многоканального звука.
DP – интерфейс, обеспечивающий передачу видеопотока в большом разрешении и многоканального звука, 3D-изображений.
USB-интерфейс предназначен для трансляции сжатого видео в высоком разрешении в виде цифрового или аналогового сигнала.
В зависимости от типа камеры и монитора для соединения оборудования применяют один из перечисленных интерфейсов. В целом выделяют три способа решения задачи:С использованием видеорегистратора.
С помощью платы видеозахвата, установленной в компьютер.
Прямое подключение камеры к монитору.
Первый вариант соединения обычно используют для создания профессиональной системы видеонаблюдения или при использовании нескольких камер. Видеорегистратор позволяет объединить в единый узел несколько устройств, расширяет стандартные возможности установки. Количество и тип оборудования, доступного для подключения, зависит от числа и разновидностей каналов.

Для соединенияаналоговой камеры с монитором с помощью персонального компьютера потребуется приобрести USB-преобразователь или карту видеозахвата.IP-камеру можно подключать к дисплею без использования промежуточных устройств.
Особенности прямого подключения камеры к монитору
Для организации видеонаблюдения в квартире и частном доме чаще используют третий вариант – прямое подключение камеры к монитору. Это наиболее простой и бюджетный способ, но он предоставляет пользователю ограниченный функционал. Например, при установке аналоговой камеры будет доступен только онлайн-просмотр, а дистанционное управление через интернет и запись видео в архив отсутствуют.
Особенности подключения аналоговой камеры к монитору ПК:
Для форматирования аналогового сигнала в цифровой необходимо купить преобразователь BNC-VGA. Он обеспечит трансляцию изображения на экран в режиме реального времени.
В зависимости от разрешения преобразователя часть видеокартинки может быть обрезана.
Если камера имеетBNC-коннекторы или проволочные выводы, потребуется переходник.
Аналоговая камера может транслировать изображение на экран телевизора. Но для этого монитор должен быть укомплектован портом для композитного сигнала через RCA-кабель, в котором центральный контакт обеспечивает передачу видеосигнала.
Если вы приобрели IP-камеру, то подключение к монитору сводится к двум простым процедурам – соединение кабеля «витая пара» с сетевой картой и установка программного обеспечения. Необходимый софт можно найти на сайте производителя видеокамеры.
При самостоятельном подключении камеры видеонаблюдения к монитору предварительно стоит внимательно изучить техническую документацию. В ней подробно расписано предназначение каждого провода. Неправильное соединение грозит некорректной работой оборудования или его выходом из строя.
После перечисленных процедур устройство готово к тестовому запуску и работе. При обнаружении неисправностей или низком качестве сигнала следует изучить раздел технической документации, в котором расписаны наиболее вероятные ошибки при подключении аналоговой или IP-камеры.
Схемы подключения камеры к монитору
Таким образом, на сегодняшний день можно выделить шесть популярных схем подключения камеры к монитору:
Камера –USB-преобразователь– монитор ПК.
Камера – плата видеозахвата – монитор ПК.
Камера – монитор с композитным BNC-разъемом.
Камера – преобразователь BNC-VGA – монитор.
Камера – телевизор с RCA-разъемом – монитор.
Два последних варианта предпочтительны для домашнего использования, где не требуется высокая точность и широкие функциональные возможности. При создании профессиональной системы видеонаблюдения редко удается обойтись без видеорегистратора. Промежуточные варианты успешно используют для мониторинга небольших коммерческих объектов.
Статистика незаконных проникновений злоумышленниками на частную территорию оставляет желать лучшего. Ситуация с правонарушениями заметно улучшается в приватных секторах, где установлены системы видеоконтроля. Владельцы таких систем получили не только возможность повысить уровень безопасности охраняемого объекта, но и шанс закупить оборудование по демократичным ценам. Аналоговые устройства стали доступнее.
Для небольших локаций порой достаточно одной аналоговой видеокамеры с сопутствующим оборудованием. Подобная покупка окажется по карману любому среднестатистическому жителю страны.
Существует несколько способов организации системы видеонаблюдения:
- Прямое подключение налоговой видеокамеры к монитору компьютера. Этот способ нередко выбирают новички, поскольку он позволяет произвести подключение самостоятельно, без сторонней помощи специалистов. После реализации задуманного пользователь получает видеосигналы, выводимые на один экран (монитор ПК).
- С помощью видеорегистратора;
- через плату видеозахвата, которая установлена в компьютер.
Сам процесс прямого подключения аналоговой камеры к монитору имеет определенные тонкости, без соблюдения которых система безопасности не прослужит и месяца. Пользователь должен убедиться в правильном подключении всех составляющих системы видеоконтроля. О том, как это сделать, и пойдет речь в данном материале.
Прямое подключение
Чтобы подключить устройство к монитору и обеспечить нормальное функционирование оборудования, понадобится специальный BNC-VGA преобразователь. При выборе оборудования важно учитывать разрешение преобразователя. Дело в том, что именно этот параметр служит порогом.

Примечание: при прямом подключении аналоговой камеры к монитору компьютера пользователь получает возможность лишь наблюдать за происходящим на охраняемом объекте в режиме реального времени. То есть, вести запись данных не получится. Также у пользователя не будет возможности вести слежку за локацией удаленно (через Интернет).
![Схема соединения]()
Через тюльпан RCA
Если аналоговая камера имеет более высокое разрешение, то это теряет всякий смысл. Её функционал будет ограничен, а значит, пользователю не нужно приобретать подобное устройство – достаточно выбрать камеру попроще, параметры которой схожи с параметрами преобразователя.
Для подключения камеры к монитору также потребуется переходник. С одной стороны кабеля необходимо установить BNC, а с другой – тюльпан (RCA).
По завершению процесса подключения необходимо проверить работу оборудования.
Важно! Прямое подключение аналоговой видеокамеры к монитору компьютера невозможно при отсутствии входа для композитного сигнала. Пользователю понадобится другой монитор.
При покупке нового монитора стоит рассматривать модели с максимальным количеством способов подключения (например: VGA, HDMI, DVI).
Чтобы увеличить срок службы монитора, предпочтительнее выбирать экран с внешним блоком питания. Это защитит оборудование от перегрева.
Подключение через видеорегистратор
Рассмотрим схему подключения через регистратор 3 способами:
Такой способ организации системы видеоконтроля актуален в том случае, если пользователь планирует установку множественных камер на объекте. Следовательно, этот вариант не является рациональным при использовании одной или нескольких камер. Это обуславливается высокой стоимостью видеорегистратора.
Стоит отметить, что пользователи не всегда отдают предпочтение аналоговым видеокамерам, склоняясь к выбору цифрового устройства (IP-камера). В этом случае также доступно прямое подключение к монитору компьютера, которое легко осуществить самостоятельно. Проведем небольшое сравнение.
Что необходимо для подключения:
- Камера видеонаблюдения;
- ПК;
- Кабель «витая пара»;
- Специальная программа от производителя.
В данном случае кабель подключается к сетевой карте компьютера. Такой вариант организации системы видеоконтроля весьма актуален для тех пользователей, которые обнаружили веские преимущества в функционале цифрового устройства, проводя сравнение с возможностями аналоговых видеокамер.
В целом, выбор оборудования – вопрос индивидуальный. Установка того или иного типа системы безопасности не представляет особых сложностей для новичка. В крайнем случае, всегда можно обратиться за помощью к опытным специалистам.

Если кто то еще помнит, то ранее я уже публиковал свои мысли о том как можно было бы (или я хотел бы) подключить ккамеру заднего хода и мультимедиа к штатному монику Камера ЗХ+ прочие плюшки (теория. часть 1) в Chrysler Pacifica и Камера ЗХ+ прочие плюшки (теория. часть 2) в Chrysler Pacifica.
Так как у меня в приборке стоит уже родной моник, то решил попробовать по первой схеме. Заказал с китая конвертер из AV в RGB. Через 3 недели он был уже у меня. Проверил дома на монике от компа. Всё отлично работает, разрешений куча. Можно автомобильную камеру как внешнее наблюдение подключить к монитору компа ))).
Залез в багажник, снял фишку с навика и обрезал нужные провода. Нам нужны только R, G, B, Csync. Остальные оставляем и вставляем фишку обратно, что бы можно было включать монитор кнопкой с приборки (navi или Enter ) и отключать если не надо Cancel.

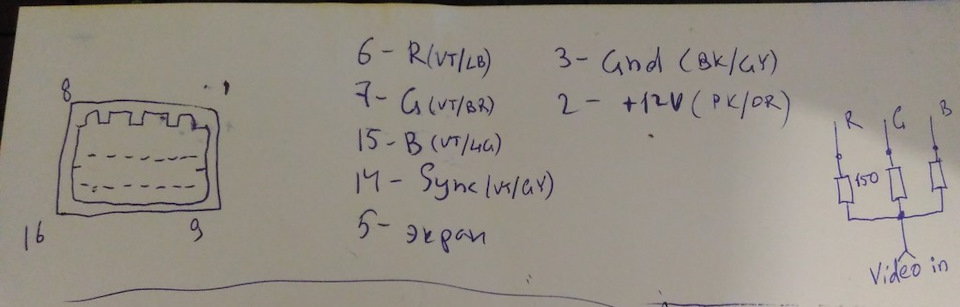
Но в машине оказался облом (((.
Кто курил схему нашего пацика, видел, что на монитор от навика подается видеосигнал в виде RGB. Но вот я сразу не посмотрел, что в компах сигнал синхронизации разделён на строчную и кадровую (ну или вертикальную и горизонтальную, кто как привык). А в пацике синхра идет одна- синхросмесь!
Ну думаю не беда, слепил на одной советской микросхеме и 2-3 детальках обвеса смеситель- хрен тебе, всё полосит и не работает. Слепил на импортном аналоге-та же фигня. Думаю, а может тупо сделать сумматор на 2-х резисторах по 75 Ом, как в старые времена?
Ооо! Появилась картинка! Цветная! Но их почему то 3 ! (((

Вот после этого я пошел читать про видеостандарты штатных мониторов. И оказалось, зря я купил себе конвертер AVtoRGB. В компьютерном видеосигнале оказывается частота строк почти в 3 раза выше чем в штатном автомониторе ((( А это уже совсем бюджетно не исправишь (можно конечно собрать из телевизионных микросхем аналог блока цветности, но возиться пока как то нет времени).
Но камеру то хочется! Не зря же она почти 4 года в сарае валяется ))).
Посидел я, порылся в даташитах разных микросхем и нашел очень замечательный для себя выход!
Берём 1 микросхемку LM1881+ 2 резистора и 2 конденсатора (цена за всё 3 бел.рубля/1.5$), паяем на коленке и подключаем. Микросхема чудесным образом умеет выделять композитный синхросигнал из видеосигнала. Питается микросхема от 5-12В, я разобрал старую автомобильную зарядку для мобилы и подцепил её на лампу заднего хода вместе с камерой. Теперь схема работает при включении задней передачи.
Синхру нужной частоты мы получили, но нужно еще подать и RGB. Берём 3 резистора по 150 ОМ и делаем из них делитель (одну сторону спаиваем вместе и подаем на эту спайку сигнал с камеры, а другие 3 ноги резисторов подрубаем к проводам R, G и B соответственно.

В ряде случаев, в каких-то точках, достаточно только отображения картинки, а работа с архивом осуществляется уже с компьютера, смартфона или планшета. В данной статье рассмотрим пример, когда нужно увидеть картинку с IP-камеры на экране телевизора. Для определённости, будем рассматривать камеры HiWatch DS-I120/I122, хотя предложенный способ универсален.
Подходящие устройства
SmartTV
Для того, чтобы таки увидеть картинку с камеры, потребуется, так называемый, SmartTV с операционной системой на базе Android. В ОС телевизора должна присутствовать возможность установки приложений из репозитория, в котором должен быть проигрыватель, умеющий воспроизводить RTSP-поток.
Android-приставка
VLC — бесплатный и свободный кросс-платформенный медиаплеер и медиаплатформа с открытым исходным кодом. VLC воспроизводит множество мультимедийных файлов, а также DVD, Audio CD, VCD и сетевые трансляции.
VLC умеет воспроизводить RTSP-потоки лучше многих и некоторые системы видеонаблюдения, а может и все, используют его исходный код в своих разработках или используют не код, а целые библиотеки.
AppleTV
У меня под рукой Android-ТВ-приставки нет, но зато есть старенький AppleTV. Большой разницы нет, т.к. VLC работает на многих платформах. На AppleTV его тоже можно установить из Apple Store. У меня он уже был установлен, поскольку пользуюсь им для просмотра фильмов с компьютера. Осталось только поискать в нём интересующую нас функцию. И она там есть!
Итак, запускаем VLC, заходим в раздел Сетевой ресурс и вбиваем там строку RTSP для нашей камеры. Что такое RTSP и, какие RTSP URL бывают, рассказано в статье RTSP URL для подключения IP-камер. Для первого потока камер HiWatch строка RTSP выглядит так:
rtsp://admin:[email protected]:554/streaming/channels/1
На телевизоре это выглядит вот так (в комнате ремонт, камера DS-I122 лежит на полу):
Пароль замазал потому, что в камере был задан типовой мой пароль и не хочется его светить, а переделывать было лень 🙂
Миникомпьютер
Для полноты картины приведу самое первое, что приходит в голову при постановке такой задачи. К тому же самое функциональное, хотя и самое дорогое. Это, конечно, компьютер. Городить рядом с телевизором системник никому не хочется, поэтому выбирают что-то миниатюрное. Раньше использовал платформу Intel NUC, но недавно открыл для себя ещё одну вещь: Миникомпьютер MELE Stick PC.
Это полноценный компьютер. Настраиваем его на автоматическое включение при подаче питания и автовход в Windows, ставим и настраиваем любой необходимый софт и наслаждаемся.
Читайте также:



