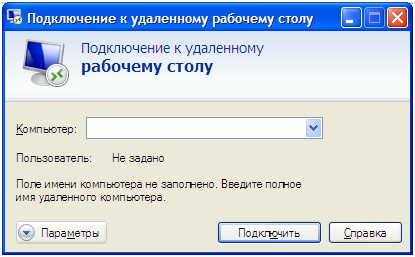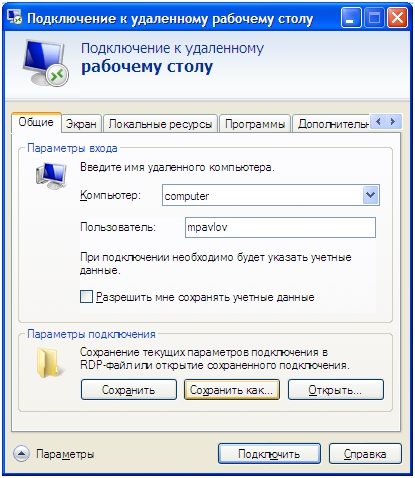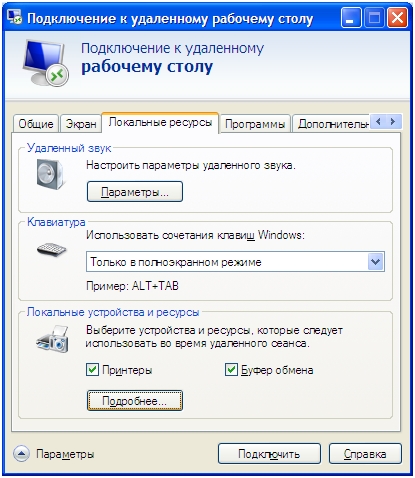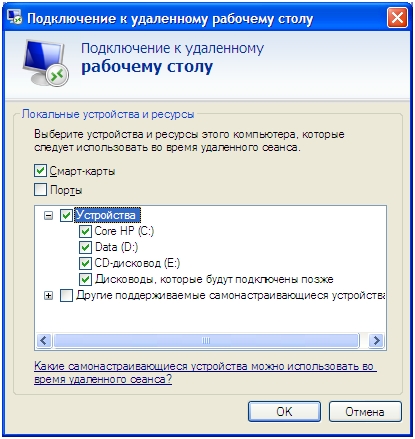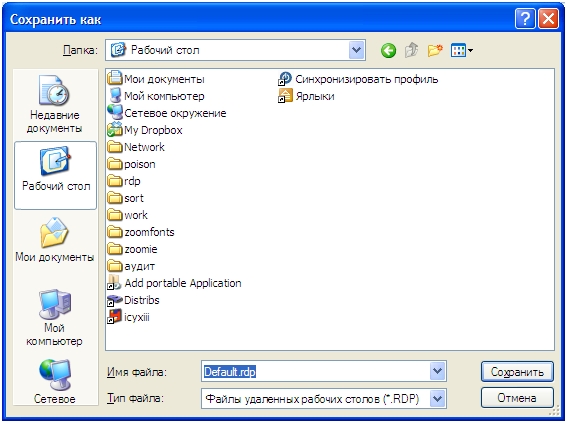Как подключить флешку к удаленному рабочему столу
Доступно только для виртуальных машин Windows.
Режим расширенного сеанса позволяет подключать Hyper-V к виртуальным машин с помощью протокола удаленного рабочего стола (RDP). Это не только это повышает удобство работы с виртуальной машины, подключая ее с помощью протокола RDP, но и позволяет виртуальной машине использовать устройства совместно с компьютером. Так как RDP включен по умолчанию в Windows 10, вы, вероятно, уже используете этот протокол для подключения виртуальных машин Windows. В данной статье описываются некоторые из преимуществ и скрытые параметры диалогового окна настройки подключения.
RDP и режим расширенного сеанса предоставляют следующие возможности.
- Изменение размера виртуальных машин и поддержка высокого разрешения
- Улучшенная интеграция виртуальных машин
- Общий буфер обмена
- Общий доступ к файлам с помощью перетаскивания, копирования и вставки
- Микрофоны и динамики
- USB-устройства;
- Диски с данными (включая C:)
- принтеры;
В этой статье показано, как узнать тип сеанса, перейти в режим расширенного сеанса и настроить параметры сеанса.
Проверка типа сеанса
Вы можете узнать текущий тип подключения , используя значок режима расширенного сеанса в верхней части средства подключения к виртуальной машине (VMConnect). Эта кнопка также позволяет переключаться между базовым сеансом и режимом расширенного сеанса.
icon Состояние подключения ![]()
В настоящее время используется режим расширенного сеанса. Щелкните этот значок, чтобы повторно подключиться к виртуальной машине в базовом режиме. ![]()
В настоящее время используется базовый режим сеанса, при этом доступен режим расширенного сеанса. Щелкните этот значок, чтобы повторно подключиться к виртуальной машине в режиме расширенного сеанса. ![]()
В настоящее время используется базовый режим. Режим расширенного сеанса недоступен для этой виртуальной машины. Настройка виртуальной машины для Удаленного рабочего стола
Для работы в режиме расширенного сеанса нужно включить удаленный рабочий стол на виртуальной машине. Выполните поиск по фразе "параметры удаленного рабочего стола" в приложении "Параметры" или меню "Пуск". Установите переключатель "Включить удаленный рабочий стол" в положение "Вкл".
![Включите удаленный рабочий стол.]()
Для более поздних версий, чем Windows 10, версия 2004, потребуется дополнительный параметр. К таким версиям относится и Windows 11. Если в окне подключения виртуальной машины отображается фон без запроса на вход, необходимо внести еще одно изменение.
Сначала снова войдите на виртуальную машину в простом режиме. Выполните поиск по фразе "параметры входа" в приложении "Параметры" или меню "Пуск". На этой странице отключите параметр Require Windows Hello sign-in for Microsoft accounts (Требовать входа Windows Hello для учетных записей Майкрософт).
Windows 11 Windows 10 ![Отключение требования выполнить вход Windows Hello для Win 11]()
![Отключение требования выполнить вход Windows Hello]()
Теперь выйдите с виртуальной машины или перезагрузите ее, прежде чем закрывать окно подключения виртуальной машины.
Общий доступ к дискам и устройствам
Возможности общего доступа в расширенном режиме сеанса скрыты в этом неприметном окне подключения, которое открывается при подключении к виртуальной машине:
![]()
По умолчанию виртуальные машины с включенным режимом расширенного сеанса будут совместно использовать буфер обмена и принтеры. Они по умолчанию передают звук виртуальной машины на динамики компьютера.
Чтобы включить совместное использование устройств на виртуальной машине или изменить параметры по умолчанию, выполните следующие действия.
![]()
![]()
Общий доступ к хранилищу и USB-устройствам
По умолчанию виртуальные машины в режиме расширенного сеанса совместно используют принтеры, буфер обмена, смарт-карты и другие устройства безопасности, чтобы вы могли применять более безопасные средства входа в систему на виртуальной машине.
![]()
Для совместного использования других устройств, таких как USB-устройства или диска C:, выберите меню "Дополнительно. ":
![]()
Здесь можно выбрать устройства, которые будут совместно использоваться с виртуальной машиной. Особенно полезным будет общий системный диск (Windows C:).
Совместное использование звуковых устройств (динамиков и микрофона)
По умолчанию виртуальные машины в режиме расширенного сеанса передают звук на динамики компьютера. Виртуальная машина также использует звуковое устройство, выбранное на хост-компьютере.
Чтобы изменить эти параметры или включить сквозную передачу микрофона (для записи звука на виртуальной машине), выполните следующие действия.
![]()
Откройте меню "Параметры. " для настройки параметров удаленного звука
![]()
Теперь настройте параметры звука и микрофона
Поскольку виртуальная машина, скорее всего, выполняется локально, параметры "Воспроизвести на этом компьютере" и "Воспроизвести на удаленном компьютере" дают одни и те же результаты.
Повторный запуск параметров подключения
Если диалоговое окно разрешений и общего доступа к устройствам не открывается, попробуйте запустить VMConnect независимо в меню Windows или из командной строки от имени администратора.
При работе на удалённом рабочем столе, Вы можете получить доступ к данным с вашего жёсткого диска, флешки и даже CD или DVD. Так же у Вас есть возможность подключения к удалённому рабочему столу под вашей учётной записью через запуск одного единственного ярлыка.Это можно настроить, используя вкладку «параметры», программы подключения к удалённому рабочему столу (RDP) (Рис. 1)
![Программа подключения к удалённому рабочему столу (RDP)]()
Рис. 1 Программа подключения к удалённому рабочему столу (RDP)
Открыв параметры программы вы можете указать имя компьютера, к которому собираетесь подключиться, а так же имя пользователя, и сохранить учётные данные (логин/пароль) которое собираетесь использовать для подключения (Рис. 2)
![Параметры подключения к удалённому рабочему столу]()
Рис. 2 Параметры подключения к удалённому рабочему столу
Выбрав закладку локальные ресурсы (Рис. 3а, 3б), можно указать локальные устройства (ваш жёсткий диск, флешку, dvd-привод и даже устройства которые будут подключены позднее).Для использования локальных устройств на удалённом компьютере, их надо отметить галочками, как показано на рисунке 3б и нажать «ок».
![Подключение локальных устройства для использование на рабочем столе удалённого компьютера]()
Рис. 3а Подключение локальных устройства для использование на рабочем столе удалённого компьютера
![Подключение локальных устройства для использование на рабочем столе удалённого компьютера]()
Рис. 3б Подключение локальных устройства для использование на рабочем столе удалённого компьютера
После указания нужных вам параметров вы можете их сохранить нажав «сохранить как…» (Рис. 2). После этого надо ввести имя подключения (Рис. 4)
![Сохранение параметров подключения к удалённому рабочему столу на рабочий стол]()
Рис. 4 Сохранение параметров подключения к удалённому рабочему столу
И сохранить в удобном для вас месте, например, на рабочем столе.
![]()
Теперь, запустив созданное подключение:
Вы, практически сразу же окажетесь на удалённом рабочем столе, где вам, как обычно, предложат ввести пароль, а если вы отметили опцию «Разрешить мне сохранять учётные данные» (Рис. 2) и уже один раз ввели пароль, то сразу при подключении вам даже не потребуется вводить пароль. (Помните, что отходя от компьютера, необходимо блокировать рабочую станцию, что бы никто не мог получить доступ к вашим данным/подключениям)Диски, которые вы подключили, вы сможете найти открыв «Мой Компьютер» на удалённом рабочем столе.
Одна из проблем, возникающая при работе с RDP, - это необходимость использования локальных USB-устройств в сеансе удаленного рабочего стола. Подключиться к такому устройству может быть непросто, особенно если вы используете RDP для работы с приложением на удаленном сервере.
В этой статье мы рассмотрим эффективное программное решение, которое упрощает проброс USB на удаленный рабочий стол. Мы поделимся с вами подробными инструкциями по подключению USB к удаленному рабочему столу и вы узнайте какие проблемы могут возникнуть при использовании USB через RDP.
ПО для перенаправления USB-устройств на удаленный рабочий стол
Windows, macOS, Linux, Android
4.8 Рейтинг на основе 78 + оценок FlexiHub от Electronic Team, Inc — это программное приложение, разработанное для обеспечения доступа к периферийным USB-устройствам по сети для использования в сеансах удаленного рабочего стола.![FlexiHub]()
При использовании этого приложения для подключения к USB с удаленного рабочего стола, можно пользоваться всеми функциями устройств точно так же, как если бы они были подключены к удаленному компьютеру напрямую.
FlexiHub упрощает доступ к USB-устройствам в сеансе удаленного рабочего стола и позволяет избежать наиболее распространенных проблем, связанных с пробросом USB через RDP.
FlexiHub предоставляет удаленным компьютерам доступ к USB-портам локального ПК, что позволяет им использовать USB-устройства в сеансах удаленного рабочего стола сразу же после их подключения к локальному компьютеру.
FlexiHub предлагает простой и эффективный метод настройки перенаправления USB в режиме удаленного рабочего стола.
От других подобных приложений его выгодно отличает то, что вам не придется устанавливать отдельно серверную и клиентскую части программы. Вместо этого, пользователям предоставляется единый интерфейс со списком всех USB устройств, доступных для подключения во время RDP сессии.
Для работы с FlexiHub вам не придется вносить изменения в настройки системы, а список поддерживаемых USB устройств впечатляет разнообразием.
![]()
Особенность Unix-подобной системы — относиться к любому из своих компонентов как к файлу — давно уже стала общим местом в разговорах о ее внутреннем устройстве. И бесчисленное количество статей о том же Linux тому свидетельство. Оборудование — не исключение. Видеокарта, аудиокарта, внешний девайс, подключенный через USB, в понимании Linux не что иное, как файл.
Оттого удивительно, что из всех операционных систем только Plan 9 (если не считать пары отпочковавшихся проектов со схожей судьбой), в котором подобный подход доведен до логического конца, способен без лишних телодвижений распознавать оборудование удаленного компьютера и управлять им, как своим собственным.
В Plan 9 за проброс оборудования отвечает RPC-протокол 9P. Он обеспечивает доступ вообще к любым файлам и устройствам, как локальным, так и сетевым. К сожалению, Linux похвастать таким универсальным инструментом не может. Зато здесь есть несколько инструментов (если не сказать — костылей), обеспечивающих доступ к оборудованию удаленной машины.
Когда речь заходит о пробросе оборудования на другой компьютер, возможно, первое, что приходит на ум, — это веб-камера на домашнем ноутбуке или подключенный к нему смартфон, доступ к которым нужно обеспечить с удаленного десктопа. Например, из офиса на другом конце города (в другом городе, в другой стране).
В подобном случае выручить может утилита USB/IP. Развитием утилиты уже давненько никто не занимался, но на ее работоспособности это пока не сказалось — в репозиториях большинства популярных дистрибутивов такой пакет присутствует.
Первым делом пакет USB/IP следует установить на ту машину, доступ к устройствам которой необходимо получить извне. Далее загружаем необходимые модули:
Проверяем, все ли корректно загрузилось:
И запускаем сервер:
Поскольку USB/IP имеет собственную, независимую от встроенной систему адресации, поиск устройств выполняется командой
Она покажет список всех устройств, подключенных в данный момент в USB-шине.
![Настройка утилиты USB/IP]()
Настройка утилиты USB/IP
Теперь можно приступить непосредственно к расшариванию девайса (допустим, это будет веб-камера с индексом 2-3 из полученного списка):
Очередная проверка правильности выполненных действий:
С исходным компьютером покончено. Далее следует настроить тот, на котором будет использоваться периферия первого.
Итак, перейдя на клиентскую машину, устанавливаем на нее USB/IP и запускаем:
Проверяем доступность расшаренного оборудования на сервере по списку:
И присоединяем нашу камеру:
Теперь удаленное USB-устройство должно появиться в списке локальных, и с ним можно будет работать, как с любым другим. Для проверки корректности подключения выполняем команду lsusb:
Существует клиентская часть USB/IP для Windows. Однако из-за ошибки в версии протокола в ее исполняемом файле из коробки она работает некорректно. Требуются дополнительные телодвижения с подменой констант в исходниках.
RS232
Самым лаконичным решением взаимного расшаривания в Линуксе могут похвастаться COM-порты. Никакие дополнительные драйверы для этого не нужны. За все отвечает одна маленькая утилита remserial, доступная в исходниках. Подходит как для доступа из Линукса к оборудованию, подключенному через RS232 на удаленном компьютере, так и для связки двух девайсов с COM-портами, подключенных к разным машинам, связанным по сети.
Расшарить RS232, указав сетевой порт (-p), скорость, режим stty (-s) и имя порта (здесь /dev/ttyS0), можно так:
Подключиться к COM-девайсу, расположенному на удаленной машине (сервере), — так:
Допустимо запускать несколько экземпляров программы с разными портами и адресами подключенных девайсов.
![Компиляция и запуск remserial]()
Компиляция и запуск remserial
Продолжение доступно только участникам
Членство в сообществе в течение указанного срока откроет тебе доступ ко ВСЕМ материалам «Хакера», позволит скачивать выпуски в PDF, отключит рекламу на сайте и увеличит личную накопительную скидку! Подробнее
Читайте также: