Как подключить флешку к роутеру sercomm
В настоящее время широкое распространение получили домашний интернет/телевидение от МГТС с бесплатными Wi-Fi роутером и ТВ-приставкой.
Из предоставляемых МГТС Wi-Fi роутеров наибольшее распространение получил Оптический абонентский терминал GPON SERCOMM RV 6699 . Не заостряя внимание на преимуществах и недостатках этого терминала рассмотрим возможность использовать RV 6699 как основу для домашнего медиа-сервера.
SERCOMM RV 6699 оснащён однм портом USB 2.0 (тип A), а среди сервисов терминала имеется функция Медиа-сервер (DLNA), способная задействовать интерфейс USB 2.0 для подключения к терминалу внешних USB-накопителей и совместного локального доступа к данным.
Важно! Для наилучшего результата и более стабильной работы сервера, в качестве USB-накопителя рекомендуется использовать Внешний бокс для 3.5" SATA HDD, с интерфейсами USB 3.0/2.0 и внешним источником питания.
В документации к терминалу RV 6699 не приводится никакая информация о поддерживаемых файловых системах. Практика показала, что терминал RV 6699 работает с FAT 16 , FAT 32 и NTFS, и не поддерживает exFAT. (Поддержка файловых систем EXT 2 /EXT 3 /EXT 4 и HFS+ не проверялась.)
Основным назначением медиа-сервера на терминале RV 6699 , по-видимому, будет являться локальный доступ к видео и фото контенту со Смарт-телевизоров. В этом случае использование FAT 32 не подходит из-за ограничения на Максимальный размер файла = 4 ГБ.
NTFS не имеет ограничения на Максимальный размер файла, поэтому форматируем 3.5" SATA HDD для внешнего бокса в NTFS с GPT структурой разделов. Операционная система терминала RV 6699 поддерживает HDD с файловой системой NTFS максимальным объёмом не более 2048 ГБ ( 2 ТБ ) - проверено на практике. При выборе Внешнего бокса проверяем его способность поддерживать HDD в 2 ТБ и более (это особенно актуально для боксов с интерфейсом USB 2.0).
Копировать медиа-контент на внешний накопитель целесообразно подключив накопитель напрямую к компьютеру. Копирование этого же контента по сети, когда накопитель подключен к терминалу RV 6699, потребует гораздо большего времени, например копирование видео-файла в 20.5 ГБайт продолжалось примерно 70 минут (т.е. со скоростью
40 Мбит/сек) - это ещё одно ограничение операционной системы (или процессора) терминала RV 6699. Однако при этом сохраняется возможность потоковой передачи с внешних USB-накопителей (желательно с интерфейсом USB 3.0) видео-контента с разрешением вплот ь до 4К Ultra-HD (2160 p) для которого требуется пропускная способность соединения не менее 30 Мбит/сек.
Настройка Медиа-сервера (DLNA).
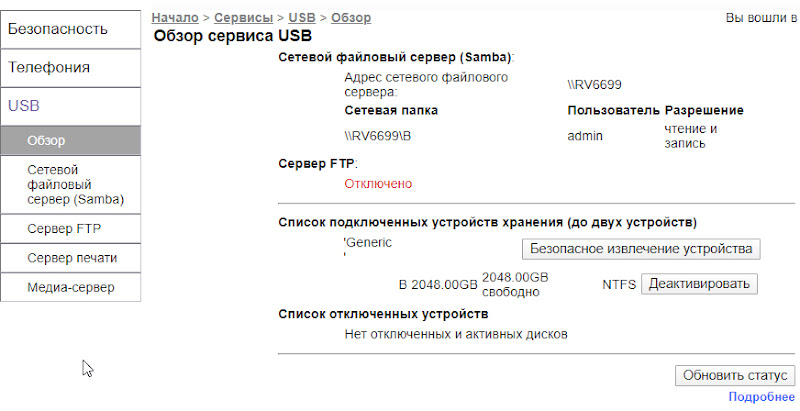
USB > Медиа-сервер Отмечаем чекбокс Включить Медиа-сервер; отмечаем чекбокс у нужной Сетевой папки или нажимаем клавишу Добавить (Сетевую папку).
Выбираем Сетевую папку; задаём отображаемое в сети Имя сетевого ресурса. Затем нажимаем клавишу Сохранить и (справа вверху) Применить.
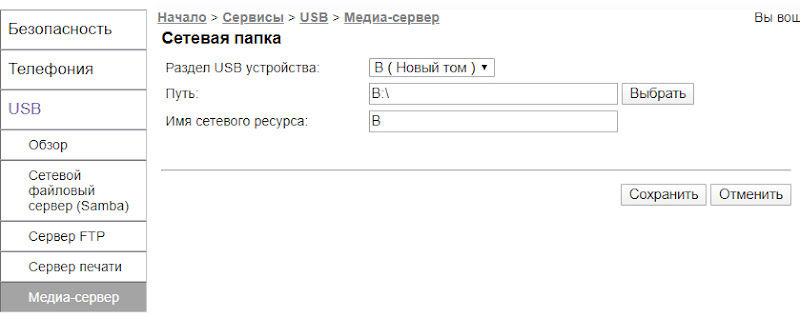
О соединении Смарт-телевизоров и Медиа-сервера на роутере RV6699.
Соединение можно осуществить либо ethernet-кабелем, либо по Wi-Fi. У каждого способа есть свои особенности.
Соединение ethernet-кабелем. Оборудование от МГТС поддерживает только один способ передачи телевещания на телевизор: один LAN порт роутера соединяется ethernet-кабелем с одной ТВ-приставкой, которая подключается к телевизору кабелем HDMI (или A/V). Роутер поддерживает три таких соединения (независимое подключение 3-х телевизоров). При этом ни задействованный LAN порт роутера, ни ТВ-приставка не поддерживают функцию потоковой передачи медиа-контента (DLNA). В связи с этим, соединение LAN портов Смарт-телевизоров и Медиа-сервера на роутере RV 6699 можно выполнить дополнительными ethernet-кабелями, используя свободные LAN порты роутера и, при необходимости, дополнительный коммутатор LAN портов.
Соединение по Wi-Fi. Для этого Смарт-телевизоры должны быть оснащены модулем Wi-Fi, или к LAN порту Smart TV должен быть подключён Wi-Fi Client (иначе WISP/WDS/Bridge). Роутер RV 6699 поддерживает стандарт беспроводных локальных сетей Wi-Fi - IEEE 802.11 ac Wawe 1 , работающий в диапазоне частот 5 ГГц с тремя пространственными потоками ( 3 ПП) и на каналах шириной пропускания 80-40-20 МГц. На этом стандарте достигается максимальная пропускная способность (Мбит/сек). Соответственно желательно, чтобы модуль Wi-Fi Смарт-телевизора или Wi-Fi Client так же поддерживали стандарт 802.11 ac, а при настройке Wi-Fi соединения использовались каналы с максимальной шириной пропускания. IEEE 802.11 ac обратно совместим с IEEE 802.11 n (в диапазоне 5 ГГц), поэтому на стороне Smart TV можно использовать оборудование 802.11 n (в диапазоне 5 ГГц) с соответствующим падением максимальной пропускной способности до 150 Мбит/сек на канале шириной пропускания 40 МГц или до 75 Мбит/сек на канале шириной 20 МГц.
Проверьте конфигурацию беспроводной сети: вкладка Настройка > Беспроводная сеть- Полоса частот: 5 GHz
- Режим работы: 11 ac+n+a
- Канал: 36-64 (Не использовать Авто!) [в России определён диапазон 5150-5350 МГц (каналы 36-64 ) для использования стандарта 802.11 ac внутри помещений] - Полоса пропускания: Авто 20 Мгц+ 40 Мгц+ 80 Мгц
- Уровень сигнала: Высокий
Следует иметь ввиду что на удалении от роутера RV 6699 свыше 3 метров в городской квартире в кирпичном доме уровень сигнала начинает резко снижаться, а реальная пропускная способность (Мбит/сек) падает примерно втрое от максимальной. (Например, при использовании на стороне Smart TV оборудования 802.11 n / 20 Мгц (в диапазоне 5 ГГц) реальная пропускная способность составит в среднем 25 Мбит/сек.) Такое существенное падение сигнала на столь небольшом расстоянии свидетельствует о явно недостаточной мощности встроенного модуля Wi-Fi роутера RV 6699 для условий городской квартиры.
Терминал RV 6699 не имеет охлаждения центрального процессора, который при длительной работе с внешним накопителем нагревается весьма сильно. В некоторых случаях это может привести к самопроизвольной перезагрузке терминала, поэтому рекомендуется в пластиковой крышке корпуса вырезать отверстие для подачи воздуха на процессор и установить тихий вентилятор (12 В) с малым потреблением тока, подключив его через ограничительный резистор к выключателю питания терминала. Или хотябы наклеить на процессор подходящий радиатор. (Решаясь на такую доработку, помните о том, что терминал является собственностью МГТС.)

- Если достаточно хранилища в 2 ТБ, то Медиа-сервер на роутере МГТС Sercomm RV6699 вполне приемлемый (и бюджетный) вариант, поддерживающий просмотр видео-контента с разрешением вплот ь до 4К Ultra-HD (2160 p) .
- Для беспроводного просмотра 4К Ultra-HD (2160 p) контента на стороне Smart TV потребуется Wi-Fi оборудование стандарта IEEE 802.11 ac. [Возможно, для просторных помещений потребуется Wi-Fi усилитель сигнала (репитер) соответствующего стандарта IEEE. ]
Если не подходит, сбросить на заводские настройки, отключить оптику, перезагрузить, зайти с логином/паролем выше, поставить в настройках management - TR-069 Client - disable - save - apply. Если это не сделать, то МГТС рано или поздно пароль суперадмина сменит.
Но в режим моста у меня перевести не получилось всё равно.
Если у кого получилось, пишите.
что то не бурно обсуждается сей девайс (((
вафля 5гц далеко не бьет (( вышел в подьезд покурить - уже LTE ((( в дальней комнате - то есть то нет. скачет/пропадает. меняя я думал хоть антены будут внешние.
скорость по вафле не далеко от роутера - 85-92 .
есть мысля мостом с ASUS N66U связать. ( но пока не разбирался , некада , да и поставили недавно )
Подскажите как:
1. Настроить Zyxel Giga II, чтобы он получал внешний IP от ONT/Sercomm RV6699?
(как я понимаю надо настроить ONT/Sercomm RV6699 в режим моста и что-то сделать на Zyxel Giga II? )
2. Как узнать SIP-пароль на ONT/Sercomm RV6699?
Акция 150 за 450р то же была в тему. Привезли и поставили Sercomm rv6699. Раньше никогда не имел дело с железом этой фирмы. Первое впечатление - странное. По lan - все без проблем. Заявленные 150 отдает и принимает без проблем. Внутреннюю локалку всю перетряс и по IP прописал в новую железяку. А вот WI-FI - как то разочаровал. Даже при установке усиления в макс - через стену уже теряется скорость, а в соседней 5GHz ас вообще пропадает.
N 2,4GHz - вообще своей странной жизнью живет. Скорость прыгает, как хочет. Больше 56 на ipad & iphone6 увидеть не смог и то, в 2х метрах от коробки. Пришлось городить огород из гигабитного свитча Netis и hAP AC light Mikrotik переведенного в точку доступа для раздачи вафли по квартире.
По модели, пока, вразумительной информации в инете не нашел. Странно у меня на макбуке проблем не было, да и с другими девайсами, видимо удачное расположение практически в центре квартиры, по валфе на маке вообще 700 мегабит выдал, пока монтажники тестировали :) Долго мучался с этим роутером, но удалось переключить его в режим моста
А как вы его в режим моста переключили? расскажите
Статистика Ping для 209.99.17.14:
Пакетов: отправлено = 4, получено = 0, потеряно = 4
(100% потерь)
Почему-то на интернете от МГТС GPON не пингуется, на других провайдерах - все отлично.
Планирую отказываться от МГТС GPON
Статистика Ping для 209.99.17.14:
Пакетов: отправлено = 4, получено = 4, потеряно = 0
(0% потерь)
Приблизительное время приема-передачи в мс:
Минимальное = 172мсек, Максимальное = 173 мсек, Среднее = 172 мсек
Это нужно мне для работы.
Спасибо, сегодня с 14.00 и у меня пингуется. Видимо в МГТС устранили проблему - спрашивал у всех у кого МГТС (у всех до 14.00 были проблемы), чтобы доказать МГТС, что проблема на их стороне.
Большинство моделей маршрутизаторов TP-Link имеют USB порт. Он используется для подключения USB-накопителей, принтеров, и USB-модемов (в некоторых моделях) . Сегодня я покажу как подключить флешку, или внешний жесткий диск к роутеру, и без сложных настроек получить доступ к USB диску по сети практически с любого устройства. Проще говоря, с компьютера, или даже мобильного устройства (Android) мы сможем заходить на флешку, которая подключена к роутеру TP-Link. Доступ к накопителю смогут получить устройства, которые подключены как по Wi-Fi, так и по сетевому кабелю. Можно будет не только просматривать файлы на накопителе, но и записывать и удалять.
Раньше я уже писал статью по настройке FTP на роутерах TP-Link. Это тоже хороший способ получить доступ к накопителю, который подключен к роутеру, но там боле сложные настройки. А мы настроим обычный сетевой доступ, и подключим сетевой диск в Windows, чтобы был удобный доступ к флешке.
А еще, подключенную к роутер флешку можно использовать для автономной загрузки файлов. Если в вашей модели маршрутизатора есть такая функция.
Настройка сетевого доступа к флешке через роутер TP-Link
Скорее всего, никаких настроек на роутере делать вообще не придется. Если там настройки заводские, вы не меняли настройки USB, то общий доступ включен по умолчанию.
На данный момент, на рынке есть роутеры со старой панелью управления (которая зеленая) , и с новой (голубая) . Насколько я понял, на более старых моделях нет доступа к накопителю через "Сетевое окружение". Это значит, что накопитель подключенный к роутеру не будет автоматически отображаться на вкладке "Сеть" в проводнике Windows. Его нужно будет добавить вручную.
Мы начнем настройку с самого простого, и рассмотрим разные нюансы.
Подключаем USB диск к маршрутизатору
Для начала, в USB порт вашего роутера подключите накопитель. Это может быть обычная флешка, или внешний жесткий диск.
Я не советую подключать накопитель, на котором есть важная информация. Так как всегда есть риск потерять ее. Лучше попрактиковаться на чистом накопителе, или на котором нет ценной информации. Ну и не изменяйте настройки, когда не знаете что они означают.Я все проверял на роутере Tp-Link Archer C20i. У вас конечно же может быть другая модель, это не страшно.

Думаю, с подключением проблем возникнуть не должно.
Доступ к USB накопителю с компьютера (Windows 10) через роутер TP-Link
Я покажу на примере Windows 10. Но в Windows 8, и Windows 7 все будет точно так же.
Компьютер подключен к роутеру, к которому в свою очередь подключен накопитель. Первым делом давайте проверим, может наш накопитель уже отображается на вкладке "Сеть" в проводнике.

Смотрим что там есть в этом окне. Если повезет, то там будет отображаться сетевой доступ к нашему роутеру. У меня он называется "TP-SHARE". Открываем его, там будет папка, в которой уже находится содержимое нашего накопителя.
Скриншот уже с Windows 7, лень было обратно в Windows 10 загружаться:) Но там все одинаково.

Вот собственно и все. Вы можете закидывать туда файлы, и считывать их. Но такой способ у меня сработал только с новым роутером TP-Link Archer C1200. А вот накопитель подключенный к Tp-Link Archer C20i на вкладке сеть не отображался. Но его можно без проблем подключить как сетевой диск.
Если сетевой накопитель не отображается на вкладке "Сеть"
В таком случае, просто открываем проводник, и переходим по адресу \\192.168.0.1, или \\192.168.1.1 (все зависит от роутера). Сразу должна открыться наша флешка, или HDD.

Чтобы каждый раз не вводить этот адрес в проводнике, достаточно нажать на папку с накопителем правой кнопкой мыши, и выбрать "Подключить сетевой диск. ".

В следующем окне достаточно нажать "Готово".

Вот и все, теперь наш диск будет всегда доступен из проводника (Этот компьютер) .

После отключения флешки от роутера TP-Link, и повторного подключения, даже роутер перезагружать не нужно. Доступ будет восстанавливаться автоматически.
Настройка совместного доступа к USB на роутерах TP-Link
Как видите, все работает без каких либо настроек роутера. Нам даже не понадобилось входить в панель управления. Но я все таки решил показать настройки общего доступа. Там можно отключить анонимный доступ. Это когда для доступа к накопителю нужно будет вводить имя пользователя и пароль учетной записи. Можно создавать учетные записи с разными правами доступа. Например, только с правами на чтение (просмотр файлов) .
Я выше уже писал, что роутеры TP-Link бывают с двумя панелями управления: зеленой и голубой. Рассмотрим оба варианта.
Если у вас зеленая панель управления, то нужно открыть вкладку "Настройки USB" – "Совместный доступ".

Как видите, сервер по умолчанию включен. Чтобы задать настройки доступа, создать новые учетные записи, нужно убрать галочку "Анонимный доступ ко всем томам". Так же можно отключить доступ, нажав на соответствующую кнопку.
На новых роутерах, с новой панелью управления нужно в разделе "Дополнительные настройки" открыть вкладку "Настройки USB" – "Общий доступ". Мы получали доступ через "Сетевое окружение". Как видите, его можно отключить, просто убрав галочку возле него.

Вот собственно и все. Если вас интересует доступ к файлам, которые находятся на накопителе подключенному к маршрутизатору с телефона, или планшета на Android, то я советую использовать приложение ES Проводник. В нем есть вкладка сеть, где будет отображаться сетевой накопитель. Если же автоматически он не появится, то там есть возможность подключить сетевой диск по адресу \\192.168.0.1, или \\192.168.1.1.
Если не получится зайти с мобильного устройства, то напишите в комментариях. Покажу более подробно.
Всем привет! Сегодня мы поговорим про настройку роутера и оптического терминала модели Sercomm RV6688. Сразу предупрежу, что маршрутизатор от компании Sercomm Corporation имеет дико неудобный интерфейс и очень сложен, и непонятен в настройках, если не знаешь, где и что находится. Также хочу отметить, что сейчас есть две версии аппарата: обычная RV6688 и RV6688BCM. Они немного отличаются по внешнему виду, но прошивки у них плюс-минус одинаковые.
В статье я расскажу, как подключить аппарат, как настроить интернет, Wi-Fi, пробросить порты и т.д. Если у вас при прочтении возникнут какие-то вопросы – пишите в комментариях.
ШАГ 1: Знакомство и подключение
Данный аппарат выступает оптическим шлюзом, который работает с GPON сетями. На борту используется технология xPON. Сам оптический порт находится на дне, поэтому его не сразу можно заметить. Сам терминал можно крепить в вертикальном положении, для этого там же снизу есть специальные прорези.
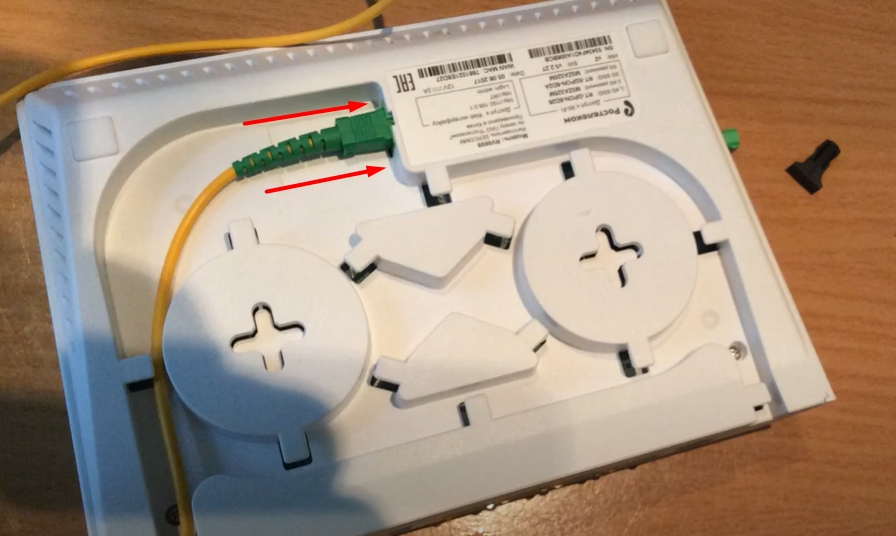
Но это мы рассматриваем обычную модель. Если же у вас аппарат Sercomm RV6688BCM, то оптический кабель вставляется сбоку. На самом деле у этого производителя все не как у людей, и каждая аппаратная версия отличается, поэтому ориентируйтесь по названию портов и кнопок.

Обычная версия Sercomm RV6688 имеет вот такой дизайн. Давайте теперь подключим терминал.

Установите аппарат вблизи оптического кабеля, который вам прокинул провайдер. Подключите оптику. Давайте познакомимся с остальными портами и выходами:
- POTS(RJ 11) – для подключения IP-телефонии.
- LAN1-4 – для подключения по кабелю любого локального устройства: ПК, ноутбук, телевизор, принтер и т.д.
- USB 2.0 – для подключения внешних носителей, флешек и жестких дисков.
- Reset – кнопка для сброса аппарата до заводской конфигурации. Если в дальнейшем у вас возникнут какие-то проблемы, например, не будет подходить пароль от Wi-Fi, админки, или вы вообще получили его с рук, то лучше сбросить настройки. Для этого зажмите эту кнопку на 10 секунд.
- POWER – сюда подключаем блок питания.
- ON/OFF – включаем роутер.
Для настройки нам нужно подключиться к сети аппарата. Это можно сделать по кабелю, подключившись к LAN порту. Или использовать Wi-Fi – имя и пароль по умолчанию вы найдете на дне маршрутизатора на специальной бумажке.

Для настройки интернета и Wi-Fi нам нужно попасть в Web-интерфейс. Но есть небольшая проблема в том, что эти роутеры используют разные компании – от МГТС до Ростелекома. И прошивки у них разные, а значит и стандартный IP тоже отличается. Я вам советую посмотреть на дно, там должен быть адрес для входа в админку. Но можете попробовать один из представленных адресов:
192.168.0.1
192.168.1.1
192.168.1.254
После этого вас попросят ввести логин и пароль. Эту же информацию можно глянуть на той же самой этикетке. Или попробовать один из вариантов:
| МГТС | Ростелеком | Другие | |
| Логин | mgts | admin | superadmin |
| Пароль | mtsoao | admin | superadmin |
ШАГ 3: Настройка
Как я уже и сказал, есть две популярные прошивки от МГТС и от Ростелекома. Они примерно одинаковые, поэтому я думаю вы не запутаетесь.
- В начале вас попросят ввести PLOAM-пароль – его можно найти в договоре.
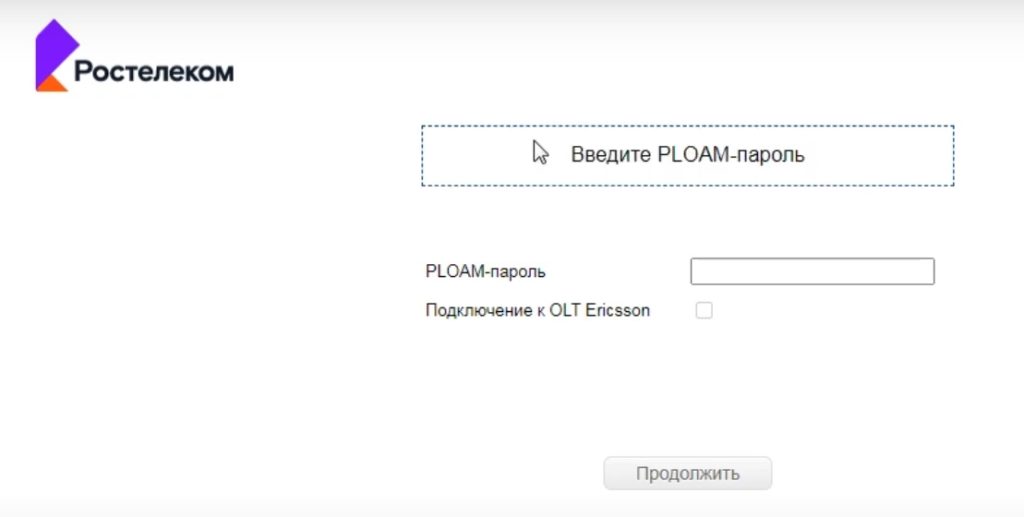
- Если вы увидели вот такую надпись, то нажимаем «Настроить устройства вручную».
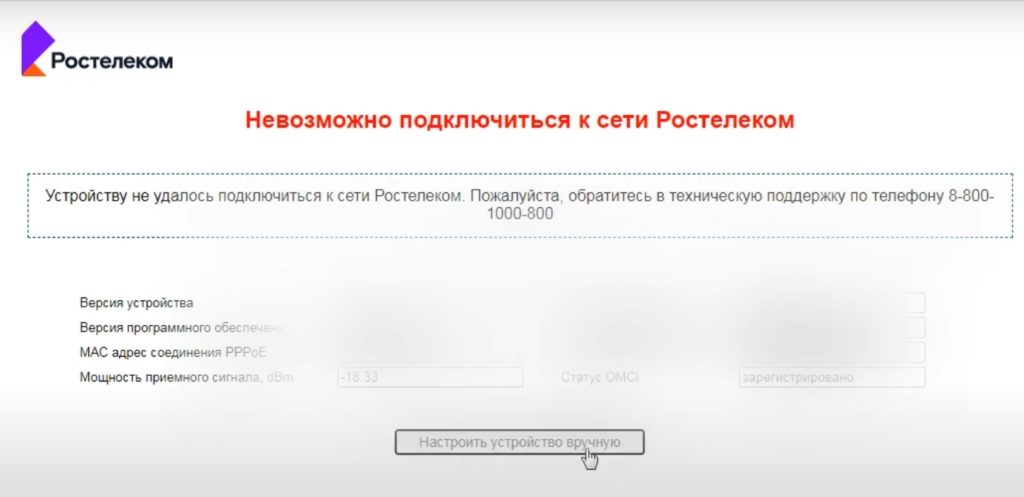
- Переключите язык на русский, нажав по ссылке «RU» в правом верхнем углу.
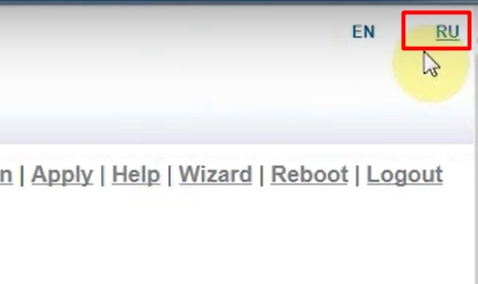
Настройка интернета
- Переходим в «Настройки», далее заходим в «WAN». Там должно быть уже созданное ранее подключение. Если его нет, то нажмите «Добавить». Если оно уже есть, то просто выделите и нажмите «Изменить».
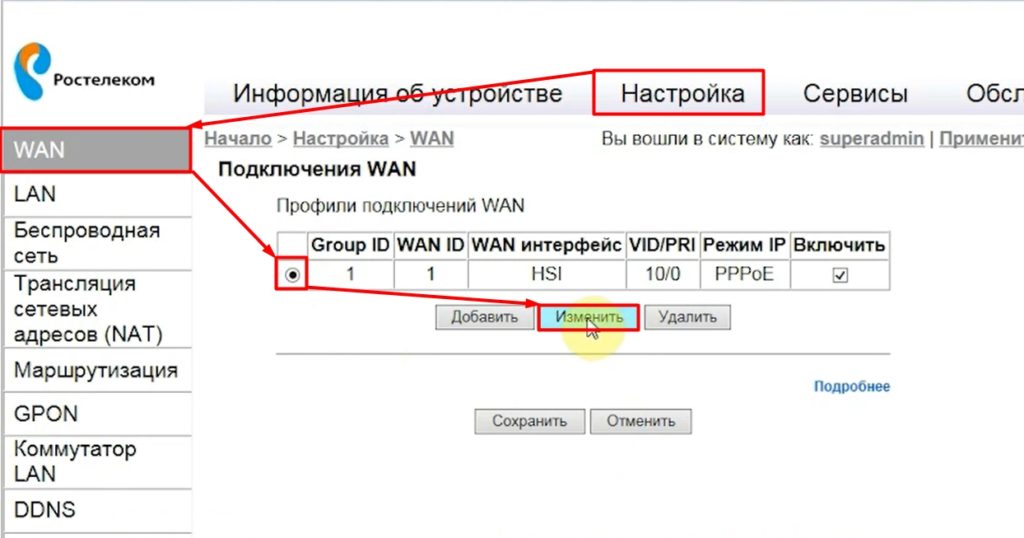
- Имя подключения вводим любое. В «Типе подключения» указываем «Routing», а из списка сервисов выбираем «DATA». VLAN ID – указываем из договора.
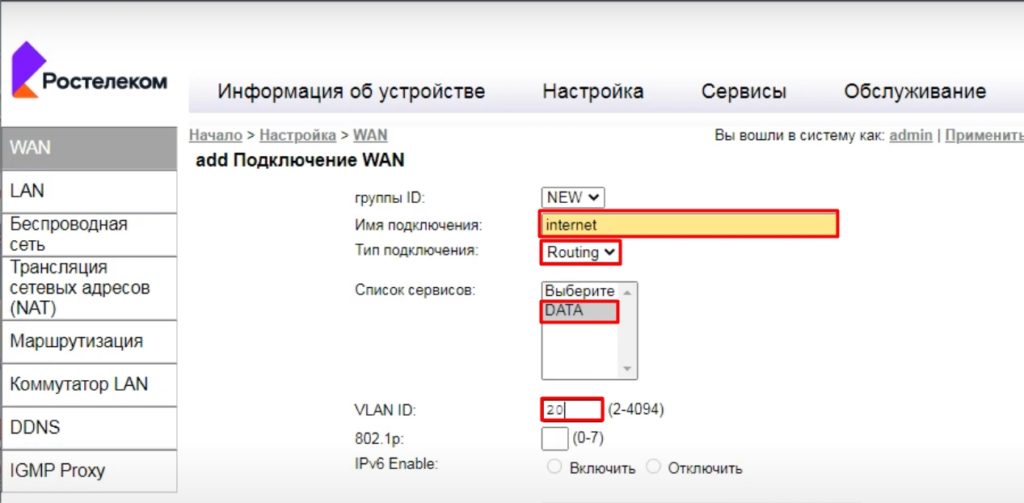
- Пролистываем вниз до выбора «Режима IP». DHCP – это когда настройки берутся автоматически. Статический IP – когда их нужно вводить с договора вручную (IP, маску, шлюз, ДНС). У Ростелеком используется PPPoE – тут нужно просто вписать имя и пароль. У МГТС (если я не ошибаюсь) используется DHCP (или динамический IP) – но об этом лучше уточнить в договоре.
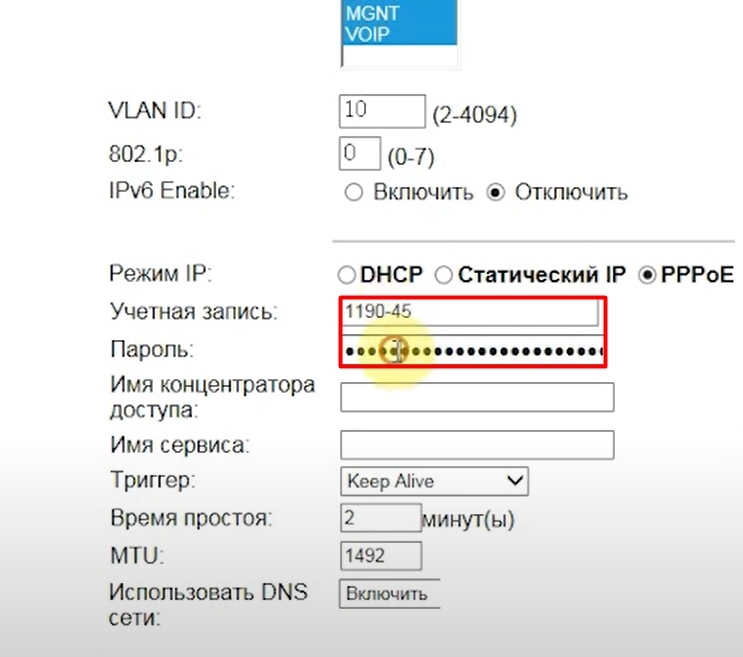
- MTU ставим как 1492 – это оптимальное значение для оптики. Далее ставим галочку «Трансляция сетевых адресов (NAT)» и ниже указываем те LAN порты, которые будут использовать интернет. Можно указать все. Если у вас подключена к какому-то порту IP-TV приставка, то этот порт не указываем.
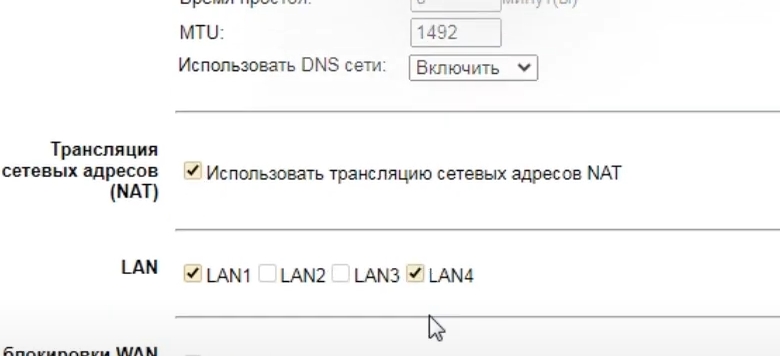
- И ставим галочку ниже напротив SSID для 2.4 и 5 ГГц.

- Пролистываем вниз, нажимаем «Сохранить». Потом уже вверху жмем «Применить».
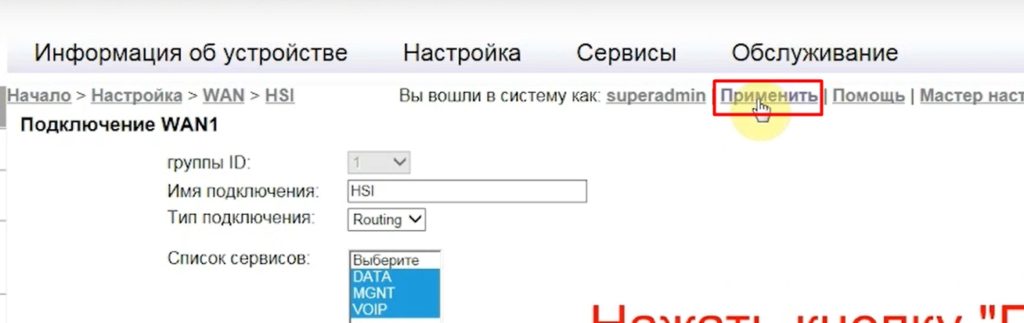
- Интернет уже должен заработать, чтобы это проверить посмотрите в раздел «Информация о подключении» в строку «Интернет». Если стоит значение «Работает», то все хорошо, если нет, то значит, или вы сделали что-то не то (возможно, ввели неверные данные), или есть проблема со стороны провайдера – звоним им.
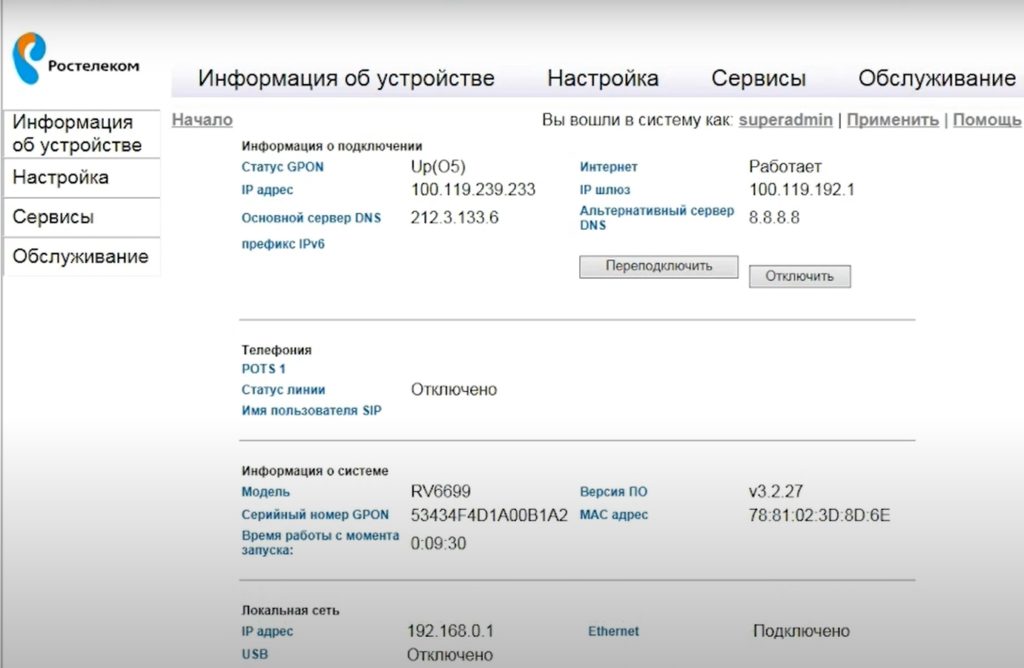
Настройка Wi-Fi
Теперь идем настраивать беспроводную сеть. Переходим в нужный раздел и открывает подраздел «Основные параметры». Теперь пройдемся по настройкам:
- ID сети (SSID) – указываем имя вай-фай.
- Режим работы – лучше установить 11n+g+b. Если у вас все устройства новые, то можно установить 11n.
- Канал – ставим «Авто».
- Broadcast SSID – если выключить галочку, то сеть станет невидимой. Для подключения нужно будет вручную вводить имя.
- Полоса пропускания – ставим «Авто 20МГц + 40 МГц».
- Уровень сигнала – можно установить «Максимальная» или «Авто».
- Ограничение на подключение – «Неограниченно».
- Использовать планировщик – тут можно задать расписание, когда сеть будет активна.
ПРИМЕЧАНИЕ! На новых версиях, есть еще одно поле «Полоса частот», там вы можете выбрать 5 и 2,4 ГГц частоту. Это две разные сети, то есть вам нужно вписать настройки как для 2,4, так и для 5 ГГц. Работать они будут отдельно. Про разницу этих частот читаем тут.
Ниже можно создать до трех гостевых сетей. Это такие WiFi-сети, которые будут работать вне основной.
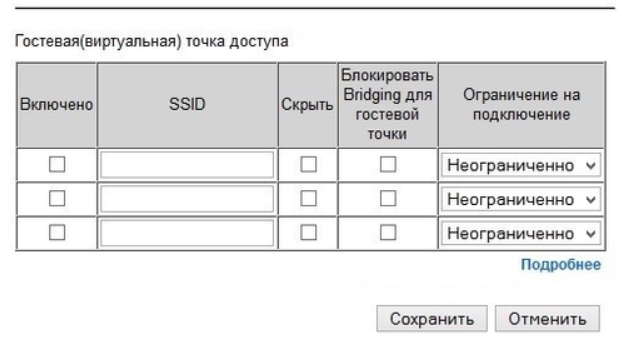
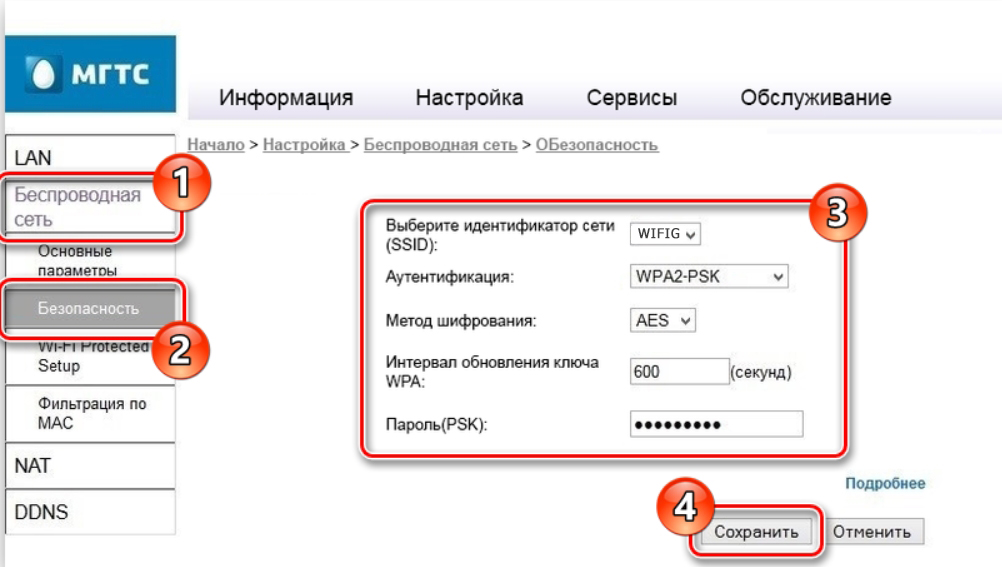
Настройки DHCP и изменение IP роутера
Обязательно проверьте, чтобы в разделе настроек в LAN был включен «Сервер DHCP». Вы здесь же можете поменять IP роутера и изменить пул раздаваемых адресов. Здесь же можно изменить DNS-сервер. Я бы советовал поменять на два от Google: 8.8.8.8 и 8.8.4.4. По умолчанию он будет получать ДНС от вашего провайдера, а это не совсем надежная штука.
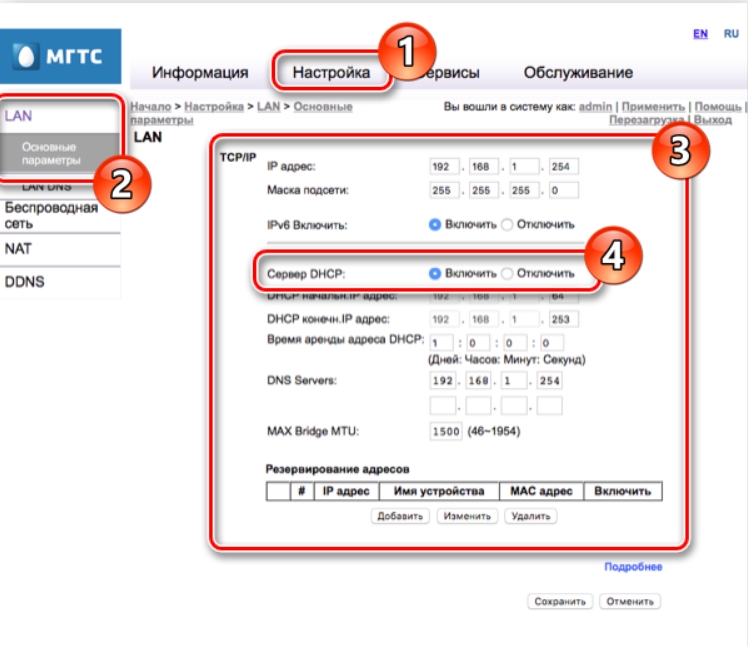
Можно назначить LAN DNS для всех сетевых устройств, подключенных к роутеру.
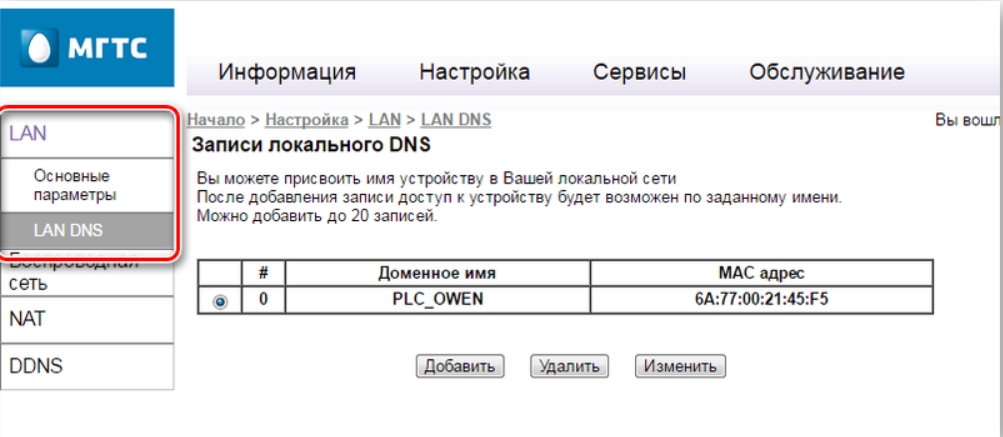
Настройка IP-TV
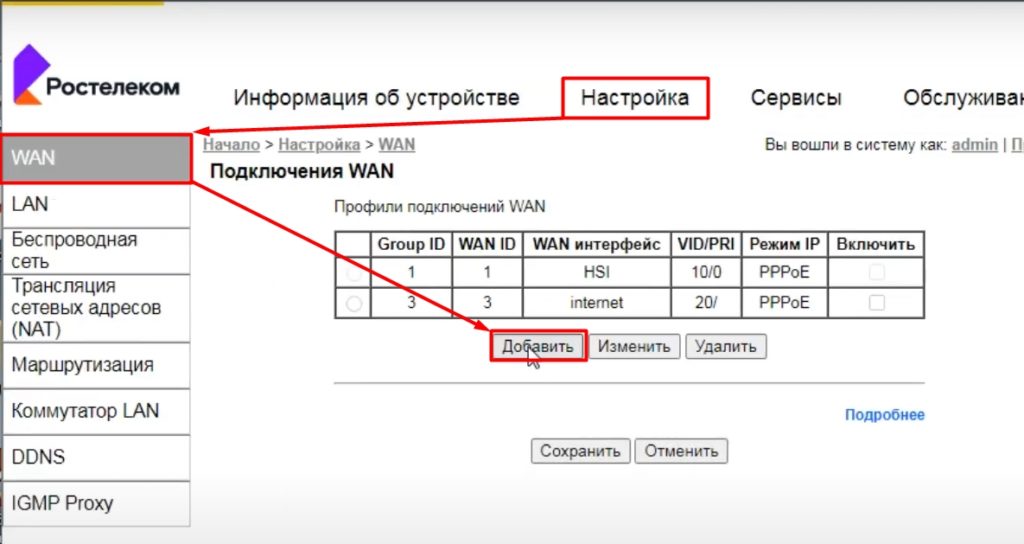
- Вводим любое имя, указываем тип коннекта как «Bridge» и вписываем VLAN ID из договора. В конце указываем LAN, к которому подключена приставка. У меня их две, поэтому я указал два порта. У вас скорее всего одна приставка. Подключите её к свободному порту и укажите его.
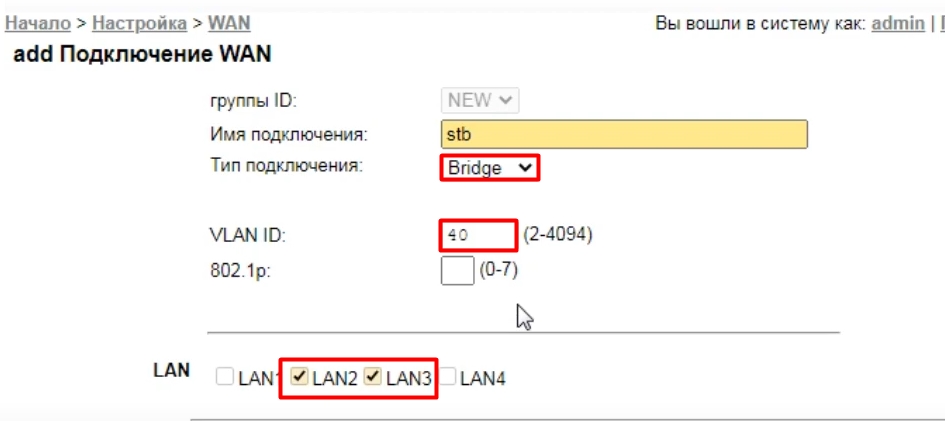
Настройка SIP-телефонии
- Если вы подключали SIP-телефонию, то давайте её тоже настроим. Тут же создаем новое подключение.
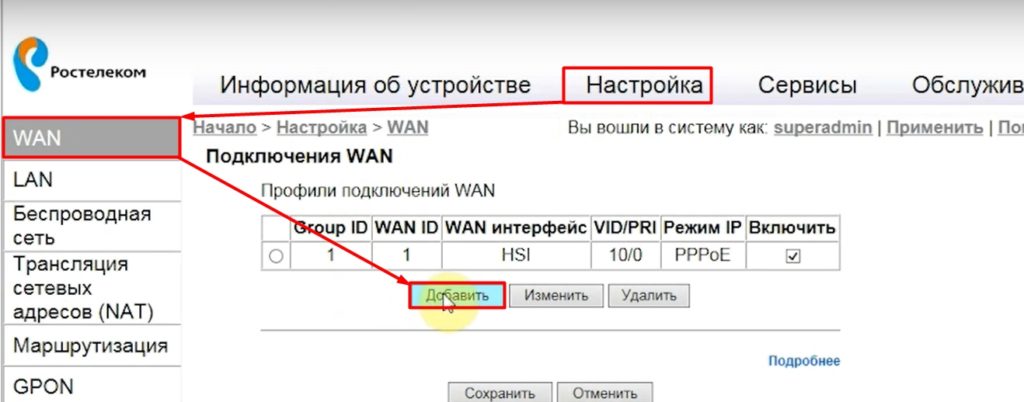
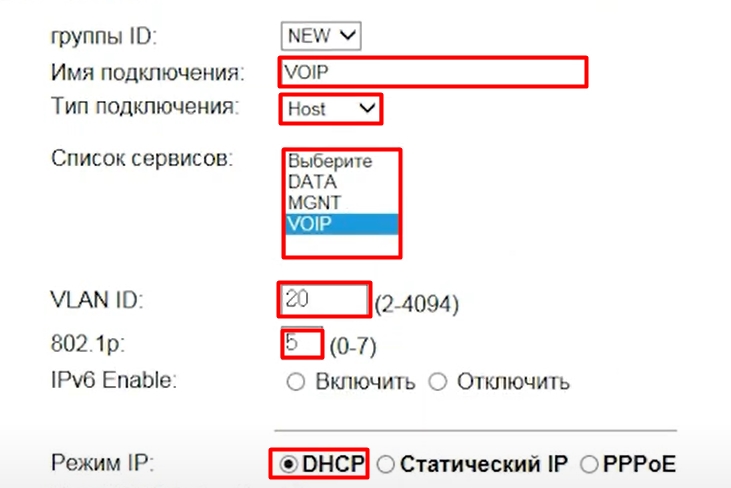
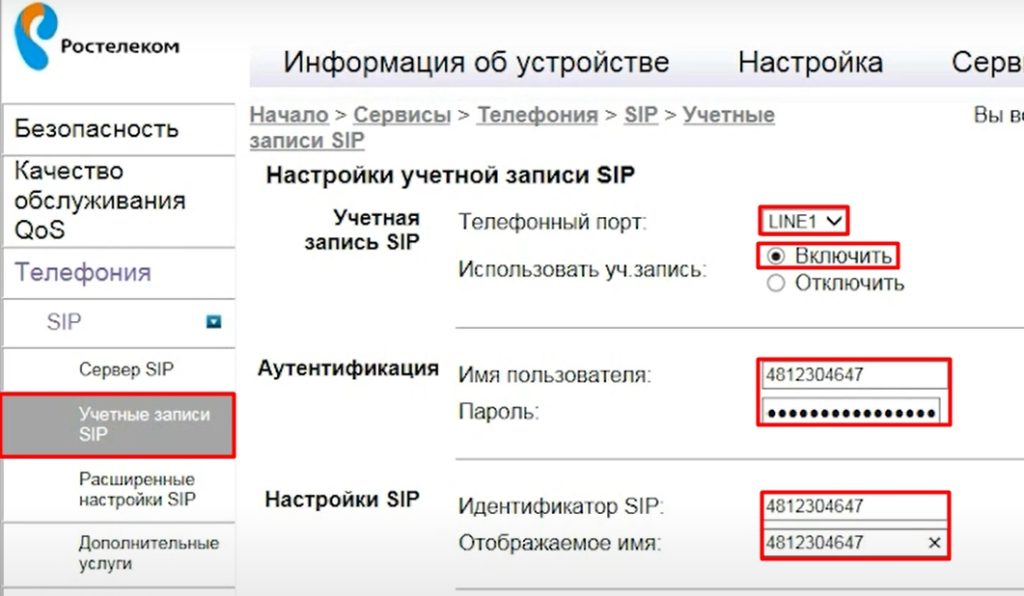
- Переходим в «Расширенные настройки SIP» и указываем «Outbound Proxy» и порт (если он есть в договоре). Сохраняем настройки.
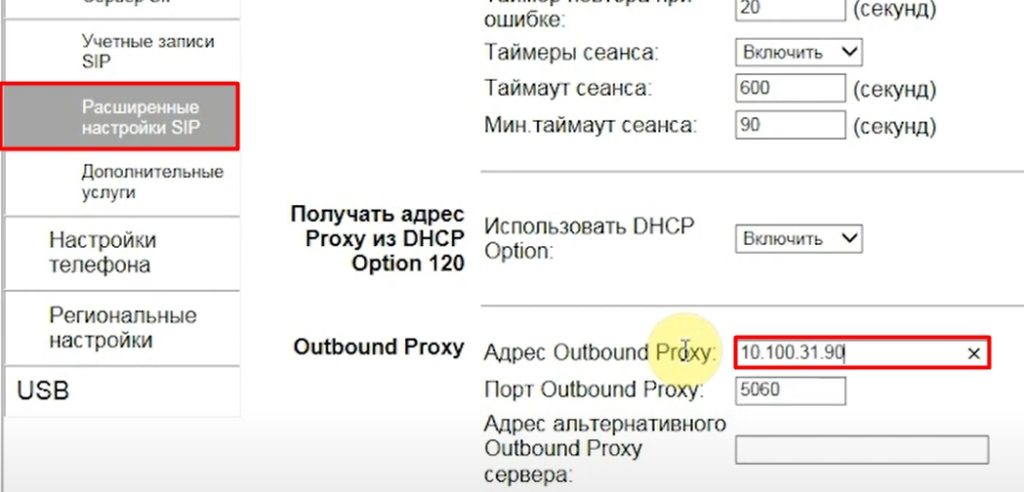
Проброс портов
Если вы делаете проброс для конкретного устройства – например, для видеокамеры, и хотите иметь к ней доступ извне, то вам дополнительно нужно будет настроить DDNS, потому что скорее всего у вас динамический IP. DDNS настраивается в соседнем разделе – там ничего сложного нет, выбираем любой сервис, авторизовываемся, создаем ДДНС и вбиваем данные.
Если же вам нужно пробросить порт для какого-то приложения или игры на компе, то вам сначала нужно узнать порты, которые она использует. Эту информацию можно погуглить, или использовать программку TCPView – утилитка от Microsoft.
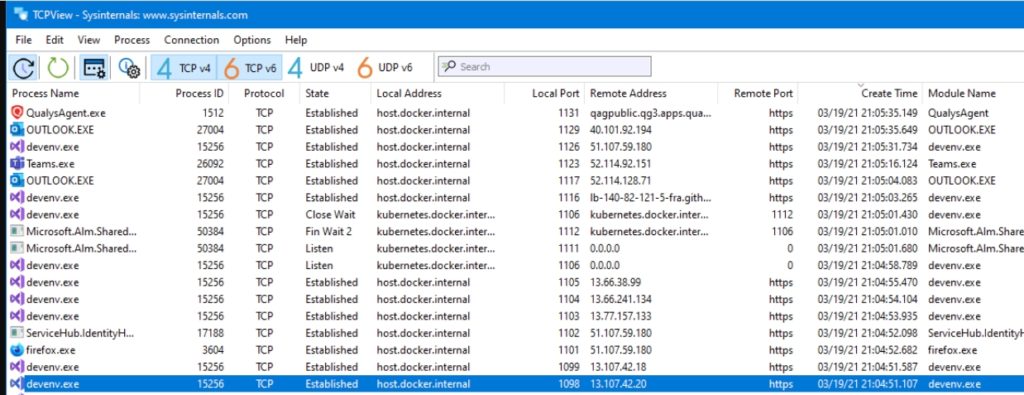
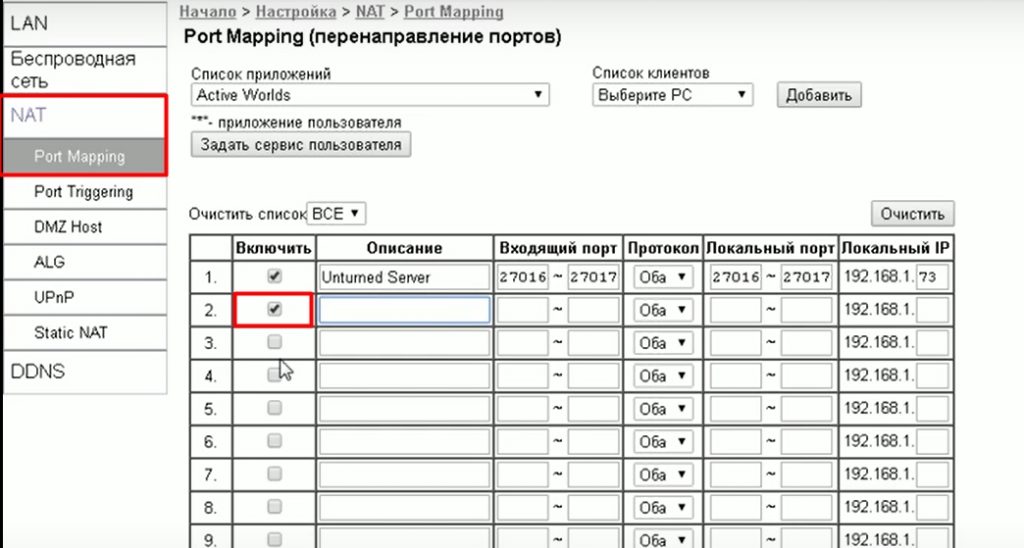
После всего не забываем, что мы только пробросили порты, а их нужно еще открыть в Windows. Об этом подробно читаем тут:
Видео по настройке
Читайте также:


