Как подключить флешку к айпаду
Подключаем флешку к iPhone и iPad: с переходником и без
После установки iOS 13 (iPadOS 13) приложение «Файлы» на iPhone и iPad получило поддержку самых обычных флешек. Дополнительный софт для их использования не понадобится. Достаточно просто подключить накопитель к устройству, и оно тут же предоставит доступ к его данным. Про это и поговорим.
В тему:
Какие флешки можно подключить к мобильным гаджетам Apple
Чтобы полноценно использовать флешку вместе с iPhone или iPad на базе iOS 13 (iPadOS 13) и выше, она должна использовать файловую систему ExFAT или FAT. Проверить это или отформатировать накопитель в необходимую файловую систему получится через Mac, для этого:
Шаг 1. Откройте «Дисковую утилиту».
Шаг 2. Выберите необходимый накопитель в левом боковом меню.
Шаг 3. Оцените название файловой системы в поле под именем накопителя в основном меню приложения.

Шаг 4. Если используется вариант, который отличается от ExFAT или FAT, нажмите кнопку «Стереть».
Шаг 5. Выберите ExFAT или FAT в выпадающем меню «Формат».
Шаг 6. Нажмите на кнопку «Стереть» и дождитесь окончания операции.

Интересный факт
Вы также можете использовать флешку, которая отформатирована в рамках файловой системы NTFS. Тем не менее, в этом случае менять содержимое накопителя не получится — вместе с iPhone или iPad на базе iOS 13 (iPadOS 13) и выше она будет работать только в режиме чтения.
Какие аксессуары нужны для подключения обычной флешки
Вместе с iPhone и iPad без дополнительных аксессуаров можно использовать накопители с подходящими коннекторами: Lightning для iPhone, iPad, iPad mini, iPad Air и iPad Pro до 2017 года включительно, а также USB Type-C для iPad Pro 2018 года и новее.
Вы также можете использовать обычные флешки, которые используют большие коннекторы USB Type-A. Но для этого потребуются специальные адаптеры, которые позволят подключить их к мобильным устройствам Apple — или USB-A на Lightning, или USB-A на USB-С.

Вы можете использовать приложение «Файлы» и другие поддерживаемые приложения для доступа к файлам, хранящимся на внешних устройствах, таких как диски USB и SD-карты, которые подключены к iPad.
Подключение диска USB или устройства чтения SD-карт
Подсоедините диск USB или устройство чтения SD-карт к зарядному порту на iPad с помощью совместимого разъема или адаптера.
В зависимости от модели iPad и внешнего устройства Вам может потребоваться адаптер Lightning — USB, адаптер Lightning — USB 3, адаптер USB‑C для чтения SD‑карт или адаптер Lightning для чтения SD‑карт (все они продаются отдельно).
На 12,9-дюймовом iPad Pro (5-го поколения) или 11-дюймовом iPad Pro (3-го поколения) можно подключить несколько дисков USB и других устройств, оснащенных портом Thunderbolt, друг к другу, а затем подключить всю цепь устройств к зарядному порту на iPad.
Примечание. На диске USB должен быть только один раздел данных, и он должен быть отформатирован в FAT, FAT32, exFAT (FAT64) или APFS. Для изменения формата диска USB используйте Mac или ПК.
Выполните одно из следующих действий.
Установка SD-карты памяти в устройство чтения. Будьте внимательны: карту можно вставить в разъем устройства чтения только одним способом, при этом не требуется прилагать силу.
Примечание. Вы можете импортировать фотографии и видео с карты памяти прямо в приложение «Фото». См. раздел Импорт фотографий и видео на iPad.
Просмотр содержимого диска или карты памяти. В поддерживаемом приложении (например, приложении «Файлы») коснитесь параметра «Обзор» в нижней части экрана, затем коснитесь имени устройства в разделе «Места». Если раздел «Места» не отображается, еще раз коснитесь параметра «Обзор» в нижней части экрана.
Отсоединение диска или устройства чтения карт. Извлеките его из зарядного порта на iPad.
При использовании внешнего жесткого диска с iPad может потребоваться внешний источник питания. Если внешний жесткий диск не обеспечивает достаточный уровень питания, на iPad с разъемом USB-C или разъемом Thunderbolt / USB 4 можно использовать USB-концентратор с внешним питанием. На iPad с разъемом Lightning можно использовать адаптер Lightning — USB 3, подключенный к адаптеру питания USB.
С выходом iOS 13 и iPadOS 13 мобильные устройства Apple получили немало интересных и полезных нововведений, благодаря которым произошло даже переосмысление возможностей этих гаджетов. Например, теперь в приложении «Файлы» на iPhone и iPad полноценно поддерживаются внешние накопители. Теперь даже к iPhone можно подключить самую стандартную USB-флешку и работать с ней без каких-либо ограничений. Стоит воспользоваться таким решением и ощутить всю пользу от него.
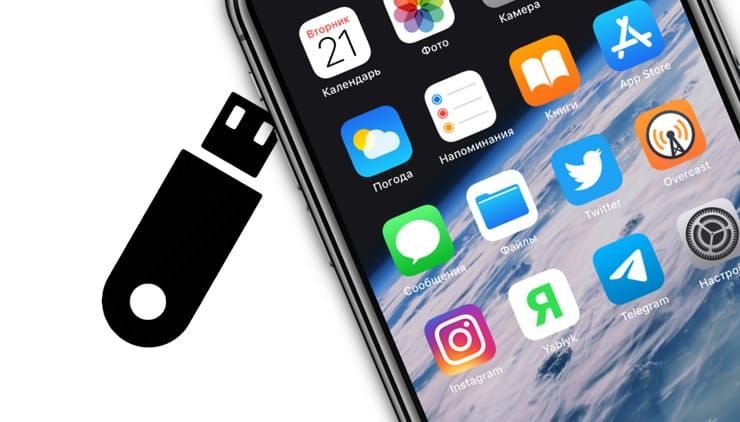
Подключение флешки к iPhone или iPad – недорогой способ расширить память
Раньше считалось, что все, что касается продукции Apple – аксессуары и возможности расширения функционала, стоит непременно дорого. Подключение внешнего накопителя на первый взгляд тоже может оказаться недешевой задачей. Но не стоит опасаться – покупать дорогущий фирменный переходник Lightning / USB для подключения камеры от Apple за 3 тысячи рублей не придется. Адаптером может выступить любой качественный аналог.
Найти подобный переходник можно в любой магазине с различного рода кабелями или даже на Aliexpress, который и поставляет всю эту продукцию на наш рынок. А обойдется переходник с Lightning на USB значительно дешевле фирменного.


Итак, у вас имеется на руках адаптер, а на iPhone или iPad установлена iOS 13 (или новее). Теперь с его помощью подключите к смартфону обычную флешку. Подключенный накопитель должен определиться в разделе Места, вкладки Обзор стандартного iOS-приложения Файлы.
Сам переходник выглядит очень просто – на одном его конце разъем типа «мама» для подключения USB-устройств, а на другом – коннектор Lightning для подключения к iPhone. Отличия от фирменного адаптера кроются лишь в качестве сборки. Все же изделие Apple выделяется приятным на ощупь материалом, пластик монолитный и не скрипит.
Возможности работы с флешкой на iPhone или iPad
Итак, мы уже выяснили, что подключить флешку к iPhone или iPad можно просто и действительно недорого. Теперь рассмотрим возможности совместной работы устройств Apple, адаптера Lightning / USB + USB-накомитель. На флешку можно скопировать файлы различных типов, а потом открывать их на смартфоне или планшете.
1. Видео. Размеры современных смартфонов уже позволяют вполне комфортно просматривать на них фильмы и сериалы. Вот только объема накопителя постоянно не хватает. Подключение флешки позволяет решить эту проблему. В сам iPhone или iPad уже не придется загружать гигабайты видео для последующего его просмотра в поездке. Можно просто записать файлы на флешку, а потом открыть их в приложении «Файлы» и просмотреть затем с помощью встроенного плеера. Конечно, это приложение гибким и функциональным не назовешь, но для простого просмотра его вполне хватит.
2. Музыка. Подобный подход применим и к библиотеке музыки. Правда, все чаще пользователи и не утруждаются загружать треки непосредственно в память iPhone или iPad – решение Apple Music лишает такую задачу смысла.
3. Миграция фото и видео. Флешка позволяет скинуть на нее любое фото или видео со смартфона. Для этого файл надо сперва перенести из хранилища «Фото», где он находится изначально, в «Файлы». Конечно, такое решение выглядит неким «костылем», тем не менее конечная цель достигается – мультимедиа в своем изначальном разрешении оказывается на флешке. А дальше уже можно делать с ним, что угодно – отдать друзьям или перенести на компьютер.
4. Документы. Использовать флешку для работы с документами на iPhone очень удобно. Например, можно скопировать на накопитель файлы в формате PDF или DOC, а потом открыть его в «Файлах». При этом, желательно установить на устройство качественный менеджер файлов, например, Documents от Readdle, позволяющий комфортно работать с документами. Вполне возможно, что «Файлы» даже не будут поддерживать формат имеющегося файла, но зато есть возможность работы с ним в приложении, которое его поддерживает.
Бонус. Благодаря адаптеру Lightning / USB к iPhone или iPad можно также подключить и проводной геймпад.

Требуемый формат флешки
Описывая все возможности работы с флешкой, важно не упустить важный момент – USB-накопитель должен быть отформатирован в формат exFAT или FAT32, на крайний случай (инструкция). Популярная же файловая система NTFS будет работать на смартфоне или планшете лишь на чтение файлов с флешки, без возможности записывать данные на нее. Для полноценной работы с накопителем требуется правильно его отформатировать.

У обладателей iPad возникает множество вопросов по его эксплуатации. Многие пользователи интересуются тем, как подключить флешку к iPad, ведь очень удобно изучать документы и смотреть медиафайлы, находясь в пути. В данной статье рассмотрим основные варианты, которые позволяют соединить планшет с флеш-накопителем.
Процесс подготовки
Желающих приобрести современные и удобные планшеты компании Apple становится все больше. Но многие владельцы сталкиваются с вопросом о том, как подключить флешку к iPad и работать с интересующей информацией. Для этого достаточно приобрести специальный проводник. Съемный накопитель можно подключить с помощью Camera Apple IPAD Connection Kit или Lightning to USB Camera Adapter.

Перед тем, как подключить флешку к iPad, необходимо отформатировать съемный накопитель. Для этого можно воспользоваться ПК или ноутбуком. На рабочем столе потребуется кликнуть по иконке "Мой компьютер" и нажать на съемное устройство правой кнопкой мыши. Затем, необходимо открыть команду "Форматировать" и выбрать вид FAT. В результате флеш-накопитель будет читать видеофайлы формата MPEG AVI и JPG. Рекомендуется создать отдельную папку и присвоить ей определенное название, например DCIM. Это позволит "Айпаду" быстро найти флеш-память при включении. Затем владелец гаджета может скопировать на съемный накопитель видео- или аудиофайлы.
Camera Apple Connection Kit
Многие владельцы сталкиваются с вопросом о том, как подключить флешку к iPad и работать с интересующей информацией. Для этого, достаточно приобрести специальный проводник. Съемный накопитель можно подключить с помощью Camera Apple IPAD Connection Kit или Lightning to USB Camera Adapter. Такой переходник станет отличным приобретением для пользователей, которые часто бывают в длительных поездках. Пользователи отмечают, что данный проводник позволяет сохранять большие объемы информации. Переходник обладает компактным размером, поэтому его удобно подключать не только к планшету, но и к другим устройствам.
Lightning to USB Camera Adapter
Компания Apple не приветствует подключение любых периферических устройств к планшетам и мобильным устройствам. Поэтому пользователи не устают искать ответ на вопрос о том, как подключить флешку к iPad. Существует специальный аксессуар с названием "Lightning to USB Camera Adapter". Оригинал устройства можно приобрести в официальном магазине, или заказать китайский вариант. Выбирая более дешевый переходник, не стоит надеяться на его корректную и длительную работу. Данный переходник для флешки для "Айпада" предназначен для работы с камерой, однако зная некоторые тонкости можно подключить многое другое. Особая распайка кабеля позволяет использовать нестандартный разъем только для устройств компании Apple.
Полезные советы
Не рекомендуется покупать флеш-карту большого объема, поскольку iPad не выдает подходящую мощность. В результате, съемный накопитель не будет корректно запускаться. Помимо этого, формат FAT не позволяет записывать на флешку файлы с объемом более 4 Гб. Поэтому нет смысла покупать накопитель с большой памятью и сохранять на нем множество небольших файлов.

При использовании "Lightning to USB Camera Adapter", рекомендуется создать папку с названием DCIM в корневом каталоге. Поскольку данный кабель рассчитан на подключение видеокамер и фотоаппаратов, то устройство быстро распознает файлы с таким названием. Если iPad не видит медиафайлы, необходимо проверить их формат.
Как к "Айпад" подключить флешку ?
Подключение к устройству съемного накопителя вызывает некоторые проблемы у пользователей. Американский производитель навязывает определенные ограничения на использование гаджетов. Конечно, это не делает жизнь пользователей проще. В данной статье поговорим о некоторых хитростях, которые помогут владельцам iPad свободно загружать необходимые данные на съемный накопитель.
Как работать с данными напрямую?
После изучения рекомендаций у многих пользователей наверняка остался вопрос о том, как подключить флешку к iPad и работать с данными без форматирования видео в необходимый формат и переименования файлов. Для этого достаточно провести процедуру Джейлбрейк. Она позволяет считывать информацию с флеш-карты, но не позволит на нее что-то скопировать. Можно назвать это своеобразным хакерским приемом, который открывает массу возможностей для установки на девайс различных программ. Важно помнить о том, что проведение данной процедуры влияет на гарантию аппарата, которая просто аннулируется. Если гаджет выйдет из строя, то в сервисном центре его откажутся ремонтировать. Пользователю потребуется прошивать мобильный аппарат, что позволит удалить следы Джейлбрейк.

Провести установку данного софта для упрощенной работы с операционной системой совсем не сложно. В зависимости от той или иной версии прошивки, процедура может несколько отличаться. В результате установки софта, на iPad появится приложение Cydia, из которого потребуется установить менеджер файлов. Таким образом, владелец гаджета сможет работать без проблем с любыми данными. Важно помнить о том, что просматривать видео в качестве 1080р можно только с использованием высокоскоростной карточки micro-SD не ниже 10-го класса, а в идеале – UHS 3.
Основные возможности
"Айпад" может выступать в качестве самостоятельного флеш-накопителя. Для этого достаточно подключить устройство к компьютеру и установить приложение Documents. После установки необходимо найти пункт меню «External Hard Drive», а затем скопировать в программу необходимые данные. Следует учитывать, что пользователь не сможет открыть файлы, поскольку "Айпад" будет выступать только в роли флешки. Можно воспользоваться приложением Cydia, которое предоставляется платно. Однако данная программа отличается безопасностью и удобством. Пользователю откроются каталоги с необходимой информацией для работы iOS.

Вопрос о том, как подключить флешку к iPad, интересует многих владельцев устройств компании Apple. Оптимальным вариантом является приобретение накопителя Leef iBridge, обладающего двумя выходами - USB и Lightning. Пользователь сможет подключить один из разъемов к компьютеру, а через другой - просматривать медиафайлы с накопителя. Отзывы отмечают в качестве недостатка устройства лишь высокую стоимость.
Отзывы пользователей
Став обладателем iPad, у вас может возникнуть множество вопросов по его эксплуатации. Многие пользователи интересуются тем, как подключить флешку к iPad, ведь очень удобно изучать документы и смотреть медиафайлы, находясь в пути. В данной статье рассмотрим основные варианты, которые позволяют соединить планшет с флеш-накопителем. Уже после выхода первого планшета компании Apple пользователи задавались вопросами о том, как расширить его память и как подключить флешку к iPad. Отзывы отмечают, что существенным недостатком всех гаджетов "яблочной" фирмы является отсутствие поддержки карт Micro SD, USB и т.п. Противоречивые отзывы получает аксессуар Camera Connection Kit, поскольку для данного устройства характерна ограниченность действий, которые могут осуществлять пользователи.

Владельцы сообщают о том, что пользоваться переходником для iPad на флешку удобно и легко. Другие отзывы отмечают, что съемный накопитель Leef iBridge позволяет копировать, хранить и перемещать большие объемы медиафайлов. В отзывах содержится информация о том, что операционная система iOS требует установки специальной программы для каждой флешки. Переходники для "Айпада" на флешку необходимы каждому владельцу гаджетов компании Apple, поскольку без них невозможна работа с любыми файлами. Многие рассказывают о том, что только файловый менеджер из Cydia и возможности джейлбрейк позволяют привычно работать с флеш-накопителем. Отзывы отмечают, что флешки способны полностью заменить иные аксессуары, вроде CCKit.
Краткий вывод
В повседневной жизни многим пользователям всевозможных гаджетов по работе, личным целям бывает необходимым перенос информации, это могут быть файлы с документацией, видео, фотографии. Перенести данные может флешка, которая не занимает много места, может подсоединяться в любой USB-порт. Планшет фирмы Apple, так называемый Айпад, безусловно, один из самых продвинутых, покупаемых устройств и вопрос о том, можно ли к Айпаду подключить флешку, является насущным. Об этом и многом другом читайте ниже.

Возможность подключения накопителя в Айпад
Компания Apple всячески защитила своё «детище» от постороннего вмешательства. Но не только потребители пытаются приспособить планшет, производители комплектующих для компьютеров также выпускают всё новые приспособления, которые подходят практически к каждому устройству; флешка для Айпада бывает стандартного размера и микроUSB.
Способы и виды переходников
Camera Connection Kit
Этот набор из двух переходников был спроектирован только для подсоединения фотокамеры или карты памяти к iPod. С помощью этого приспособления можно перемещать файлы видео, фото в сжатом формате, что свойственно для всех гаджетов компании с оперативной системой iOS. При помощи твика из Cydia под названием Quick Google (регистрационный файл, позволяющий менять реестр, находить в сети абсолютно всё за считаные секунды) находим iFile, выполняем подключение флешки к iPad:
- Сначала подумайте, нужен ли вам джейлбрейк. Эта операция запрещена производителями и те пользователи, которые её проделывают, могут не рассчитывать далее на гарантийное обслуживание своих аппаратов. Вместе с тем, эта процедура открывает доступ ко всем данным системы iOS, тем самым расширяет возможности гаджетов. Установка джейлбрейка будет описана чуть ниже;
- Выполните респринг и установку. Респринг — это перезагрузка пользовательского интерфейса (рабочего стола) iOS без ввода пароля, выгрузки приложений из меню многозадачности. Он необходим для активации новых функций, настроек, элементов. У Айпадов с джейлбрейком по умолчанию есть кнопка автоматического респринга;
- Подключаем Camera Connection Kit к планшету, вставляем USB-накопитель. Следует немного подождать;
- После появления надписи «The attached USB device is not supported» нажимаем «Dismiss»;
- Запускаем iFile, ждём появления вкладки нового флеш-носителя.
Установка джейлбрейка
Понадобится всего минут 10 для установки последнего варианта Jailbreak IOS 7 команды Evad3rs, её может произвести совсем неопытный потребитель. Перед началом установки выполните бэкап. Это создание резервных копий информации, восстановление её в случае потери. Можно данные хранить на флеш-носителе, ПК, облачном хранилище интернета, запасном винчестере. В сети есть много утилит, программ, скачав которые, можно сделать бэкап автоматически, iTunes, например. Вот, что нужно сделать для установки джейлбрейка:
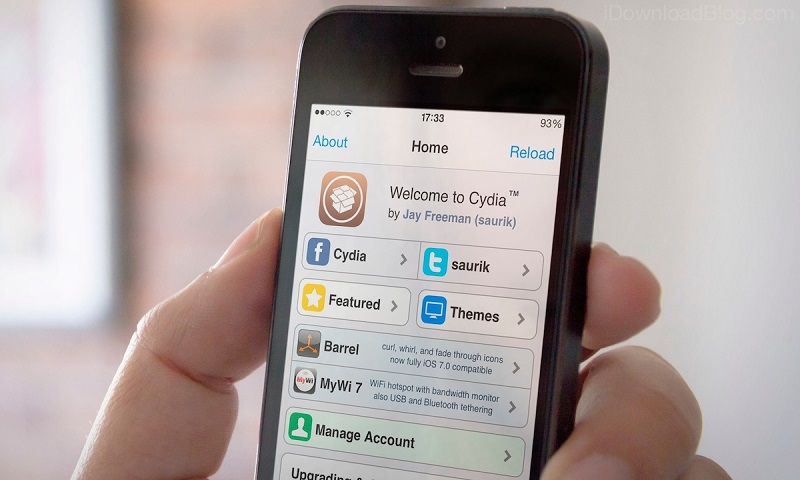
Цена комплекта колеблется от 500 до 2000 рублей.
Переходник для микрофлешек
Более простым способом подключения носителя является использование переходника с разъёмом для микро USB, флешка для iPad вставляется в него. На экране ничего не будет отображаться, нужно будет зайти в Проводники, отыскать иконку съёмника. Всё готово!
Цена невысокая, от 120 до 300 рублей.

Hyper Drive iFlashDrive
Это флеш-накопитель для всех приспособлений фирмы Apple. Он позволяет переносить информацию с Айпада на ПК, ноутбук, не требуя процедуры джейлбрейка, бэкапа, респринга. Необходимо просто в iPad вставить iFlashDrive, который уже загружен приложением. За несколько минут утилита автоматически установится. Носитель имеет 2 разъёма: стандартный USB и 30-контактный для продукции Apple, ПК, ноутбука.
Как использовать flash-накопитель:
- В установленном приложении выбираете Local Storage (локальное хранилище);
- Затем находите нужные папки;
- Нажимаете на «+» в конце дисплея, в выплывшем окне подбираете From Library (Из библиотеки);
- Выбранные папки отметьте, они пометятся галочками;
- нажмите Done вверху экрана, подберите размер, качество фото, видео или документы, скопируйте кнопкой Copy;
- Те файлы, которые надо сохранить на носитель, нужно отметить и перенести, кнопка Move;
- Нужно выбрать External Storage, необходимую папку и завершить процесс нажатием Move here или Move copy.

HyperDrive CloudFTP
Этот гаджет разработан компанией Sanho, он беспроводной, позволяет перемещать данные по «воздуху» без какого-либо программного обеспечения с флешек на Айпад. При скачивании же данных с Айпада на носители придётся устанавливать платные утилиты, такие как File Browser, Air Sharing.

- Зарядить устройство, подойдёт зарядка от Айпада. Цвет индикатора должен быть зелёным;
- Включить его, вставить носитель;
- На iPad войти в раздел настроек Wi-Fi и установить сеть Cloud FTP;
- Запустить браузер «Сафари» на планшете, написать имя сети в адресной строке;
- Содержание носителя будет видно на экране. Произведя все нужные вам действия, необходимо выключить устройство, вытащить съёмник.
Цена такого гаджета составляет 4440 рублей.
JetDrive Go 300K

Устройство произведено фирмой Transcend, имеет металлический корпус, 2 разъёма. Обладает высокой скоростью скачивания файлов, дополнительного скачивания программ не требуется. Память прибора достигает 128 Гб. Принцип работы такой же, как и предыдущего устройства, цена того же диапазона.
Ознакомившись с приведённой выше ценной информацией, ответ на вопрос, можно ли к iPad подключить флешку, полностью раскрыт. Делайте выбор наиболее подходящего вам способа подсоединения, работайте и отдыхайте в своё удовольствие.
Читайте также:


