Как подключить беспроводные наушники к монитору

Подключение Bluetooth-наушников к компьютеру — несложная задача, особенно если используется последняя версия Windows 10, которая сама устанавливает все нужные драйвера. Впрочем, на практике наушники зачастую отказываются подключаться так просто. В рамках этой инструкции будут рассмотрены стандартные методы, возможные ошибки и пути их исправления для того, чтобы подключить любую аудиотехнику, использующую Bluetooth-соединение, к ПК или ноутбуку. Подопытными выступят наушники JBL 450BT, AirPods и колонка Flip 4.
Оборудование
У большинства ноутбуков есть встроенный Bluetooth-адаптер, но в стандартной комплектации ПК он не предусмотрен. Пока владельцы персональных компьютеров листают каталог в поисках подходящей модели адаптера, обладатели ноутбуков могут включить Bluetooth-соединение, если уже не сделали этого раньше.
Настройка ноутбука

Шаг 1: активируете щелчком мыши панель уведомлений. Если плитка «Bluetooth» подсвечена синим — она активирована, если нет — кликните на нее один раз. Затем вызовите правой клавишей мыши свойства объекта. Если у вас, например, Windows 7, и плитки или значка в указанном месте нет, зайдите через «Пуск» в меню «Панель управления», затем выберите вкладку «Устройства».

Шаг 2: в новом окне выберите в списке свое устройство и нажмите «Соединить». Во время подключения наушники должны быть включены.

Если в списке нет наушников: под строкой «Ваш компьютер выполняет поиск устройств» находится вкладка «Другие параметры» — кликните на нее, чтобы открыть новое окно. Выберите пункт «Разрешить устройствам обнаруживать этот компьютер». Повторите поиск устройств.

Настройка ПК и лэптопа
Если у вас лэптоп, да еще и устаревшей модели, высока вероятность, что встроенный адаптер отсутствует, поэтому инструкции для переносного и настольного компьютера идентичны. Вставьте Bluetooth-адаптер в USB-порт и следуйте дальнейшим инструкциям.
Вызовите панель уведомлений, выберите в меню плитку «Все программы».

Перейдите на вкладку «Устройства» и нажмите «Добавить Bluetooth».

В волшебном мире, где все и всегда происходит с первой попытки, вы сможете подключить наушники или гарнитуру вышеописанным способом. В реальности бывает так:

Выход из ситуации может быть простым или сложным.
Простой: нажмите «Win+X», вызовите диспетчер задач.

Найдите свой «голубой зуб», правой клавишей выберите контекстное меню и нажмите «Включить устройство».

После подключения не забудьте обновить драйверы.
Что делать, если ничего не помогает
Для подключения используется адаптер CSR8510 A10. При покупке в комплекте не было диска с драйверами, производитель неизвестен. Windows упорно не видит CSR8510 A10. Ручное и автоматическое обновление не помогает.
Специализированное ПО (Driver Booster, DriverHub или DriverPack Solution) тоже бесполезно. Операционная система видит физическое устройство, но не взаимодействует с ним. Если вы столкнулись с такой проблемой, выход только один — BlueSoleil.
Есть и другие программы, но они менее надежны: соединение чаще разрывается, есть большая вероятность, что устройство не обнаружится. Между тем, за 10 лет использования автором программа BlueSoleil еще ни разу не подводила и не давала сбоя.

BlueSoleil устанавливает свои драйвера, благодаря чему работают любые адаптеры и подключаются все Bluetooth-устройства, включая телефоны, колонки, гарнитуры. Программу можно скачать с официального сайта.
Подключение беспроводных наушников с помощью BlueSoleil
Шаг 1: скачайте, установите и запустите программу. Софт платный, в бесплатном режиме можно использовать в течение 3 минут — для проверки качества связи.

Шаг 2: кликните правой клавишей мыши по золотому шару, в меню выберите «Поиск устройств» или просто нажмите «F5», находясь в активном окне программы. Используйте ползунок для поиска доступных устройств.

Шаг 3: выберите свое устройство, дважды кликните на его иконку левой клавишей мыши или один раз правой, чтобы выбрать в контекстном меню пункт «Поиск функций».

Шаг 4: когда функции будут найдены, нажмите «Слушать музыку».
Шаг 5: вы можете разрешить автозапуск отдельно для каждого устройства, чтобы при включении наушники сами коннектились к компьютеру.

Когда устройство одновременно подключено к смартфону и ПК, звук будет транслироваться с компьютера. Если в это время раздастся звонок, видеоплеер встанет на паузу, наушники автоматически переключатся на телефон. С аудиоплеерами сложнее: некоторые из них продолжат играть музыку, но она не будет воспроизводиться в наушниках. По окончании разговора наушники снова присоединятся к компьютеру и будут воспроизводить звук.

Шаг 6: чтобы разорвать связь устройства с BlueSoleil, кликните на него правой клавишей мыши, выберите «Отсоединить Улучшенный звук посредством Bluetooth».
Подключение AirPods к Windows
С помощью описанной выше программы AirPods подключаются к компьютерам, приставкам и телевизорам так же, как и любые другие устройства.

Рассмотрим еще один способ подключения через BlueSoleil.
Шаг 1: кликнув на значок Bluetooth-соединения правой клавишей мыши, выберите в меню пункт «functions»

Шаг 2: нажмите на плюсик, чтобы добавить AirPods.
Шаг 3: во время поиска устройства необходимо нажать кнопку на боксе с наушниками на 3 секунды. Крышку оставляем открытой, чтобы увидеть индикатор внутри кейса.

Дальнейшие действия аналогичны уже описанным: в меню устройства выберите «Слушать музыку». Если хотите использовать AirPods в качестве гарнитуры, выберите пункт «Подключить шлюз голосовой связи» или просто кликните на значок.
Можно обойтись и без программы, если Bluetooth-адаптер определяется системой.
Подключение AirPods к ноутбуку с Windows 10

Шаг 2: зажмите на 3 секунды кнопку на зарядном устройстве, следите за индикатором внутри — он должен «подмигивать» белым цветом.

Каждый раз, когда наушники окажутся в футляре — произойдет автоматический дисконнект. Как только коробок откроется, они автоматически соединятся с устройством. Можно отключить устройство принудительно с помощью кнопки в этом же вкладке.

Если установлена операционная система Windows 7, придется устраивать пляску с драйверами через диспетчер задач: сначала удалить их, затем попробовать снова поставить автоматически. Но не факт, что поможет: у одних срабатывает, у других — нет.
Возможно, это зависит от модуля, версии операционной системы, даты обновления базы драйверов — слишком много факторов, чтобы делать однозначный вывод. Проще установить вспомогательные программы или перейти на Windows 10.
Если вы пользуетесь устаревшей операционной системой или адаптерами от неизвестных производителей, подключение беспроводных наушников не будет легкой задачей. Возможно, придется обновлять драйвера, но и это может не сработать. Легкий и быстрый коннект обеспечат актуальная версия операционной системы, фирменный Bluetooth-адаптер и специализированные программы. В этом случае проблем возникнуть не должно.

Наушники – устройство, позволяющее предавать звуки, изолируя их от окружающей среды. Чтобы ими воспользоваться, их необходимо подключить. Для этого существуют соответствующие разъемы, которые позволяют передавать сигналы устройству.
Подключение наушников к монитору: способы
Существует несколько способов подключения:
- С установкой компьютера. Наушники подключаются к звуковой карте, а в панели управления делаются все необходимые настройки.
- Через блютуз. Этот способ позволят осуществить подключение без проводов. Устройство получает необходимые сигналы дистанционно.
- Через HDMI. В современных моделях телевизоров и мониторов устанавливают этот разъем. Подобный способ подключения подходит, если по каким-либо причинам не получается воспользоваться компьютером. Просто подключаем их к HDMI порту. Все нужные регуляторы находятся в настройках телевизора или монитора.
- Через USB. Распространенный порт, который присутствует в большинстве моделей. Способ подключения такой же, как и в третьем шаге.

Какие могут возникнуть проблемы
Проблемы могут возникнуть, если на компьютере нет звуковой карты. Ее нужно купить, поскольку без нее наушники не будут получить необходимые сигналы.
Вторая проблема – расположение звуковой карты. Она может быть как отдельным устройством, так и подсоединенной к материнской плате. Карту требуется найти.
Также проблемы могут касаться повреждений устройств. Нужно проверять качество работы еще в магазине. А еще возможны повреждения разъемов. В таком случае, компьютер везут в сервисный центр для ремонта.
И последняя проблема – драйвера. Они установлены не на всех устройствах. Очень часто, приходится искать их самостоятельно (здесь поможет интернет).

Пошаговое подключение
Подключаются наушники следующим образом:
- Необходимо найти звуковую карту. Она может быть как установленная на материнской плате, так и отдельным устройством.
- Проверить наличие драйверов, нужных для работы.
- В такой карте расположены три разъема. Нам нужен тот, что зеленого цвета (чаще всего он находится посередине). Этот разъем отвечает за наушники.
- Теперь нужно включить компьютер.
- В идеале, компьютер сам обнаружит новое устройство (у вас высветит соответствующее окно), и установит все необходимые драйвера в течение 2-х минут.
- Если же этого не произошло, необходимо скачивать драйвера с интернета.
- Теперь нужно отрегулировать звук. Заходим в панель управления.
- Выбираем настройки устройства.
- Нам будут предоставлены опции, которые позволят отрегулировать звук до необходимого значения.
- В него монтирована кнопка или ползунок для регуляции звука.
- Можно пользоваться.

Внимание! В большинстве современный моделей, микрофон уже монтирован. Поэтому один провод (используется для передачи сигналов) преобразуется в два штекера (зеленый для наушников и розовый для микрофона).
Подключить наушники очень просто. В компьютере есть соответствующие разъемы, а все драйвера должны устанавливаться самостоятельно.

Разберемся как подключить беспроводные блютуз наушники к компьютеру или ноутбуку на Windows. Инструкция позволит подключать любые блютуз наушники к компьютеру, гарнитуры с микрофоном и без него. Разберётся с Bluetooth подключением на примере Windows 10, для Windows 7 все идентично.
- Можно ли подключить наушники к компьютеру если в нем нет блютуз модуля? Можно, если докупить адаптер.
- Подключить блютуз наушники к ноутбуку можно без дополнительного оборудования, так как модуль уже встроен.
📶 1. Включаем блютуз на компьютере или ноутбуке (Windows)

Для подключения блютуз наушников к компьютеру или ноутбуку, включаем Bluetooth.
Открываем боковую панель в Windows 10 на компьютере (иконка в правом нижнем углу экрана у часов), разворачиваем, если нужно, и смотрим, подсвечена ли кнопка Bluetooth. Подробнее на скриншотах:
Открываем меню, разворачиваем Выбираем Bluetooth, нажимаем Bluetooth включёнВ ноутбуках Bluetooth иногда включается\выключается сочетанием клавиш. Либо кнопка Fn + одна из F-кнопок, на которой есть пиктограмма Bluetooth, либо может быть отдельная кнопка для активации беспроводного подключения.
Как подключить беспроводные блютуз наушники на Windows 7:
В Windows 7 значок Bluetooth находится в общем трее слева от часов, никаких боковых панелей открывать не надо. Может понадобиться лишь развернуть список.

Открываем Bluetooth в трее
Если у вас нет пункта Bluetooth в указанных местах, то в вашем ПК или ноутбуке не установлен (или не работает) Bluetooth-модуль. Для того чтобы подключить беспроводные наушники к компьютеру через Bluetooth в этом случае нужно приобрести адаптер. Подключается в USB и стоит недорого.
👀 2. Делаем беспроводные блютуз наушники видимыми для компьютера или ноутбука

Несколько вариантов активации режима поиска\видимости, для подключения TWS наушников (вкладыши или затычки в кейсе) к компьютеру на Виндовс 10 / 7.
- Открываем кейс.
- Открываем кейс и достаём наушники. Один или два.
- Открываем кейс и нажимаем кнопку на кейсе. Если она есть.
- Достаём наушники и нажимаем на них кнопки\сенсоры. Таких моделей уже мало. Обычно нужно зажать кнопки\сенсоры на обоих наушниках на несколько секунд.
Это верно для первого подключения наушников. Если они уже были сопряжены с другим источником (телефоном, например), сначала нужно убедиться, что наушники не подключены к телефону. Наушники подключаются автоматически, если телефон обнаруживает включенные наушники. Зайдите в настройки Bluetooth на телефоне и отключите (отменять сопряжение не нужно) наушники от него. Подробнее – в отдельной инструкции.

Переход в режим сопряжения на обычных беспроводных наушниках
- Из выключенного состояния зажать кнопку включения и держать её, не отпуская, ещё 2-5 секунд после включения. Будет соответствующая индикация и\или голосовое\звуковое оповещение о том, что наушники перешли в нужный режим.
- Если есть выделенная кнопка для подключения (обычно, она обозначена значком Bluetooth), то нажать её 1 или 2 раза или зажать на пару секунд. Конечно, наушники должны быть при этом включены.
🔎 3. Открываем управление Bluetooth устройствами и добавляем наушники (Виндовс 10)
Windows 10

Меню добавления устройств
Осталось подключить готовые к сопряжению наушники к ноутбуку или компьютеру на Виндовс 10.
Подключаем блютуз наушники на Windows 7

На этом этапе подключить блютуз наушники к ноутбуку на Windows 7 (или ПК) даже проще. Окно поиска открывается по нажатию значка Bluetooth. Нужно просто подождать, пока появится список и выбрать ваши наушники.
Иногда может потребоваться ввести код, чаще всего это: 0000 или 1111 (относится и к Windows 10). Либо код есть в инструкции к наушникам. Но вряд ли сейчас это вообще актуально. На всякий случай. 😉
❗ 4. Дожидаемся настройки наушников и убеждаемся, что они подключены и работают

На этом основная инструкция, как подключить наушники к компьютеру \ ноутбуку на Windows 7 \ 10 закончена. 😉 Далее рассмотрим несколько нюансов.

Если в компьютере нет встроенного Bluetooth модуля, то подключить к нему беспроводные наушники без отдельного адаптера не получится. Если же встроенный модуль есть, Bluetooth адаптер необязателен. Логично. 😉
А вот если в компьютере или ноутбуке есть и то, и другое, а подключиться надо именно через адаптер (в нём качественнее приём и\или новее версия блютуз), то нужно или отключить внутренний модуль, или сделать внешний – устройством по умолчанию. Для этого есть диспетчер устройств.
В остальном подключение Bluetooth наушников к компьютеру ровно такое, как описано выше.

Если вы хотите подключить два полностью беспроводных наушника к компьютеру параллельно (отдельно), то нужно создать для них отдельные подключения. В целом всё так же, как описано выше. Сначала создаём подключение для пары, оно же – для ведущего наушника (обычно, правый).
Многие современные TWS наушники подключатся к источнику изначально параллельно. То есть сопрягаем один раз по основной инструкции. А потом можно использовать любой наушник отдельно без дополнительных действий. Тут вопрос, как подключить два наушника к компьютеру решается очень просто. 😎
Если же вы хотите подключить именно 2 пары беспроводных наушников к компьютеру, тут уже придётся установить дополнительные программы (Virtual Audio Cable или Bluesoleil) и настроить их, так как по умолчанию в Windows нет такой возможности.
💎 Bluetooth наушники для компьютера или ноутбука
🕹️ 7. Как подключить беспроводные наушники к компьютеру – с микрофоном, по радио-каналу

К компьютеру и ноутбуку можно подключить наушники со связью по радио-каналу, а не Bluetooth. Это игровые беспроводные гарнитуры. У них в комплекте есть USB-адаптер.
- Подключаем адаптер в свободный порт USB.
- Дожидаемся пару секунд автоматической настройки.
- Включаем наушники.
- Они автоматически свяжутся с адаптером.
Часто для таких наушников можно скачать фирменное приложение, но для подключения необходимости в этом нет. Там уже производятся настройки. Теперь вы точно знаете, как подключить беспроводные наушники к компьютеру (ноутбуку) на Windows. Любые: Bluetooth и не только. 🙂
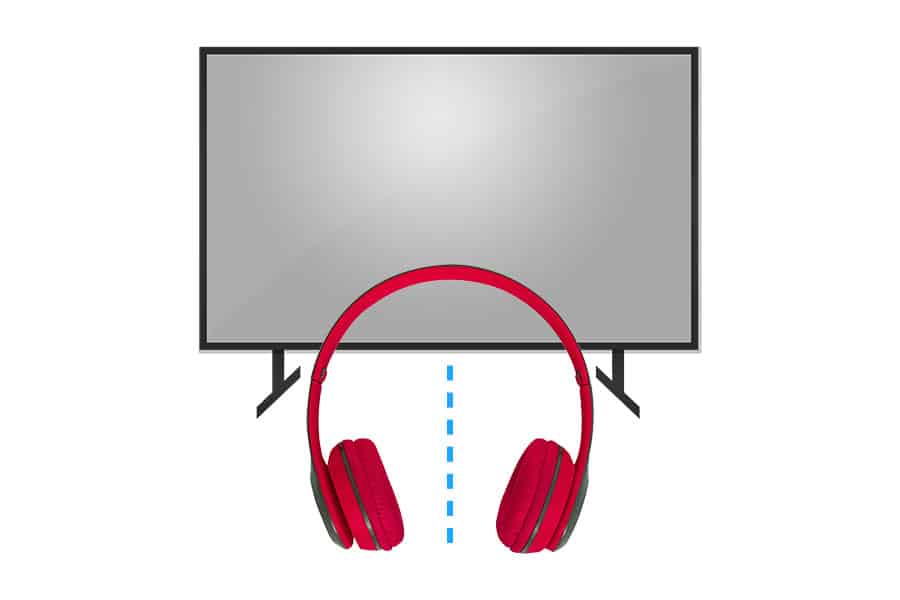
Может быть, вы хотите посмотреть шоу на полной громкости, пока другие в вашем доме спят. Или, возможно, вам нравятся наушники, потому что они нейтрализуют шумы и отвлекающие факторы в соседней комнате или квартире. Какой бы ни была причина, подключение беспроводных наушников или наушников Bluetooth к телевизору может показаться немного запутанным.
Чтобы подключить беспроводные наушники к телевизору, вам нужно либо подключиться к телевизору через Bluetooth, либо подключить передатчик наушников к телевизору через 3,5-мм или оптический кабель. Вы также можете подключить наушники непосредственно к источнику потокового мультимедиа вместо телевизора.
Беспроводные наушники отлично подходят для личного прослушивания. Но каковы варианты и как они сочетаются друг с другом? Взгляните ниже, чтобы узнать, как подключить к телевизору практически любые беспроводные наушники, а также получить несколько советов по их сопряжению с мультимедийными устройствами.
Существуют различные способы подключения беспроводных наушников к телевизору.
Наиболее распространенными вариантами беспроводных наушников для домашних кинотеатров сегодня являются специальные беспроводные наушники и наушники Bluetooth. У этих двух типов беспроводных наушников есть свои плюсы и минусы; однако со специальными моделями беспроводной связи подключение намного проще. Давайте посмотрим, как эти два метода подключения сочетаются друг с другом.
Специальные беспроводные наушники (лучший вариант)

Как указано выше, большинство телевизоров по-прежнему не включают Bluetooth, что затрудняет подключение наушников Bluetooth. Однако, несмотря на то, что существуют различные варианты наушников, лучшим подходом является приобретение специального беспроводного набора, такого как беспроводные наушники Avantree HT280 (на Amazon).
Специальные беспроводные наушники также обеспечивают значительный радиус действия. Фактически, многие обеспечивают радиус действия до 300 футов при условии, что сигнал беспрепятственный. Таким образом, этот быстрый перерыв в ванной или бег на кухню за сэндвичем не прервет потоковую передачу звука из вашего любимого фильма или потокового мультимедиа.
Однако есть одна загвоздка. Если звуковая панель подключена через аналоговые или оптические порты на задней панели телевизора, вам придется переключаться между двумя устройствами. Если ваша звуковая панель подключается через HDMI или другие порты, ваши беспроводные наушники могут оставаться подключенными и продолжать работать, но вам, возможно, придется поменять местами аудиовыход на телевизоре.
Наушники Bluetooth (хороший вариант)

Наушники Bluetooth, такие как Sony MDRXB650BT / B (на Amazon), могут быть немного сложнее, когда дело доходит до подключения к телевизору. Некоторые из новейших телевизоров класса high-end, доступных сегодня на рынке, оснащены функцией Bluetooth.
Как и в случае с большинством устройств Bluetooth, и телевизор, и наушники необходимо установить в режим «обнаружения». Ваш телевизор, скорее всего, обнаружит ваши наушники и попросит вас подтвердить выбор перед синхронизацией. Если ваш телевизор поддерживает Bluetooth, но не поддерживает сопряжение с наушниками, вероятно, это связано с настройками по умолчанию на вашем телевизоре.
Чтобы включить функцию Bluetooth, на большинстве телевизоров вам потребуется войти в меню «Параметры» или «Настройки». Точные инструкции по включению Bluetooth см. В руководстве к вашему телевизору. (Например, телевизоры Samsung требуют, чтобы вы включили Bluetooth в их меню «Инженерное дело».) После включения этой функции вам необходимо перезагрузить телевизор и вернуться в меню «Звук».
Что делать, если телевизор не поддерживает Bluetooth
Однако, если ваш телевизор не имеет встроенных возможностей Bluetooth, вам необходимо вместо этого приобрести аудиопередатчик Bluetooth, такой как приемник передатчика TROND Bluetooth V5.0 (на Amazon). Большинство адаптеров представляют собой перезаряжаемые устройства с батарейным питанием, которые подключаются к аналоговому разъему 3,5 мм или оптическому порту вашего телевизора, либо они получают питание от порта USB.
Если у вас более старый телевизор, возможно, у вас нет этих портов. Вам нужно будет приобрести переходные кабели, которые позволят вам вместо этого подключаться к разъемам RCA. Как и в случае со встроенными функциями Bluetooth, вам нужно будет перевести наушники в режим сопряжения, чтобы ваш аудиопередатчик обнаружил его.
Плюсы Bluetooth-наушников
Аудиопередатчики Bluetooth доступны по разным ценам. Некоторые модели дешевле специализированных беспроводных наушников, а это значит, что для некоторых это может быть более доступным вариантом.
Покупка аудиопередатчика Bluetooth означает, что вы можете продолжать использовать свои любимые наушники даже с телевизором.
Минусы наушников Bluetooth
Наушники Bluetooth имеют тенденцию быть довольно ограниченными, когда дело доходит до расстояния подключения. Фактически, большинство из них ограничены 30 футами, если что.
Задержка звука может быть проблемой в зависимости от качества приобретенного вами аудиопередатчика Bluetooth. Более дешевые модели, как правило, страдают больше всего, поэтому важно инвестировать в качественный (а зачастую и более дорогой) передатчик.
Подключение наушников Bluetooth к другим мультимедийным устройствам
Некоторые устройства для потоковой передачи мультимедиа имеют функции Bluetooth. К ним относятся такие устройства, как самые популярные потоковые джойстики, а также игровые консоли.
Стримы для потоковой передачи
Amazon Fire TV

Amazon позволяет подключаться по Bluetooth к Amazon Fire TV, Fire TV Cube и Fire TV Stick. Переведя наушники Bluetooth в режим сопряжения, перейдите в «Настройки» своих устройств Amazon.
Оттуда выберите «Пульты и устройства» и выберите «Bluetooth» из списка. Как только устройство Amazon обнаружит наушники, вы можете выбрать их из списка и выполнить сопряжение.
Android TV
Не все приставки Android TV включают функцию Bluetooth, поэтому перед покупкой обязательно ознакомьтесь со спецификациями, если вам нужна такая возможность.
Если ваше устройство Android TV действительно включает эту функцию, наушники соединяются так же, как и с любым другим продуктом Android. Переведя наушники в режим сопряжения, перейдите к параметру «Настройки» на устройстве Android TV и выберите «Bluetooth». Это позволит вам выбрать наушники и выполнить пару.
Apple TV
Продукты Apple TV совместимы с наушниками Bluetooth. Как и в случае с Amazon Fire TV, в меню «Настройки» выберите «Пульты и устройства».
Когда наушники находятся в режиме сопряжения, выберите «Bluetooth» и щелкните наушники, чтобы выполнить сопряжение и подключить их к Apple TV.

Функции Roku во многом зависят от того, какой тип продукта Roku вы приобрели. Некоторые из них включают в себя пульт дистанционного управления с разъемом 3,5 мм, который впоследствии позволяет подключать к нему проводные наушники и слушать звук с телевизора.
Сюда входят модели Roku 3 и Roku 4. Однако для других моделей потребуется частное прослушивание. Загрузите официальное приложение Roku на свой телефон или планшет Android или iOS. После установки убедитесь, что ваш телефон / планшет и потоковое устройство Roku находятся в одной сети Wi-Fi.
Подключите наушники Bluetooth к телефону или планшету. После подключения запустите приложение Roku на телефоне / планшете. Внизу экрана приложения есть опция «Удаленная вкладка», которую вам нужно будет выбрать.
Хотя ваши наушники ранее были сопряжены с вашим телефоном, вам снова потребуется активировать режим сопряжения наушников и режим подключения Bluetooth вашего телефона. В приложении Roku появится значок гарнитуры. Нажмите и удерживайте этот значок до завершения сопряжения. Теперь ваши наушники будут сопряжены с вашим потоковым устройством Roku.
Слинг AirTV 4K

Чтобы подключиться к Sling AirTV 4K, переведите наушники в режим сопряжения. Затем нажмите и удерживайте кнопку «Remote» в верхней части AirTV Player. Появится всплывающий экран сопряжения.
Как только это произойдет, автоматически должен появиться экран «Поиск аксессуаров». Затем экранные подсказки подробно расскажут, как подключить наушники Bluetooth.
Игровые приставки
PlayStation 4

Вы должны знать, что PlayStation работают только с определенными наушниками Bluetooth. Однако добавление аудиопередатчика Bluetooth позволит обойти это, как и в случае с вашим телевизором. При этом пульт дистанционного управления PlayStation 4 (PS4) также позволяет подключать проводные наушники напрямую к контроллеру через аналоговый разъем 3,5 мм.
Чтобы переключиться на эти проводные наушники, вам нужно будет перейти в меню настроек PlayStation и выбрать «Устройства» из следующего списка. Оттуда выберите «Аудиоустройства» и выберите «Вывод на наушники», чтобы включить эту функцию. Если вы используете Playstation 4 для потоковой передачи мультимедиа, например Netflix, это может быть вариантом для вас.
Xbox One

Xbox One никоим образом не поддерживает подключение по Bluetooth. Тем не менее, новые модели включают в себя встроенный аналоговый разъем 3,5 мм на контроллере, например PS4. Старые модели этого не делают; вам потребуется приобрести адаптер для стереогарнитуры для использования с этими контроллерами.
NVIDIA Shield TV

Устройства NVIDIA SHIELD также поддерживают Bluetooth. В сервисном меню выберите опцию «Беспроводная связь и сети». Когда наушники находятся в режиме сопряжения, выберите параметр «Подключенные устройства» на устройстве NVIDIA SHIELD TV.
Когда ваши наушники появятся в списке, выберите их для сопряжения и подключения. Обратите внимание, что NVIDIA SHIELD TV не переключается автоматически обратно на основной аудиовыход, если ваши наушники Bluetooth выключены. При необходимости вам нужно будет вручную переключаться между ними.
Читайте также:


