Как подключить 2k монитор
Как подключить второй монитор к ноутбуку или настольному компьютеру
Определите, какой у вашего монитора кабель. Для этого проверьте его коннектор, который вставляется в компьютер. Скорее всего, это HDMI или VGA. Коннектор наверняка будет подписан. Если нет, узнайте тип кабеля на сайте производителя монитора или из официальной документации.
Вы также можете попробовать определить коннектор визуально с помощью этих схематических изображений.
Типы коннекторов. Изображение: Apple support / Лайфхакер
Теперь разберитесь, разъёмы для каких кабелей есть на компьютере. Это опять‑таки можно сделать с помощью подписей на корпусе, если они есть, а также воспользовавшись сайтом производителя или документами к ПК. Разъёмы HDMI и VGA присутствуют на большинстве устройств.
Если подходящий разъём есть, просто вставьте в него кабель монитора. В противном случае вам понадобится переходник. Например, если для видеосигнала компьютер имеет только разъём USB‑C (типично для MacBook), а ваш монитор подключается через HDMI, понадобится переходник USB‑C / HDMI.
Пример переходника USB-C / HDMI от компании QGeeM. Изображение: Amazon
Если текущий кабель не совместим с компьютером, но на мониторе есть дополнительный разъём такого же типа, как на ПК, не спешите с переходником. Вместо него вы можете купить другой кабель, для которого есть разъёмы как на мониторе, так и на компьютере. Скорее всего, такой вариант будет дешевле переходника.
Когда в ноутбуке несколько разъёмов, выбирать желательно тот, что поддерживает наилучшее разрешение и частоту кадров. Например, большинство MacBook по HDMI не выводят картинку в 4K или делают это только с развёрткой в 30 Гц, но при этом спокойно показывают 4K 60 Гц при подключении по DisplayPort. Уточнить все необходимые детали можно в документации к ноутбуку.
Как настроить два монитора
Обычно компьютер автоматически распознаёт второй монитор после подключения. Вам остаётся только зайти в настройки ОС и выбрать удобный режим работы c несколькими экранами. Если же новое устройство не появится в меню настроек, убедитесь, что вы правильно подключили его к компьютеру и электросети, а также не забыли про кнопку питания.
Если у монитора несколько портов для получения видеоданных, возможно, придётся вручную активировать тот из них, через который вы подключили компьютер. Для этого вызовите с помощью аппаратных кнопок меню экрана и выберите в нём нужный порт: HDMI, VGA или другой.
Обычно на мониторах 1–2 кнопки, так что нужную вы должны найти без проблем. При необходимости можете посмотреть инструкцию к своей модели.
Как настроить два монитора в Windows
Откройте параметры экрана. В Windows 10 это меню находится в разделе «Параметры» → «Система» → «Дисплей». В других версиях Windows расположение настроек может отличаться. Но почти в любой системе их также можно открыть через панель управления или контекстное меню, кликнув правой кнопкой по рабочему столу. Или через поиск Windows по запросам «Экран», «Дисплей» или «Монитор».
Все подключённые к компьютеру дисплеи появляются в меню настроек в виде прямоугольников. Если вы их не видите, нажмите «Обнаружить». Когда прямоугольники появятся, выберите под ними один из трёх режимов отображения рабочего стола.
1. Дублирование экранов
В этом режиме оба монитора синхронно показывают одинаковое изображение. Но если один из них не поддерживает разрешение второго, то на дисплее с более высоким разрешением рабочий стол будет уменьшен и появятся чёрные поля.
Дублировать экраны удобно, если вы используете их, например, для презентаций: один дисплей для вас, другой — для аудитории.
2. Расширенный рабочий стол
Выбрав расширение рабочего стола, вы разделите его между дисплеями. Каждый из них будет показывать только фрагмент доступной области. Вы можете выбирать, какую именно часть рабочего стола будет отображать конкретный дисплей. Для этого нужно передвигать прямоугольники экранов относительно друг друга.
Этот режим используют для улучшения многозадачности. Так, вы можете запускать на каждом дисплее разные программы и видеть их перед собой одновременно. Очень удобно, если вам нужно работать сразу с несколькими окнами, которые не помещаются на одном экране.
3. Использование одного из подключённых дисплеев
Этот режим оставляет активным только выбранный экран, второй продолжает работать, но с выключенной подсветкой. Такой вариант часто используют владельцы ноутбуков, чтобы работать за большим внешним дисплеем вместо встроенного. Внешний оставляют активным, а потемневший встроенный слегка опускают вместе с крышкой, чтобы не мешал смотреть на большой монитор.
Комбинация Win + P позволяет переключаться между режимами работы дисплеев на лету.
Выбрав подходящий режим, вы можете настроить разрешение активных дисплеев и другие привычные параметры. После этого всё будет готово к работе.
Как настроить два монитора в macOS
Разверните меню Apple, перейдите в раздел «Системные настройки» → «Мониторы» и кликните по вкладке «Расположение». Вы увидите синие прямоугольники, которые изображают подключённые к компьютеру экраны. Выберите в этом меню один из двух режимов отображения рабочего стола.
1. Расширенный рабочий стол
Этот режим в macOS работает почти таким же образом, как в Windows. Рабочий стол разделяется между двумя экранами, и вы можете свободно распределять между ними открытые окна. Когда курсор выходит за границы одного дисплея, он появляется на другом. Чтобы настроить, какую часть рабочего стола отображает тот или иной экран, просто переставьте прямоугольники относительно друг друга.
Один из дисплеев в этом режиме является основным и содержит строку меню. На его прямоугольнике отображается белая полоска. Чтобы сделать основным другой экран, перетащите полоску на его прямоугольник.
При этом док всегда отображается на том дисплее, который находится ниже. Чтобы панель появилась на другом экране, нужно переместить курсор к его нижней границе. Если вас это не устраивает, можно в настройках Mission Control отключить опцию «Мониторы с отдельными рабочими пространствами Spaces» и установить расположение экранов «по диагонали» как скриншоте выше — тогда док всегда будет на внешнем мониторе.
2. Видеоповтор
Видеоповтор аналогичен режиму дублирования экранов в Windows. Когда он выбран, прямоугольники на схеме сливаются в один и все дисплеи показывают одно и то же изображение. Чтобы активировать этот режим, поставьте отметку «Включить видеоповтор мониторов».
Когда выберете нужный режим, откройте вкладку «Монитор» и при необходимости настройте разрешение и прочие параметры экранов. После этого можете приступать к работе.
Режим закрытого дисплея
Помимо перечисленных, macOS поддерживает специальный режим закрытого дисплея. С его помощью можно использовать MacBook как системный блок с закрытой крышкой.
Этот режим активируется автоматически при следующих условиях. Ноутбук должен находиться на зарядке и спать. Кроме того, к нему следует подключить монитор, а также клавиатуру или мышь. Если при этом нажать на кнопку клавиатуры или мыши, ноутбук проснётся, внешний экран заработает, а встроенный останется выключенным.
Если вы подключаете клавиатуру или мышь по Bluetooth, то для использования режима закрытого дисплея понадобится разрешить беспроводным устройствам выводить Mac из режима сна. Это можно сделать в настройках Bluetooth.
Ноутбук – очевидный выбор, когда требуется портативный компьютер для работы, учебы и отдыха. В прошлом такая портативность являлась компромиссом с точки зрения аппаратных компонентов, причем в такой степени, что ноутбуки просто не использовались для «тяжелых» приложений. Однако в результате произошедших за последние годы инноваций нынешние ноутбуки предлагают почти такую же производительность, как и стационарные компьютеры, и вполне способны выступать в роли игровой или рабочей платформы без ущерба для портативности.
Главным достоинством мультимониторных конфигураций является увеличенная площадь экранного пространства – это полезно и для игр, и для просмотра фильмов, и для работы. Имея в виду данный факт, давайте рассмотрим, как именно подключить к ноутбуку сразу несколько мониторов.
Зачем нужно несколько мониторов сразу?
 |
Даже если ноутбук обладает дисплеем с высоким разрешением, ваше рабочее пространство будет ограничено. По сравнению с ним двухмониторная конфигурация будет иметь несколько явных преимуществ.
a) Добавив еще один монитор с высоким разрешением к своему ноутбуку, вы получите больше экранного пространства для приложений. В этом случае можно расположить бок о бок несколько открытых окошек, чтобы более продуктивно работать в многозадачном режиме.
b) На большом мониторе комфортнее смотреть фильмы в HD-формате со стриминговых сервисов, таких как Netflix, YouTube и т.д.
В зависимости от конкретного пользователя существует множество других ситуаций, когда мультимониторные конфигурации будут полезными. Очевидно, что при наличии бюджета и места для ее размещения, такую конфигурацию действительно стоит рассмотреть.
Готовим все нужное для подключения мониторов к ноутбуку
Перед тем, как начать подключение мониторов к ноутбуку, нужно убедиться в наличии определенных вещей. В данном разделе в качестве примера мы будем использовать игровую модель MSI GS75 Stealth .Проверьте интерфейсы ноутбука
Поддержка ноутбуком мультимониторных конфигураций отражена в наличии нескольких (обычно двух) видеовыходов. Например, у игровой модели GS75 Stealth имеется порт USB-C с поддержкой режимов Thunderbolt 3, DisplayPort и USB 3.1 Gen2 (о новых стандартах USB вы можете узнать из статьи: НОВЫЙ СТАНДАРТ USB: ОБЪЯСНЯЕМ, ЧТО ЗНАЧИТ USB 3.2 ).
Помимо USB Type-C, у ноутбука есть видеовыход HDMI. Наличие двух видеовыходов говорит нам о том, что к нему можно без проблем подключить пару мониторов.

Уточнить, какие именно интерфейсы имеются у вашего ноутбука, можно на странице его технических характеристик. Для разъема Type-C нужно будет использовать переходник или кабель Type-C -> HDMI или Type-C -> DisplayPort.

▲ Интерфейсы монитора MSI Optix MAG271CQR
Проверьте графическую карту
Если у вас имеется современный игровой ноутбук (с видеокартой NVIDIA 20-й серии или аналогичной), то он, скорее всего, справится с конфигурацией из двух мониторов с высоким разрешением без каких-либо проблем. Со старыми моделями следует обратить внимание на разрешение. Вывод изображения на два монитора формата 1440p – гораздо более ресурсоемкая задача для ноутбука, чем при подключении мониторов формата 1080p.Расширяем рабочее пространство: подключение монитора
Убедившись, что к ноутбуку действительно можно подключить два монитора, можно приступить к собственно подключению. Выбранный нами монитор – MSI Optix MAG271CQR . Его высокое разрешение WQHD (2560x1440 пикселей) является гарантией того, что у вас всегда будет достаточно экранного пространства.Конфигурация №1: Дополняем дисплей ноутбука одним внешним монитором
В данном случае мы будем использовать дисплей ноутбука в качестве основного, а внешний монитор – в качестве дополнительного дисплея.

▲ Конфигурация с расширенным Рабочим столом будет выглядеть примерно вот так.
Подключите монитор к ноутбуку, используя необходимый интерфейс. Поскольку сейчас у нас лишь один внешний монитор, можно осуществить это кабелем HDMI. Если все пройдет без ошибок, на мониторе отобразится то же, что и на дисплее ноутбука. По умолчанию Windows дублирует изображение, но нам нужно переключиться в режим Extend (Расширить).
Откройте меню проецирования, нажав клавишу Windows одновременно с латинской клавишей P:

Выберите здесь третий вариант – Extend (Расширить). В результате дисплей ноутбука и монитор будут выводить общее изображение. О том, как можно персонализировать экранное пространство, будет рассказано ниже.
Конфигурация №2: два внешних монитора
В данном случае мы воспользуемся двумя внешними мониторами.

▲ Конфигурация с двумя мониторами будет выглядеть примерно так.
Основным преимуществом такой конфигурации по сравнению с той, в которой используется дисплей ноутбука, заключается в однородности изображения. Два одинаковых монитора, стоящие бок о бок, будут выдавать куда более приятную для глаза картинку.

На этот раз для нашей рабочей станции мы возьмем сразу два монитора MSI Optix MAG271CQR. Один мы подключим к ноутбуку кабелем HDMI, как в описании конфигурации №1.
Для подключения второго монитора потребуется переходник. Один из портов USB-С ноутбука MSI GS75 Stealth может работать как видеовыход – он отмечен пиктограммой Thunderbolt 3.

▲ Пиктограмма Thunderbolt™
Берем адаптер Type-C -> HDMI и вставляем его в разъем Type-C. Затем подключаем монитор к ноутбуку кабелем HDMI. Готово! Теперь мы можем приступать к настройке рабочего пространства в соответствии с нашими требованиями и пожеланиями.
Настройка мультимониторной конфигурации в Windows
В дисплейных настройках Windows можно указать основной дисплей и гибко задать различные параметры (масштаб текста и пиктограмм, разрешение, ориентацию изображения).

Чтобы увидеть эти настройки, в меню Start (Пуск) выберите Settings > System > Display (Параметры > Система > Дисплей). Также можно просто щелкнуть правой кнопкой мыши по любому пустому месту на Рабочем столе и выбрать Display Settings (Параметры дисплея). Прокрутив вниз это окно, вы увидите дополнительные варианты расположения изображения и масштабирования элементов интерфейса.
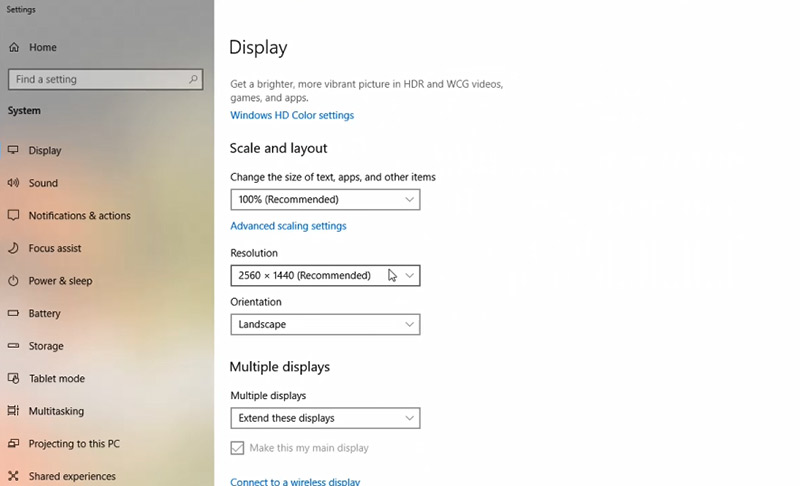
Кроме того, специалисты MSI разработали специальное программное обеспечение Gaming OSD 2.0 , которое предлагает еще больше возможностей, связанных с многозадачным режимом работы. С его помощью вы сможете максимально гибко персонализировать свое расширенное экранное пространство. В статье ГЛАВНЫЕ ФУНКЦИИ ПРИЛОЖЕНИЯ MSI GAMING OSD 2.0 находится дополнительная информация о функциях этого приложения.
Если у вас все еще остались вопросы о том, как подключить к ноутбуку пару мониторов или настроить экранное пространство, ознакомьтесь со следующим видеороликом, записанным нашими экспертами. Вы также можете посмотреть его на нашем официальном YouTube-канале.
Привет, Geektimes! Совсем недавно мы рассказывали вам об интерфейсе нового поколения — USB Type-C — который помимо прочего умеет передавать и видеосигналы.

Но пока мониторов, поддерживающих этот интерфейс, на рынке попросту нет. А что же есть? В этой статье будет рассказано о основных современных интерфейсах для подключения мониторов и ТВ-панелей, их особенностях и отличиях, а также даны советы, как выбрать интерфейс подключения под конкретные нужды и не прогадать.
Примечание: на картинке до ката – панель подключения монстро-монитора Dell UltraSharp U2711.
Краткий ликбез
Все существующие интерфейсы отличаются друг от друга тремя основными параметрами: типом передаваемого сигнала (аналоговый или цифровой), максимальным поддерживаемым разрешением и пропускной способностью. Конечно, всего параметров гораздо больше, но именно эти три дают базовое понимание, что умеет тот или иной интерфейс.
В соревновании аналоговых интерфейсов и цифровых вторые давно одержали убедительную победу. Цифровой сигнал доходит до выводящего устройства без особых искажений, что позволяет получать качественную картинку без помех. К тому же любая современная видеокарта выдаёт изначально только цифровой сигнал, и его преобразование в аналоговый — а на мониторе, если, конечно, речь не идёт о электронно-лучевом антиквариате, снова в цифровой — ведёт к значительной потере качества. Впрочем, аналоговое подключение на сегодняшний день всё ещё занимает своё место под солнцем.
Что касается пропускной способности и разрешения, то эти два параметра тесно взаимосвязаны. Чем больше пропускная способность, обеспечиваемая интерфейсом, тем больше и максимальное разрешение изображения. Если кто-то не понимает, что мы сейчас имеем в виду под термином «пропускная способность», то поясняем: это количество байт информации, которое интерфейс за секунду после получения сигнала способен передать на монитор. Очевидно, что интерфейсы, рассчитанные на обеспечение работы широкоформатных мониторов и ЖК/плазменных телевизоров с их большими разрешениями, обязаны иметь высокую пропускную способность.
4K2K, 3D-контент и способы его воспроизведения
Прежде чем мы начнём разговор о, собственно, способах подключения мониторов и телевизоров, хочется затронуть модную и актуальную тему: сверхвысокие разрешения и 3D в потребительской электронике.
4K2K — это современный стандарт, подразумевающий разрешение 3880×2160 точек — четыре кадра 1920×1080, стандарта, который долгое время правил бал среди видео высокой чёткости. Соответственно, каждый кадр в несжатом виде требует вчетверо более высокую пропускную способность видеоинтерфейса. А если учесть моду на 48 FPS и 3D-видео… (умножьте на два и ещё на два, если хотите по 48 кадров для каждого глаза, да ещё и в 3D).

Во-первых, 4K2K контента сейчас — кот наплакал. Поэтому наслаждаться в нативном разрешенении чем-либо кроме демороликов, идущих в комплект к вашему дорогущему телевизору, будет затруднительно. Для этого многие производители ставят специальный чип, позволяющий растягивать FullHD-контент до 4K2K по специальным алгоритмам: быть может, не так круто, как прямая трансляция 4K2K, но очень и очень хорошо для апскейла. Спросите у любого пользователя GT, кто имеет такой телевизор – соврать не дадут.
Во-вторых, 3D бывает двух разных видов — с пассивными и активными очками. В первом случае контент получает чересстрочную развёртку, а поляризационные очки, инерция, яркая картинка и интересное кино заставляет вас забыть о том, что полукадры идут с «нечестным» разрешением. Во втором же случае используется удвоенная частота кадров, и вот тут нас поджидает главная проблема: не все видеоинтерфейсы способны передать FullHD-картинку с 48 кадрами в секунду.
Современные способы подключения

Это единственный аналоговый интерфейс, всё ещё активно применяемый сегодня — его «коллеги» S-Video, YPbPr и цифро-аналоговый SCARТ уже не встречаются в новых современных устройствах. Почти все крупные производители компьютеров планируют полностью отказаться от VGA уже в этом году. В сущности, плюсов по сравнению с другими типами у него просто нет — это морально и технически устаревший стандарт, который вот-вот исчезнет с рынка. Максимальное поддерживаемое разрешение — 1280×1024 пикселей. Чаще всего встречается в офисных мониторах и разных проекторах.
Самые популярные цифровые интерфейсы на сегодняшний день — это DVI и HDMI .
DVI существует в трёх разновидностях: DVI-D (только цифровой сигнал), DVI-A (только аналоговый) и DVI-I (оба типа сигнала). Данный интерфейс обеспечивает хорошее качество изображения, встроен практически во все современные мониторы и видеокарты. Его недостаток — сильная зависимость качества сигнала от длины кабеля.

Оптимальную передачу данных по DVI обеспечивают кабели длиной до 10 метров, чего иногда недостаточно (впрочем, для использования в станционарных домашних компьютерах обычно этого хватает с головой). Максимальное поддерживаемое разрешение — 1920×1080 для одноканальных и 2560×1600 для двухканальных моделей.
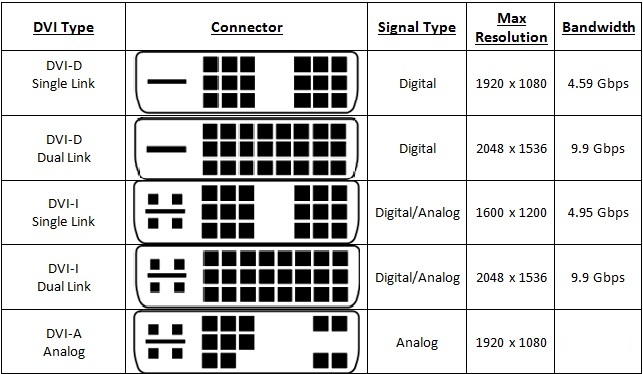
HDMI — более современная и развитая альтернатива DVI. В отличие от «младшего брата», умеет передавать не только видео, но и звуковые сигналы, поэтому разъёмы этого типа есть на всех широкоформатных мониторах со встроенными колонками, проекторах, плазмах. Учтите, что при «стыковке» разных версий HDMI итоговый набор функционала будет соответствовать более старой.

Здесь, кстати, кроется серьёзный минус HDMI — многие кабели старого производства никак не промаркированы, и многие возможности (в частности, поддержка 3D) HDMI версий 1.4 и старше просто не заработают, так как кабель запросто может оказаться устаревшим. Для корректной работы интерфейса необходимо совмещение версий всех трёх элементов подключения (вход, кабель, выход), в противном случае пропускная способность самого «младшего» элемента будет аналогична бутылочному горлышку. В заключение заметим, что, как и DVI, HDMI страдает от недостаточной рекомендуемой длины кабеля (до 5 метров).
Из более современных интерфейсов в первую очередь обращает на себя внимает DisplayPort. Этот вид подключения был разработан в 2006 году и планировался как замена DVI (но не HDMI, так как эти интерфейсы ориентированы на разные сегменты рынка).


| Разрешение подключаемого дисплея (при стандартных 60 Гц развёртки) | Максимальное число подключаемых мониторов через MultiStream (для DP версии 1.2) |
| 1680×1050 | 5 |
| 1920×1080 | 4 |
| 2560×1440 (×1600) | 2 |
| 3840×2160 (×2400), 4096×2160 | 1 |
Максимальная длина кабеля ограничена тремя метрами для полного разрешения и 10–15 метрами для FullHD.
VGA, DVI, HDMI и теперь уже и DisplayPort — база интерфейсов для подключения мониторов и телевизоров на сегодняшний день. Однако есть и менее распространённые варианты, среди которых в первую очередь следует отметить продукт Apple и Intel — универсальный порт Thunderbolt и последнюю высокоскоростную версию USB — 3.1 с разъёмами Type-C.

Thunderbolt — интерфейс подключения, объединяющий в рамках одного коннектора разъёмы DisplayPort и PCI-Express. Скорости передачи данных очень высокие — 10 гигабит/сек для первого поколения и 20 гигабит/сек для второго. Видеосигнал передаётся по TB с использованием протоколов DP — соответственно, как и DisplayPort, Thunderbolt способен обеспечить разрешение 4K2K (в MacPro при помощи TB можно подключить сразу три монитора с таким разрешением), поддержку 3D и вообще всё, что умеют последние версии DP. Кстати, анонсированные не так давно мониторы с разрешением до 5120×2880 планируется оснащать именно Thunderbolt. Оба поколения интерфейса полностью совместимы друг с другом и с другими интерфейсами с помощью переходников.
Вообще, Thunderbolt выглядит крайне перспективным универсальным периферийным интерфейсом, по своим характеристикам способным обеспечить все потребности топовых мониторов и новейших телевизоров. Пока что, правда, его распространенность в гаджетах оставляет желать лучшего.

Максимальная длина кабеля — 20 метров, правда, стоит такой провод около пятисот долларов, поддерживает только вторую версию протокола и содержит в себе как медные линии, так и оптоволокно. Кабели более стандартных размеров — двух и трёхметровые стоят вполне разумных денег.
Экран без проводов
Современные технологии позволяют обеспечить великолепную картинку на мониторе или телевизоре и без проводного подключения. Если ваш монитор или ТВ поддерживают беспроводную передачу данных, вы можете рассмотреть для себя и такой вариант. Из софта, обеспечивающего работу монитора по беспроводной сети, обычно на слуху у рядовых юзеров три стандарта — Miracast, DLNA и WiDi. Что и немудрено, они самые популярные на текущий момент. По ним сейчас и пробежимся.
Miracast — самый распространённый стандарт передачи данных по беспроводной сети, использующий Wi-Fi. В отличие от многих конкурентов, не требует буферного устройства — передача осуществляется напрямую, что крайне удобно. Другое важное преимущество заключается в том, что передача идёт не файлами, а пакетами сырых данных. Miracast сравнительно «молод», но его уже внедряют в свои девайсы более 500 компаний-производителей, что даёт право считать его практически универсальным. Максимальное поддерживаемое разрешение — 1920×1200 пикселей. Конечно, по современным меркам это немного, но для беспроводной передачи — оптимальный вариант.
DLNA (Digital Living Network Alliance) — очень широко распространённая технология передачи данных по беспроводной сети. Она интегрирована во многие смартфоны, современные телевизоры, ноутбуки и даже в игровые приставки. Позволяет свободно осуществлять передачу данных между устройствами, подключёнными в единую сеть, в том числе и, конечно же, передавать видео с устройств на экраны. Серьёзным минусом DLNA являются специфические поддерживаемые стандарты кодировки — почти всегда программа запускает перекодирование перед воспроизведением, что тратит время и ресурсы устройств.
WiDi (Intel Wireless Display) — разработка Intel, по возможностям представляет собой аналог DLNA. Очень простой в настройке продукт, что делает его идеальным вариантом для создания домашнего кинотеатра или хранения коллекции фильмов. Основной минус — многие отмечают ощутимое время задержки сигнала, что делает WiDi неудачным выбором для игр на большом экране.
Как выбирать интерфейс для подключения
Выбор интерфейса для подключения монитора или ТВ к компьютеру всегда должен исходить из ваших потребностей и целей — впрочем, как и выбор вообще любого аксессуара и комплектующих для цифровой техники. Спросите себя, что вам требуется. Вы намерены смотреть с широкоформатного монитора фильмы в высоком качестве? Работать с 3D-графикой? Или вы вообще не запускаете на компьютере ничего тяжелее Word'а, и вам от картинки на мониторе нужно только одно — чтобы она была?
Понятное дело, даже если у вас на видеокарте и мониторе/телевизоре есть разъёмы VGA по соседству с каким-нибудь цифровым интерфейсом — брать кабели под аналоговый стандарт не надо. VGA — уже почти история, оставьте его доживать там, где он пока существует: в проекторах и самых плохеньких моделях мониторов. Ориентируйтесь только на цифровые интерфейсы.
Абсолютное большинство нынешних девайсов имеют разъёмы под DVI и HDMI, а топовые модели — и DisplayPort, поэтому выбирать придётся в первую очередь из этой троицы. Базовый совет такой — для вывода сигнала на настольные мониторы не в ультравысоком разрешении достаточно DVI, а для воспроизведения на плазму, проектор, Blu-Ray-проигрыватель и т.д. стоит использовать HDMI, так как кроме видео он может передавать и другие данные (звук, специальные субтитры и так далее). DisplayPort по возможностям передачи картинки кладёт на обе лопатки что DVI, что HDMI, но пока остаётся уделом профессиональной и околопрофессиональной техники. Кроме того, с выводом звука бывают проблемы: не вся техника поддерживает технологию audio/video interconnect. Его ближайший родственник Thunderbolt может ещё больше: прокинуть не только картинку, но и, скажем, USB-хаб.
Краткая памятка
VGA: поддерживает максимальное разрешение 1280×1024 пикселей, не умеет в Full HD, не говоря уж про 3D, годится только для использования на простейшем офисном компьютере или проекторе. И да, морально устарел.
DVI: встроен буквально в каждую современную видеокарту и монитор, что является его огромным плюсом. Существует в одно- и двухканальном вариантах, отличающихся по максимальному разрешению (1920×1080 и 2560×1600 соответственно). Поддерживает цифровой и аналоговый сигналы в зависимости от разновидности (DVI-A для аналога, DVI-D для цифры и DVI-I для того и другого). Подойдёт, если вы хотите играть и смотреть фильмы на большом хорошем мониторе. Существуют технологии подключения 4K2K экранов двумя кабелями, так что выбрасывать DVI на свалку истории рано.
HDMI: Идеальный выбор для подключения ТВ к ресиверу, компьютеру или ноутбуку, так как передаёт также аудиосигналы и некоторые виды субтитров. Имеется почти в любой современной воспроизводящей технике. Поддерживает FullHD 3D, максимальное разрешение 3840×2160 (4K2K), до 32 каналов аудио. Актуальная версия – 2.0. Для создания домашнего кинотеатра смело выбирайте HDMI.
DisplayPort: Данный стандарт почти во всём превосходит «потребительский» HDMI, но пока остаётся уделом профессионалов и гиков. Недорогих моделей мониторов с DisplayPort попросту не существует. Если вы дизайнер или моделлер, то это ваш выбор, так как данный интерфейс не только обладает высокой пропускной способностью и поддерживает 4K2K и Full HD 3D, но и позволяет без потери качества подключать в единую цепочку несколько мониторов, что удобно, если у вас ноутбук, и дополнительных разъёмов на него не поставить. Последняя на текущий момент версия DP – 1.3, но наиболее часто встречаются разъёмы и провода версии 1.2.
Thunderbolt: На данный момент это скорее также профессиональный интерфейс, чем массовый. Важнейший плюс – полная совместимость с DP и передача данных его же протоколом. Thunderbolt можно порекомендовать в первую очередь пользователям яблочной продукции: на ноутбуках есть, поддерживается любой профессиональный монитор с DP или Tb-разъёмом, не требует лишних телодвижений. Можно зацепить фирменный монитор и получить три дополнительных USB-порта, используя всего один Tb-кабель.


Что касается беспроводных технологий подключения, то их выбирать следует скорее исходя из их поддержки вашими устройствами и простоты обращения с ними. Спасибо за внимание, пишите вопросы в комментариях.
UPD: Как справедливо замечают в комментариях, в некоторых случаях VGA может передавать картинку и 1920×1080, и даже 2048×1536. Беда в том, что производительность VGA-канала напрямую зависит от производительности ЦАП видеокарты и АЦП монитора. Когда VGA был популярен и считался достаточно современным, производители не экономили на данных элементах и ставили 400 МГц преобразователи. Сейчас же можно наткнуться и на дешёвые чипы, которые не способны выводить высокое разрешение. Учитывая распространение цифровых стандартов, ориентацию на освещение актуальных технологий и постепенный вывод VGA из эксплуатации было решено не указывать более высокие разрешения, с которыми VGA может работать, а может и не работать, в зависимости от оборудования, которое почти нигде и никак не маркируется.

Подключение второго монитора к компьютеру дает несколько важных преимуществ, которые позволяет повысить производительность труда за компьютером.
Например, вы можете открыть разные программы на двух разных мониторах и работать с ними параллельно. Но, многие пользователи считают, что подключение второго монитора это слишком сложная процедура и поэтому отказываются от такой идеи. На самом деле подключить второй монитор очень просто и в данном материале вы узнаете, как это делается.
Изучаем способы подключения второго монитора к компьютеру
Если у вас возникла необходимость подключить второй монитор к компьютеру, то первое что нужно сделать, это убедиться, что ваш компьютер это позволяет. Для того чтобы подключить второй монитор у вас должна быть установлена видеокарта с двумя (или больше) видеовыходами.

Задняя часть системного блока с видеовыходами
Практически все современные видеокарты оснащаются двумя видеовыходами, так что с этим не должно быть проблем. Если же в вашем системном блоке вообще нет видеокарты, и вы используете интегрированную графику, то подключить второй монитор не получится. В таком случае для создания конфигурации с двумя мониторами вам придется покупать дискретную видеокарту.
Что касается видеовыходов, то они могут быть нескольких типов: DVI, VGA, DisplayPort или HDMI. Причем видеокарта может иметь любое сочетание этих видеовыходов в любом количестве. Но, в большинстве случаев на видеокарте бывает два DVI выхода или один DVI и один VGA. На более дорогих моделях видеокарт встречаются дополнительные видеовыходы DisplayPort и HDMI.

Видеовыходы на видеокарте. Слева на право: DisplayPort, HDMI и два DVI
Для подключения второго монитора совсем не обязательно, чтобы на видеокарте было два одинаковых видеовыхода. Вы вполне можете подключить один монитор к DVI, а второй к VGA.
Также нужно учитывать, что далеко не каждый монитор поддерживает все возможные видео интерфейсы. Как правило, не дорогие мониторы имеют только один DVI вход. На некоторых самых дешевых моделях мониторов вообще может быть только один VGA вход. Поэтому заднюю часть монитора также нужно осмотреть.
Подключаем второй монитор к компьютеру и настраиваем
Сам процесс подключения очень прост. Все что вам нужно это иметь подходящий кабель и соединить с его помощью монитор и компьютер. Для подключения второго монитора даже не нужно выключать компьютер.
Если на компьютере есть свободный DVI выход и монитор поддерживает подключение с помощью данного видео интерфейса, то для соединения компьютера с монитором нам понадобится DVI кабель.

DVI выход и DVI кабель
Для VGA, DisplayPort или HDMI видеовыходов понадобятся другие кабели с соответствующими названиями. Найти и приобрести нужный кабель можно в любом магазине с компьютерной или телевизионной техникой.
В некоторых случаях возможны ситуации, когда на компьютере и на мониторе не будет одинаковых видео портов. В таком случае нужно воспользоваться переходником c видео интерфейса на другой.

Переходники с DVI на HDMI и с DVI на VGA
После подключения второго монитора к компьютеру, на экране подключенного монитора должно появиться то же изображение, что и на первом мониторе. Другими словами оба мониторы будут дублировать друг друга. Для того чтобы второй монитор мог работать независимо от первого, его нужно настроить. Для этого кликаем правой кнопкой мышки по рабочему столу и выбираем пункт «Разрешение экрана».

После этого перед вами откроется окно с настройками экрана. Для того чтобы второй подключенный монитор мог работать независимо от первого, нам нужно сменить режим работы мониторов с «Дублировать эти экраны» на «Расширить эти экраны».

После смены режима работы и сохранения настроек на втором мониторе должен появиться пустой рабочий стол. Теперь вы можете перемещать окна между мониторами и работать с двумя независимыми мониторами.
Кроме этого, в окне с настройками экрана можно поменять и другие настройки. Например, вы можете сменить разрешение или сменить расположение второго монитора относительно первого. Это делается простым перемещением иконок мониторов.

Например, по умолчанию второй монитор располагается справа от первого, если вы хотите расположить второй монитор слева, то это нужно указать в настройках, иначе перемещение окон между мониторами будет работать некорректно.
Читайте также:


