Как плейлист скинуть на флешку
Самый простой способ перенести треки — воспользоваться Soundiiz. Он поддерживает впечатляющее количество музыкальных сервисов, таких как Google Play Music, Apple Music, YouTube, Last.fm, Spotify и Deezer. Есть в списке совместимых стриминговых служб и экзотика: Telmore Musik, JOOX, Anghami и KKBox.
Подключите к Soundiiz свои стриминговые сервисы, затем выберите нужный плейлист правой кнопкой мыши и щёлкните Convert to… При необходимости программа может удалить из списка повторяющиеся треки. А вам остаётся только назначить, куда переносить плейлист.
При желании можно импортировать через Soundiiz и локальные подборки музыкальных композиций в формате M3U, CSV, XSPF и других. Для этого нажмите кнопку Import Playlist вверху справа. Также сервис принимает списки любимых песен в простых текстовых файлах TXT при условии, что треки там записаны в форме «Название песни — Имя исполнителя» по одному на строчку.
В Soundiiz есть возможность синхронизировать подборки с разных музыкальных платформ. К примеру, вы можете добавить песню в свой плейлист Deezer, и она появляется в «Яндекс.Музыке» со Spotify. Но эта функция доступна только с Premium‑подпиской за 4,5 доллара в месяц.
Кроме того, у бесплатного плана Soundiiz есть ограничение: позволяется переносить не больше 200 песен на плейлист. Его можно обойти, раскидав свои треки по нескольким спискам. Кроме того, копировать композиции порциями надёжнее, поскольку вы сможете точнее отслеживать, каких песен не оказалось в библиотеке нового сервиса.
2. Tune My Music
Аналогичный сервис, правда, поддерживающий меньше стримингов. Однако все более или менее популярные там есть. Откройте Tune My Music и выберите, с какой платформы хотите переносить плейлисты. Поддерживаются Google Play Music, Apple Music, YouTube, Deezer, Last.fm, Spotify, Soundcloud, Tidal, iTunes, а также текстовые файлы и подборки, созданные в локальных музыкальных проигрывателях.
Сервис отобразит, какие песни были скопированы успешно, а каких композиций в базе целевой музыкальной платформы не нашлось. Список таких треков можно будет сохранить и попробовать потом добавить их вручную или слушать на другой платформе.
Tune My Music субъективно работает медленнее, чем Soundiiz, но имеет более простой интерфейс. Кроме того, у него есть бесплатная опция синхронизации до 10 плейлистов. Никаких премиум‑функций, приобретаемых отдельно, тут нет.
3. Soundsgood
В первую очередь Soundsgood предназначен для того, чтобы создавать плейлисты, а затем делиться ими со всем миром. Также сервис помогает искать новые треки, просматривая перечни песен тех или иных жанров, составленные пользователями.
Но Soundsgood можно использовать и для переноса плейлистов с одной музыкальной платформы на другую. Причём количество треков и списков не ограничивается. Сервис работает со Spotify, Apple Music, Deezer, Napster, YouTube, Soundcloud и Qobuz.
Сервис импортирует ваши песни. Вы можете почистить плейлист, удалив оттуда лишнее, или добавить ещё какие‑нибудь композиции. Затем нажмите «Далее» и укажите, на какую музыкальную платформу перенести подборку. Она будет скопирована.
4. Mooval
Простенький и абсолютно бесплатный сервис, который поддерживает всего три платформы: Deezer, Spotify и Napster. Никаких навороченных интерфейсов и продвинутых функций. Вы выбираете, откуда и куда перенести плейлисты, и нажимаете кнопку Connect.
Вам будет предложено ввести учётные данные к обеим музыкальным платформам (отдающей и принимающей), и Mooval отобразит все ваши плейлисты, треки и лайки. Снимите галочки с тех песен, исполнителей и альбомов, которые переносить не нужно, и щёлкните Move.
5. MusConv
А это уже не веб‑сервис, а настольное приложение, доступное на Windows и macOS. Оно поддерживает порядка 30 музыкальных платформ, среди которых Google Play Music, Apple Music, YouTube, Deezer, Last.fm, Spotify, Soundcloud, Tidal, Napster, «Яндекс.Музыка» и даже «ВКонтакте».
Установите приложение и подсоедините его к тому сервису, откуда хотите забрать плейлисты. Затем выделите нужные списки треков, нажмите Transfer и укажите, куда их перенести. Остальное MusConv сделает за вас.
К сожалению, за удобство придётся платить. Чтобы приложение работало, нужно будет оформить подписку, которая стоит 6,99 доллара за месяц. Впрочем, это не так много, если вы используете программу только для единовременной миграции.
6. Stamp
Ещё одно приложение, доступное на Windows, macOS, Linux, Android и iOS. Поддерживает Spotify, Google Play Music, Apple Music, Tidal, Amazon Music, Pandora, Deezer и YouTube.
Но Stamp просит денег за свою работу — бесплатно можно конвертировать не больше 10 песен. Однократный платёж в размере 12,99 доллара снимет все ограничения.
Загрузка музыки на флешку с ноутбука или компьютера: в чём особенность записи
На первый взгляд, процесс копирования музыкальных треков на съёмный носитель через компьютер не вызывает сложностей. Но это правило действует при условии, что пользователь имеет большой опыт в работе с ПК. Если юзеру по какой-то причине далеко до этого уровня, предлагаем поэтапный алгоритм.
Открытие флешки и процесс копирования
Как правило, весь процесс записи аудиоинформации занимает от 5 до 10 минут. Продолжительность переноса медиа может зависеть ещё и от скорости работы кластеров съёмного накопителя. Независимо от типа устройства, принцип более-менее идентичен.
- Для начала активируем накопитель. Для этого вставиляем его в соответствующий разъём на компьютере.
- Переходим во вкладку «Свойства», которую можно вызвать через контекстное меню, нажав правую кнопку мыши на имени флешки.
- Убеждаемся, что устройство работает нормально.
- Начинаем процесс копирования музыки. Для этого находим необходимую папку и открываем её.
- Мышью выделяем аудиотреки, которые планируем перенести, затем нажимаем комбинацию клавиш «Ctrl+C».

Для записи лучше использовать только файлы в MP3-формате, так как большинство плееров воспроизводят их безболезненно
Прослушивать музыку с флешки через колонки лучше ту, которая записана без шумов.
На данном этапе процесс проверки работы съёмного носителя и копирование можно считать завершёнными. Перейдём к следующему моменту.
Процесс записи на носитель
Чтобы скопировать музыку необходимо выполнить её элементарный перенос с папки в компьютере или ноутбуке на флешку. Это необходимо выполнять непосредственно перед копированием списка музыки. Если после этого буфер обмена будет использоваться для других целей, то весь процесс придётся начинать заново.

Записывая музыку на флешку, лучше держать её в открытом окне, чтобы наблюдать весь процесс записи
Записать на диск выделенную музыку можно следующим образом:
- активировать флешку и, при необходимости, создать на ней соответствующую папку (можно не создавать);
- нажатием правой кнопки мыши на открытом окне накопителя вызвать контекстное меню и выбрать пункт «Вставить».
- заменить это действие можно простой комбинацией кнопок на клавиатуре «Ctrl+V».

При нажатии на кнопку «Вырезать» в контекстном меню, чтобы восстановить данные, нужно тут же нажать на «Вставить» или использовать соответствующее сочетание клавиш
После совершённых действий все выбранные прежде треки успешно продублируются на Flash-накопитель. Опытные пользователи утверждают, что можно обойтись без обязательного копирования. Достаточно выделить весь список песен и просто мышкой перетащить его из одного окна в другое.
Можно использовать внутренние инструменты «Вставить» и «Копировать», которые имеются в рабочей панели каждой папки. В зависимости от типа операционной системы их расположение может несколько варьироваться.

Правила скачивания музыки из просторов Интернета
Многие ресурсы, имеющие огромные сборники популярной музыки со всего мира, работают на платной основе, оставляя бесплатными только некоторые треки. Очень многие малоопытные пользователи ведутся на это и ежемесячно платят деньги за получение актуальных новинок. Зачастую, этот плей-лист не обновляется либо обновляется нерегулярно. Поэтому, при скидывании музыки себе на компьютер, нужно соблюдать главное правило — пользоваться только бесплатными предложениями.

Для проверки собности воспроизведения, можно попытаться запустить треки при помощи плеера на компьютере
В добавок к этому, наша редакция предлагает ряд рекомендаций, которые стоит соблюдать при использовании музыки с различных сайтов.
По мнению экспертов и IT-специалистов, самыми лучшими для скачивания являются те сайты, на которых загрузка происходит сразу после нажатия на кнопку «Download».
Список лучших бесплатных сайтов с качественным музыкальным контентом
Для тех, кто мало знаком с хорошими ресурсами, предоставляющими безлимитную музыку для скачивания, рекомендуем ознакомиться со списком популярных сайтов, на которых происходит регулярное обновление песен.
Посетив данный ресурс, на главной странице можно видеть список последних добавленных песен, которые являются популярными на день скачивания. Далее нет никаких сложностей для загрузки, достаточно нажать на соответствующую кнопку, и через несколько секунд песня попадёт в нужную папку.
От скорости работы ресурсов может зависеть правильность загрузки треков.
Jamendo Music — сервис русской и зарубежной музыки
На данном сайте предлагается бесплатное прослушивание и неограниченное скачивание треков. В рамках портала можно найти лучшие композиции, по мнению меломанов, а также выбрать песню любимого жанра. Сайт работает с лицензией, поэтому все услуги предоставляются вне оплачиваемых тарифов.

Для скачивания с каждого сайта лучше завести отдельную папку, чтобы потом можно было оценить качество плей-листа
Зайцев.нет — многолетний честный сервис
Ресурс работает с популярными социальными сетями, регулярно обновляет музыку, ориентируясь на рейтинг канала «Муз-ТВ». Здесь найдутся самые интересные музыкальные новинки, однако есть один недостаток. Некоторые пользователи, которые занимаются подгрузкой треков, имеют право ограничивать скачивание песен.
Не рекомендуется скачивать полные сборники, так как в них зачастую присутствуют не те песни, которые бы вы хотели услышать.
Звуков.ФМ — сайт с удобным меню

Для прослушивания в наушниках, не следует выбирать для скачивания высокочастотные треки
Лучшие социальные сети для скачивания музыки бесплатно
Общаясь в сетях, люди не только всегда остаются на связи, но и следят за новыми событиями, в том числе, за изменениями в мире музыки. На таких сервисах треки скачивать удобнее, чем на других сайтах. Это удобство заключается в возможности предварительно сохранять песни в свою папку в личном кабинете.
ВКонтакте — удобно и бесплатно
Одной из самых больших музыкальных библиотек обладает социальная сеть для общения «ВКонтакте». Здесь можно найти массу интересных треков на любой вкус. Удобное дополнение — это показ обновлений добавленной музыки у друзей.
Некоторые треки в социальных сетях находятся под запретом исполнителя.
«Одноклассники» — сеть с музыкальными мегасборниками
Ресурс предлагает разные треки, включая молодёжную музыку, а так же ту, что любят слушать люди среднего возраста. В поиске можно отфильтровать жанры и исполнителя. Скачивание треков происходит бесплатно.

Скачав музыку на флешку телефона, её можно прослушивать в автомобиле через AUX
Ресурс предлагает бесплатную музыку для скачивания и прослушивания. Позволяет выбрать иностранные песни или остановиться на русской. В поисковой строке можно найти композицию по названию, исполнителю, жанру или альбому.

В некоторых автомобилях в бортовом компьютере есть функция определения исполнителя по мотиву
Для того, чтобы неограниченно использовать возможность скачивания аудиотреков через сети «ВКонтакте» и «Одноклассники», необходимо устанавливать специальное расширение в используемый браузер.

Как можно найти музыку по фрагменту мелодий в интернете, используя приложения
В поиске новой музыки, часто возникает ситуация, когда знаешь слова песни и мотив, а вот исполнитель неизвестен. В этом случае на помощь могут прийти специальные приложения, которые работают только на мобильных устройствах.

Накопителем для музыки может служить обыкновенный MP3-плеер с наушниками
Голосовой помощник Алиса
Всем давно известно, что этот ассистент стал многофункциональным. Теперь, если дать команду голосовому помощнику и произнести несколько строк из песен или напеть её, то Алиса отыщет трек в интернете за считанные минуты. Более того, при помощи данного интерфейса можно тут же скачать песню, найдя её в браузере.
Shazam — поможет в поиске по отрывку
Это удобный помощник, который предоставляется для мобильных устройств Android и iPhone. Можно поднести гаджет с включенной программой к играющей музыке, после чего активный поиск определит исполнителя и название.

Песни одинаково подходят для загрузки на USB и SD-флешки
Аудиопоиск от Гугл или Sound Search in Google Play
Ресурс работает строго со своей базой накопленных музыкальных треков. Запишите играющую песню на диктофон, затем подключите к программе для прослушивания. Спустя несколько секунд «Google» предоставит активную ссылку на существующую композицию.
Микрофлешки для записи можно использовать через специальные переходники или картридеры
Что касается поиска музыки по фрагменту текста на компьютере, то здесь потребуется браузер и любая поисковая система. Введите весь текст, после чего будет найден исполнитель на сайте, откуда можно скачать данный трек. Кроме того, на ПК можно также использовать голосовой помощник «Алиса».
Поломка платы накопителя не даст корректно произвести запись музыки.
Возможные проблемы при записи музыки на флешку
Прежде чем приступить к процессу копирования треков с компьютера на Flash-накопитель, необходимо определиться, с какого устройства будет прослушиваться музыкальный сборник. Ведь, прежде всего, из-за неправильного подхода к записи возникают неполадки в работе съёмного носителя. Рассмотрим несколько ситуаций, которые способны спровоцировать отказ от воспроизведения плей-листа.
- Неправильный способ форматирования. Для того, чтобы без дефектов перенести медиафайлы, нужно очистить накопитель способом FAT
- Если информация не перекидывается на USB-накопитель, возможно, проблема связана с нерабочим слотом. Если флешка отображается, но не принимает информацию, попытайтесь использовать для контакта картридер.
- Наличие вируса на Flash-накопителе также может послужить причиной отказа в приёме музыки. Предварительно лучше проверить устройство на предмет заражения.
- При записи флешки для автомагнитолы, нужно помнить, что большинство этих устройств способны воспроизводить мелодии, названия которых записаны на латинице. Лучше заранее переименовать все существующие треки. Чтобы не делать это вручную, можно воспользоваться специальными утилитами.
- При случайном переносе вместе с музыкой текстовых файлов, магнитофон не будет воспроизводить песни, поэтому стоит проследить за форматом каждого файла через систему встроенного поиска в папках.
Если плеер воспринимает записи с диктофона, то на флешку допускается записывать файлы в формате AMR.
Фактически, процедура записи музыки на флешку довольно проста и расписана довольно подробно в сегодняшней публикации. Однако, если у вас остались вопросы, смело задавайте их в комментариях под статьёй, мы оперативно ответим вам.

В последнее время я слушаю музыку на компьютере с помощью Яндекс.Музыки. Там у меня бесплатный аккаунт — мне хватает. Сервис позволяет создавать различные плейлисты, группируя песни по вашему вкусу.
Сегодня я покажу, как можно сохранить песни из плейлистов Я.Музыки в MP3-файлы. Но сначала — три абзаца про неудачные попытки.
В поисках решения
Раньше я пытался сохранять песни напрямую из браузера с помощью плагинов (возле каждой песни появлялся значок дискеты). Но пользоваться этими расширениями было неудобно: они часто сохраняли не только нужную песню, но и соседние.
Второй вариант — зайти на популярный портал Зайцев.нет и скачивать песни по одной через поиск. Но это очень долго и муторно. Особенно, если скачать нужно несколько десятков и даже сотен песен.
Потом я поискал телеграм-боты, которые могли бы упростить мою задачу. Нашел @zaycev_net_music_bot. Бот неофициальный. Вводим название композиции, получаем в ответ песню. Некоторые композиции не находились, хотя они точно имеются на Зайцев.нет. Кроме того, при сохранении файла иногда вместо имени подставлялось безликое название sound. Спасибо — не нужно. Я продолжил поиски.

Шаг 1
Создаем плейлист из любимых песен, либо используем имеющийся. Чужие плейлисты также прекрасно скачиваются. В Яндекс.Музыке их полно: на любой вкус.
Шаг 2
Открываем Телеграм и запускаем бот @yandex_music_bot. Если что, для его запуска служит команда /start. Если вас смущает английский язык в главном меню, можно поменять язык.
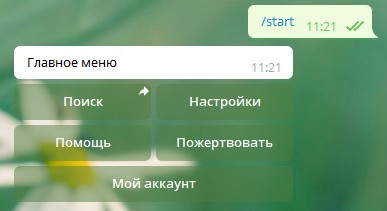
Шаг 3
После старта кликаем на Поиск (Search) и выбираем, в какой чат будет сохраняться музыка (можно в этот же чат). Остается вставить ссылку на плейлист (ищите ее на Яндекс.Музыке). Сразу же начнется закачка песен в чат.
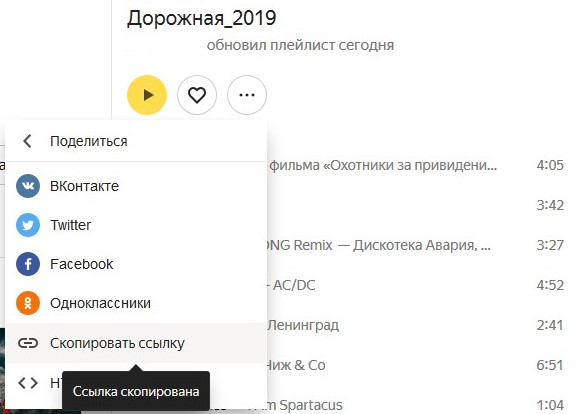
Если вам нужно скачать несколько плейлистов, убедитесь, что предыдущий докачался. Можно подождать пару минут, чтобы треки не перепутались (сортировку позднее будем делать по дате закачки файлов).
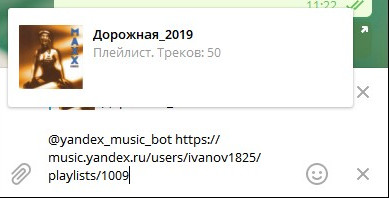
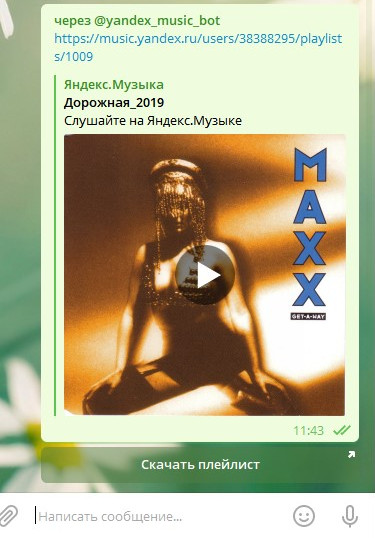
Шаг 4
Telegram не позволяет выделить песни в чате и сохранить их на компьютер. Сохранять по одной — долго. Воспользуемся небольшой хитростью. Заходим в параметры чата и выбираем «Экспорт истории чата». Там отмечаем галочкой пункт «Файлы», не забыв увеличить лимит файлов (по умолчанию стоит 8 Мб, а некоторые песни превышают этот объем). Кстати, можно экспортировать содержимое чата в определенные дни, а не весь.
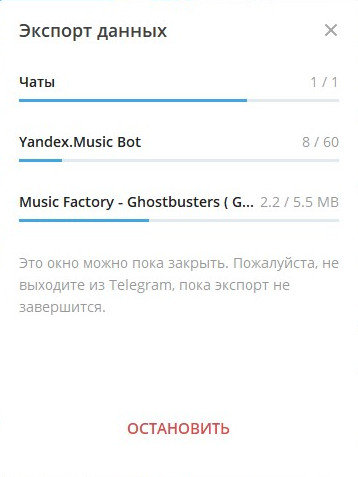
Шаг 5
Спустя некоторое время все песни скачаются на компьютер. Их можно отсортировать по времени, но не все автомагнитолы умеют это делать. Поэтому добавим нумерацию к MP3-файла.
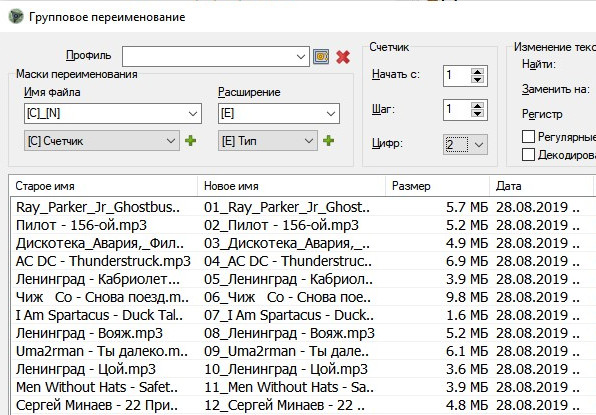
Шаг 6
Переписываем песни на флешку. Флешку вставляем в автомагнитолу. Наслаждаемся.
Люди хотят конвертировать Apple Music в MP3 для сохранения песен или плейлистов Apple Music на USB-накопитель для резервного копирования или перенести Apple Music на USB-накопитель для прослушивания музыки в автомобильном медиаплеере или других устройствах, вставив USB-накопитель в USB-порт, например, ПК, Mac, Smart TV, мобильный динамик, Xbox 360, Xbox One, PS3 / PS4 и т. д.
Вам может понравиться:
Если вы присоединились к членству в Apple Music, вы можете загружать песни Apple Music в iTunes или приложение Apple Music для прослушивания в автономном режиме, но вам не разрешено передавать Apple Music с iTunes на USB-накопитель, поскольку все песни Apple Music защищены DRM, когда вы загрузили Apple Music на компьютер, загруженные песни являются файлами M4P, даже если вы скопировали их на USB-накопитель, вы не можете их воспроизвести. Следовательно, как бесплатно перенести Apple Music на USB-накопитель в другое место? Как перенести музыку из iTunes на USB-накопитель? Разве можно перенести песни Apple Music на флешку играть в машине? Некоторые пользователи Apple Music постоянно изучают эту проблему.
Сегодня мы представим конвертер Apple Music и удаление Apple Music DRM, который может конвертировать песни Apple Music и музыку iTunes в аудиофайлы без DRM с сохранением тегов ID100 3% качества звука и метаданных, таких как MP3, AAC, WAV. , FLAC, M4A, чтобы вы могли скопировать Apple Music на USB-накопитель для прослушивания где угодно. Давайте продолжим изучение того, как скопировать Apple Music на USB-накопитель.
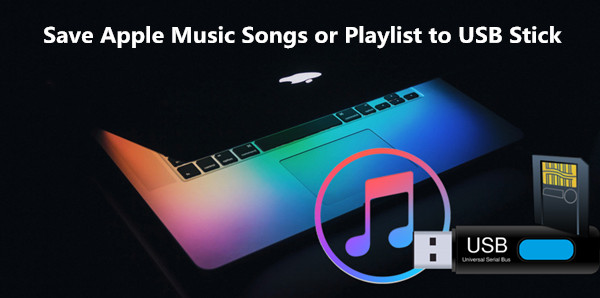
СОДЕРЖАНИЕ
Вопрос о копировании музыкальных композиций Apple на USB-накопитель
Могу ли я скопировать свои песни из каталога Apple Music на USB-накопитель, чтобы я мог слушать песни в моей машине, не подключая телефон?
У меня есть портативные динамики с USB-входом, как воспроизводить песни Apple Music на мобильном динамике, вставив флешку или карту памяти?
Я купил новый компьютер и загружал много песен Apple Music в библиотеку iTunes раньше, как сохранить песни Apple Music на USB-накопитель для резервного копирования? Затем я могу переместить песни со старого компьютера на новый MacBook Pro.
Можно ли перенести песни и плейлист из iTunes на USB-накопитель? Я хочу играть песни Apple Music в машине через флешку
Срок действия моей подписки на Apple Music истекает через два дня. Я знаю, что все песни, добавленные в мою автономную библиотеку, больше не будут воспроизводиться, если я откажусь от своего членства? Как сохранить песни, загруженные из Apple Music в обычном формате MP3 в период подписки? Так что я могу хранить песни навсегда или резервное копирование на USB-накопитель.
Причины невозможности переноса песен Apple Music на USB-накопитель
Многие пользователи Apple Music могут задать аналогичный вопрос: «Почему я не могу перенести Apple Music с iTunes на USB-накопитель?» «Как скопировать Apple Music из библиотеки iTunes на USB-накопитель?» Поскольку вся Apple Music добавила защиту DRM, компания Apple inc. не позволяет пользователям копировать или публиковать песни в другом месте, файлы Apple Music имеют скорость 256 кбит / с Файлы AAC, мы не можем напрямую перенести Apple Music на USB-накопитель, MP3-плеер или другое место. Как показано на скриншоте ниже, я попытался перенести Apple Music из библиотеки iTunes на USB-накопитель, но знак + не отображается на мыши, что означает, что мне не удалось переместить песни Apple Music на USB-накопитель, даже если я загрузил их на компьютер.
Тогда как перенести Apple Music на USB-накопитель? Не волнуйтесь, здесь мы покажем вам полное руководство о том, как конвертировать песни Apple Music в MP3 и переносить их на USB-накопитель, вы также можете экспортировать плейлист iTunes на USB-накопитель для резервного копирования.
Часть 1. Решение для переноса музыкальных композиций Apple Music на USB-накопитель
Приведенные выше темы и вопросы, которые часто обсуждают многие пользователи Apple Music, многие пользователи хотят сохранить песни Apple Music навсегда после отмены членства в Apple Music или копировать песни Apple Music на USB-накопители для воспроизведения в любом месте. В настоящее время к Apple Music можно получить доступ с iPhone, iPad, iPod touch, Mac, ПК, Android, Apple Watch (обновление с сопряженного iPhone.3), CarPlay, Apple TV (4-го поколения или новее) и Sonos. С подпиской на Apple Music вы можете наслаждаться песнями Apple Music на iPhone / iPad / iPod Touch / Android через приложение Apple Music, вы также можете получать доступ к своей музыке через iTunes на ПК или Mac, если вы вошли в Apple Музыка с тем же Apple ID, но некоторые мобильные телефоны и устройства без поддержки Apple Musicтакие как Windows Phone, Symbian Nokia, Blackberry, MP3 игрокXbox, PSP / PS3 / PS4, iPod Nano / Shuffle, Sony Walkman, Apple Watch, Roku, общая автомобильная аудиосистема и т. Д. Так что нужно перенести песни Apple Music на SD-карту / в память для автономной игры на телефонах Windows, устройствах BlackBerry OS, Nokia (Symbian) или других мобильных телефонах (включая телефоны Android); Если вы хотите перенести песни Apple Music для воспроизведения в автомобиле через USB-накопитель, вам необходимо сначала перенести песни Apple Music на USB-накопитель. Однако, будучи защищенным Apple Digital Rights Management (DRM), Apple Music нельзя напрямую скопировать на USB-накопитель. В этой статье показано, как конвертировать Apple Music в MP3 без DRM для копирования на флешку, чтобы вы могли наслаждаться песнями где угодно.
Часть 2: Как конвертировать Apple Music в MP3 и копировать песни на USB-накопитель
Хотя Apple Music позволяет вам транслировать песни и слушать их в автономном режиме, вся загруженная вами музыка защищена защитой Apple Fairplay DRM, вы не можете передать Apple Music на неавторизованное устройство. Кроме того, благодаря защите DRM вы не сможете хранить загруженные песни Apple Music вечно после отмены подписки Apple Music, вы можете воспроизводить Apple Music только в приложении Apple Music на своем телефоне Android, iPhone, iPad или iPod touch и с помощью iTunes. установлен на вашем Mac и ПК. Поскольку Apple inc не позволяет пользователям копировать или публиковать треки Apple Music, если вы хотите скопировать песни и плейлисты с Apple Music на USB-устройство, вам необходимо сначала удалить DRM из песен Apple Music, а затем копировать / сохранять треки Apple Music без DRM на USB-накопитель или карту памяти для игры везде. Чтобы разблокировать DRM трека Apple Music, необходимы инструменты:
Часть 3: конвертируйте Apple Music в MP3 и копируйте песни на USB-накопитель
UkeySoft Apple Music Converter - это профессиональный конвертер Apple Music в MP3 для вас. Он специально разработан для удаления DRM из песен Apple Music и их преобразования в MP3, M4A, AC3, AIFF, AU, FLAC, M4R и MKA без DRM после получения песен Apple Music без DRM, чтобы вы могли скопировать преобразовали песни Apple Music на USB-устройство флэш-памяти для автономного воспроизведения в любом месте, только этот метод может помочь вам выполнить резервное копирование песен Apple Music с iTunes на USB-устройство или воспроизвести Apple Music на MP3-плеере.
Более того, UkeySoft Apple Music Converter также является iTunes Music Converter и Конвертер Audiobook, он не только поддерживает разблокировку DRM из Apple Music, но также может помочь пользователям конвертировать приобретенный iTunes контент (песни, видео, аудиокниги) и аудиокниги Audible в MP3, M4A и т. д. В процессе конвертации DRM удаляется из аудиокниг iTunes. и звуковые аудиокниги. С помощью UkeySoft Apple Music Converter вы можете передавать музыку iTunes, аудиокниги iTunes и аудиокниги Audible на USB-устройство, MP3-плеер, мобильный телефон для прослушивания без каких-либо ограничений.
Что еще о UkeySoft Apple Music Converter
- Законно разблокировать DRM от Apple Music, песен iTunes M4P и аудиокниг.
- Конвертируйте песни Apple Music в MP3, AAC, FLAC или WAV без потери качества.
- Передача Apple Music на USB-устройства, MP3-плееры, PSP, iPod Nano и любые устройства без поддержки приложения Apple Music.
- Сохраните исходные метаданные песни в выходных аудиофайлах MP3, M4A.
- Удалите DRM из аудиокниг AAX и iTunes M4B
- Сохраните информацию о главах аудиокниги в формате M4A.
- Конвертируйте видео iTunes M4V в аудиоформат MP3, WAV, FLAC и AAC
- Полностью совместим с последними версиями iTunes, Windows 10 и macOS Big Sur.
Ищете другой способ перенести Apple Music на USB-накопитель для резервного копирования? Конвертер Apple Music в TunesBank это все, что вам нужно, оно содержит лучшее ядро записи звука, способное удалять DRM из Apple Music и конвертировать песни в MP3 / AAC / WAV / FLAC и другие простые форматы. Он обеспечивает 5-кратную скорость преобразования для пользователей Mac и 10-кратную сверхбыструю для пользователей Windows. После преобразования вся ваша музыка доступна для бесплатного использования, и вы можете свободно переносить Apple Music на USB-накопитель для воспроизведения в автомобиле, а также переносить Apple Music на любые MP3-плееры для прослушивания в автономном режиме, такие как iPod nano / shuffle, PSP / PS4, Xbox, Zune, Sony Walkman и т. Д.
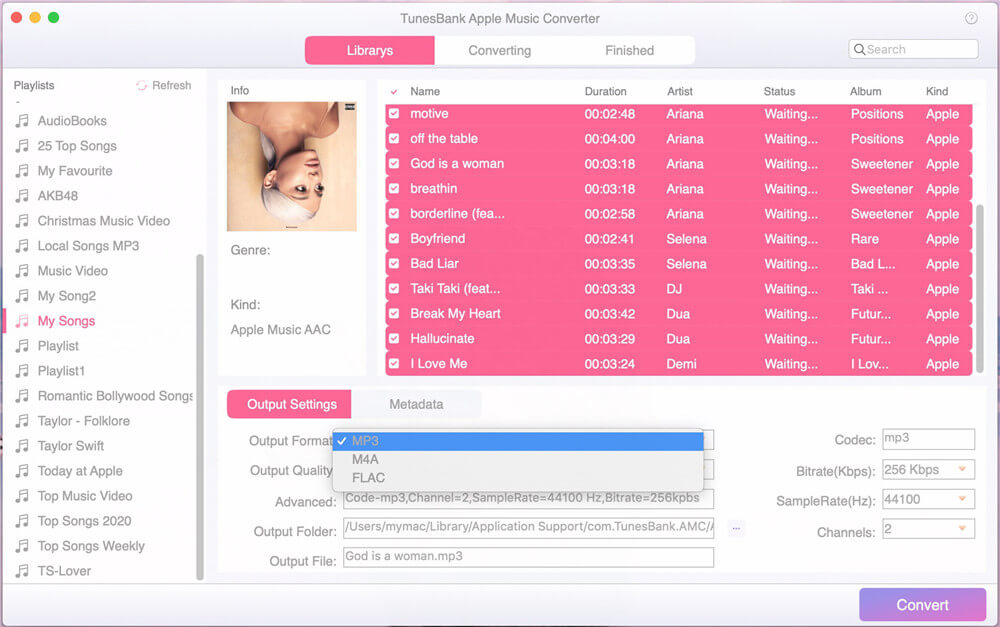
Вы хотите загрузить песни Spotify на USB-накопитель для воспроизведения в машине? Spotify Music Converter может помочь вам, который представляет собой бесплатный инструмент для загрузки музыки Spotify и музыкальный конвертер Spotify, он может загружать музыку или плейлист Spotify как обычный MP3 без ограничения DRM, так что вы можете переносить песни или плейлисты Spotify на USB-накопитель.
Как конвертировать и переносить Apple Music на USB-накопитель?
В следующем руководстве вы узнаете, как конвертировать песни Apple Music в MP3 на Mac и как переносить песни Apple Music с Mac на USB-накопитель. Вы также можете выполнить те же действия, чтобы удалить DRM из песен Apple Music на ПК с Windows. После получения песен без DRM вы можете скопировать песни Apple Music на свое USB-устройство, карту памяти, MP3-плеер и т. Д.
Шаг 1. Запустите UkeySoft Apple Music Converter
Скачайте, установите и запустите UkeySoft Apple Music Converter на вашем ПК или Mac. Программа запустит iTunes автоматически. Все медиафайлы, хранящиеся в вашей медиатеке iTunes, включая Apple Music, приобретенные iTunes песни, защищенную музыку iTunes, аудиокниги iTunes, аудиокниги Audible и т. Д. Будут загружены в программное обеспечение.

Этот Apple Music Converter не только удаляет DRM из песен Apple Music и выводит их в формате MP3, M4A и т. Д., Но также разблокирует DRM-защищенные песни, приобретенные в iTunes Store до апреля 2009 года, и аудиокниги в iTunes Store или Audible.
Шаг 2. Выберите Apple Music песни, из которых вы хотите удалить DRM
Если вы добавили песни или альбомы Apple Music в библиотеку iTunes, нажмите «Музыка» в левом столбце и отсортируйте все песни по типу. Найдите песни, помеченные звуковым файлом Apple Music AAC или M4P Apple Music, и выберите песни, из которых вы хотите удалить DRM.

Советы: Вы можете использовать функцию «Поиск», чтобы напрямую найти песни Apple Music, из которых вы хотите удалить DRM.
Шаг 3. Выберите MP3 или M4A в качестве выходного формата
Затем выберите нужный выходной формат. Это программное обеспечение позволяет конвертировать Apple Music в аудиофайлы MP3, M4A, AAC, AC3, AIFF, FLAC, AU без DRM, поскольку форматы MP3 и M4A являются наиболее популярными аудиофайлами форматы, поддерживаемые большинством устройств и плееров, поэтому мы рекомендуем выбрать «MP3» или «M4A» в качестве выходного аудиоформата.

Выберите выходное качество музыки (опция)
Для каждого выходного формата UkeySoft Apple Music Converter предоставляет настройки профиля 3: Высокий, Обычный и Низкий с различным битрейтом, SampleRate и каналами. Вы также можете настроить значение, как вам нравится.
Настройка имени выходного файла (опция)
Имя выходного файла может содержать название, исполнителя, альбом, TrackID и DiskID. Нажмите «Параметры» в строке меню, чтобы открыть «Настройки» и настроить формат имени выходного файла, если хотите.

Шаг 4. Удалить DRM из Apple Music Songs
После установки желаемого формата вывода просто нажмите кнопку «Преобразовать», чтобы начать удаление защиты DRM дорожки Apple Music и преобразовать их в формат MP3 или M4A без DRM.

Когда процесс удаления Apple Music DRM будет завершен, вы получите бесплатные Apple Music или iTunes песни DRM, нажав «Открыть выходной файл», вы сможете увидеть все выбранные песни Apple Music, преобразованные в аудиофайлы MP3 и сохраненные на компьютере как локальные. файлы.
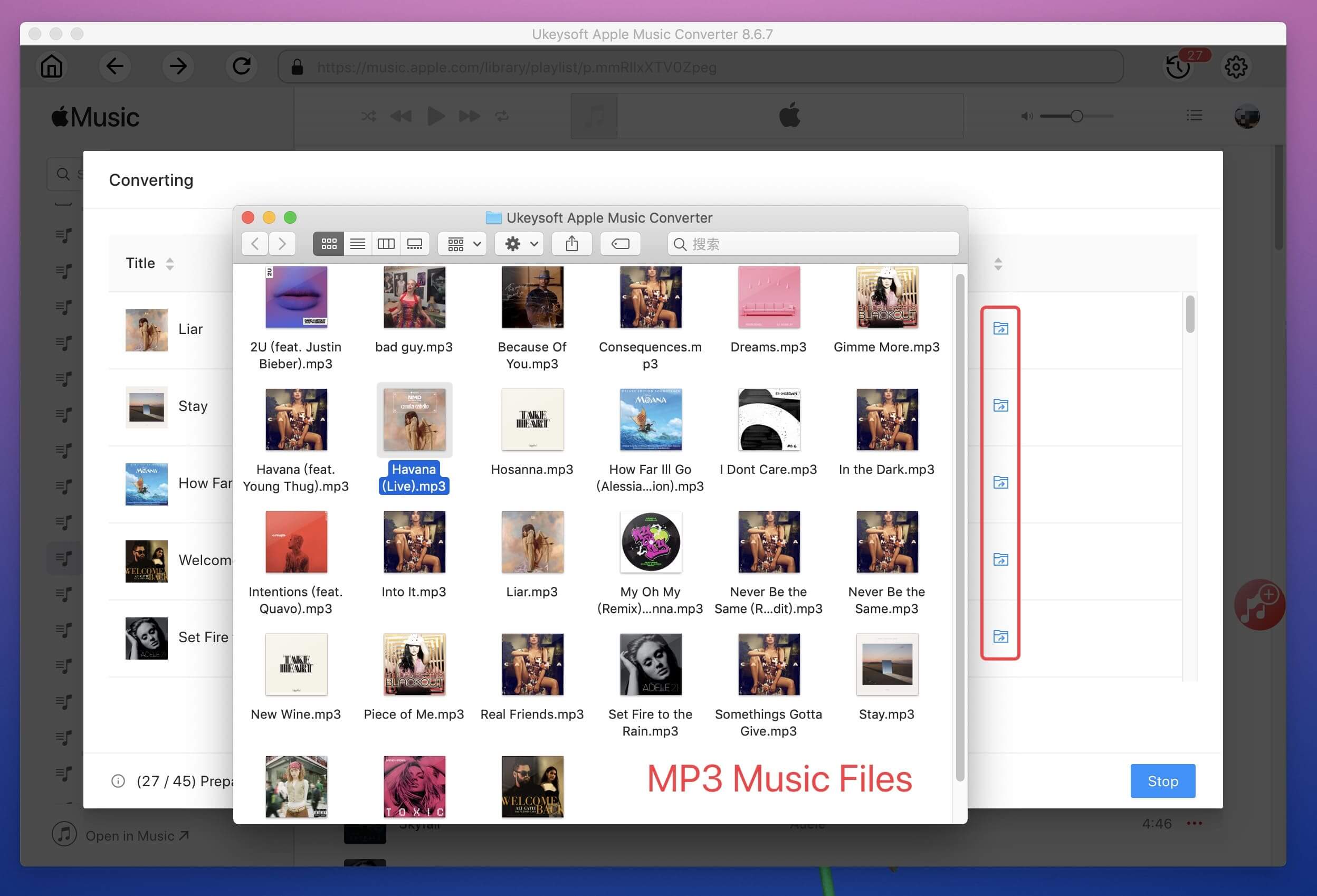
Шаг 5. Скопируйте конвертированные песни с Mac / PC на USB-накопитель
Для пользователей ПК с Windows: вставьте флэш-накопитель в USB-порт и откройте его на компьютере. Затем найдите преобразованные песни Apple Music в целевой папке, просто скопируйте на USB-накопитель.
Для пользователей Mac: вы не можете напрямую копировать файлы на MacBook, MacBook Air, MacBook Pro, iMac или iMac Pro, потому что Mac OS X не поддерживает запись на тома NTFS, отформатированные в Microsoft Windows, из коробки.
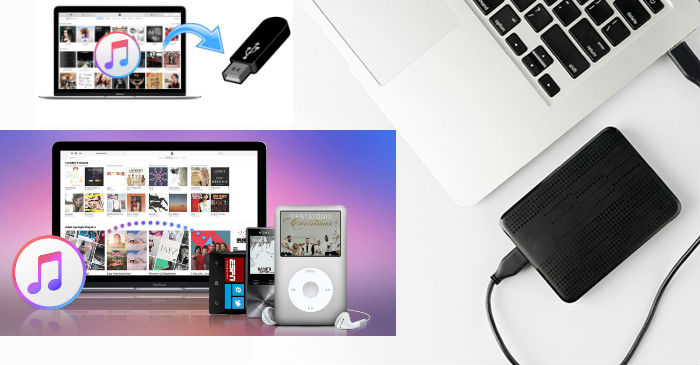
Мы рекомендуем вам установить Такс NTFS для Mac сначала на своем компьютере Mac, после установки этого инструмента Tuxera NTFS для Mac на Mac (для новых пользователей он предоставляется бесплатно в течение 15 дней), теперь вы можете получить доступ к дискам Windows так же легко, как и к любому диску Mac. Затем вставьте USB-накопитель в компьютер Mac и напрямую перенесите преобразованные композиции Apple Music с Mac на USB-накопитель.
После сохранения песен Apple Music на USB-накопитель. Теперь вы можете воспроизводить песни Apple Music в своем автомобиле или где угодно.
Видео на YouTube: как конвертировать Apple Music в MP3 и переносить Apple Music на USB-накопитель
Часть 4: Как перенести музыку iTunes на USB-накопитель
Некоторые люди могут спросить, как перенести музыку из библиотеки iTunes на USB-накопитель? Если вы добавили локальные песни (MP3, WAV, FLAC или другие аудиофайлы без DRM) в библиотеку iTunes, вы можете напрямую копировать песни из iTunes на USB-накопитель, USB-накопитель, внешний USB-накопитель, флэш-накопитель, память. карту памяти, SD-карту или USB-накопитель. Как показано на рисунке ниже, если песни в медиатеке iTunes являются файлами без DRM (формат .mp3), то при перетаскивании песен на USB-накопитель мышь автоматически отобразит значок + Знак, означающий, что эти песни iTunes можно напрямую скопировать на USB-накопитель.
Давайте научим вас копировать локальные песни из библиотеки iTunes на USB-накопитель.
Шаг 1. Подключите USB-накопитель к USB-порту вашего компьютера, компьютер обнаружит его автоматически, а затем откроет папку вашего USB-накопителя на рабочем столе.
Шаг 2. Откройте приложение iTunes и выберите песни или плейлист, которые вы хотите скопировать, убедитесь, что все песни в iTunes являются аудиофайлами без DRM, как показано на снимке экрана ниже, это песня в формате mp3.
Есть четыре способа выбрать нужные песни в медиатеке iTunes:
1) Если вы хотите скопировать песню из iTunes на USB-накопитель, просто щелкните одну песню, чтобы выбрать ее.
2) Чтобы выбрать диапазон песен, нажмите первую, удерживайте Shift и нажмите последнюю.
3) Чтобы выбрать группу из выбранных песен, которые расположены не по порядку, удерживайте CTRL ключ и щелкните каждый из них.
4) Чтобы выбрать все песни в одном списке воспроизведения, щелкните одну, а затем CTRL+A.
Шаг 3. После выбора песни (песен) в медиатеке iTunes просто перетащите их в папку USB-накопителя.
Он начинает перенос песен из библиотеки iTunes на USB-накопитель, время, необходимое для процесса передачи, зависит от количества песен и емкости файла.
Шаг 4. Отлично, вы успешно экспортировали музыку из iTunes на USB или флешку.
Теперь вы можете воспроизводить музыку iTunes в машине или где угодно через USB-накопитель.
С помощью UkeySoft Apple Music Converter, вы можете конвертировать песни Apple Music и iTunes M4P в MP3, M4A, FLAC, WAV и другие простые аудиоформаты, а затем свободно копировать их на USB-накопитель, это лучший способ сохранить Apple Music навсегда. Более того, если вы хотите слушать Apple Music в высоком качестве, этот конвертер может конвертировать песни Apple Music из AAC с 256 кбит / с в MP320 со скоростью 3 кбит / с, чтобы вы могли получать Apple Music как файлы MP320 со скоростью 3 кбит / с.
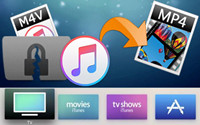
Конвертер iTunes M4V в MP4
Если вы хотите скопировать фильмы или телешоу iTunes на USB-накопитель для резервного копирования или воспроизведения на Smart TV через USB-накопитель, UkeySoft M4V в MP4 конвертер это все, что тебе нужно. Это популярный инструмент для удаления видео iTunes DRM и конвертер iTunes M4V в MP4, который поможет вам удалить DRM из видео iTunes и конвертировать M4V в MP4. Узнать больше >>
Читайте также:


