Как переустановить драйвера на мышку logitech
Большинство пользователей использует для работы за компьютером простейшие мышки, на которые не требуется инсталлировать никакого дополнительного софта. Но присутствует также категория юзеров, которая предпочитает более современные и многофункциональные комплектующие. С их помощью значительно удобнее работать с множеством программ и играть в различные новинки. Для такого оборудования необходимо специальное ПО, которое дает возможность пользователю настраивать клавиши и писать макросы. В стае будет рассматриваться одна из таких мышек, а именно Logitech.

Методика поиска и установки софта
Полноценно использовать любое многофункциональное оборудование можно только при наличии соответствующих драйверов. Найти их можно на специальном диске, который идет в комплекте с устройством, или вручную скачать с интернета. В статье вы сможете ознакомиться с основными инструкциями по поиску и установке драйверов для мышки Logitech.
Способ 1: Ресурс Logitech
Самый оптимальный метод найти драйвера – официальный сайт производителя. Все представленное на ресурсе ПО гарантированно не содержит ошибок и безопасно для компьютера. Процедура поиска и инсталляции софта осуществляется таким образом:
- Перейдите на титульную страницу сайта фирмы и откройте блок «Поддержка».
- В отобразившемся ниже списке выберите раздел «Поддержка и загрузка».



Способ 2: Общие программы для поиска софта
С помощью этого метода можно найти драйвера практически для любого устройства, и мышка Logitech не является исключением. Для этого необходимо инсталлировать на ПК одну из программ для автоматического обновления ПО. В интернете представлено множество подобных приложений, поэтому подобрать подходящую утилиту обычно не представляет проблем.
К наиболее популярным программам относится DriverPack Solution. Этот софт опознает практически любое оборудование и имеет огромную базу ПО. Библиотека драйверов регулярно увеличивается, поэтому вы гарантированно сможете найти актуальный драйвера.

Способ 3: Уникальный идентификатор
Этот метод помогает найти драйвера для любого оборудования, даже неопознанного системой. От вас потребуется предварительно выяснить ИД устройства, после чего ввести его значение на одном из онлайн-сервисов. В результате этих действий перед вами отобразится весь перечень ПО, которое подходит для вашего комплектующего.
У нас на сайте уже есть подробная статья с инструкциями, касательно поиска драйверов по ID-оборудования.
Способ 4: Инструмент Виндовс
Найти драйвера можно и без использования браузера и сторонних программ, но для этого способа требуется подключение к интернету. Процедура выполняется через встроенную в систему утилиту. Подробная инструкция по работе с ней выглядит таким образом:
- Одновременно нажмите на клавиши «Win» и «R».
- В пустой строке впишите команду «devmgmt.msc», после чего кликните на пункт «ОК».


С помощью описанных выше инструкций вы легко сможете найти необходимые для мышки драйвера и получить доступ к тонким настройкам оборудования. Актуальное ПО способно раскрыть весь потенциал устройства, что даст возможность пользователю работать и играть на совершенно другом уровне.
Logitech Options — удобное и функциональное приложение, расширяющее возможности мышей, клавиатур и сенсорных панелей Logitech. Options поможет настроить ваше устройство для достижения великолепного результата.
МГНОВЕННОЕ ВОЗРАСТАНИЕ ПРОДУКТИВНОСТИ РАБОТЫ
Программа Logitech Options чрезвычайно проста в использовании и снабжена рядом великолепных функций. Используемые устройства отображаются в виде картинок на экране, благодаря чему их можно найти, настроить и осуществить переключение между ними безо всякого труда за считанные секунды. В этой программе воплотился многолетний опыт компании Logitech в сфере создания высококлассного оборудования и интеллектуальных программных средств.



Возможность настройки кнопок и клавиш
Назначение функций кнопкам и клавишам, регулирование скорости перемещения курсора и вращения колесика прокрутки и многое другое

Кнопка жестов
Использование кнопки жестов для воспроизведения жестов, распознаваемых трекпадом, позволяет работать более продуктивно

Функциональная настройка для приложений
Настраивайте кнопки для выполнения определенных задач

Уведомления и состояния
Отображение состояния конкретных устройств и уведомление пользователя о том, что происходит с ними

LOGITECH FLOW
Наведите указатель на край экрана и автоматически переключайтесь между компьютерами, перебрасывая с одного на другой текст, изображения и файлы

РЕЗЕРВНОЕ КОПИРОВАНИЕ ПАРАМЕТРОВ УСТРОЙСТВ
Создайте учетную запись и выполните резервное копирование параметров устройства в облако
Настройка кнопок и клавиш
Переназначение любой кнопки мыши на выполнение практически любой задачи. Для современных устройств предусмотрена возможность регулировки вращения колесика прокрутки, скорости перемещения курсора и многих других параметров 3 . Расширенные функции клавиш позволяют настроить клавиатуру Logitech в соответствии с предпочтениями пользователя.




Жесты, оптимизированные для Windows ® и mac OS
Активировав кнопку жестов, пользователь сможет управлять компьютером с помощью привычных жестов, распознаваемых трекпадом. Удерживая кнопку жестов, перемещайте мышь вверх, вниз, влево или вправо, чтобы совершать различные действия, например, открывать представление задач Windows или активировать функцию Mission Control на Mac. Кроме того, так можно управлять воспроизведением мультимедийных файлов, панорамированием, масштабированием и опцией поворота.



ИНДИВИДУАЛЬНЫЕ НАСТРОЙКИ ДЛЯ КАЖДОГО ПРИЛОЖЕНИЯ

Отслеживание состояния устройства: краткий обзор
С помощью Функции «Уведомления и состояние» пользователь в нужный момент получает сведения о конкретном устройстве, например, об уровне заряда его батареи, уровне подсветки клавиш и о том, активирована ли клавиша Caps Lock. Таким образом можно понять, когда примерно разрядится батарея и когда ее пора подзарядить. Это придает уверенность, что в критично важную минуту техника не подведет. Пользователи клавиатур с поддержкой функции Easy-Switch ™ всегда в курсе, какие именно компьютеры установили сопряжение с каналами 1-2-3.

НЕСКОЛЬКО УСТРОЙСТВ. СВОБОДНЫЙ ПЕРЕХОД.
Работа на двух или трех компьютерах одновременно — не проблема, если у вас есть Logitech Flow. Переключение между компьютерами происходит автоматически. Для этого просто подведите указатель мыши к краю экрана. Данная функция также упрощает передачу текста, изображений и файлов с компьютера на компьютер — их достаточно скопировать и вставить там, где требуется.

ВЫПОЛНИТЕ РЕЗЕРВНОЕ КОПИРОВАНИЕ ПАРАМЕТРОВ УСТРОЙСТВА
Создайте учетную запись в приложении Options, чтобы резервное копирование параметров устройства в облако осуществлялось автоматически. Вы можете восстановить нужные настройки из файлов резервных копий, что позволяет легко настроить устройство с любого компьютера.
Поддерживаемые продукты и функции
| Мыши и трекболы | Настройка кнопок | Оповещения и сведения о состоянии | Кнопка жестов | Особые настройки приложения | Logitech Flow |
| MX MASTER 3 | 6 | ||||
| MX Vertical | 4 | ||||
| MX ERGO | 6 | ||||
| M590 Multi-Device Silent | 5 | ||||
| MX Anywhere 2S | 5 | ||||
| MX Master 2S | 6 | ||||
| T651 | 0 | ||||
| M330 SILENT PLUS | 1 | ||||
| M720 Triathlon | 6 | ||||
| M335 | 4 | ||||
| M535 | 4 | ||||
| MX Anywhere 2 | 5 | ||||
| PARTY COLLECTION | 1 | ||||
| MX Master | 6 | ||||
| СВЕРХПОРТАТИВНАЯ БЕСПРОВОДНАЯ МЫШЬ M187 | 1 | ||||
| БЕСПРОВОДНАЯ МЫШЬ M185 | 1 | ||||
| БЕСПРОВОДНАЯ МЫШЬ M510 1 | 5 | ||||
| Беспроводная мышь M310 | 1 | ||||
| Wireless Mouse M545 1 | 5 | ||||
| БЕСПРОВОДНАЯ МЫШЬ M171 | 1 | ||||
| M280 Wireless Mouse | 1 | ||||
| БЕСПРОВОДНАЯ МЫШЬ M235 | 1 | ||||
| B330 Silent Plus | 1 |
ОС Windows и macOS
Только для Windows
| Клавиатуры | Настройка функциональных клавиш | Оповещения и сведения о состоянии | Особые настройки приложения | Easy-Switch Состояние | DuoLink | Logitech Flow |
| MX KEYS | ||||||
| LOGITECH CRAFT | ||||||
| Wireless Solar Keyboard K760 2 | ||||||
| BLUETOOTH-КЛАВИАТУРА K480 MULTI-DEVICE | ||||||
| K400 Plus Wireless Touch Keyboard | ||||||
| УНИВЕРСАЛЬНАЯ КЛАВИАТУРА K380 MULTI-DEVICE BLUETOOTH | ||||||
| Универсальная беспроводная клавиатура K780 Multi-Device | ||||||
| K375s MULTI-DEVICE |
ОС Windows и macOS
Только для Windows
| Комплекты «клавиатура + мышь» | Кнопка & функциональная клавиша Настройка | Оповещения и сведения о состоянии | Кнопка жестов | Особые настройки приложения | DuoLink | Easy-Switch Состояние | Logitech Flow |
| MK540 ADVANCED 3 | |||||||
| MX900 Performance Combo 4 |
ОС Windows и macOS
Только для Windows
1. Предыдущие версии M510, M545 и M546 поддерживаются приложением Logitech SetPoint в ОС Windows и Logitech Control Center в ОС macOS
2. Поддержка программного обеспечения Windows, обеспечиваемая приложением Logitech SetPoint
3. Настройка кнопок мыши доступна в ОС Windows и macOS. Настройка функциональных клавиш доступна только в ОС Windows.
4. Настройка кнопок мыши доступна в ОС Windows и macOS. Настройка F-клавиш доступна только в ОС Windows. Параметры конкретных приложений можно задавать только для мыши. Для клавиатуры такая возможность отсутствует.
Технические характеристики и описания
Требования к системе
macOS 10.15 и более новых версий
Чтобы установить одновременно приложения Options и Options+, у вас должна быть установлена версия Options не ниже 8.54.
Если вы столкнулись с проблемами обнаружения и функциональности USB-мыши, вы можете захотеть переустановить драйвер вашей мыши на вашем компьютере. В этой статье мы покажем вам, как легко и быстро переустановить драйвер мыши.
Два шага для переустановки драйвера мыши:
- Удалите драйвер мыши в диспетчере устройств
- Установите новый драйвер мыши
Шаг 1. Удалите драйвер мыши
Чтобы удалить драйвер мыши, вы можете использовать Device Диспетчер, который отображает список всех аппаратных компонентов, которые находятся внутри вашего компьютера или подключены к нему.
2) Введите devmgmt.msc и нажмите Enter , чтобы открыть диспетчер устройств.

3) Дважды щелкните Мыши и другие указывающие устройства , чтобы развернуть список. Затем щелкните правой кнопкой мыши драйвер мыши, который нужно удалить, и выберите Удалить устройство .

4) Во всплывающем окне установите флажок рядом с Удалить программное обеспечение драйвера для этого устройства и нажмите Удалить .

После удаления драйвера мыши переходите к шагу 2 чтобы установить новый.
Шаг 2. Установите новый драйвер мыши
Чтобы установить новый драйвер мыши на ваш компьютер, вам просто нужно перезагрузить компьютер и при запуске система автоматически переустановит драйвер мыши в вашу систему.
Однако этот метод может не дать вам самый последний драйвер. Если у вас есть проблемы с задержкой ввода, мы рекомендуем использовать Driver Easy , чтобы помочь вам обнаружить отсутствующие драйверы, загрузить и установить их автоматически.
Обновите драйвер мыши автоматически с помощью Driver Easy (рекомендуется)
Ваш драйвер мыши может сильно повлиять на ввод. Это особенно важно при игре в видеоигры. Устаревший драйвер мыши может вызвать задержку ввода. Также возникнут проблемы, такие как перетаскивание, не работающее. Поэтому, чтобы избежать неудобств, связанных с этими проблемами, вам необходимо обновить драйвер мыши.
Здесь мы рекомендуем Driver Easy как отличный выбор для обновления драйверов. Это полезный инструмент, который автоматически распознает вашу систему и находит для нее подходящие драйверы. Вам не нужно рисковать загрузкой и установкой неправильного драйвера, и вам не нужно беспокоиться об ошибке при установке.
Вот как вы можете автоматически обновить драйверы с помощью Driver Easy :
1) Загрузите и установите Driver Easy..
2) Запустите Driver Easy и нажмите кнопку Сканировать сейчас . Затем Driver Easy просканирует ваш компьютер и обнаружит все проблемные драйверы.


После обновления драйверов перезагрузите компьютер, чтобы они вступили в силу.
Надеюсь, вы сможете успешно переустановить драйвер мыши. Если у вас есть какие-либо идеи или вопросы, не стесняйтесь оставлять нам комментарии ниже.
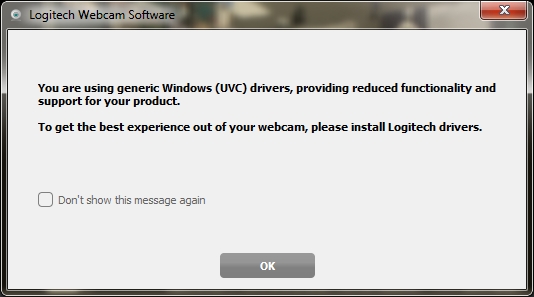
Чтобы проверить, установлены ли драйверы UVC, выполните следующие действия.
Откройте раздел Device Manager (Диспетчер устройств):
Start (Пуск) > Control Panel (Панель управления) > System (Система) > Hardware (Оборудование) > Device Manager (Диспетчер устройств)
Проверьте каждую из следующих категорий компонентов:
Imaging devices (Устройства обработки изображений).
Sound, video and game controllers (Звуковые, видео- и игровые устройства).
Universal Serial Bus controllers (Контроллеры шины USB).
В каждой из этих категорий должен быть элемент USB Video Device (USB-видеоустройство).
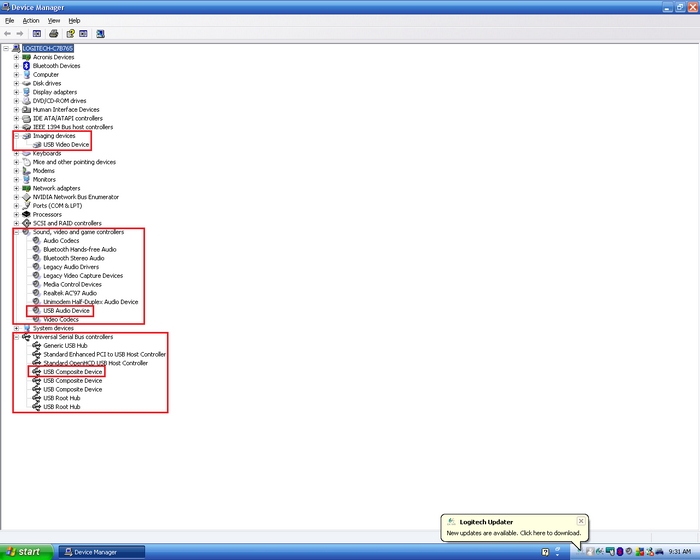
ПРИМЕЧАНИЕ. Если во всех трех категориях отображается USB Audio Device (USB-аудиоустройство), необходимо вручную загрузить драйвер Logitech для каждого из этих элементов.
Чтобы обновить каждый элемент USB Video Device (USB-видеоустройство), выполните следующие действия.
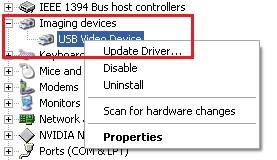
После выбора команды Update Driver (Обновить драйвер) появится Hardware Update Wizard (Мастер обновления оборудования). Выберите пункт No, not this time (Нет, не в этот раз), а затем нажмите кнопку Next (Далее).
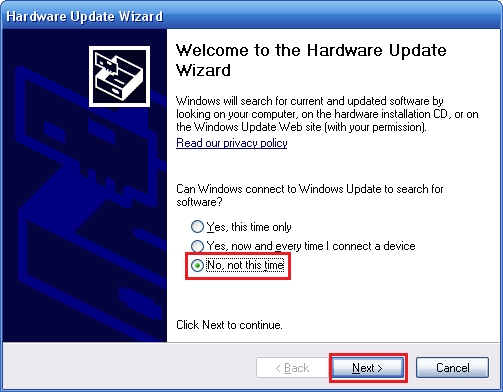
Выберите пункт Install from a list or specific location (Advanced) (Установка из указанного места), а затем нажмите кнопку Next (Далее).
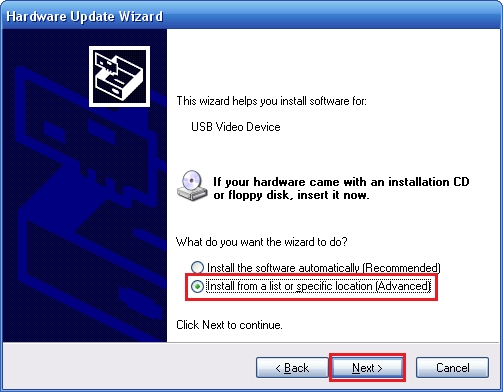
Выберите в списке устройств камеру Logitech, а затем нажмите кнопку Next (Далее).
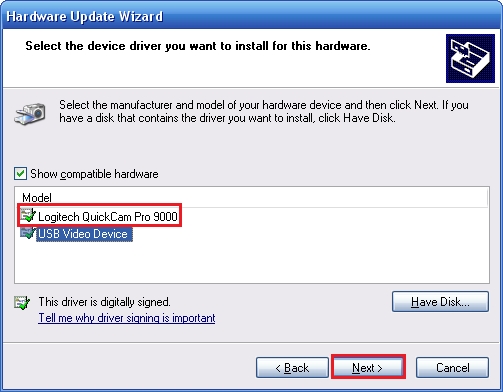
ПРИМЕЧАНИЕ. На этом снимке экрана в качестве примера показана камера Logitech QuickCam Pro 9000.
Начнется установка драйверов.
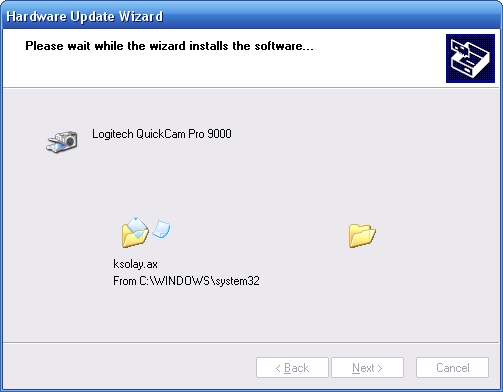
В конце процесса установки нажмите кнопку Finish (Готово).
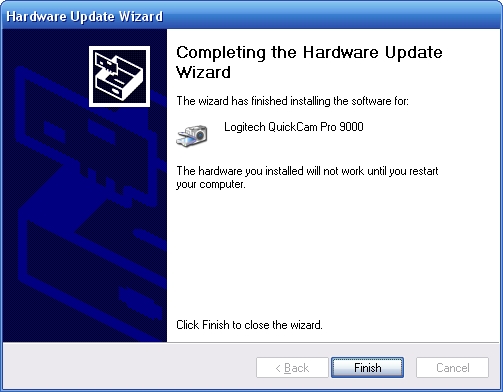
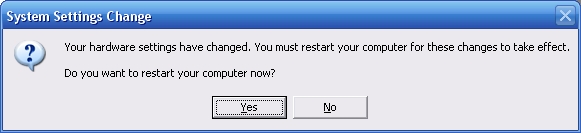
Windows 7 и Vista
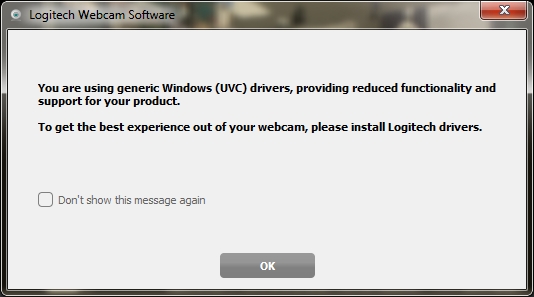
Чтобы проверить, установлены ли драйверы UVC, выполните следующие действия.
Откройте раздел Device Manager (Диспетчер устройств):
Start (Пуск) > Control Panel (Панель управления) > Hardware and Sound (Оборудование и звук) > Devices and Printers (Устройства и принтеры) > Device Manager (Диспетчер устройств)
Проверьте каждую из следующих категорий компонентов:
Imaging devices (Устройства обработки изображений).
Sound, video and game controllers (Звуковые, видео- и игровые устройства).
Universal Serial Bus controllers (Контроллеры шины USB).
В каждой из этих категорий должен быть элемент USB Video Device (USB-видеоустройство).
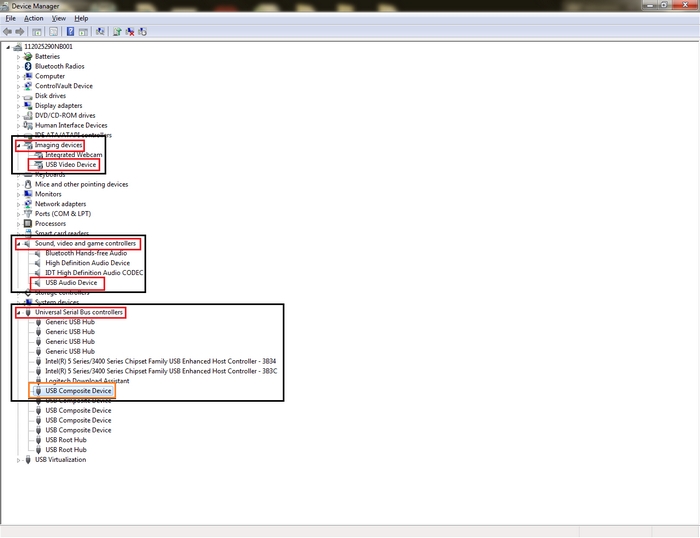
ПРИМЕЧАНИЕ. Если во всех трех категориях отображается USB Audio Device (USB-аудиоустройство), необходимо вручную загрузить драйвер Logitech для каждого из этих элементов.
Чтобы обновить каждый элемент USB Video Device (USB-видеоустройство), выполните следующие действия.
Щелкните правой кнопкой мыши USB Video Device (USB-видеоустройство) и выберите пункт Update Driver Software (Обновить драйверы).
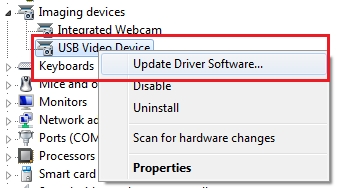
В открывшемся окне Update Driver Software (Обновление драйверов) выберите пункт Browse my computer for driver software (Выполнить поиск драйверов на этом компьютере).
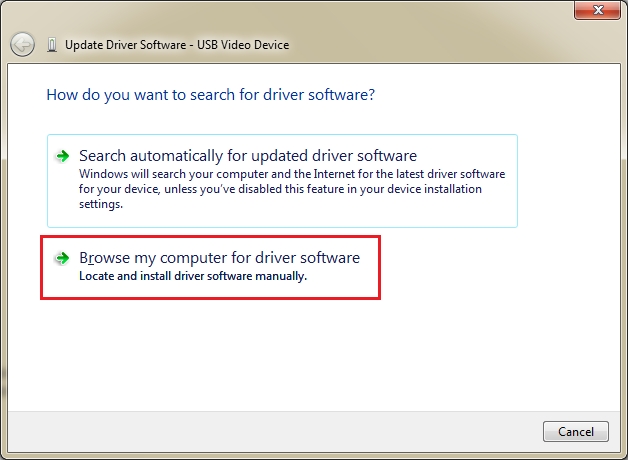
Выберите пункт Let me pick… (Выбрать драйвер из списка…), а затем нажмите кнопку Next (Далее).
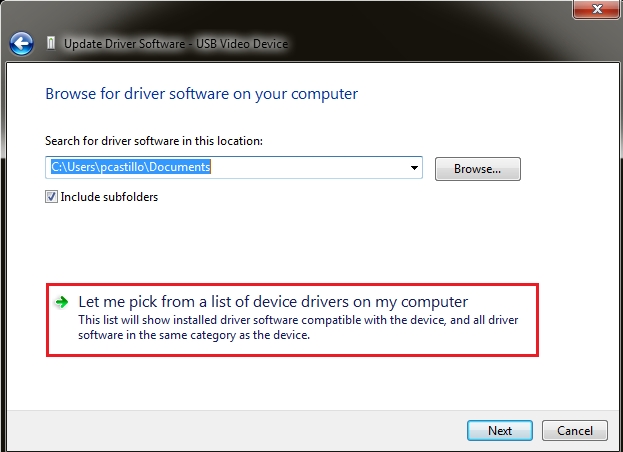
Выберите в списке устройств камеру Logitech, а затем нажмите кнопку Next (Далее).
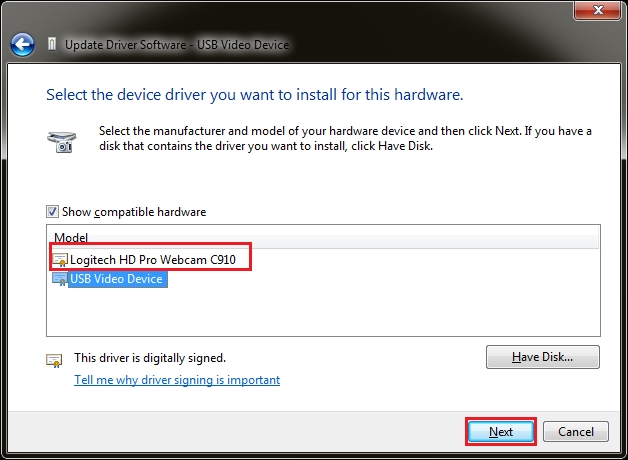
ПРИМЕЧАНИЕ. На этом снимке экрана в качестве примера показана камера Logitech HD Pro Webcam C910.
Начнется установка драйверов.
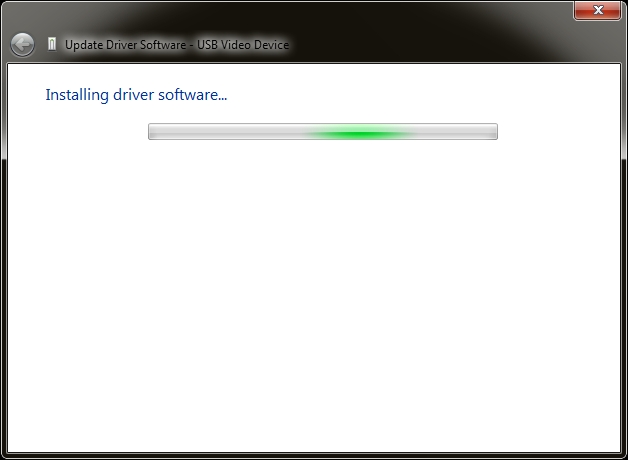
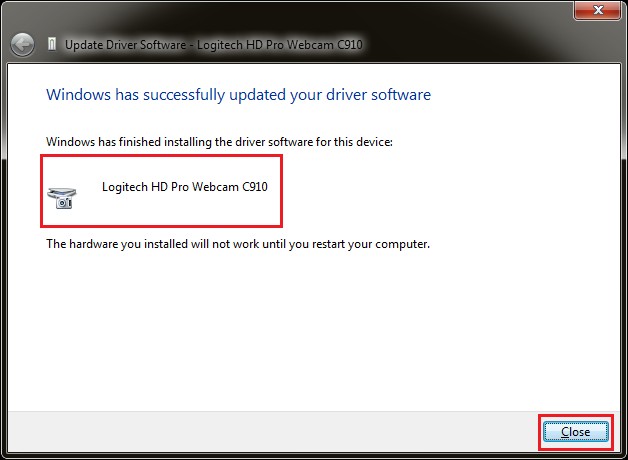
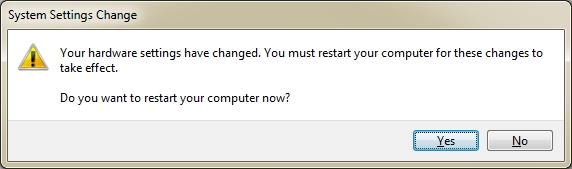
Ознакомиться с гарантией Logitech можно здесь
Используйте гарантию наилучшим образом
Вопросы и ответы
There are no Downloads for this Version.
Compatible Product
Телефонные номера для справки по определенному продукту
Номера телефонов для связи
Пользователи, считающие этот материал полезным: 0 из 0ВСЕ ЕЩЕ НУЖНА ПОМОЩЬ?
Читайте также:


