Как переустановить биос на ноутбуке acer с флешки через биос

Внутри папки находится файл обновления БИОСа. Версия: 1.35.
На данном этапе я советую вам отключить антивирусную программу и закрыть все открытые приложения. Или просто перезагрузитесь и отключите антивирус. Вообще можете не беспокоится за это, так как весь процесс будет происходить в среде предустановки OS.
Запускаем установку прошивки.

На секунду мелькает окно установщика (жать ни на что не нужно) и ноутбук перезагружается.


Начинается процесс обновления БИОСа Acer Aspire длительностью 15 секунд.

Затем компьютер перезагружается.
Жмём F2 при загрузке и входим в БИОС, смотрим версию обновленной прошивки 1.35.

Загружаемся в операционную систему.
Рекомендуем другие статьи по данной темеКомментарии (401)
Рекламный блок
Подпишитесь на рассылку
Навигация
Облако тегов
Архив статей
Сейчас обсуждаем
ULBoom
Спасибо за статью в целом и информацию, что на поддерживаемой Microsoft «Десятке» можно поработать

admin
Евгений, не буду посылать вас на другие сайты и скажу очень просто. Для SSD не нужна
Гость Павел
Гость Денис, Удалите антивирус, у меня Eset Internet Security блочил.

admin
Добрый вечер! А что за загрузочная флешка у вас? Каким способом создавали и что вообще на ней:

admin
Здравствуйте. В Windows 10 копирование и вставка между разными устройствами поддерживается на
RemontCompa — сайт с огромнейшей базой материалов по работе с компьютером и операционной системой Windows. Наш проект создан в 2010 году, мы стояли у истоков современной истории Windows. У нас на сайте вы найдёте материалы по работе с Windows начиная с XP. Мы держим руку на пульсе событий в эволюции Windows, рассказываем о всех важных моментах в жизни операционной системы. Мы стабильно выпускаем мануалы по работе с Windows, делимся советами и секретами. Также у нас содержится множество материалов по аппаратной части работы с компьютером. И мы регулярно публикуем материалы о комплектации ПК, чтобы каждый смог сам собрать свой идеальный компьютер.
Наш сайт – прекрасная находка для тех, кто хочет основательно разобраться в компьютере и Windows, повысить свой уровень пользователя до опытного или профи.

Ноутбуки, в отличие от тех же ПК, как правило, имеют больше вариаций БИОС. Это связано с тем, что в ноутбуках и лептопах версия BIOS зависит от их модели, а не от материнской платы. В этой теме мы хотели бы рассказать о ноутбуках Acer, а именно – как выполняется в БИОС Асер загрузка с флешки.
Описывать все тонкости запуска загрузочной флешки мы будем рассматривая архитектуру БИОСа в ноутбуке Acer Aspire. Чтобы выполнить вход в БИОС на этом устройстве, при его активации или повторном перезапуске сразу же жмите клавишу «F2». Рекомендуется «щелкать» эту кнопку постоянно, чтобы не пропустить момент входа в БИОС.
О том, что Вы вошли в оболочку БИОС, будет говорить появившийся синий экран с пунктами меню белого цвета.

Загрузка с флешки через БИОС
Итак, Вы перешли в БИОС. Далее, нужно разобраться, как выполняется в Acer BIOS загрузка с флешки. В верхней части окна Вы можете увидеть основные раздели БИОСа. Вам нужно перейти ко вкладке «Main».
Будучи в данной категории меню, отыщите пункт «F12 Boot Menu» и измените его значение на «Enabled». Таким образом, Вы откроете возможность открывать меню с приоритетами загрузки через эту клавишу.

Касательно меню приоритетов: сейчас Вам нужно именно к нему. Для этого на верхней панели перейдите к категории «Boot». Здесь нужно параметр «Boot Mode» изменить на «Legacy BIOS». Это делается для того, чтобы приоритет начал работать. В режиме «UEFI» наивысший приоритет для любых внешних носителей ничего не изменит.

Таким образом, Вы узнали, как проводится в БИОС Асер загрузка с флешки. Если после прочитанного у Вас остались вопросы, то мы готовы ответить на них в комментариях ниже.
Кстати не путайте его с Acer Aspire 551G, т.к. у них BIOS разный.
В данном ноутбуке BIOS UEFI и настройка, как правило труднее чем на обычном AWARD/AMI биосах.
И так Вы увидите, как настраивается автозапуск биоса на ноутбуке и как включить возможность выбора загрузки.
Ну так приступим.
Для начала нам потребуется войти в BIOS.
И так видим следующие. Здесь можем проглядеть краткие характеристики ноутбука Acer aspire V3-551.






Ура! Мы видим все подключенные устройства к ноутбуку, которым можно распределить приоритет загрузки.
P.S.: Если Вам требуется одноразовая загрузка с флешки/привода, то ниже один этап можете пропустить.
Для примера я поставлю в первую загрузку флешку, то есть сделаю загрузку с флешки, что бы в дальнейшем установить Windows или загрузиться с LiveCD, вообще не важно.

И перед Вами появится, вот такое окно:

Здесь выбираем устройства с которого будете загружаться.
Вот в принципе и вся настройка приоритета загрузки с флешки биоса acer aspire v3-551.

Сложности при установке Windows 7, 8, 10 на некоторых ноутбуках Acer, Asus, Samsung с USB-флешки: в момент выбора загрузочного устройства отображается UEFI Boot меню, а не загрузочный диск.
Т.е. как загрузиться с USB-флешки, если эта флешка USB не отображается?
Пожалуй стоит начать с того, что если флешка у Вас поддерживает загрузку UEFI то проблем не будет.
Как проверить, что флешка поддерживает загрузку в UEFI
Проверить достаточно легко. Для этого заходим в корень флеш-накопителя и ищем папку «efi». Если она присутствует, то Вы сможете загрузиться и установить операционную систему. Но что делать, если вы создали флешку для обычного биоса (BIOS) и нет возможности её переделать?
Как настроить загрузочную USB-флешку под UEFI
Ниже небольшая инструкция которая поможет в этом:
- Для начала нужно войти в BIOS ноутбука, нажимая кнопку Delete, F2 (для большинства ноутбуков) или реже другую.
- Выбираем вкладку “Security” или «Boot» и выставляем параметр “Secure Boot Control” либо «Secure Boot» в позицию Disabled.
- Если позиция не активна, заходим во вкладку “Security” и выставляем пароль в «Set Supervisor Password». После этого возвращаемся обратно, все должно стать активным.
- Далее необходимо выбрать меню “Boot” и выставить параметр “Launch CSM” в Enabled.
- Потом нажать F10 для сохранения настроек (Save and exit).
Пробуем загрузиться с USB-флешки
- При перезагрузке нажать и держать ESC (либо другую кнопку для boot menu) для того, чтобы войти в загрузочное меню.
- Выбрать требуемое загрузочное (USB или диск DVD) устройство для загрузки.

Если загрузочное устройство USB или внешний DVD не отображается при вызове загрузочного меню, действуем по описанной выше либо похожей аналогичной схеме.
Если, так или иначе, что-то идёт не так как надо, ноутбук продолжает упрямиться — всегда есть возможность заказать в нашей компании услугу ремонт ноутбука, ремонт компьютера на дому, установку Windows любой версии на любой, даже самый требовательный современный ноутбук.
Мы предлагаем своим клиентам только проверенные, качественные решения в области IT.
Кстати не путайте его с Acer Aspire 551G, т.к. у них BIOS разный.
В данном ноутбуке BIOS UEFI и настройка, как правило труднее чем на обычном AWARD/AMI биосах.
И так Вы увидите, как настраивается автозапуск биоса на ноутбуке и как включить возможность выбора загрузки.
Ну так приступим.
Для начала нам потребуется войти в BIOS.
Для этого нажимаем кнопку включения и сразу "клацаем" по клавише "F2". Почему сразу? Что бы не пропустить момент захода в BIOS.
И так видим следующие. Здесь можем проглядеть краткие характеристики ноутбука Acer aspire V3-551.

Дальше переходим в вкладку "Main".
В этой вкладке включаем возможность вызова меню загрузки с помощью клавиши "F12".
Как и на фото показано так и делаем, то есть переключаем с "Disabled" на "Enabled":

Дальше переходим в вкладку "Boot". Здесь у нас будет самое интересное.

Хоть Вы дадите приоритет загрузке "USB HDD" загрузка с флешки все равно не запуститься, для этого Вам надо переключить режим с "UEFI" на "Legacy BIOS".

Нажимаем на "Enter", И так нам требуется перезагрузить ноутбук с сохранением настроек нажимаем на клавишу "F10" и "Enter".

И заходим опять в BIOS. Переходим в вкладку "Boot" и видим следующие:

Ура! Мы видим все подключенные устройства к ноутбуку, которым можно распределить приоритет загрузки.
P.S.: Если Вам требуется одноразовая загрузка с флешки/привода, то ниже один этап можете пропустить.
Для примера я поставлю в первую загрузку флешку, то есть сделаю загрузку с флешки, что бы в дальнейшем установить Windows или загрузиться с LiveCD, вообще не важно.

Как видим, "USB HDD" это у нас флешка,а "ATAPI CDROM: " - привод.
P.S.: Распределение приоритета загрузки раставляется клавишами "F5"- понизить и "F6"- поднять.
Выбрали с чего будете загружаться? Выставили? А теперь сохраняем настройки,как обычно через клавишу "F10" и "Enter".
И на последок, помните в пункте, где мы включили функцию Меню загрузки с помощью клавиши "F12"?
Теперь Вы можете не заходя в BIOS выбирать приоритет загрузки. При включении нажимаете не клавишу "F2",а клавишу "F12".
И перед Вами появится, вот такое окно:

Здесь выбираем устройства с которого будете загружаться.
Вот в принципе и вся настройка приоритета загрузки с флешки биоса acer aspire v3-551.

Современные компьютерные устройства, включая и ноутбуки, в обязательном порядке оснащаются специальными чипами первичной памяти, называемыми БИОСом, в которых присутствует предустановленное программное обеспечение в виде прошивки, позволяющей распознавать и сохранять информацию об имеющихся в устройстве «железных» компонентах, обеспечивать корректную загрузку операционной системы, настраивать некоторые важные параметры и т. д. Но довольно часто такое встроенное ПО необходимо обновлять или, если хотите, перепрошивать. Для чего этого может потребоваться, и как переустановить БИОС на ноутбуке, читайте далее. Рассмотрим несколько основных методик, которые можно применять и к современным системам UEFI, и к устаревшим модификациям BIOS.
Для чего может потребоваться перепрошивка BIOS?
Прежде всего давайте выясним, для чего вообще может понадобиться замена прошивки первичной системы. Неужели предустановленного По недостаточно для корректного функционирования всех основных компонентов лэптопа. Как оказывается, переустановка БИОСа на ноутбуке может понадобиться чаще, чем кажется. Среди самых основных причин, по которым стоит выполнить обновление прошивки, особо можно выделить такие:
- устаревшая первичная система не распознает или не имеет поддержки нового (более современного) оборудования;
- устанавливаемое программное обеспечение конфликтует с первичной системой или оборудованием;
- ноутбук самопроизвольно перезагружается или не работает с поддерживаемым ПО;
- производитель лэптопа добавил в программную часть новые функции, не поддерживаемые устаревшей прошивкой;
- настройки первичной системы повреждены (в том числе и по причине воздействия вирусов);
- система работает крайне нестабильно.
Где найти саму свежую прошивку?
Как видим, практически все приведенные ситуации особо катастрофичными не являются, и вообще, насколько целесообразно производить апдейт прошивки – личное дело каждого пользователя. Однако при установке нового оборудования или при повреждении самой прошивки обновлять ее необходимо в обязательном порядке. И переустановку БИОСа на ноутбуке HP или модели любого другого производителя начинать необходимо с поиска той самой наиболее подходящей свежей прошивки. Где ее найти?
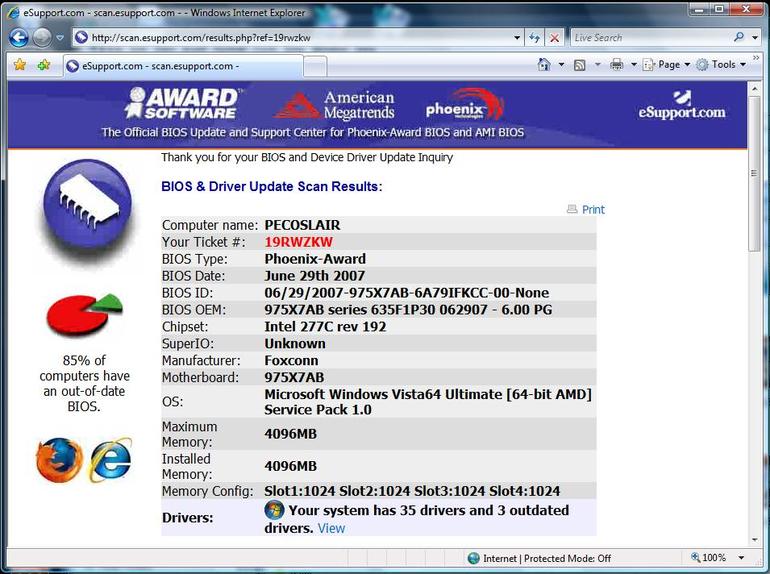
Оптимальным вариантом станет посещение сайта производителя, где по номенклатурному обозначению модели ноутбука можно найти и скачать нужный установочный файл или пакет. Любой уважающий себя производитель обычно своевременно выкладывает такие прошивки на своих официальных ресурсах в разделе загрузок (Download). Некоторые идут еще дальше, предлагая пользователям произвести онлайн-тестирование лэптопа, после чего будет предложено загрузить важные или дополнительные обновления. Но тут есть один нюанс. Никогда не загружайте всевозможные бета-версии, находящиеся в стадии тестирования. Это может нанести ноутбуку непоправимый урон. Кроме того, ни в коем случае не скачивайте прошивки со сторонних интернет-ресурсов, если вы полностью не уверены в их надежности.
Как определить текущую версию BIOS?
Однако иногда установка апдейта может и не потребоваться, поскольку лэптоп и так имеет обновленную версию BIOS. Таким образом, сначала необходимо выяснить, какая именно модификация уже установлена и сравнить ее с той версией, которая предлагается производителем.
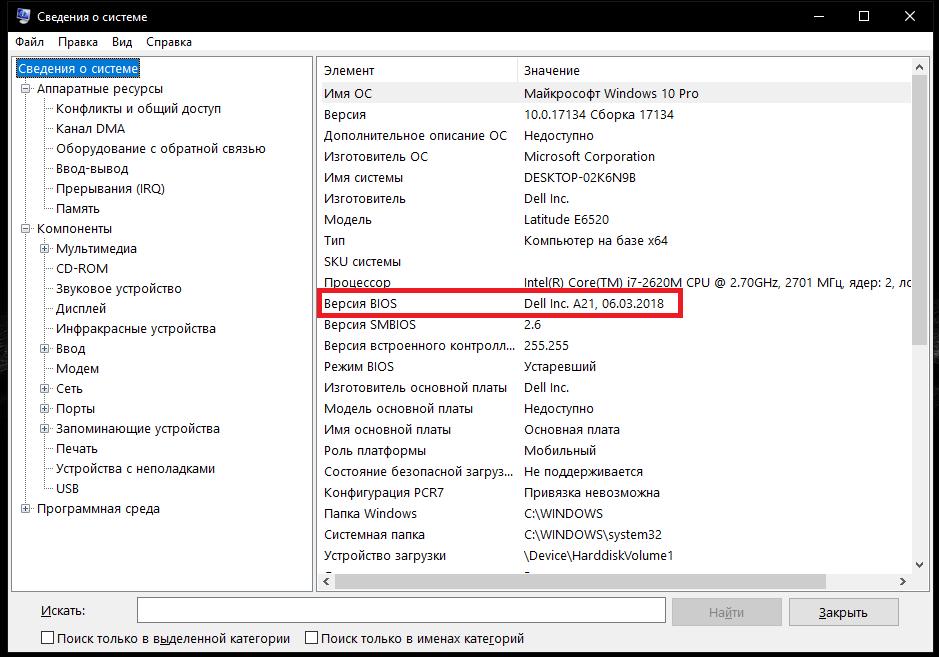
Проще всего найти необходимую информацию можно в разделе сведений о системе (msinfo32), где и будет указана текущая модификация, в обозначении обычно содержащая набор букв и цифр. Если она действительно устарела, обновление выполнить стоит. Однако довольно часто «перепрыгнуть» через одну или несколько промежуточных версий не получится, поэтому апдейт придется производить поэтапно, устанавливая несколько версий по одной.
Как войти в БИОС на ноутбуке?
Теперь давайте посмотрим на способы доступа к настройкам первичной системы. Для чего это нужно? Да только для того, что в некоторых системах прямо в их параметрах можно найти предустановленный инструмент обновления, а после его запуска воспользоваться прошивкой, записанной на флешку в виде загрузочного носителя. Как войти в БИОС на ноутбуке? Тут все зависит исключительно от производителя самого лэптопа и разработчика программной оболочки первичной системы.
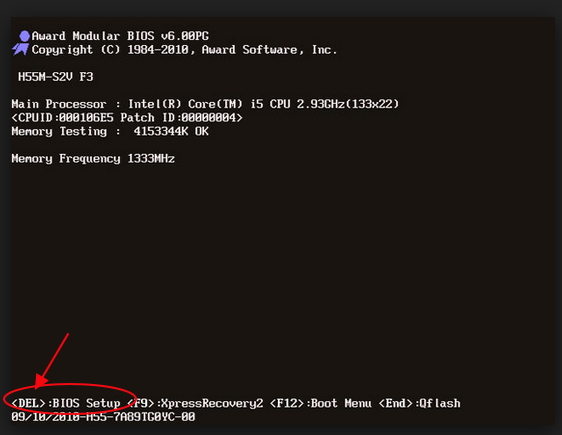
Чаще всего используются функциональные клавиши (F2-F12), иногда они работают в сочетании с другими дополнительными кнопками вроде Fn или комбинаций с Ctrl и Alt. Также можно встретить трехклавишные сочетания вроде Ctrl + Alt + Esc. На некоторых моделях вроде SONY Vaio имеются специальные кнопки прямо на клавиатурной панели.
Как на ноутбуке переустановить БИОС в виде новейшей системы UEFI?
Теперь перейдем непосредственно к установке новой прошивки и для начала остановимся на самом простом методе, который применяется для новейших систем UEFI. Как правило, для них инсталляторы поставляются в виде самых обычных исполняемых EXE-файлов, которые могут запускаться непосредственно в работающих операционных системах Windows. Само собой разумеется, что во всех последних модификациях старт установщика нужно производить исключительно от имени администратора (даже если учетная запись суперадминистратора деактивирована).
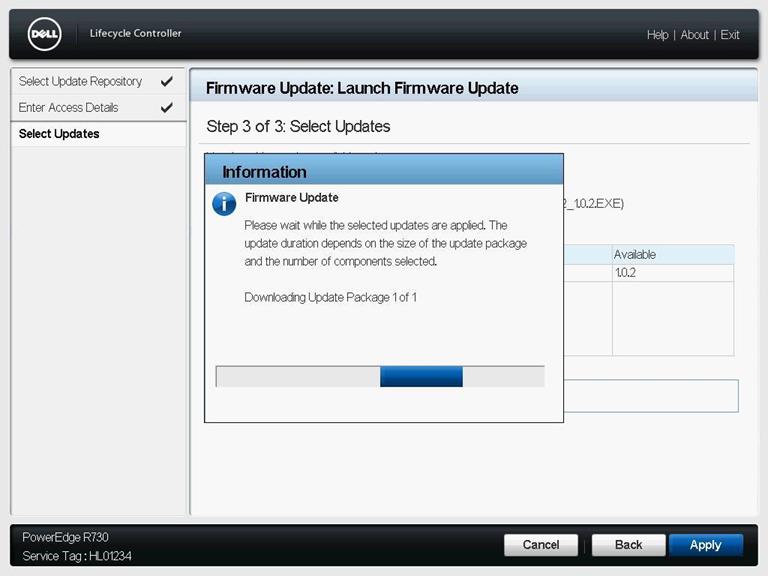
После запуска программа автоматически переустановит BIOS, а в некоторых случаях вместо одного рестарта может потребоваться несколько перезагрузок.
Вопросы перепрошивки устаревших модификаций BIOS
Но как переустановить БИОС на ноутбуке, если пользователь имеет дело с классической системой, для которой запуск инсталлятора в среде Windows не предусмотрен?
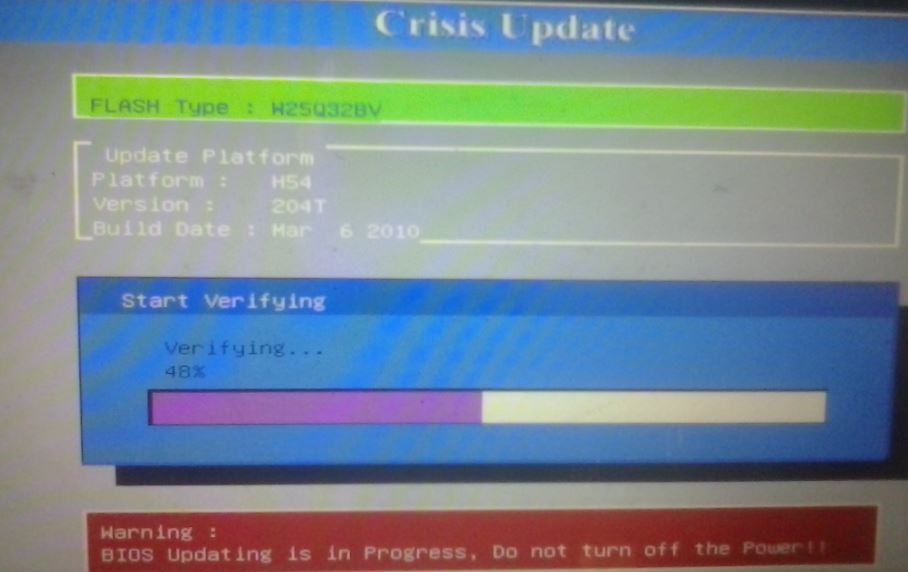
Если в самом БИОСе имеется средство обновления, проще всего записать скачанную прошивку на съемный накопитель (флешку), затем войти в BIOS, найти раздел обновления, в котором будут определены все устройства, на которых может содержаться обновительный пакет, после чего активировать обновление и дождаться завершения процедуры.
Но как на ноутбуке переустановить БИОС, если встроенного инструментария для перепрошивки в первичной системе нет? Для этого можно воспользоваться набором инструментов дисковой утилиты Q-Flash Utility. В этой ситуации, как уже говорилось выше, прошивку вместе с программой нужно будет записать на флешку, создав загрузочный диск MS-DOS (проще всего такие действия выполняются в небезызвестном портативном приложении Rufus).
Когда флешка будет подготовлена, можно приступать к переустановке БИОСа на ноутбуке. Инструкция особо сложной не выглядит, однако в процессе перепрошивки нужно обратить внимание на несколько важных деталей. Сначала в настройках BIOS следует выставить созданный носитель первым девайсом для загрузки, сохранить изменения, и выйти из первичной системы, после чего последует автоматическая перезагрузка.
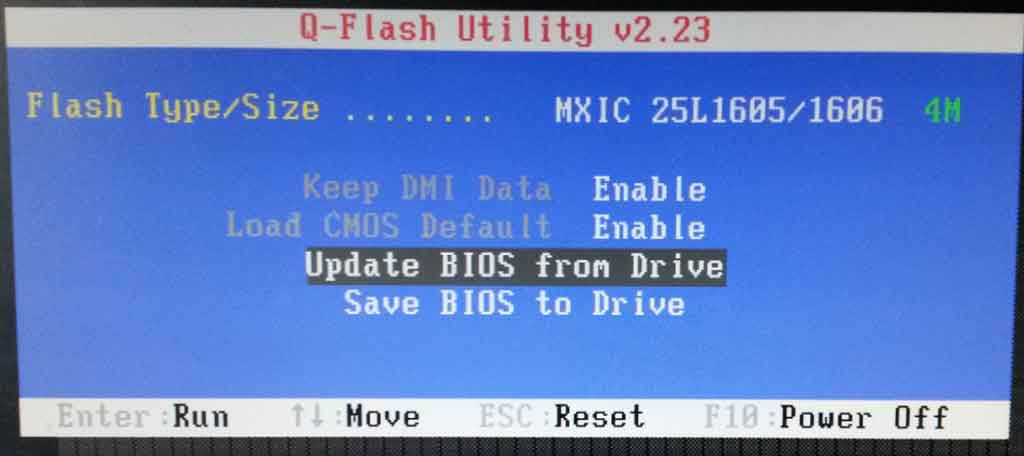
После старта утилиты из основного меню выбирается обновление с носителя (Update BIOS from drive), а затем в списке указывается нужная версия (обычно она там будет всего одна, но иногда можно встретить и больше). После этого останется подтвердить старт процесса, а сама процедура займет всего несколько минут.
В некоторых моделях лэптопов можно встретить даже встроенные средства обновления. К примеру, переустановка БИОСа на ноутбуке HP или ASUS такие фирменные утилиты найти можно.
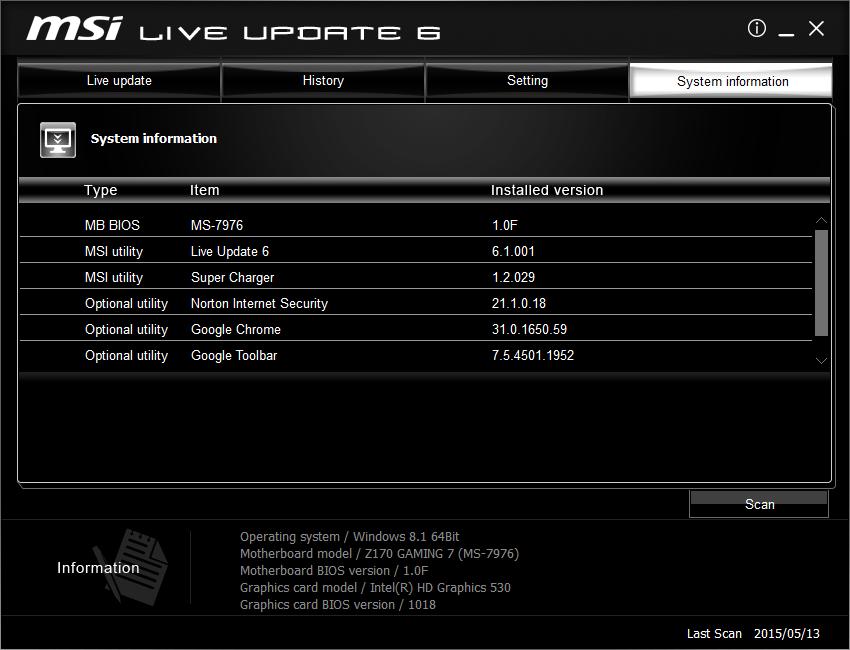
Достаточно просто вызвать такой инструмент (например, Live Update), найти там пункт MB BIOS, если там что-то есть, загрузить файл, затем запустить его, выбрать режим для Windows (In Windows Mode) и подтвердить установку апдейта.
Чего нельзя делать ни при каких обстоятельствах?
Важно знать, что при обновлении БИОСа на ноутбуке HP или на устройствах от других производителей, ни при каких обстоятельствах нельзя отключать лэптоп от электросети (он должен работать только от сети, а не от батареи, чтобы не произошло прерывания процесса) или принудительно отключать питание с использованием соответствующей кнопки включения/выключения, поскольку такие действия могут привести только к тому, что ваше устройство не только не обновится, но еще и превратится в «кирпич». То же самое касается повышенной внимательности при выборе прошивки, поскольку неподходящее ПО может спровоцировать появление аналогичных ситуаций.
Читайте также:


