Как перенести презентацию с айпада на флешку
Тем не менее, Apple со временем внесла некоторые улучшения, особенно с iPad Pro компании, который еще в 2018 году отменил разъем Lightning для USB-C. Это отличная новость, поскольку теперь это означает, что пользователи смогут подключать к нему устройства USB-C, например внешние жесткие диски.
Если вы ищете, как использовать внешний диск с вашим iPad, вы попали в нужное место, так что читайте дальше, и мы проведем вас через относительно простой процесс.
Требования
Вам понадобится iPhone или iPad с установленной iOS 13 или более новой версией. Это связано с тем, что официальная поддержка внешнего хранилища была добавлена только в iOS и iPadOS 13.
Ваш внешний диск также должен быть отформатирован в ExFAT, FAT32, HSF + или APFS.
iPad Pro с USB-C
Если вы купили iPad Pro 2018 с портом USB-C, то процесс очень прост. Если у вас есть внешний накопитель или флэш-накопитель, который использует USB-C, то это так же просто, как подключить его к порту USB-C iPad Pro, и все готово к работе.
Однако, если ваш внешний накопитель по-прежнему зависит от подключения USB-A, вам потребуется найти переходник USB-A на USB-C. Apple продает официальный адаптер на своем сайте но это не совсем дешево, но быстрый поиск на Amazon покажет вам несколько сторонних альтернатив это будет работать так же хорошо.
iPad с портом молнии
Если у вас нет нового iPad Pro с USB-C, это означает, что ваш iPad все еще использует порт Lightning. Это немного усложняет задачу, поскольку адаптеры Lightning-to-USB-A встречаются не так часто, как адаптеры USB-A-USB-C. Вам нужно будет купить что-то вроде Адаптер Apple Lightning к USB-3 для камеры чтобы заставить его работать.
Плюс в том, что этот адаптер также поставляется с портом USB-C, а это означает, что технически вы должны иметь возможность подключать аксессуары USB-C через этот адаптер.
Как переместить файлы с внешнего диска на iPad

- Запустите приложение «Файлы» и выберите внешний диск.
- Нажмите Выбрать
- Нажмите на все файлы, которые вы хотите переместить
- Нажмите «Переместить» и выберите «На моем iPhone / iPad» (вы также можете перенести его непосредственно в другое место, например Dropbox, iCloud или Google Drive).
- Выберите папку, в которой вы хотите хранить файлы
- Нажмите «Копировать» и дождитесь передачи файлов, и все готово
Как переместить файлы с iPad на внешний диск

- Запустите приложение «Файлы» и выберите расположение файлов.
- Нажмите «Выбрать» и выберите все файлы, которые вы хотите переместить
- Нажмите Переместить
- Выберите свой внешний диск из меню и расположение папки
- Нажмите «Копировать» и дождитесь передачи файлов
Как перенести фотографии с iPad на внешний диск
Помимо копирования и перемещения файлов с внешнего жесткого диска на iPad и наоборот, вы также можете перемещать фотографии непосредственно из приложения «Фотографии» на внешний жесткий диск, если хотите быстро и легко создавать резервные копии. Это идеально, если вы предпочитаете использовать собственное хранилище вместо облачного сервиса хранения, такого как Apple iCloud.
Выполнить передачу файлов между Айфоном и компьютером бывает затруднительно. К счастью, за эти годы появилось несколько новых методов, которые сделали этот процесс относительно легким.
Однако средний пользователь все равно может столкнуться с трудностями. Поэтому далее будут рассмотрены некоторые способы переноса файлов между iPhone и ПК на Windows.

Как перекинуть с Айфона на компьютер на Windows
Сразу стоит сказать, что просто подключить USB-кабель и скопировать нужные данные на компьютер не получится. Для переноса вам придется воспользоваться либо специальным приложением, либо облачным сервисом. Также существуют и более хитрые способы, о которых далее пойдет речь.
Через iTunes?
Хотя не всем нравится работать с iTunes – это один из официальных методов от компании Apple. Чтобы воспользоваться им, вам необходимо установить программу из магазина Microsoft, либо скачать с официального сайта.
- Подключите iPhone к компьютеру или ноутбуку с помощью USB-кабеля.
- Откройте приложение и нажмите кнопку «iPhone» в левом верхнем углу.
Через iCloud
Облачное хранилище iCloud позволяет передавать файлы между iPhone и любой другой платформой, включая Windows. По сути, вы загружаете свои файлы в облако, а затем скачиваете их на компьютер. Однако по умолчанию вам доступно только 5 ГБ памяти. Поэтому, если вы хотите использовать iCloud для переноса файлов большего размера, вам придется оплатить подписку.
Чтобы скинуть данные с Айфона, выполните следующие действия:
Как только нужные данные будут перенесены, вы можете удалить их с облака.
С помощью проводника Windows
Скинуть файлы со смартфона от Apple можно и через проводник Windows. Для этого вам понадобится подключить свой планшет или телефон от Apple к ПК с помощью USB-кабеля, а также установить iTunes.
Этот метод может быть применен только для передачи фотографий и видео. Если нужно скинуть какие-то другие файлы, придется воспользоваться другим способом.
С помощью облачных хранилищ
Вам необязательно использовать iCloud для передачи файлов через облако. Вы можете воспользоваться любым другим облачным сервисом, например Google Drive, Яндекс Диск, Dropbox и прочим.
Ниже приведена инструкция по использованию Google Диска для передачи файлов:
Если вы хотите использовать другой облачный сервис, действия там будут примерно такие же. Данный способ передачи данных не самый эффективный, поскольку скорость переноса будет зависеть от вашего интернета.
С помощью мессенджеров
Через мессенджер можно скидывать небольшие файлы, например, видео, музыку и фотографии. Для этого лучше использовать Telegram, поскольку мобильная и десктопная версия приложения работаю независимо друг от друга.
- Откройте мессенджер и перейдите во вкладку «Избранное». Это ваша личная переписка, где вы можете сохранять разные документы.
- С помощью чата отправьте нужный файл.
- Далее запустите мессенджер на компьютере и также откройте вкладку «Избранное».
- Кликните правой кнопкой мыши по отправленному документу и загрузите его.
По email
Если этот способ вам подходит, выполните следующие действия:
По Wi-Fi
AirDroid – популярное приложение для Android. Но многие не знают, что оно также доступно для iOS устройств. Программа работает аналогичным образом, позволяя пользователям передавать файлы с iPhone на ПК через Wi-Fi.
- Загрузите и установите AirDroid на свой Айфон и убедитесь, что телефон подключен к той же сети Wi-Fi, что и ваш компьютер.
- Откройте приложение и активируйте обнаружение смартфона в разделе «Мои устройства».
- Откройте браузер на своем компьютере и введите IP-адрес, указанный на вашем iPhone.
- Примите запрос на подключение через телефон.
- Теперь вы можете видеть файлы Айфона и удаленно управлять им.
- Используйте параметры «Загрузить файл» или «Загрузить папку» для переноса данных.
С помощью флешки Leef iBridge
Если у вас есть флешка Leef iBridge, вы можете использовать ее для переноса данных. Данный девайс уникален тем, что имеет два входа: Lightning и USB. Поэтому просто подключите флеш-устройство к телефону, скопируйте на нее нужные файлы, а затем вставьте флешку в ПК. Принцип работы достаточно простой, у вас не должно возникнуть проблем.

Как перекинуть информацию с Айфона на компьютер через приложения для передачи файлов
Существует множество приложений, которые позволяют сбросить файлы с Айфона на ПК. Вы можете воспользоваться программой iCareFone или ее аналогом. Работает данная утилита точно так же, как и iTunes, поэтому вы быстро адаптируетесь к работе с приложением.
Возможные проблемы при передаче данных
Так как процесс передачи файлов не совсем простой, вы можете столкнуться со следующими проблемами:
- Не получиться передать некоторые типы файлов;
- ПК может не совсем корректно отображать файлы на Айфоне;
- При переносе могут появиться разные ошибки.
Чтобы избавиться от данных проблем, просто попробуйте поменять метод переноса. Если это не поможет, обратитесь к специалисту, возможно у вас техническая неполадка.
Владельцы iPhone с небольшим объемом памяти порой диву даются, как быстро заканчивается место на смартфоне. Чаще всего с этой проблемой сталкиваются любители фотографий и видео, а также поклонники Live Photos.

Правда, ее можно легко решить – достаточно лишь активировать функцию сохранения резервных копий в облачном хранилище, например, в Медиатеку Фото iCloud (правда, услуга платная). Пользователи, которых интересуют исключительно бесплатные безлимитные сервисы, могут воспользоваться Google Фото или Яндекс.Диск.
Кроме того, резервные копии фотографий можно сохранять на стационарном компьютере. Однако Mac на 128 ГБ для этой цели явно недостаточно, поэтому зачастую приходится использовать внешние накопители.
Как перенести фотографии (видео) с iPhone или iPad на компьютер Windows или внешний накопитель при помощи кабеля
1. Подключите внешний накопитель диск (USB-флешку). Если вы собираетесь перенести фото или видео просто на компьютер, пропустите этот пункт.
Убедитесь, что подключенный внешний накопитель появился в Проводнике Windows.

2. Подключите iPhone или iPad, с которого нужно перенести фотографии, к компьютеру Windows с помощью кабеля.

При подключении iPhone или iPad к компьютеру, устройство должно определиться как внешнее устройство.
3. Нажмите на значок подключенного устройства Apple.

4. Перейдите по пути Internal Storage → DCIM.

В случае, если вместо папки DCIM, отображается надпись «Эта папка пуста», разблокируйте подключенный iPhone или iPad и нажмите кнопку Разрешить на появившемся уведомлении.


После этого папка DCIM появится в Проводнике Windows.

Все фото и видео будут размещены в системных папках вида «100APPLE». Скопируйте на компьютер все содержимое папки DCIM или выбранные фото и видео.


Как передать фото и видео с iPhone (iPad) на компьютер Mac при помощи функции AirDrop
Главным условием передачи файлов через AirDrop является нахождение устройств (iPhone или iPad и Mac) в одной Wi-Fi сети. Также на обоих устройствах должен быть активирован Bluetooth.

Начиная с iOS 10 и macOS Sierra функция AirDrop работает безупречно.
1. На компьютере Mac откройте Finder и перейдите в AirDrop.

2. На iPhone или iPad откройте приложение Фото. Перейдите в необходимый Альбом и нажмите кнопку Выбрать в правом верхнем углу.
3. Выберите фото или видео для копирования на компьютер Mac (фотографии и видео можно выделять свайпами, не отрывая пальца).

Через несколько секунд слева в середине экрана появятся доступные устройства для передачи посредством AirDrop.

5. Коснитесь иконки появившегося компьютера Mac, после чего начнется передача файлов. Загруженные файлы будут доступны в папке Загрузки на Mac.

Как передать фото и видео с Айфона или Айпада на компьютер Mac при помощи приложения «Захват изображений»
Запустите на Mac программу «Захват изображений». Для того чтобы открыть программу, введите ее название в поиске Spotlight (можно воспользоваться «горячими» клавишами ⌘Cmd + Пробел).

После запуска в панели управления слева найдите iOS-устройство и нажмите на него. На экране появятся все хранящиеся на iPhone или iPad фотографии и видео. Теперь вы можете вручную выделить снимки, которые хотите сохранить на внешнем жестком диске, либо выбрать сразу все, нажав на ⌘Cmd + A.

По умолчанию снимки сохраняются в папку «Изображения». Вызовите выпадающее меню и нажмите на «Другое». Теперь выберите папку на внешнем жестком диске, куда нужно сохранить фото.

При желании, можно удалить фото и видео с iOS-устройства при перемещении на компьютер Mac. Для этого поставьте галочку напротив пункта Удалить после импорта в левом нижнем углу.

Нажмите на кнопку «Импортировать» и ждите, пока фотографии или видео не будут сохранены. Если жесткий диск поддерживает USB 2.0, а фотографий очень много, весь процесс может занять куда больше, чем несколько минут.
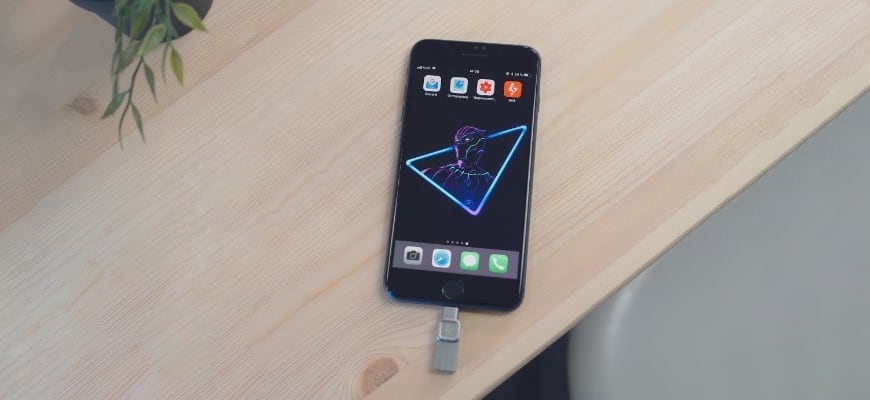
Короче так… После прочтения этой статьи, твой iPhone обретет +1 полезную сверх способность, а работать с медиа контентом на iPhone станет намного удобней. Теперь во многих ситуациях можно будет обойтись без корявого iTunes, и даже не прийдется искать ему замену.
Более того, флешки с разъемом lightning значительно упрощают работу с фото, видео и музыкальными файлами, позволяя с легкостью переносить их между iPhone и компьютером.
В итоге работать с ней НЕ всегда просто и от этого НЕ очень приятно. Что тут говорить, если 90% пользователей не знают как скачать музыку на iPhone, и еще больший процент не знает как записать фильм (кстати, ссылки на инструкции ниже).
Что умеет флешка для iPhone
Прочитав параграф выше, каждый из вас вспомнит ту боль, которая возникает при переносе фотографий, фильмов, музыки и другого контента как c компьютера на iPhone, так и в обратном направлении.
В сравнении с телефонами на Android, некоторые вещи на iPhone реализованы мягко говоря через Жопу. Простите меня некультурного, но по другому сказать я не могу.
Ведь все что нужно пользователям, это простая возможность “закидывать” нужные файлы на носитель, и без танцев с бубном открывать их на своих переносных устройствах. Apple WTF?
- Перенос и хранение файлов. Перенос фото, фильмов и документов между iPhone и компьютером.
- Проигрывание медиа файлов. Возьми свою медиатеку с собой и проигрывай на iPhone/iPad в удобном месте.
- Видео или фото съемка. Сохраняй отснятые кадры прямо на флешку не засоряя память iPhone
- Резервное копирование. Создавай резервные копии контактов и фото, хранящихся в iPhone.
- Безопасность. Используй числовой пароль (или Touch ID) для ограничения доступа к данным, которые записаны на флешку
Как же все это работает? Да очень просто! У флешки на одном конце разъем lightning, а на другом привычный USB-A версии 3.0. Каким бы концом вы не тыкали в свои гаджеты (фу, что вы там себе подумали?), вы получаете доступ ко всем файлам на этой флешке.
Флешка должна быть отформатированна в FAT32 (изначально так и поставляется с завода). Замерив скорость копирования с флешки в память iPhone, могу сказать что фильм размером 1.4Гб переписался ровно за 1 мин 30 секунд. Т.е. имеем примерно 1Гб/мин.

Небольшой нюанс… Так как файловая система iPhone APFS не позволяет сторонним приложениям вольготно себя чувствовать и без разрешения получать доступ к другим приложениям и файлам хранящемся на iPhone, использование флешки осуществляется через специальное приложение компаньон.
У каждого производителя флешек свое приложение, которое будет скачано из AppStore при первом подключении флешки к iPhone.
В следующем параграфе я подробнее остановлюсь на использовании данного чудо носителя и приведу пару примеров с картинками… Ну все как вы любите.
Как использовать флешку вместе с iPhone

По своему функционалу все флешки для iPhone практически идентичны. Независимо от производителя флешки, доступ к контенту, который на нее записан, происходит через определенное приложение.
Для сегодняшнего примера, я взял флешку фирмы Ugreen, которая имеет отличный дизайн, компактный металлический корпус и совершенно доступную цену.
Я покупал версию на 32 Гб с USB 3.0 всего за 38$ на AliExpress. Всем настоятельно рекомендую именно эту модель, но об этом ниже.
Давайте теперь ближе к теме… Как же использовать флешку с iPhone? Собственно, вот пошаговое руководство с картинками:
Шаг 0 — Переписываем с компьютера на флешку любую информацию, которую хотите открыть на iPhone.
ШАГ 1 — Подключаем флешку к iPhone.
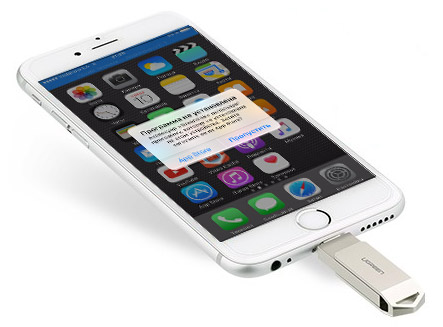
ШАГ 2 — Скачиваем и устанавливаем на iPhone программу SanDisk iXpand Drive.
ШАГ 3 — Запустив приложение SanDisk iXpand Drive, перед вами сразу откроется содержимое флешки.
Здесь же из нижнего меню можно выбрать одну из следующих кнопок:
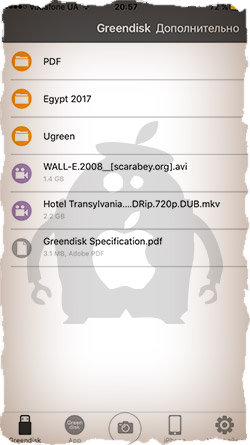
- Greendisk (доступ к содержимому флешки).
- App (доступ к содержимому внутри программы Greendisk на iPhone).
- Камера (съемка фото и видео с одновременным сохранением на флешку).
- iPhone (доступ к Фотопленке и Контактам для копирования и создания резервных копий).
- Настройки (установка шифрования, паролей и т.п.).
ШАГ 4 — Нажав в верхней строке “Дополнительно”, получаем набор команд для работы с файлами: Новая папка, Таблица, Сортировать, Поиск.
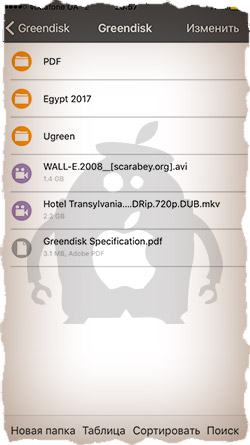
ШАГ 5 — Нажав в верхней строке по “Изменить”, получаем список действий над файлами и папками: Копировать, Переместить, Удалить.
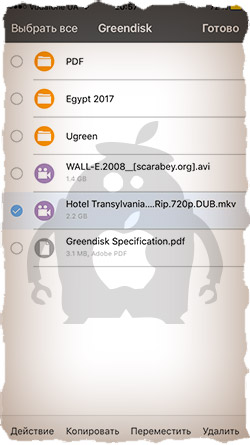
Для проигрывания музыки, фильмов или открытия документов в формате pdf, xls, doc, ppt и др. вам НЕ ПОТРЕБУЕТСЯ КОНВЕРТИРОВАТЬ файлы в формат, поддерживаемый iPhone.
Приложение Greendisk без проблем открывает mkv, avi, mov, mp3, pdf и многие другие форматы.
ШАГ 7 — Если же вы хотите переписать файлы с флешки в память iPhone, и просмотреть их позже, воспользуйтесь командами для работы с файлами (смотри картинку выше). Для копирования нажмите “Изменить”, а затем выберите файлы для копирования.
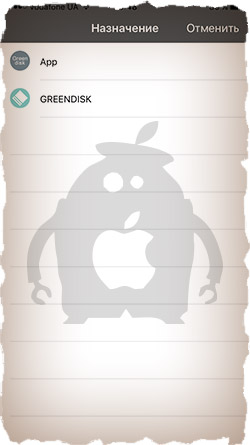
ШАГ 9 — После выбора носителя, можно также указать в какую папку вставить файлы или же создать новую. В завершение нажмите “Вставить” внизу экрана, и отмеченные ранее файлы будут скопированы.
Но это я уж чересчур в подробности углубился. Приложение SanDisk iXpand Drive полностью переведено на русский язык и разберется в нем каждый.
Я не стану подробно расписывать Настройки в приложении SanDisk iXpand Drive. Их не так много и понять что к чему довольно просто.
Скажу только что в Настройках можно сделать следующее: Создать резервную копию Контактов, Восстановить Контакты, Указать качество видео (снимаемое в приложении), установить защиту в виде пароля или отпечатка пальца на файлы (хранящиеся на флешке).
Если вас интересует, какие форматы файлов можно открыть в приложении SanDisk iXpand Drive на iPhone, то вот таблица с поддерживаемыми расширениями:
Где купить и сколько стоит флешка для iPhone
Существуют флешки для iPhone и от других производителей. Наиболее популярная и раскрученная это Leef от iBRIDGE. Правда стоит она как самолет да и габариты имеет неприлично большие.
Как я уже говорил, функционал у всех флешек один в один одинаковый. Различия только в дизайне и, наверное, наличии каких-либо плюшек в приложении-компаньоне.
Сколько подобные флешки стоят в России? Я специально поинтересовался этим вопросом и ниже привожу средние цены из онлайн магазинов РФ на флешки (с разъемом lightning) объемом 32Гб.
Ну что вам еще рассказать? Данный девайс очень выручает в дальних поездках, например когда хочется посмотреть кино на iPad/iPhone, но нет времени разбираться с iTunes перед выходом из дома.
Ведь теперь не надо просить меня скачивать необходимые ей документы на ее iPhone.
Читайте также:


