Как перемотать камеру видеонаблюдения назад на мониторе
sadminRN » 09 мар 2011, 11:56
Реализована ли в VN возможность просмотра архива камеры в ее же окне в режиме наблюдения?Vibat » 09 мар 2011, 12:03
sadminRN писал(а): Реализована ли в VN возможность просмотра архива камеры в ее же окне в режиме наблюдения?да, конечно, называется это
Экстренное воспроизведение видеоизображения
SKYROS Corporation VideoNet 8.6 SP1 Руководство пользователя страница 423
sadminRN » 11 мар 2011, 07:22
Не работает. Покажите на пальцах как это сделать.
Запись по камере ведется по детекции. Как охраннику в режиме наблюдения просмотреть архив записи по отдельной камере то бишь в окне этой же выбранной камеры.
Объясните чайнику понятие экстренного воспроизведения
dr0m0k » 11 мар 2011, 08:32
А что именно не работает?
Экстренное воспроизведение вообще предназначено для того, чтобы оперативно просмотреть запись за последние несколько секунд - сколько конкртено указывается в конфигурации. То есть, мелькнуло что-то в окне, охранник хочет еще раз просмотреть что это было и чтобы не заходить в архив просто нажимает на кнопку в левом углу окна и видит в том же окне запись за последние секунды. Как дополнительная возможность (или в подражание И+ ) реализована возможность перехода на нужный момент в архиве указывая дату и время - это делается изменением цифр в правом верхнем углу. Ну вот вобщем-то и всё.
З.Ы. если экстренное воспроизведение не работает на удалённом рабочем месте, то скорее всего несинхронизированы часы этого компьютера и сервера VideoNet.
Vibat » 11 мар 2011, 08:54
sadminRN писал(а): Объясните чайнику понятие экстренного воспроизведения4.2.7. Экстренное воспроизведение видеоизображения.

Странно, то что вы тут написали, процитировали, вроде как с мануала, не соответствует тому, что я наблюдаю на своём компьютере. На всякий случай даю скриншот моего экрана.
По-моему написано вполне доходчиво и понятно, хоть для администратора, хоть оператору. Потому как с картинками !
sadminRN » 11 мар 2011, 10:07
Разовая задача охраннику просмотреть архив за предыдущий день по одной камере не отрываясь от общего просмотра камер на объекте.
Что не получилось ?
Меняю дату руками . не бегунком (не каждый охранник это сделает) на 1 день раньше в итоге - нет записи.
Откуда ноги растут?
В другой системе видеонаблюдения меня порадовала простота и наглядность просмотра архива в окне камеры не отрываясь от видеонаблюдения за объектом. И бегунок и разбивка по минутным отрезкам. И я, дай у себя, в VN посмотрю и что я вижу? Честно кривущую функцию да к тому же не работающая без особых навыков.
Хорошо ну а как эе быть ?
Если на объекте один монитор, 1 охранник, 16 камер и нужно посмотреть архив за неделю (подробно) по одной камере.
переходить в режим проигрывателя? выбирать камеру и смотреть в течении дня на архив а в это время объект без присмотра остается ?
Vibat » 11 мар 2011, 10:12
Да нет же ! В VideoNet это реализовано очень удобно, в отличии от других систем CCTV.
Вам надо использовать два монитора. Запускаете проигрыватель на одном из мониторов, смотрите записи, а первый монитор остаётся в режиме наблюдения.
Удобнее не встречал
ЗЫ
Другой вариант, использование клиентского места.
dr0m0k » 11 мар 2011, 16:44
на самом деле всё еще удобнее. открываете проигрыватель, но не делаете расстановку камер, а просто в каком то окне выбираете камеру для воспроизведения - есть такая возможность: в левой части окна выбора рулетка с лентой, а рулите ей уже из интерфейса проигрывателяVibat » 13 мар 2011, 20:07
dr0m0k писал(а): на самом деле всё еще удобнее. открываете проигрыватель, но не делаете расстановку камер, а просто в каком то окне выбираете камеру для воспроизведения - есть такая возможность: в левой части окна выбора рулетка с лентой, а рулите ей уже из интерфейса проигрывателяправда если 16 камер в режиме 4х4 , то из наблюдения эта одна камера всё же выпадет, если смотреть по ней архив
я этой рулеткой с лентой немного по другому пользуюсь : создаётся временный режим 25 камер, потом запускается проигрыватель, разместить источники; и те камеры где архив смотреть не нужно, переключаются в трансляцию
всё же, исходя из практики, охране смотреть архивы ни к чему, а второй монитор экономит деньги, не нужно покупать клиентский ПК с лицензией, достаточно длинного VGA шнура; смотрит "начальник" архивы, а "охранник" даже не подозревает об этом
где-то sadminRN прав , реально не удобно пользоваться экстренным воспроизведением если вводить в правом верхнем углу вручную дату и время; к тому же я встречался с ситуациями когда в этом окошке вместо цифр абракадабра - ничего не ввести ..
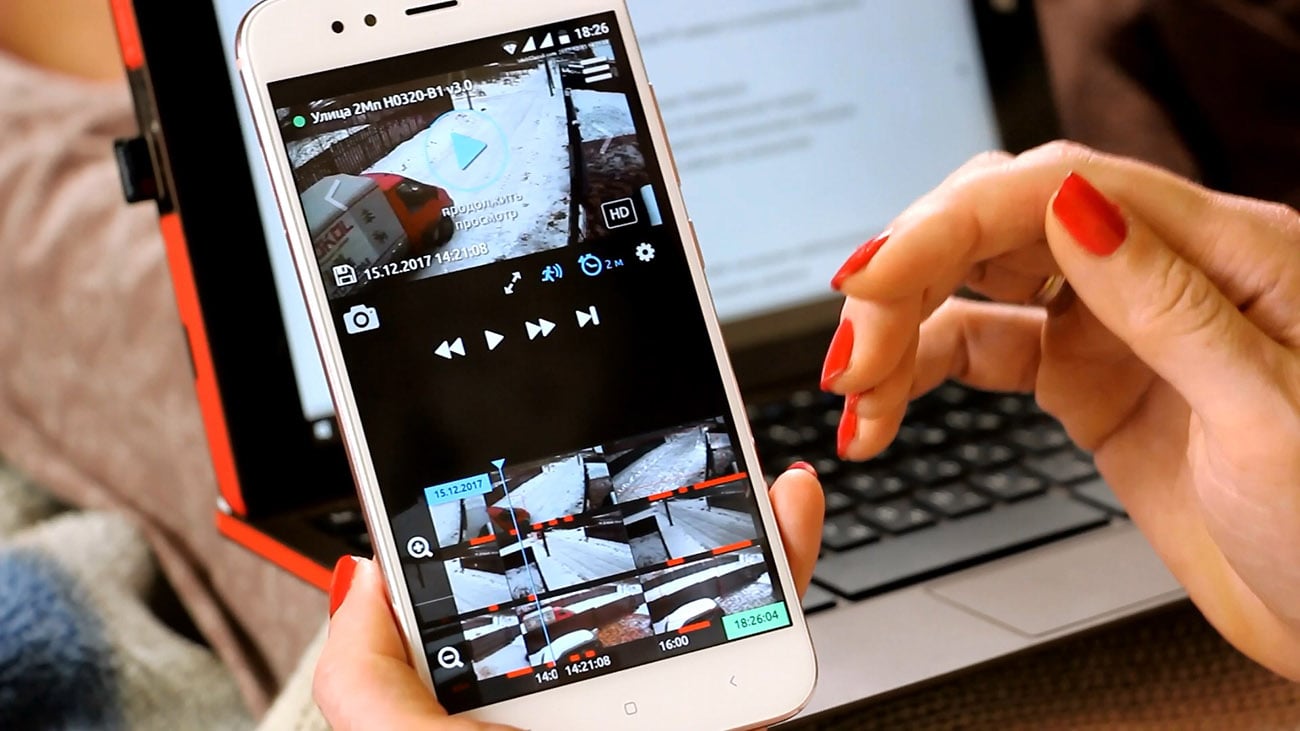
В центре экрана мы видим картинку с камеры - это либо последнее зафиксированное движение, либо последний снимок, сделанный по интервалу времени.
В нижней части экрана находится временная лента событий для каждой из камер. На ней отображаются картинки с камер за выбранный отрезок времени. Время идёт слева направо, кнопками + и - можно изменять временной масштаб. Двигать ленту можно кнопками влево-право или с помощью перетаскивания. Внизу подписаны часы, минуты, а вверху в голубом прямоугольнике - дата.
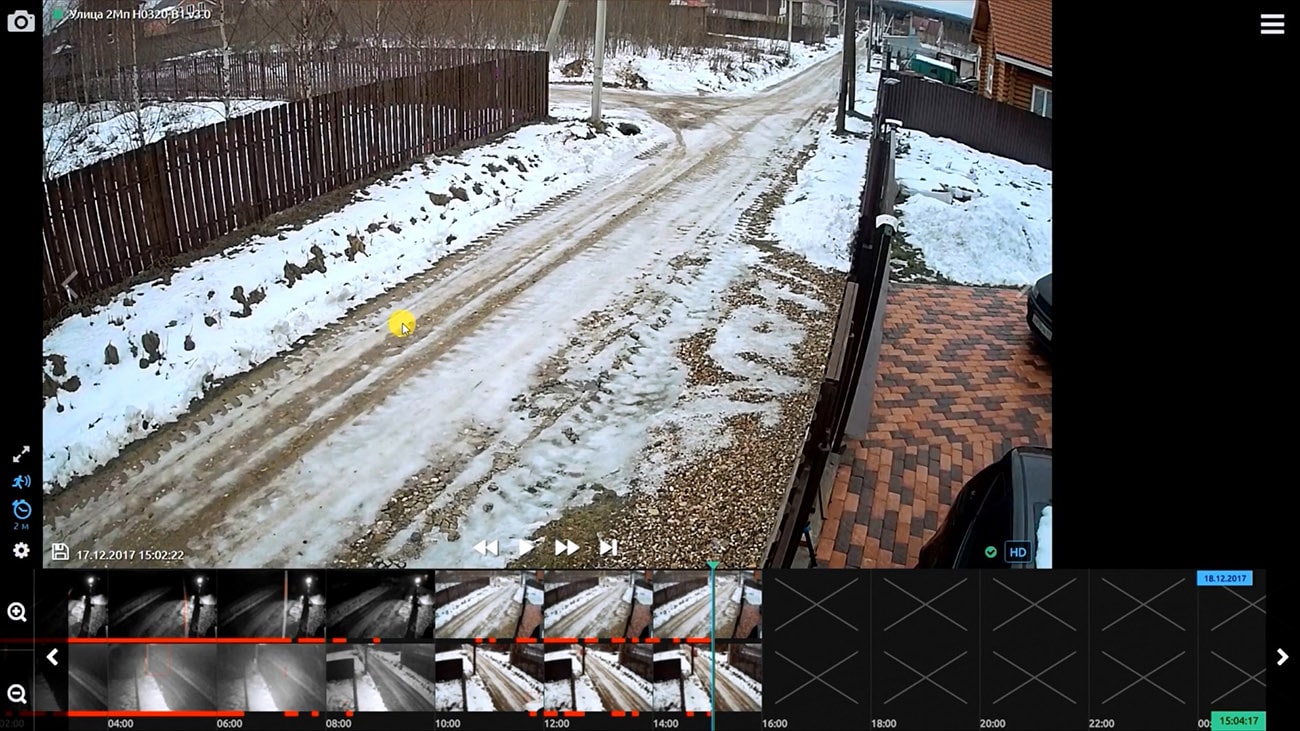
При наведении мышью на ленту событий мы видим быстрый предпросмотр картинки с камеры на выбранное время. Красным цветом отмечается зафиксированные движения. При клике на картинку на ленте событий происходит переход к просмотру соответствующего видео или снимка.
Камера сохраняет видео только во время движений в кадре. Перейдём к движению, нажав на красную отметку на ленте. Мы видим кадр предпросмотра в низком качестве с отмеченным красным прямоугольником движущимся объектом.
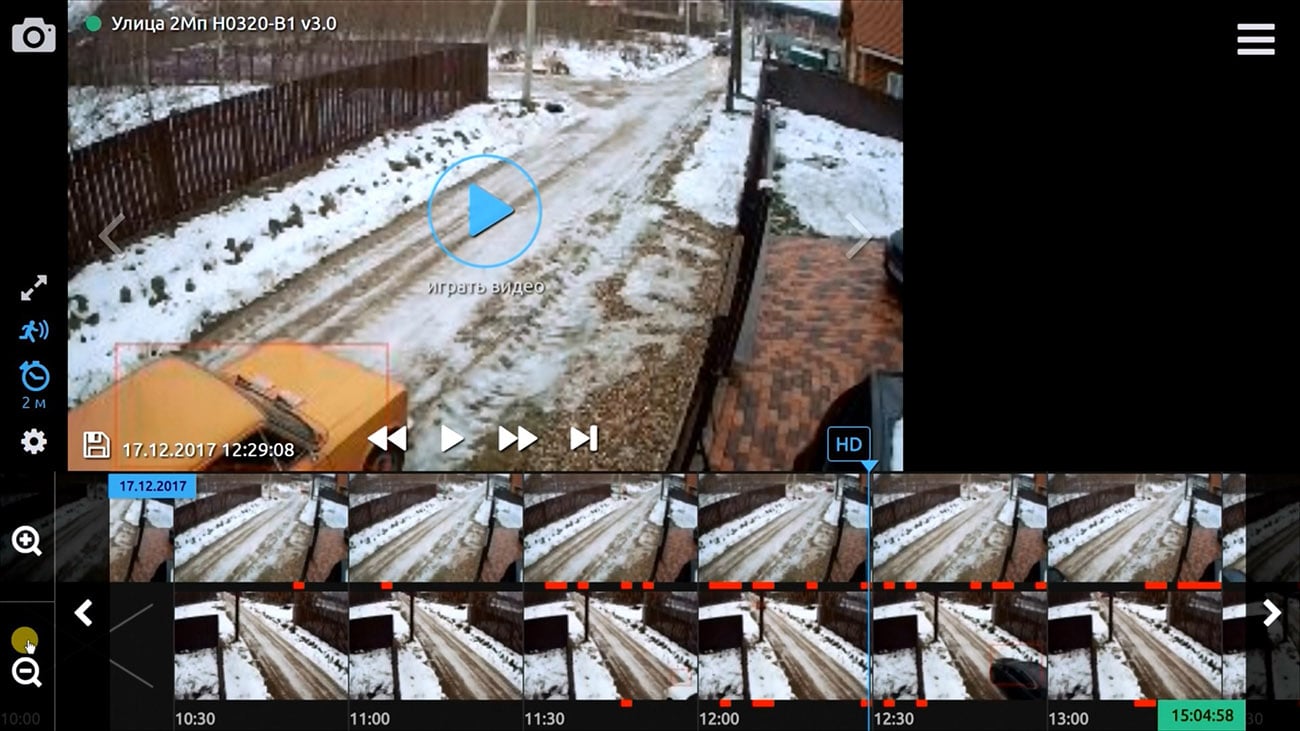
На следующий кадр предпросмотра можно перейти нажав кнопки вперед или назад, стрелками клавиатуры влево-вправо или сделав слайд в сторону. Также можно перемещаться между кадрами с помощью колёсика мыши.
Посмотрим, кто здесь проезжал. Жмём кнопку играть видео. Во время проигрывания можно нажать кнопку стоп и просмотреть детально кадр, например, номера автомобиля. Также для остановки видео можно нажать в любом месте на самом видео или нажать клавишу пробел на клавиатуре.
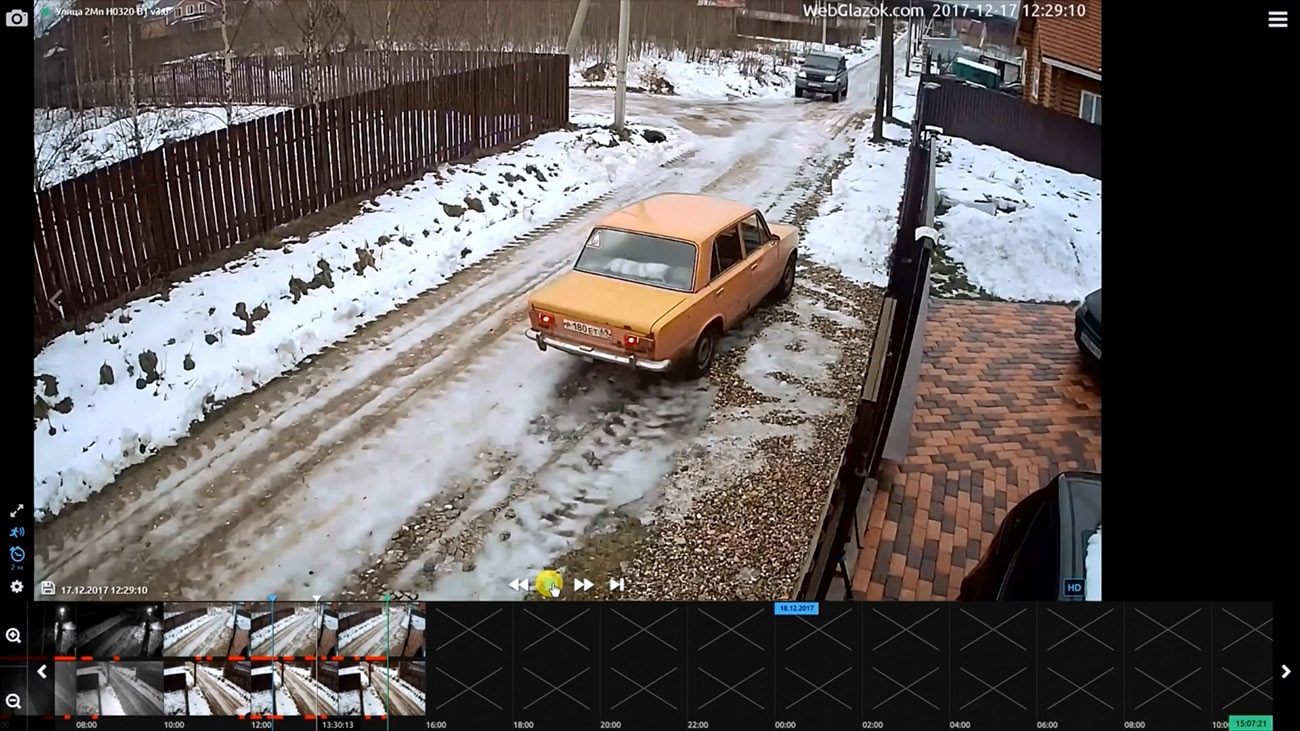
Чтобы локально сохранить текущее просматриваемое видео или кадр жмём кнопку сохранить , и нам предложат куда сохранить видео или кадр на диске. Видео ролики сохраняются отрезками по 10 секунд.
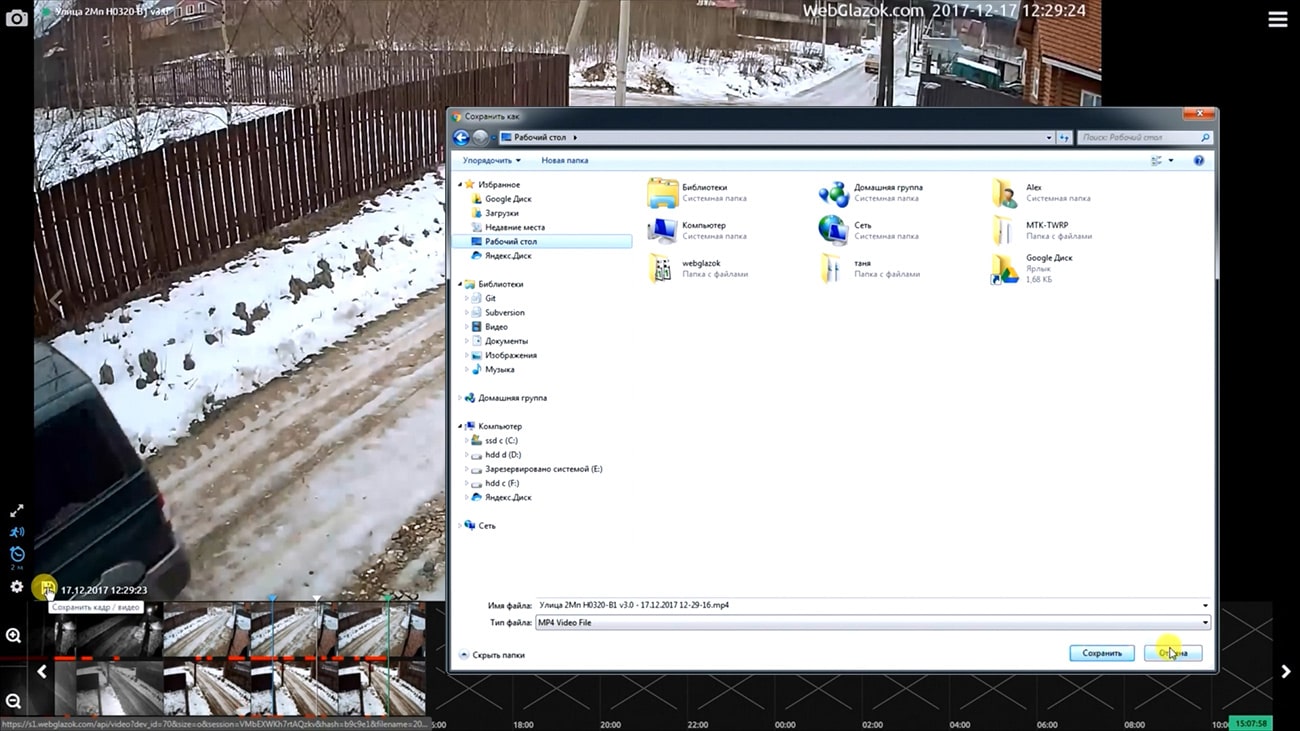
Для быстрого просмотра всех событий есть кнопки перемотки вперёд и назад . Во время быстрой перемотки качество картинки снижается. При остановке на интересующем месте отображается детальная картинка или видео.
Кнопка «в конец» выполняет быстрый переход к последнему кадру с камеры. Зеленый курсор показывает текущее время.
При нажатии на иконку фотоаппарата происходит запрос на камеру, чтобы получить свежий кадр.
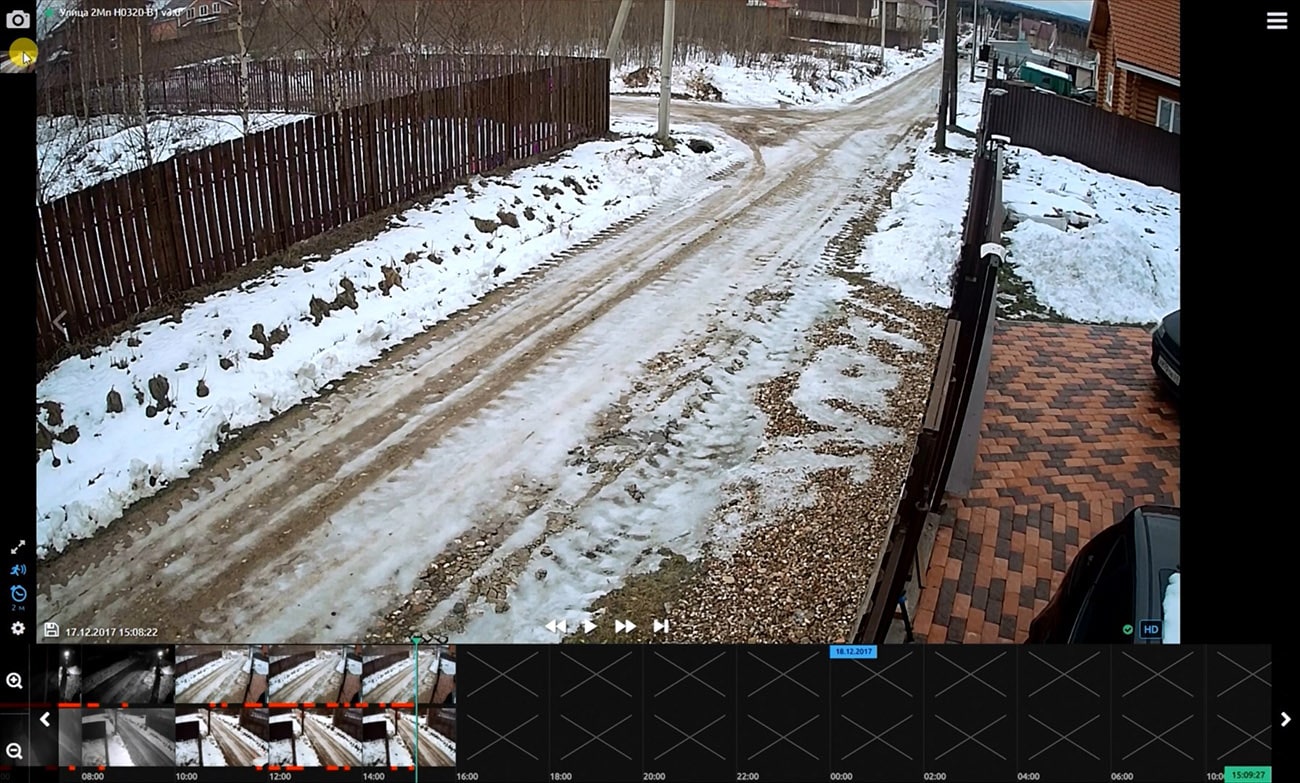
Ночью у камеры включается инфракрасная подсветка, и она переходит в черно-белый режим.
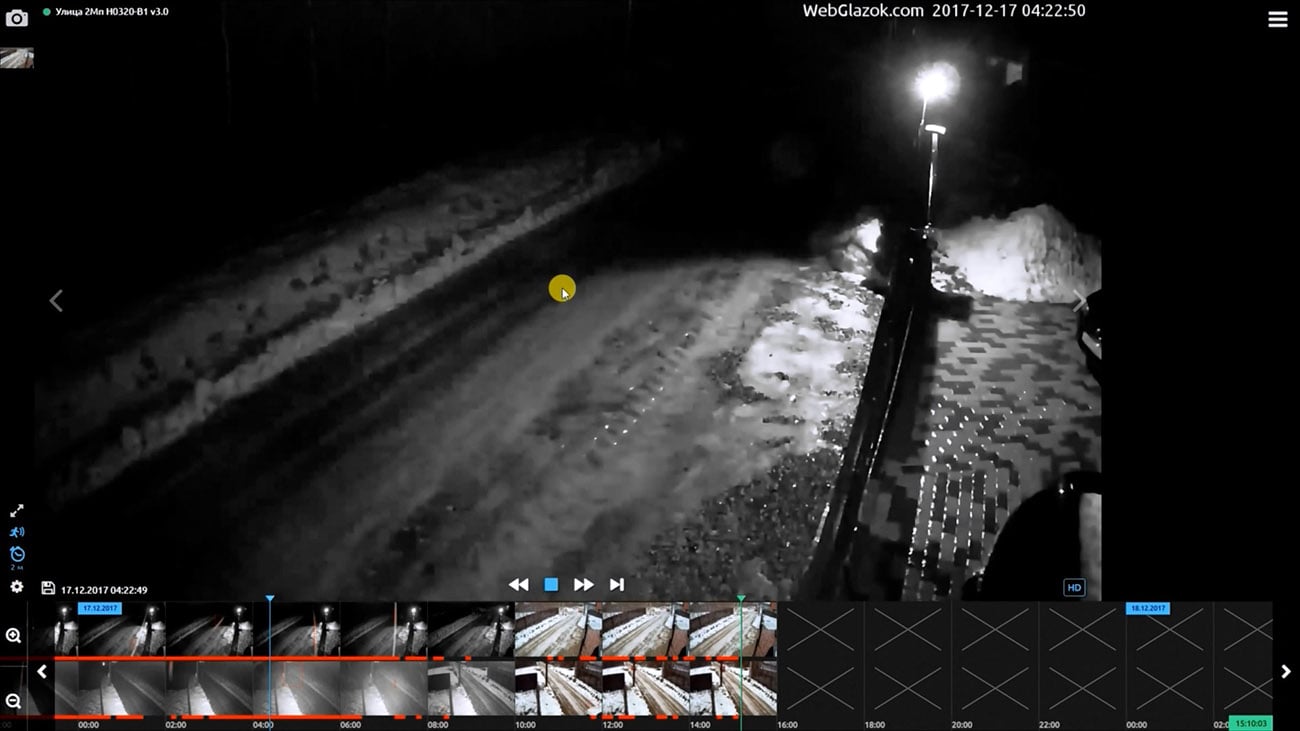
В правом верхнем углу есть кнопка меню . Здесь мы видим список камер, и нажав на иконку можем выбрать какие камеры показать на экране. Зеленый кружок означает, что камера в данный момент находится в сети. Нажав на шестерёнку , перейдём в настройки камеры.
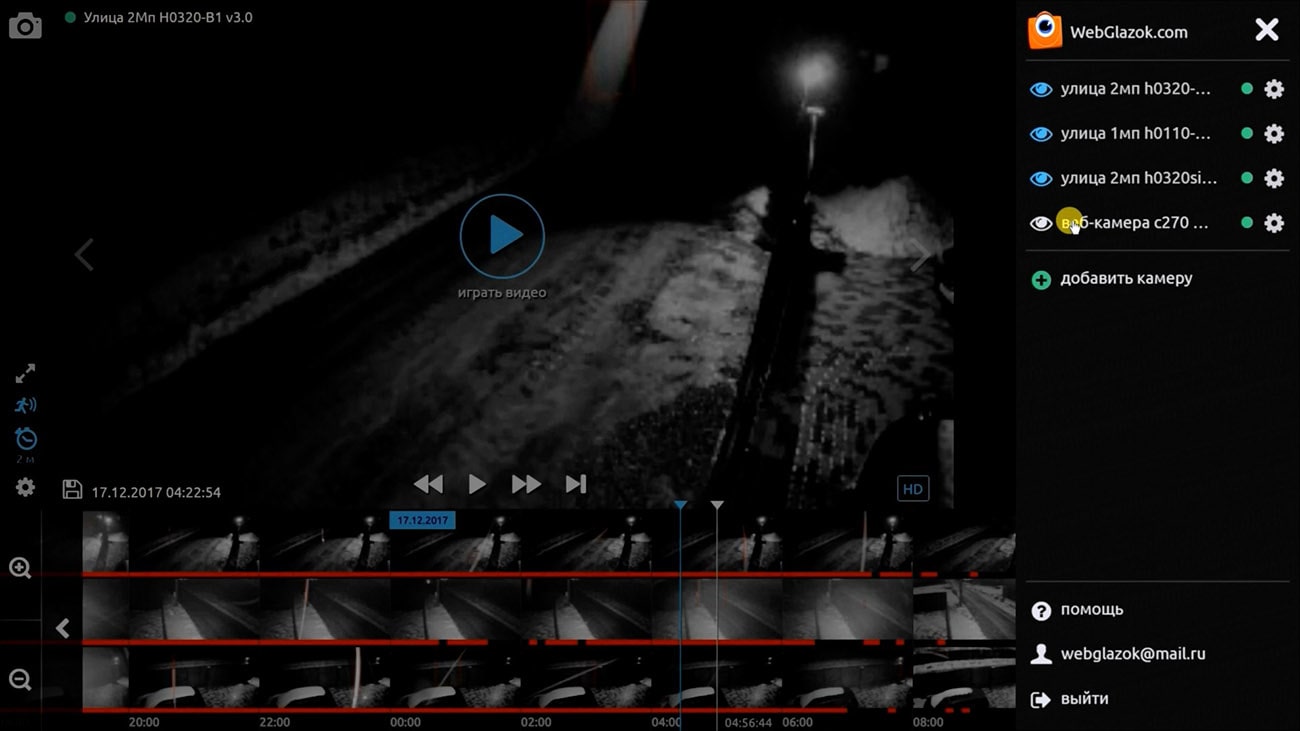
Настройки камеры
В настройках мы можем задать имя камеры и указать часовой пояс для правильного отображения времени на камере. Одновременно на ленте могут быть камеры с разными часовыми поясами.
Далее идёт информация о камере: тип камеры, разрешение, модель, информация о подключенной карте памяти и возможность её отформатировать. По указанному локальному IP-адресу можно зайти в панель инструментов камеры, находясь в локальной сети. Там можно выполнить обновление прошивки или сменить секретный ключ камеры.


Во вкладке «интервал» можно задать с какой периодичностью камера делает снимки при отсутствии движений.


Во вкладке «движения» включается датчик движений, настраивается чувствительность и зоны обнаружения движений. Также можно настроить, как камера реагирует на резкие изменения в кадре, например, включение света.


Здесь можно настроить уведомления. Камера будет слать оповещения на Email об отключении от сети, о включении, а также уведомлять о движениях, при этом к письму будут приложены изображения с камеры.


Во вкладке тариф можно продлить или сменить текущий тариф. При оплате более 3-х месяцев предоставляется скидка.


Во вкладке трафик можно посмотреть, сколько камера израсходовала интернет-трафика по дням и месяцам.


Экономия трафика
Если в камеру установлена карта памяти, то можно включить функцию экономии трафика, тогда трафик сократится примерно в 10 раз. Происходит это за счёт того, что в облако загружаются только кадры предпросмотра в низком качестве. Видео и кадры в высоком качестве хранятся на карте памяти, установленной в камеру. И они загружаются в облако по запросу пользователя.
При включенной функции экономии трафика сначала мы видим кадр в низком качестве. Затем, если остановились на нём на несколько секунд, то начинается загрузка этого кадра с карты памяти камеры, в правом нижнем углу отображается индикатор загрузки кадра.
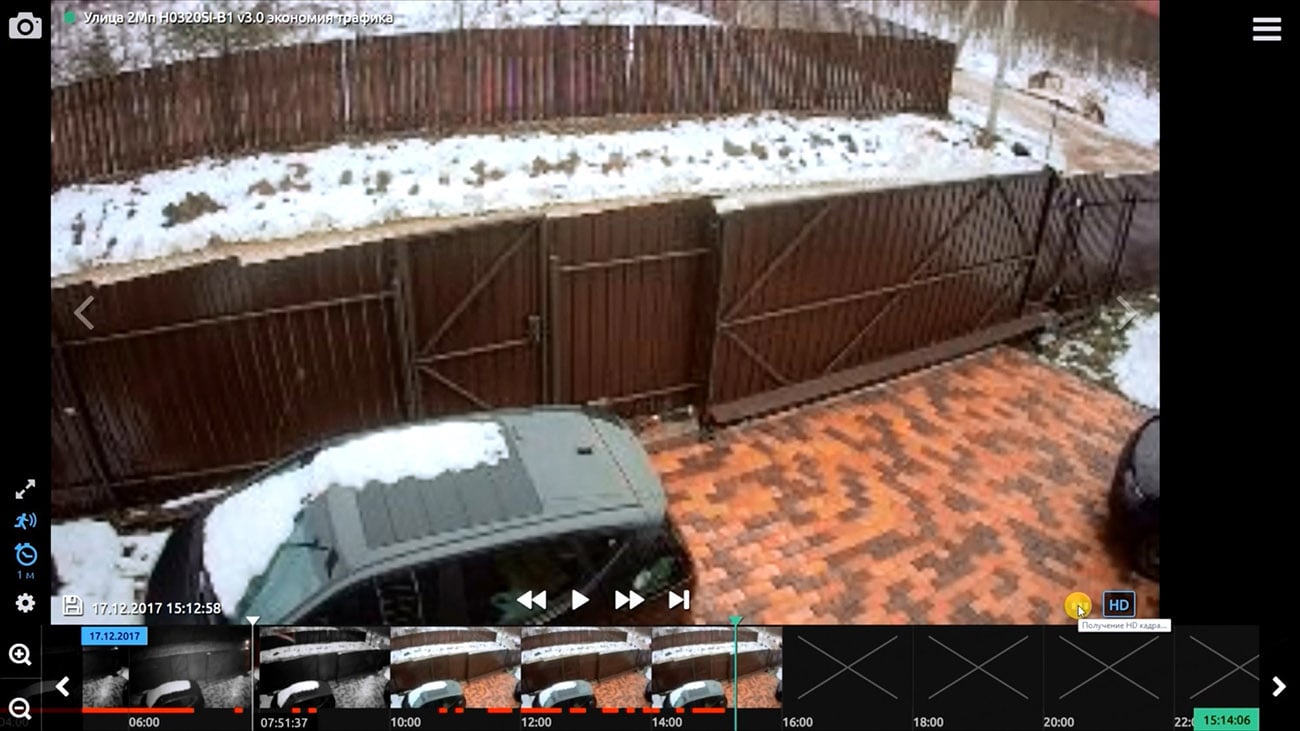
После загрузки мы видим картинку в высоком качестве. Картинка в высоком качестве теперь хранится в облаке.
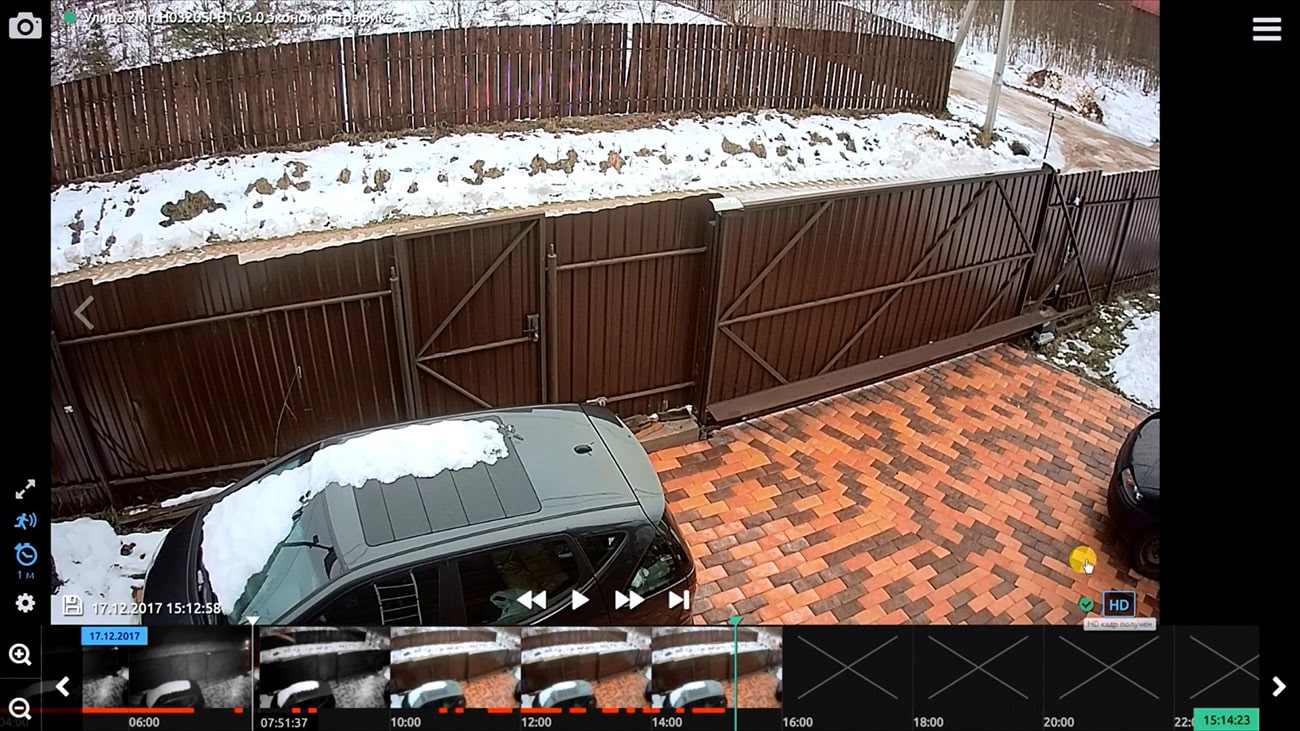
Если включена функция экономии трафика, то при переходе к движению, мы видим только кадры предпросмотра сохранённого видео и кнопку запросить видео .
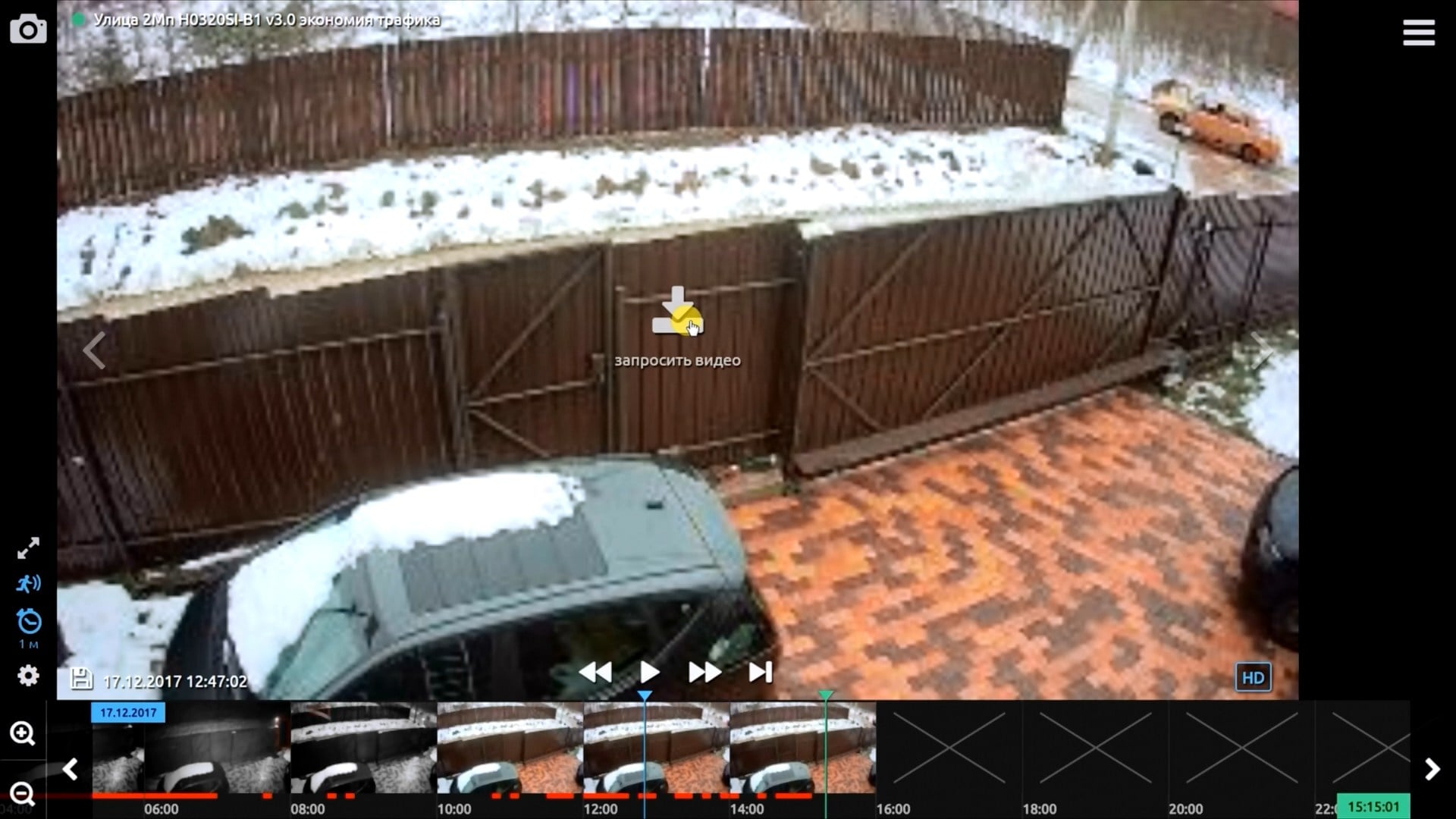
После того, как видео с камеры загрузится, мы может его проиграть.
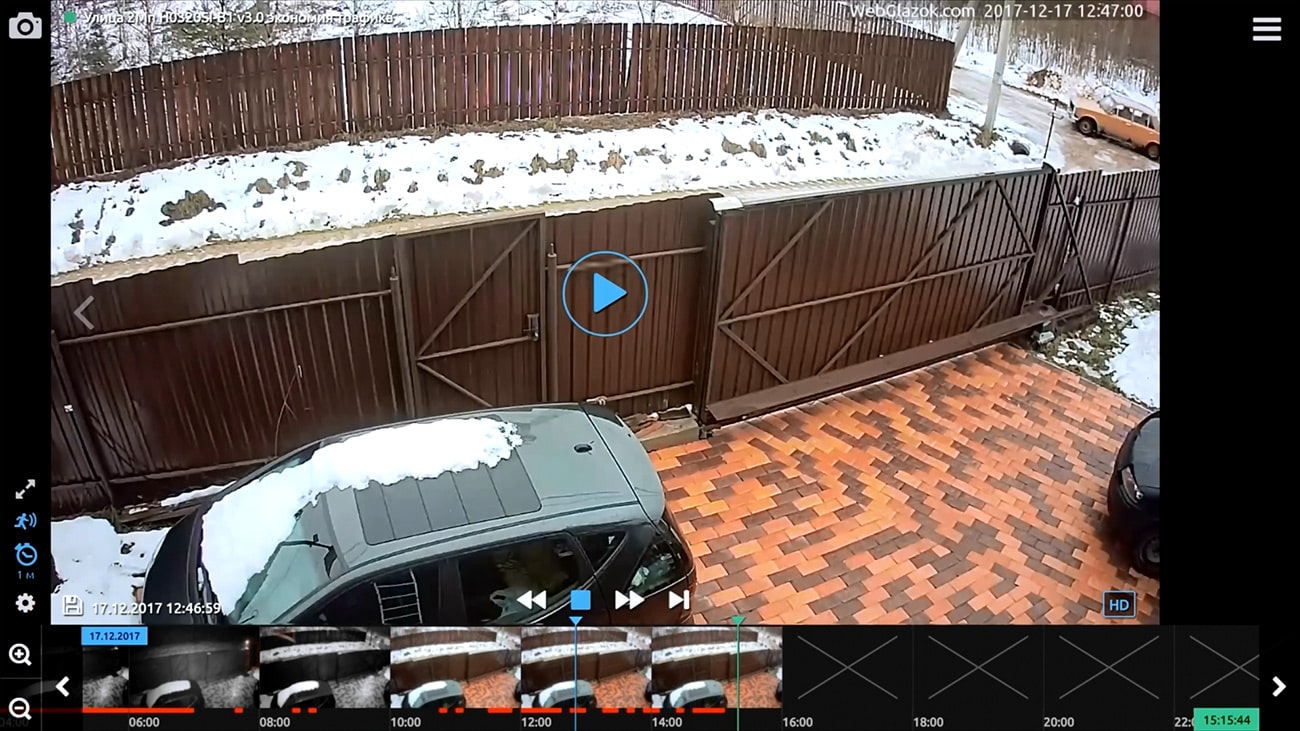
Изменение качества просмотра видео
При просмотре камеры на мобильном устройстве с медленным интернет может быть полезна кнопка HD для включения или отключения высокого качества просмотра видео и кадров. Она влияет только на текущий просмотр. Видео с камер в любом случае всегда сохраняется в высоком качестве.
Как поставить на паузу запись с камеры видеонаблюдения?
При остановке камеры она не будет записывать видео в течение определенного времени, пока вы не включите ее заново вручную.
Обычно это делается через вашу учетную запись в браузере или приложении. Некоторые бренды даже предлагают определенное время записи, которое вы запланировали.
Отключение же камеры без вашего ведома означает, что кто-то пытается проникнуть в ваш дом или на предприятие, обрезав кабель ведущий к камере. Но сейчас речь не об этом.
Есть несколько причин для приостановки работы камеры видеонаблюдения:
Финансовая
Эта причина связана с экономией энергии и денег. Запись 24/7 иногда может быть чрезмерной. Особенно если владелец домашней системы видеонаблюдения находится дома и смысла вести запись нет.
Бывает и так, что ваша камера не может записывать видео в ночное время, так как она не имеет ИК-подсветки или она не работает. Поэтому приостановка записи видео ночью сэкономит ваши деньги и место на жестком диске. Поэтому вы можете запрограммировать камеру только на запись в дневное время.
Личная
Еще одна причина приостановить работу камеры видеонаблюдения может возникать по личным причинам. Например, когда запись ведется для наблюдения за своими детьми, когда они дома одни. Когда взрослые в доме, нет смысла вести видеонаблюдение и камеры можно поставить на паузу.
Сохранение тайны
По юридическим или личным причинам вы можете захотеть сохранить в тайне коммерческие переговоры или другие события, которые не должны быть записаны. Для быстрого достижения этого вы можете приостановить работу камеры видеонаблюдения.
Так как же поставить камеру на паузу? Это можно сделать вручную через браузер, программу или в любой момент. Некоторые камеры имеют возможность программировать время включения и выключения камер.
Постановка камеры на паузу обычно осуществляется в меню записи. Войти в меню меню настройки записи можно двумя способами:
- Щелчок правой кнопки мыши –˃ Запись (Record) или по следующему пути: Главное меню (Main Menu) -˃ Дополнительно (Advanced) -˃ Запись (Record).
- В режиме просмотра видеотрансляции в реальном времени нажмите кнопку Rec на передней панели видеорегистратора или на пульте дистанционного управления.
Внешний вид меню настройки режимов записи представлено ниже:

Он может отличаться в разных программах для видеонаблюдения и ПО для браузеров. Тем не менее в разделе ручной записи всегда можно поставить камеры видеонаблюдения на паузу, как показано на рисунке выше.
Основные режимы записи
Как правило, в видеорегистраторах реализованы три режима записи: Расписание (Schedule)/ Ручной (Manual)/ Стоп (Stop). Для выбора режима записи каждого канала, используйте значок “○”.
- Ручной режим (Manual) обладает наивысшим приоритетом. При выборе данного режима, начнется обычная постоянная запись всех каналов.
- Расписание (Schedule) предполагает наличие установок в настройках записи. Исходя из этих настроек, запись будет весть по заданному администратором расписанию.
- Режим Стоп (Stop) останавливает запись всех или только выбранных каналов.
Включение/выключение записи
Для выделения режима записи каналов используйте мышь или кнопки на пульте/передней панели видеорегистратора.
Включение всех каналов записи
- Запись всех каналов по Расписанию (Schedule).
Когда система находится в режиме записи по расписанию, все каналы будут записываться по предварительно настроенным параметрам в пункте меню Главное меню (Main Menu) -˃ Настройки (Settings) -˃ Расписание (Schedule).
Примечание: при выборе данного режима записи, видеорегистратор известит вас световой индикацией на передней панели.
- Запись всех каналов в Ручном режиме (Manual).
Когда система находится в ручном режиме записи, все настройки записи по расписанию будут обнулены: Главное меню (Main Menu) -˃ Настройки (Settings) -˃ Расписание (Schedule).
Примечание: когда начнется запись, видеорегистратор известит вас световой индикацией на передней панели.
При выборе данного режима, система прекращает запись всех каналов независимо от того, какой режим вы установили в меню в пункте меню Главное меню (Main Menu) -˃ Настройки (Settings) -˃ Расписание (Schedule).
Камеры видеонаблюдения установлены сейчас практически повсеместно, их записи часто помогают в раскрытии правонарушений. Иногда может возникнуть желание просмотреть запись с какой-то конкретной видеокамеры или увидеть живую трансляцию в интернете.

- Как посмотреть запись с камеры видеонаблюдения
- Как просмотреть видео с камеры наблюдения
- Как посмотреть записи с видеорегистратора
Записи с видеокамер хранятся на жестком диске видеорегистратора или видеосервера. Как правило, возможность просматривать записи камер имеют их владельцы. На практике с такими записями обычно работают сотрудники служб безопасности тех объектов, на которых эти камеры установлены. Доступ к информации ограничен, и если вы захотите ознакомиться с записями с той или иной камеры, вам этого просто не позволят сделать.
Если у вас есть реальная необходимость увидеть запись с камеры наблюдения, обратитесь в полицию с соответствующим письменным заявлением. В нем опишите, почему вам необходимо увидеть данную запись. Так как сотрудники правоохранительных органов имеют право просматривать записи с видеокамер наблюдения, вам могут позволить познакомиться с нужными видеоматериалами. При просмотре рядом с вами будет присутствовать работник полиции.
Существует большое количество видеокамер наблюдения, изображение с которых транслируется в интернет. Увидеть картинку с этих камер может любой желающий, для этого надо лишь знать нужный адрес. Как правило, такие камеры устанавливают в наиболее важных или интересных местах. Например, посетите ресурс Geocam, вам будут доступны изображения с видеокамер, установленных в самых разных уголках света. Рейтинг Топ-10 показывает десять наиболее популярных видеокамер. Вам доступны не только панорамы из разных городов мира, но и трансляции из зоопарков, природных парков и заповедников.
Очень неплохими возможностями обладает сайт «Видео онлайн web камеры мира». Видеокамеры в самых разных городах мира позволят вам увидеть, что происходит на их улицах. Чтобы увидеть изображение, достаточно выбрать в списке строчку с нужной видеокамерой и кликнуть ее мышкой. Многие видеокамеры транслируют изображение со звуком, что делает просмотр гораздо более интересным.
Читайте также:


