Как перекинуть музыку с itunes на флешку
Вот вопрос о переносе песен Apple Music на USB-накопитель и перенести музыку с iTunes на флешку.
Как перенести музыку из iTunes на флэш-накопитель USB и воспроизвести ее на моем автомобильном мультимедийном проигрывателе Android? Могу ли я конвертировать Apple Music в формат MP3? Поскольку мой автомобильный медиаплеер не может воспроизводить ничего, кроме MP3, я хочу преобразовать песни iTunes M4P в MP3 и перенести на USB-накопитель для воспроизведения на моем автомобильном медиаплеере.
Я загрузил множество треков Apple Music в библиотеку iTunes, хочу скопировать музыку с iTunes на USB-накопитель, чтобы я мог воспроизводить песни Apple Music на своих мобильных USB-колонках, как перенести музыку iTunes на USB-накопитель? Спасибо
Как экспортировать музыку из iTunes на флешку? Я купил новый компьютер, но в библиотеке iTunes есть много загруженных песен, как скопировать музыку из iTunes на USB-накопитель, чтобы я мог перенести музыку из iTunes на новый компьютер.
Вам может понравиться:
Вам нравится слушать Apple Music в автономном режиме, где вы хотите? Если вы это сделаете, эти песни, которые вы загружаете из Apple Music, должны занимать так много места на вашем компьютере или телефоне. Чтобы освободить место на телефоне / ПК без удаления загруженной дорожки Apple Music, лучше всего перенести Apple Music на USB-накопитель для резервного копирования вы не только сможете наслаждаться музыкой Apple в автономном режиме, где бы вы ни находились, но и освободить больше места на телефоне или компьютере.
Однако в этом руководстве я покажу вам, как переносить песни Apple Music и M4P из iTunes на любую USB-флешку, используя UkeySoft Apple Music Converter, который является музыкальным конвертером iTunes, который позволяет напрямую конвертировать файлы Apple Music и iTunes M4P в MP3. После этого вы можете перенести все преобразованные песни на USB-накопитель и воспроизводить музыку в автономном режиме на автомобильном медиаплеере, мобильном динамике, Android Smart TV через USB-накопитель.
Перенос Apple Music из iTunes на USB Flash Drive (Сохранение Apple Music навсегда)
Однако передача песен Apple Music на USB-накопитель из iTunes не так проста, как передача этих распространенных аудиофайлов.
Благодаря защите Apple FairPlay DRM на треках Apple Music, даже если подписчик Apple Music может воспроизводить загруженные песни Apple Music на авторизованных устройствах Apple - iPhone, iPad, Apple Watch, Apple TV, Mac, HomePod, CarPlay, ПК, Android, Sonos и Amazon Эхо. И эти файлы становятся недоступными для воспроизведения после отмены подписки Apple Music. Если вы хотите сохранить Apple Music навсегда или воспроизводить их на автомобильном мультимедийном плеере, USB-динамике, Android-телевизоре через USB-накопитель, вам необходимо удалить DRM и конвертировать треки Apple Music в MP3.
UkeySoft Apple Music Converter - это простая в использовании программа для преобразования песен Apple Music M4P в MP3, M4A, AAC и т. Д. с сохранением оригинального качества музыки. С помощью этой программы вы можете конвертировать файлы Apple Music и песни iTunes M4P в MP3 в 16 раз быстрее. Более того, он сохранит все оригинальные теги ID3, такие как название, альбом, исполнитель, обложка альбома и так далее. После преобразования Apple Music в MP3 вы можете легко скопировать песни Apple Music на USB-накопитель или внешний жесткий диск для резервного копирования, и даже если вы отмените подписку Apple Music, вы все равно сможете наслаждаться этими преобразованными песнями Apple Music в автономном режиме.
Руководство: Конвертируйте iTunes Music в MP3 и переносите на USB-накопитель
Шаг 1. Добавьте Apple Music Files в библиотеку iTunes
Вам не нужно загружать песни Apple Music, чтобы преобразовать их, поскольку Apple Music Converter автоматически синхронизируется с медиатекой и плейлистами iTunes. Итак, сначала добавьте файлы Apple Music в библиотеку iTunes и убедитесь, что песни воспроизводятся в iTunes.
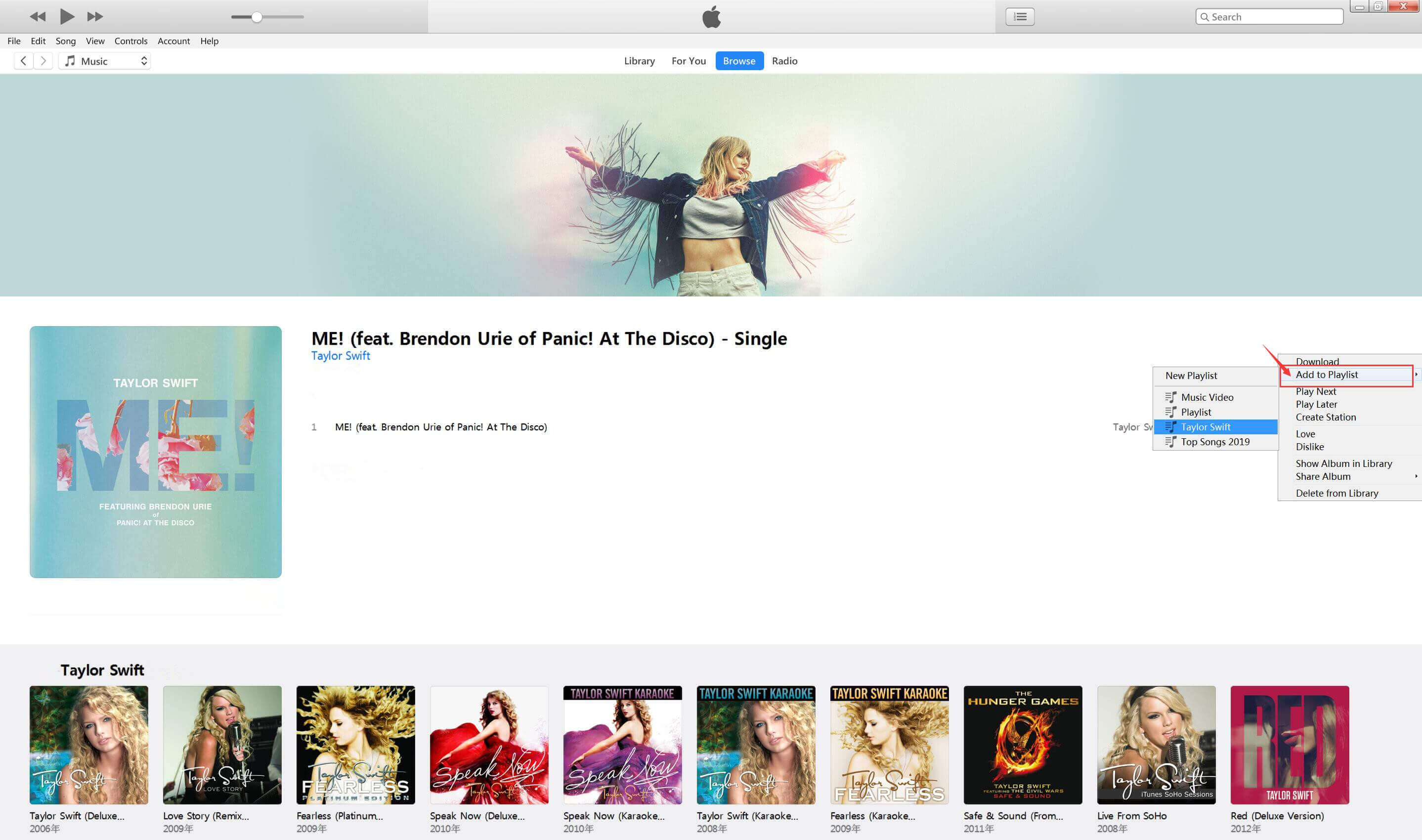
Для macOS 10.15 и выше: добавьте песни, плейлист или альбомы в музыкальную библиотеку.
Шаг 2. Запустите UkeySoft Apple Music Converter и выберите песни
Запустите UkeySoft Apple Music Converter на ПК или Mac. Когда появится основной интерфейс, вы можете выбрать нужные песни на панели «Плейлисты», вы также можете установить верхний флажок, если хотите выбрать все песни в плейлисте.

Шаг 3. Выберите MP3 в качестве формата вывода
Выберите MP3 в качестве выходного формата и установите персонализированную выходную папку для сохранения преобразованного файла. Этот конвертер Apple Music также поддерживает преобразование файлов Apple Music в WAV, M4A, AC3, AAC, AIFF, AU, FLAC, M4R и MKA.

Шаг 4. Начните конвертировать Apple Music в MP3
Последний шаг, просто нажмите «Конвертировать», чтобы начать преобразование песен Apple Music в MP3. Во время преобразования приложение iTunes / Apple Music воспроизводит треки в фоновом режиме (без звука), поэтому вам лучше не использовать приложение iTunes / Apple Music до завершения преобразования.

Когда преобразование будет выполнено, вы найдете все MP3-файлы в выходной папке.
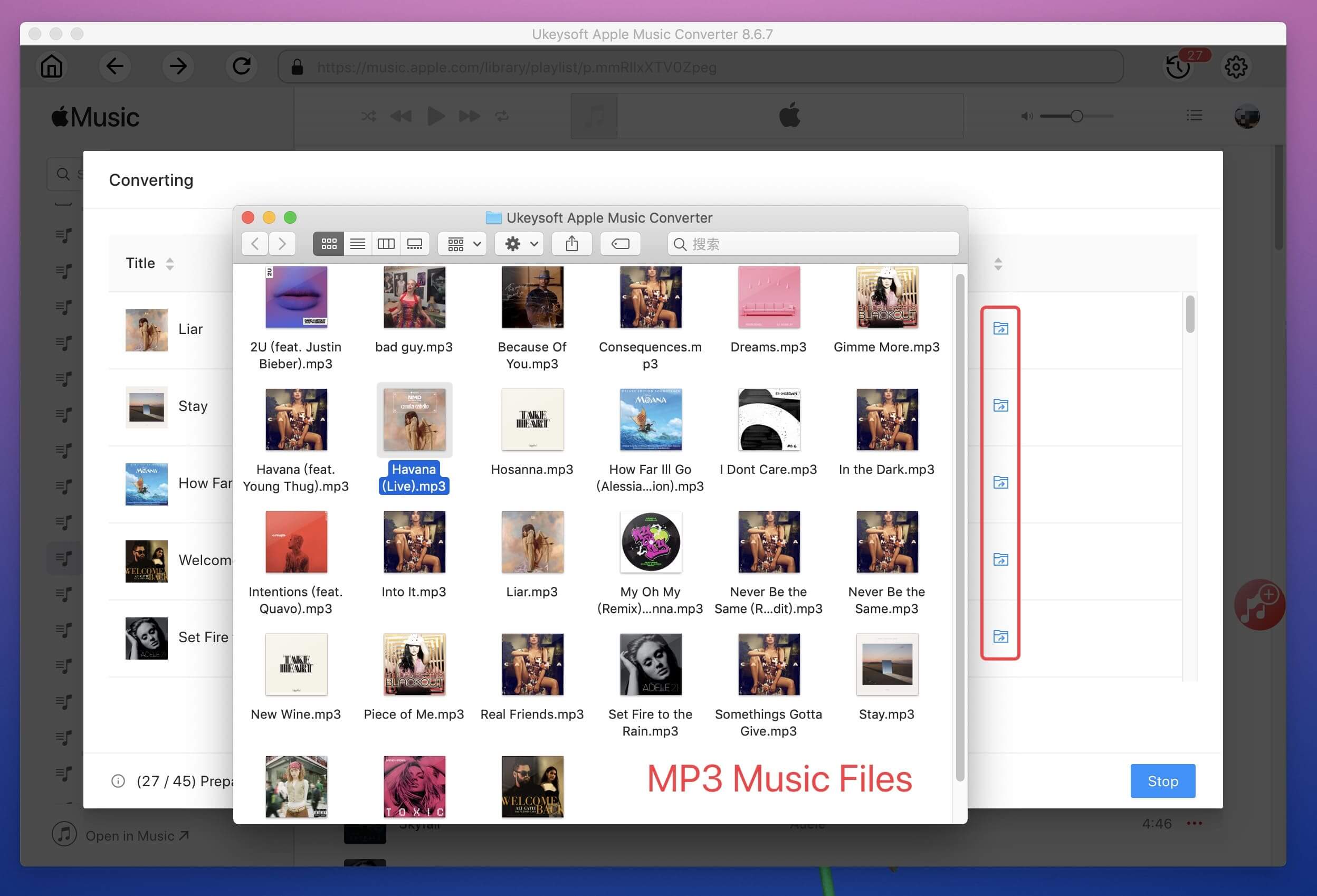
Вы можете видеть, как метаданные сохраняются в выходных файлах MP3, включая название песни, имя исполнителя, название альбома, жанр или обложку альбома.
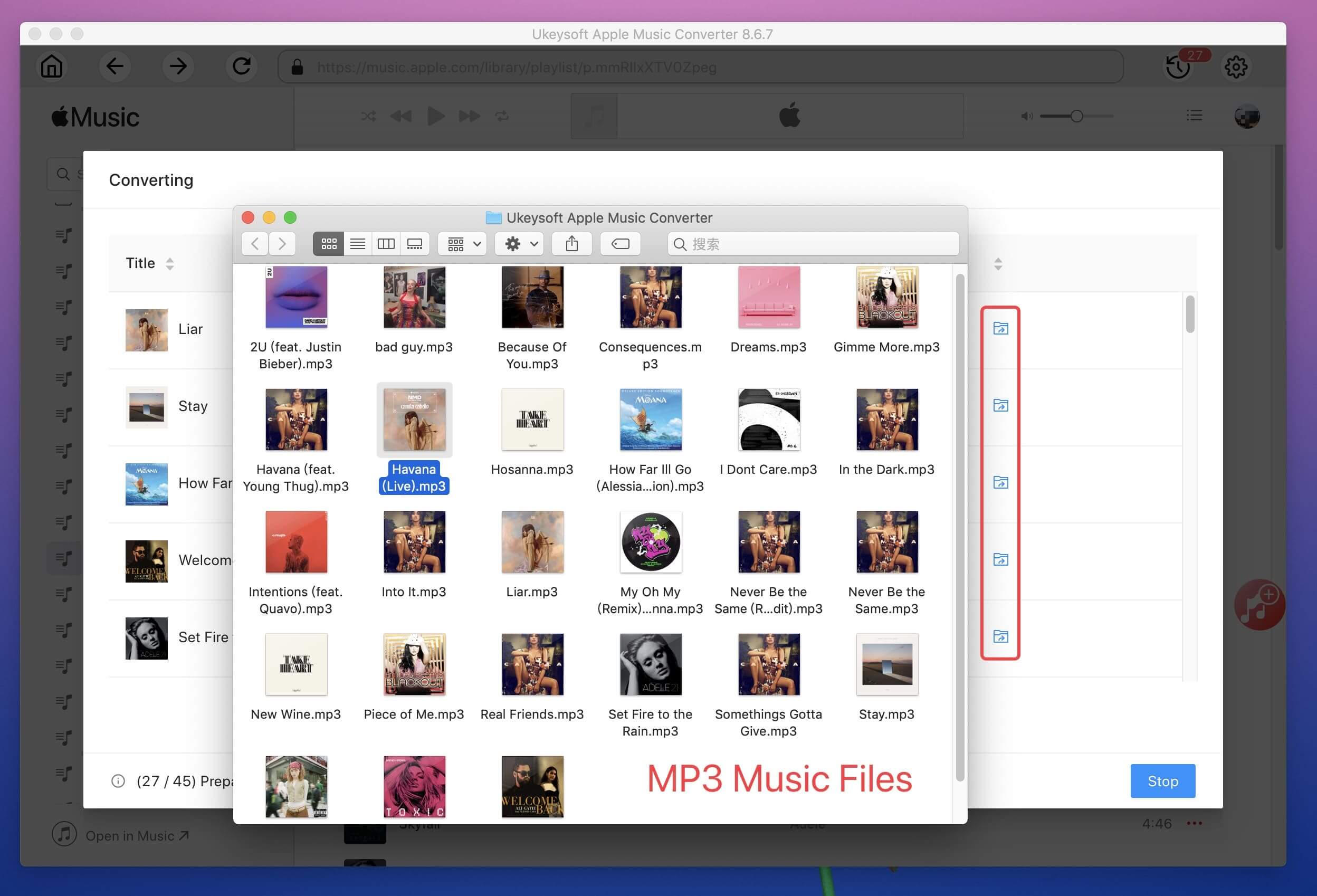
Шаг 5. Скопируйте Apple Music на USB-флешку
Вставьте флэш-накопитель в USB-порт ПК или ноутбука и откройте его, чтобы он выглядел как папка на рабочем столе. Теперь выберите все преобразованные песни Apple Music в выходной папке, затем скопируйте и вставьте их в папку USB-накопителя.
Для пользователей Mac вы можете установить Такс NTFS для Mac (Это обеспечивает 15 дней бесплатного использования для новых пользователей) сначала на своем компьютере Mac вы можете получить доступ к флешке USD так же легко, как к любому диску Mac, а затем просто скопировать преобразованные песни Apple Music на флешку USD на Mac.
Заключение
Если ты хочешь экспортировать музыку из iTunes на флешку, вам нужно конвертировать их в MP3 из библиотеки iTunes. Если вы хотите наслаждаться музыкальными видеоклипами, фильмами в медиатеке iTunes на нескольких устройствах, если вы хотите перенести фильмы iTunes на диск USD, вам нужно использовать профессиональный Конвертер iTunes M4V удалить DRM из фильмов iTunes и конвертировать iTunes M4V в MP4, затем вы можете скопировать конвертированные фильмы / видео iTunes на флэш-накопитель USB, SD-карту или внешний USB-накопитель.
Итак, у вас собралась приличная коллекция музыки в iTunes и вы хотите слушать ее еще и в машине? Приложение MediaHuman Audio Converter моментально конвертирует и перенесет музыку из iTunes на USB флешку, подключить которую можно где угодно, даже в машине!
Выполните нижеприведенные шаги, затратив всего пару минут, и ваши альбомы из библиотеки iTunes найдут приют на любом USB носителе.
Данное руководство написано с использованием версии для Mac, порядок действий для Windows ничем не отличается
Предварительная настройка
Запустите программу MediaHuman Audio Converter. Сначала необходимо определенным образом настроить программу. Нажмите на кнопку настроек, чтобы открыть соответствующее окно. Теперь убедитесь, что следующие опции сконфигурированы так, как указано. В настройке Каталог для сохранения нужно установить путь к вашему USB-накопителю. Затем нужно отключить опцию Добавить в iTunes, если она включена. Наконец, активируйте настройку Сохранить структуру папок и ниже укажите путь к папке iTunes на вашем компьютере. Таким образом, окно настроек должно выглядеть примерно так:
Выберите формат
В настройках выберите аудио-формат, в который вы хотите конвертировать музыку с iTunes. Если вы хотите в дальнейшем слушать музыку в машине, то следует выбрать MP3 или другой формат, поддерживаемый аудиосистемой вашего автомобиля. Здесь же можно настроить качество конечных файлов.
Выберите альбомы
Теперь можно добавить альбомы из iTunes в программу MediaHuman Audio Converter. Запустите iTunes и переключитесь на Альбомы, далее просто перетащите мышью один из них на окно программы.

Данная операция невозможна с альбомами из Apple Music
Конвертируйте
Добавив альбомы, нажмите кнопку Старт на панели инструментов, чтобы начать перенос вашей музыки с iTunes на USB диск.
Не то чтобы шаг, просто примечание
Пока выполняется перенос, мы хотим напомнить, что MediaHuman Audio Converter преобразует файлы, реализуя весь потенциал вычислительной мощности вашего процессора. Ограничить число используемых для этой цели ядер процессора можно в настройках программы. Как было указано выше, программа автоматически обнаруживает обложки альбомов и скачивает их с iTunes. Если же обложка не найдена, программа пытается отыскать ее на сайтах Last.fm, Google Images и DiscOgs.
iTunes теперь на вашем USB-диске
Как только процесс конвертирования завершился, вы можете отключить флешку. Теперь ее можно включить в машине и наслаждаться любимыми композициями! Не так уж и сложно, верно? И так же легко вы можете конвертировать другие аудио-форматы с помощью MediaHuman Audio Converter.
Сохранение музыкальных композиций Apple или списка воспроизведения на USB-накопитель
Селена Комез Обновлено ноябрь 08, 2018
Как мы все знаем, iTunes не позволит пользователям перетаскивать музыку на флэш-накопитель, если вы хотите играть в Apple Music в машине через флешкунеобходимо записать музыку Apple на флэш-диск для автомобильного звука, это руководство покажет вам эффективные методы скопируйте список воспроизведения iTunes и песни Apple Music на USB-накопитель, SD-карта, флешка или внешний жесткий диск.
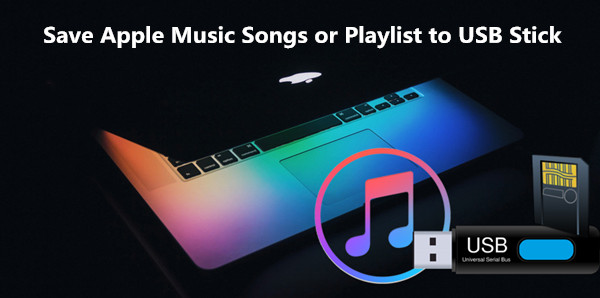
С членством в Apple Music вы получаете доступ ко всему миру музыки - к любой из 30 миллионов песен. Однако вы можете получить доступ к Apple Music только на следующих устройствах:
Устройства iOS с iOS 8.4 или новее
iTunes для Mac или Windows 12.2 или более поздняя версия
Android телефоны и планшеты с Android 4.3 (Jelly Bean) или более поздней версии
Даже если вы загрузили песни Apple Music на свое устройство iOS или компьютер, вы не можете скопировать их на USB-накопитель, SD-карту, флэш-накопитель или внешний жесткий диск для прослушивания на открытом воздухе без приложения Apple Music, например: Слушать Apple Music и iTunes Playlist в автомобиле без подключения iPhone к машине через Bluetooth
На самом деле, компания Apple не разрешает пользователям обмениваться, копировать и воспроизводить Apple Music на устройствах, не принадлежащих Apple, поскольку песни Apple Music защищены файлом M4P с защитой DRM. Если вы хотите наслаждаться Apple Music на плеерах MP3 или другом устройстве, которого нет в списке выше, вам нужен конвертер Apple Music, чтобы удалить DRM и конвертировать Apple Music M4P песни в MP3 первый.
Конвертер Apple Music также является iTunes M4P to MP3 Converter, iTunes DRM Removal, Apple Music DRM Unlocker, он позволяет вам легко не только помочь вам удалить DRM, защищенный из песен Apple Music и файлов iTunes M4P, но также позволяет конвертировать песни Apple Music M4P в MP3 со скоростью 16X на вашем Mac или Windows. Более того, вам не нужно загружать песни Apple Music для их преобразования, поскольку Apple Music Converter автоматически синхронизируется с медиатекой iTunes и плейлистами. После получения песен Apple Music в формате MP3 вы можете скопировать преобразованные песни Apple Music на USB-накопитель диск для игры в машине. Давайте покажем вам простое руководство по удалить DRM от Apple Music и скопируйте преобразованные песни Apple Music на USB-накопитель для воспроизведения в других медиапроигрывателях.


Простые шаги для преобразования музыкальных композиций Apple в MP3 и сохранения на USB-накопителе
Шаг 1. Добавьте музыкальные композиции Apple в медиатеку iTunes на ПК / Mac
Вы можете найти всю категорию Apple Music в iTunes, отсортированную по исполнителям, альбомам, плейлистам и песням. Что вам нужно сделать, это выбрать песни, которые вы предпочитаете, и добавить их в свою медиатеку iTunes.
1) В iTunes найдите песню, альбом или список воспроизведения, которые вы хотите добавить на вкладках «Новый» или «Для вас», или выполните поиск в Apple Music.
2) Щелкните значок «Дополнительные параметры» справа от названия песни или альбома.
3) Нажмите «Добавить в мою музыку».
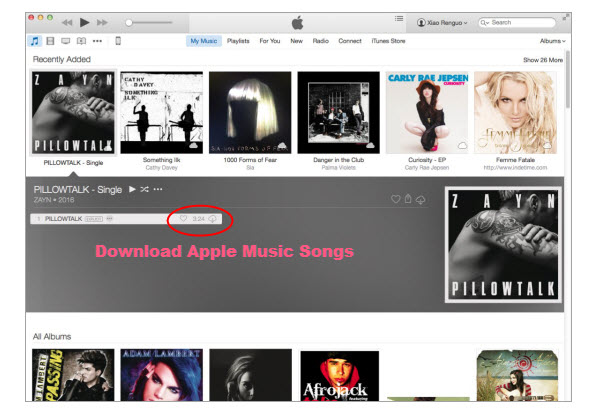
После этого проверьте песню на вкладке «Моя музыка» и щелкните значок облака, чтобы загрузить его для воспроизведения в автономном режиме.
Шаг 2. Загрузите и запустите Apple Music Converter на ПК или Mac
У Apple Music Converter есть версия для Windows и Mac. Загрузите нужную версию и установите ее на свой ПК с Windows или Mac.
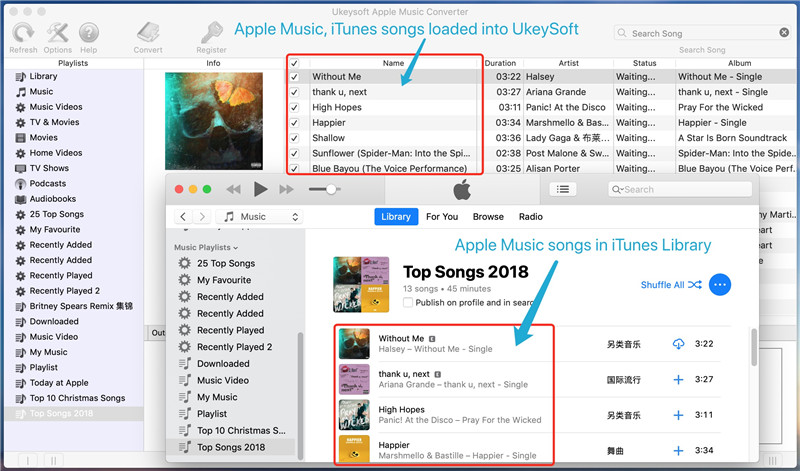
Step 3. Выберите песни Apple Music, которые вы хотите
Apple Music Converter автоматически загружает все ваши iTunes файлы Apple Music. Выберите и добавьте песни, которые вы хотите конвертировать, и перенесите их на USB-флешку в Apple Music Converter.

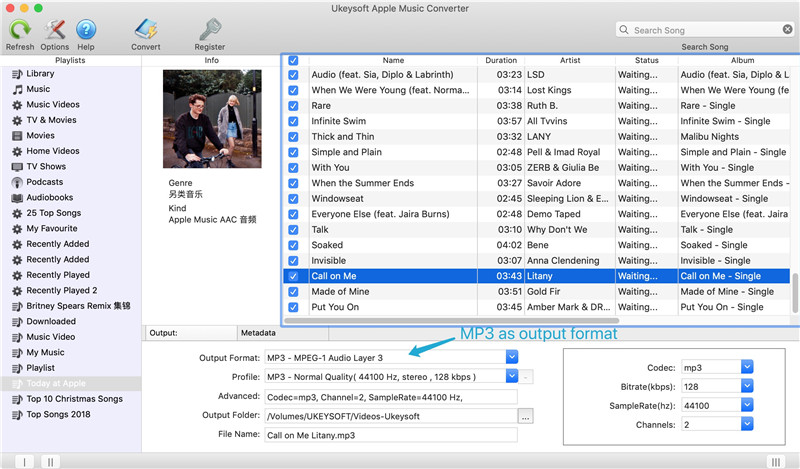
Выберите MP3 в качестве выходного формата, чтобы можно было легко копировать и передавать Apple Music на USB-накопитель. Вы также можете установить «USB-накопитель» в качестве выходной папки.
Шаг 5. Начните конвертировать Apple Music в MP3 и сохраните на USB-накопитель.
Нажмите "Начать конвертировать”, Чтобы удалить DRM из выбранных песен Apple Music и преобразовать файлы Apple Music, защищенные DRM, в mp3 с помощью Apple Music Converter. После этого вы получите песни Apple Music без DRM в формате MP3 на USB-накопителе.
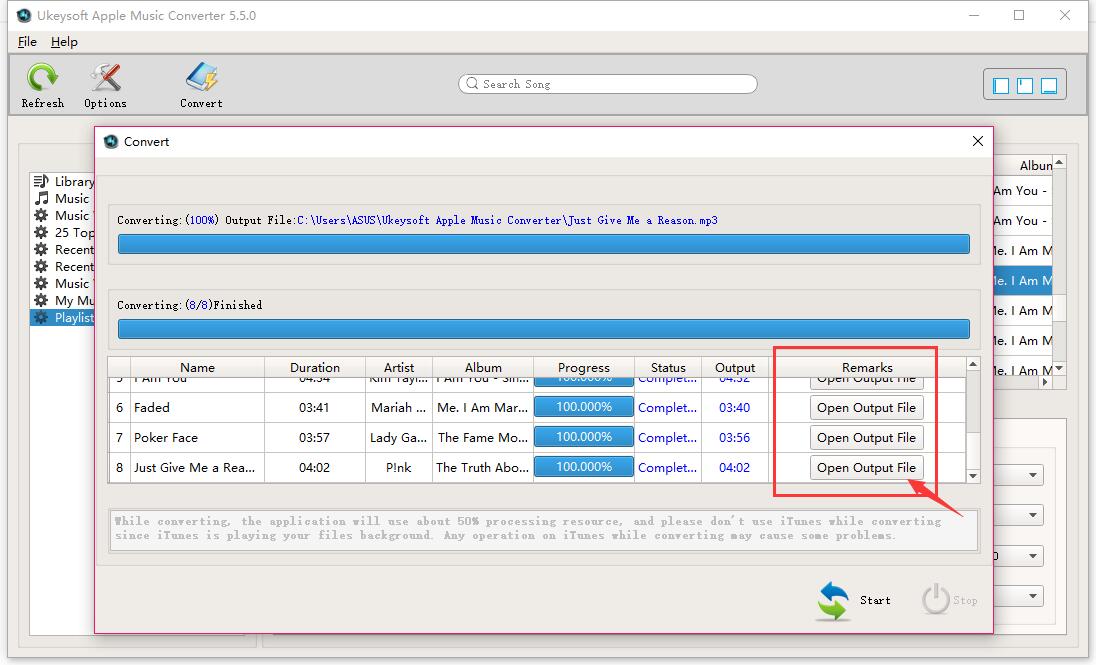
Советы: Вы также можете использовать этот Apple Music Converter, чтобы удалить DRM из Apple Music и сохранить преобразованные песни, список воспроизведения на компьютер, а затем переместить преобразованные песни и список воспроизведения Apple Music на флэш-накопитель USB на компьютере Mac или ПК.
Вот и все. Вы можете найти преобразованные песни Apple Music в папке назначения. Эти песни в формате MP3 не содержат DRM и могут быть перенесены на USB-накопитель, SD-карту, карту памяти, MP3-плеер, подключив USB-устройство к компьютеру. Просто загрузите этот Apple Music Converter и с легкостью конвертируйте / помещайте Apple Music на USB-накопитель. .


Полезные советы: Фильмы, приобретенные или взятые напрокат в iTunes Store, также защищены DRM. Если вы хотите удалить DRM из купленных или арендованных фильмов iTunes, чтобы воспроизвести их в любом месте, попробуйте это Конвертер iTunes M4V в MP4.
Задумывались ли вы когда-нибудь над возможностью хранить вашу библиотеку iTunes на флешке или внешнем жестком диске, тем самым освободив дополнительное место на вашем компьютере? Оказывается это вполне реально, и сейчас мы вам об этом расскажем.
На самом деле есть много причин хранения медиатеки на внешнем запоминающем устройстве, но самая распространенная это нехватка места на вашем компьютере. Особенно остро эта проблема касается владельцев MacBook Air и других Mac c SSD накопителем.
Возможно, вы скажете, что это очень неудобно, когда из компьютера постоянно торчит большая флешка или куда хуже жесткий диск. Однако и это не проблема вовсе, сейчас рынок USB-накопителей предлагает совсем крошечные флешки с большим объемом памяти, которые едва заметны – «вставил и забыл».
И так, если у вас есть уже готов внешний диск, то давайте приступим к переносу музыкальной коллекции.
Как перенести библиотеку iTunes?
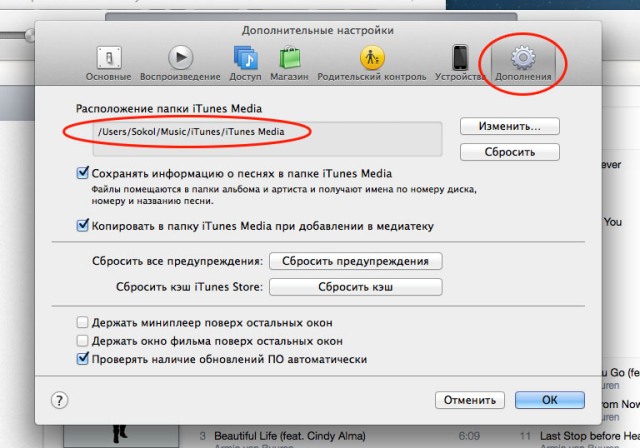
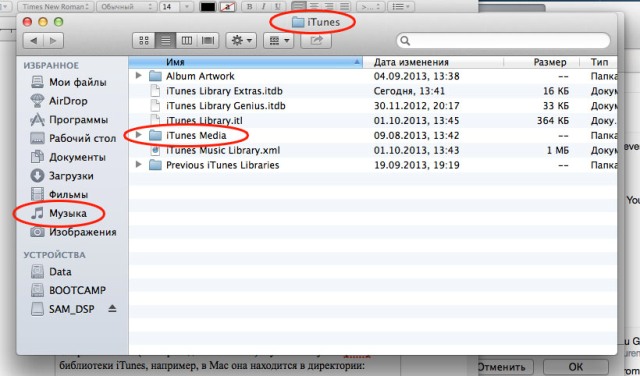
/Музыка/iTunes/» на внешний диск простым перетаскиванием. Дождитесь, пока копирование закончится, прежде чем делать что-то другое.
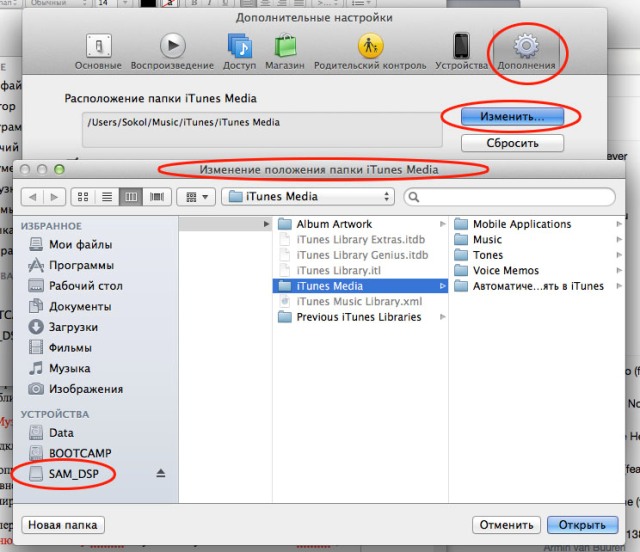
Нажмите «OK» для подтверждения выбора новой папки. Имейте в виду, что теперь, чтобы воспользоваться своей медиатекой (музыка, фильмы, программы и т.д.) у вас должен быть соответственно обязательно присоединен ваш внешний накопитель.
Если вы решили прибегнуть к данному совету для освобождения дополнительного места на жестком диске компьютера, то после всех манипуляций описанных выше необходимо удалить контент iTunes с компьютера. Вы это можете сделать, когда будет закончено копирование. Однако помните, что перед удалением всей медиатеки с жесткого диска лучше проверить играет ли, например, музыка с внешнего накопителя.
Для справки, данный совет пригодится не только для владельцев Mac с SSD накопителем, но также очень актуален для тех у кого традиционные жесткие диски. Это связанно с тем, что USB-накопители работают на порядок быстрее, не переходят в спящий режим, и у них нет задержек.
Если же вам вдруг, по каким либо причинам не понравилось хранить медиатеку на внешнем накопителе, ее можно вернуть обратно.
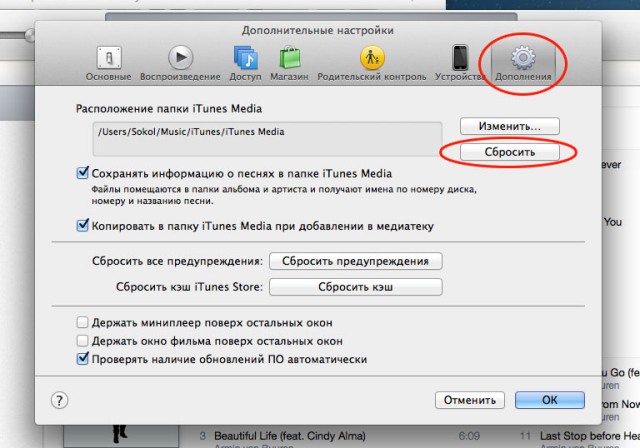
Подключите внешнее устройство к компьютеру и скопируйте папку «iTunes Media» обратно в директорию «
/Музыка/iTunes/». Запустите iTunes, перейдите во вкладку «Дополнения» в настройках, и выберите «Сбросить» в разделе «Расположение папки iTunes Media», чтобы изменить его обратно к значению по умолчанию.
Читайте также:


