Как открыть приложение на втором мониторе
К хорошему привыкаешь быстро, и многие комфортные вещи воспринимаются как нечто само собой разумеющееся. Например, системный блок с несколькими мониторами сейчас не считается предметом роскоши и дорогой прихотью. А ведь еще каких-то семь-восемь лет назад позволить себе подобную конфигурацию мог далеко не каждый. Теперь же практически любая современная видеокарта имеет несколько портов для подключения двух, трех и более устройств.
Наличие дополнительного монитора делает работу на компьютере более удобной. Тому, кто не работал в режиме использования нескольких дисплеев, трудно себе представить, как упрощает многие действия дополнительное пространство рабочего стола. Это не виртуальный десктоп, а настоящий экран — он всегда на виду. Окна, помещенные на экран второго монитора, не исчезают из поля зрения, когда приходится работать с другими приложениями. Ну а что касается работы с такими сложными программами как графические и видеоредакторы, то тут двух мнений быть не может — дополнительное рабочее пространство экономит время и щадит зрение пользователя.
Вот только управлять несколькими мониторами одновременно не так просто, как может показаться непосвященному пользователю. Конечно, в стандартных настройках системы имеются некоторые функции для контроля за содержимым дополнительных экранов. Так, например, можно определить порядок расположения частей рабочего стола, можно выбрать разрешение для каждого из них. Но на этом, по большому счету, стандартные возможности Windows, касающиеся управления функциями мультимониторной конфигурации, заканчиваются. Некоторые дополнительные возможности настройки многомониторных систем можно найти в драйверах видеокарт, но и их может не хватать.
С выходом Windows 8, релиз которой, напомним, запланирован на 25 октября, владельцы мультимониторных систем (согласно данным, собранным в рамках программы сбора отзывов о Windows, это 14% настольных ПК и 5% ноутбуков) получат в свое распоряжение больше средств для настройки. В новой операционной системе можно будет задавать отображение отдельного фона рабочего стола на каждом мониторе или же растягивать фон рабочего стола на все мониторы. В параметрах персонализации Windows 8 можно будет даже обнаружить новую панорамную тему.

В новой операционной системе впервые будет реализована и такая востребованная функция, как показ панели задач на всех подключенных мониторах. Причем способом отображения значков можно гибко управлять. Например, кнопки запущенных приложений могут отображаться:
- только на той панели задач, где открыто окно;
- на панелях задач всех мониторов;
- на панели задач основного монитора и на той панели задач, где открыто окно.

Изменения коснутся и способа доступа к элементам управления интерфейсом. В Windows 7 меню «Пуск» отображается только на одном мониторе, а в Windows 8 можно будет вывести стартовый экран, панель Charms или панель для переключения между запущенными приложениями с любого монитора — углы и края на всех дисплеях будут интерактивными. Также будет реализована возможность запуска на одном мониторе классических программ, а на другом — приложений в стиле Metro. Наконец, разработчики обещают перетаскивание Metro-приложений между мониторами с помощью мыши и с использованием «горячих» клавиш.
Таким образом, Windows 8 устраняет все основные недоработки, которые касались работы с несколькими мониторами на Windows 7. Но пока еще новая система не вышла и не получила широкого распространения, приложения от сторонних разработчиков, решающие старые проблемы многомониторных систем, будут оставаться актуальными.
Самые известные из подобных программ — это Actual Multiple Monitors, DisplayFusion и UltraMon. Но все они распространяются на коммерческой основе, а если учесть улучшения в Windows 8, вряд ли найдется много желающих платить за лицензию, которая после перехода на новую ОС может оказаться ненужной. Поэтому обратимся к бесплатным приложениям и посмотрим, что они могут предложить пользователям Windows 7.
- Разработчик: Sumeet Patel
- Операционная система: Windows 7
- Распространение: бесплатно
- Русский интерфейс: есть
Эта небольшая утилита решает одну из главных проблем использования систем с несколькими мониторами на Windows 7 — невозможность установки разных обоев для каждого дисплея. С ее помощью можно или установить отдельные фоновые изображения для мониторов, или же растянуть одну картинку на всю область огромного рабочего стола.

MultiWall дает возможность загружать обои прямо из окна программы. Тут же их можно обрабатывать: менять масштаб, обрезать, поворачивать, применять различные эффекты, инвертировать цвета. Кроме этого, поддерживается автоматическая загрузка обоев с определенного сайта и их автоматическое изменение на каждом мониторе через заданные промежутки времени.
- Разработчик: dualmonitortb
- Операционная система: Windows 7
- Распространение: бесплатно
- Русский интерфейс: нет
Подключение второго монитора расширяет полезную площадь рабочего стола, однако не все стандартные функции системы работают на дополнительном экране. Так, например, определенные неудобства могут возникать из-за того, что панель задач остается только на первом экране. Получается, что пространство для расположения окон увеличивается, и можно оперировать с большим количеством окон. Однако большое число запущенных приложений приводит к тому, что на панели задач оказывается мало места для расположения кнопок открытых окон.
Решением проблемы может стать Dual Monitor Taskbar. Эта программа создает вторую панель задач на дополнительном мониторе. Второй таскбар во многом похож на оригинальный элемент. Например, на нем есть область уведомлений. А если на дополнительном экране подвести курсор к кнопке открытого приложения, можно наблюдать эскиз во всплывающем окне.
Правда, в отличие от оригинального элемента интерфейса системы, панель задач программы Dual Monitor Taskbar имеет несколько иные возможности. Во-первых, по умолчанию вторая панель задач работает как продолжение первой. Из меню, открываемого правой кнопкой мыши, можно запускать диспетчер задач.
Если возникнет желание работать на втором мониторе с точной копией панели задач, можно включить тестовую опцию отображения на дополнительном экране кнопки «Пуск». При этом стоит иметь в виду, что эта функция работает крайне нестабильно. Кнопки на дополнительной панели задач не группируются. Даже сам разработчик на всякий случай в настройках программы предупреждает, что это опция находится на этапе бета-тестирования.

Одна из полезных функций Dual Monitor Taskbar — настройка правил расположения окон приложений. Можно указывать приложения, которые будут отображаться только на главном мониторе, и приложения, которые будут открываться на дополнительном экране. Также можно задать для отдельных приложений правило — открываться только на том экране, на котором в данный момент находится курсор.

Определять правила расположения окон приложений можно или вручную, прописывая в настройках класс и заголовок окна, или автоматически. Для автоматического определения окна программы, которому присваиваются правила, используется специальный инструмент идентификации. Чтобы Dual Monitor Taskbar «понял», для какого приложения указываются настройки, необходимо перетащить ярлык мишени в область окна этой программы.
- Разработчик: William Bakshi
- Операционная система: Windows 7
- Распространение: бесплатно
- Русский интерфейс: нет
Несмотря на то, что подключение второго монитора делает работу пользователя намного комфортнее, расширение рабочего стола имеет один небольшой недостаток. Дело в том, что, когда вы работаете с развернутыми окнами приложений, открытыми на всем «левом» экране, поначалу трудно приноровиться попадать курсором по кнопкам «закрыть», «свернуть», «развернуть». Та же самая проблема возникает, когда нужно «схватить» ползунок скроллинга, который распложен у края экрана. Курсор при этом то и дело норовит выскочить на соседний дисплей.
Создатель бесплатной утилиты Dual Display Mouse Manager придумал сразу два оригинальных способа решения этой проблемы. Первый вариант состоит в том, что при запуске Dual Display Mouse Manager курсор движется по экрану неравномерно, с задержкой на границе, отделяющей область первого рабочего стола от второго. В результате попадать курсором по нужной кнопке или в нужную область на границе двух мониторов становится гораздо проще.

Еще один метод управления курсором — пересечение границы двух экранов только в том случае, если пользователь будет удерживать нажатой клавишу Ctrl. Если эта клавиша не нажата, курсор будет «заперт» на экране монитора и за его пределы выйти не сможет.
- Разработчик: dualmonitortool.sourceforge
- Операционная система: Windows 7
- Распространение: бесплатно
- Русский интерфейс: нет
Dual Monitor Tools — это набор приложений для работы с несколькими мониторами, в состав которого входит пять отдельных утилит: DisMon, Dual Launcher, DualSnap, Dual Wallpaper и Swap Screen.
Swap Screen предназначена для быстрого перемещения окон с одного монитора на другой с использованием «горячих» клавиш или иконки в системном трее. Окна могут перемещаться на заранее определенную позицию, например в левый верхний угол. Также можно определять «горячие» клавиши для сворачивания всех окон, кроме активного, для переключения между рабочими столами, разворачивания активного окна. При помощи Swap Screen можно и управлять курсором, например закреплять его на активном экране или замедлять на границе между рабочими столами.

Dual Launcher — это решение для быстрого запуска приложений. С помощью утилиты можно заранее определить, на каком дисплее будет открываться та или иная программа. Также можно указать размеры окна и его положение на экране. Dual Launcher для запуска предлагает использовать ключевое слово или произвольный набор символов.

Наличие двух и более мониторов удобно, но иногда они могут мешать. Например, если запущены некоторые игры. Утилита DisMon дает возможность отключать дополнительные мониторы при запуске определенных программ. Никаких настроек эта утилита пока что не имеет, и отключение мониторов работает вплоть до закрытия DisMon.
Dual Snap тоже может пригодиться геймерам, хотя для этой программы наверняка можно найти и другое применение. Утилита делает захват экрана и после нажатия заданного сочетания клавиш отображает скриншот на втором мониторе. Благодаря этому можно, например, держать перед глазами карту целей в игре или список возможностей игрока. Dual Snap может также сохранять скриншоты как файлы PNG или копировать их в буфер обмена.

Dual Wallpaper предназначена для управления обоями на двух мониторах. Программа растягивает фоновое изображение на два десктопа или же дает возможность установить отдельную картинку на каждом мониторе. При этом можно отдельно управлять положением каждого изображения, масштабировать его и перемещать по экрану.

Основное назначение GridMove — управление большим количеством окон и интуитивное размещение их на экране по заранее заданному шаблону. Программа дает возможность быстро менять размеры группы окон, заполнять открытыми окнами все пространство экрана, закреплять отдельные из них поверх всех окон.
Пользователь может разделить экран на отдельные области и создать сетку, в которой затем будут размещаться вновь открываемые окна. GridMove поддерживает «горячие» клавиши, так что организация большого числа окон возможна нажатием одного сочетания.

Среди предустановленных шаблонов сетки есть вариант Dual Screen, который можно использовать для упорядочивания окон на двух экранах. Или можно создать собственный вариант размещения окон, который будет учитывать особенности имеющейся у вас конфигурации — будь в ней два, три или более мониторов. Для создания шаблонов используются переменные вида [Monitor1Top], [Monitor2Left], [Monitor3Bottom] и т.д. А если случайно активировать на конфигурации с одним монитором шаблон, созданный для мультимониторных систем, программа все равно обработает его корректно. То есть просто проигнорирует ту часть, которая отвечает за работу со вторым и последующими дисплеями.
- Разработчик: Keijo «Kegetys» Ruotsalainen
- Операционная система: Windows 7
- Распространение: бесплатно
- Русский интерфейс: нет
Системы с несколькими мониторами удобны не только для работы, но и для игр. Убедиться в этом можно, установив программу SoftTH. Она растягивает игровое пространство на три монитора без необходимости использования дополнительного аппаратного обеспечения.

Программа работает с играми Direct3D 8 и 9 (полный список игр, которые точно поддерживаются, опубликован на официальном сайте). Для ее использования необходимо подключить к компьютеру три монитора. При этом, поскольку для визуализации задействуется только один графический адаптер, вторая видеокарта может быть класса low end, достаточно лишь, чтобы она поддерживала технологию Direct3D.
Дисплей — одна из немногих деталей, которая устарев, все еще пригодна, чтобы ее использовать в работе. Поэтому даже если у вас сейчас нет дополнительного монитора, не расстраивайтесь. Ведь рано или поздно вы придете к мысли об апгрейде, и, когда он произойдет, старый монитор окажется совсем не лишним. Останется лишь перечитать эту статью и, установив подходящие программы, воспользоваться всеми преимуществами большого рабочего стола.
Я использую Windows 8.1, которая имеет гораздо лучшую поддержку нескольких мониторов, чем Windows 7 (вроде). Однако, когда я нахожусь в полноэкранном приложении на одном мониторе, и я захожу в меню «Пуск» на другом мониторе и открываю настольное приложение, оно открывается на противоположном мониторе, потому что оно используется в тот последний раз, когда приложение использовалось ,
Это приостанавливает полноэкранное приложение и переключается в режим рабочего стола на этом мониторе. Затем мне нужно перетащить настольное приложение на другой монитор, на котором у меня не было указателя мыши, а затем переключиться обратно на полноэкранное приложение на этом мониторе, перейдя в правый верхний угол.
Это невероятно раздражает, каждый раз, когда я подключаю свой ноутбук ко второму монитору и пытаюсь его использовать, такое случается. Не говоря уже о том, что у меня на втором мониторе есть Netflix или любой другой вид видео, и он просто случайно перестает воспроизводиться, когда я пытаюсь работать на другом экране.
Скорее всего, для этого нужно установить стороннее приложение, верно? Я бы действительно предпочел, чтобы это было бесплатно, поскольку это было менее раздражающим в Windows 7, когда приложение открывалось только поверх другого, который был на этом мониторе. Это одна из двух раздражающих вещей, которые мне не нравятся в Windows 8/8.1. Все остальное фантастическое, если честно.
После экспериментов с ярлыками в ответе Codezilla, если вы нажмете Windows+Shift+ клавиши со стрелками, вы мгновенно перейдете на другой экран.
В случае, если все вышеперечисленные решения не помогли, пометьте монитор, для которого вы хотите открыть приложение, как Основной дисплей
Шаги: Настройки дисплея - Несколько дисплеев - Сделать это моим основным дисплеем
Я попытался это успешно:
С этого момента, он должен открываться каждый раз на мониторе вашего предпочтения.
Я не уверен, что можно изменить положение по умолчанию, кроме закрытия приложения на экране, на котором вы хотите, чтобы оно появилось, а затем, когда вы снова откроете его, оно "может" появиться на правом экране.
Это не всегда так, поскольку некоторые приложения были запрограммированы для загрузки определенным образом. Тем не менее, в качестве более быстрого способа перемещения элементов с одного экрана на другой, я использую ярлык, который ускоряет перетаскивание объектов с помощью мыши. Если у вас в фокусе приложение, которое вы хотите переместить (если вы только что открыли его и не щелкали в других местах, оно будет в фокусе). Удерживая нажатой клавишу Windows, используйте курсоры, чтобы переместить окно туда, где вы хотите.
Если он находится на левом мониторе, и вы хотите, чтобы он находился справа, удерживайте нажатой клавишу Windows + нажмите клавишу со стрелкой вправо, и он будет перемещаться по экрану. В зависимости от того, в каком состоянии находится окно (полноэкранное / оконное), может зависеть от того, сколько нажатий клавиш требуется для его перемещения, но вы можете поиграть с ним, чтобы почувствовать, что делают нажатия клавиш.
Если ваша программа - игра, созданная в Unity (скомпилированная с поддержкой этой опции), вы можете запустить ее один раз с параметром -show-screen-selector и выбрать правильный монитор.
Сегодня многим пользователям необходимо использовать несколько мониторов одновременно со своими Windows 10 шт. Таким образом, каждая задача управляется лучше и продуктивнее. Это может привести к тому, что когда мы открываем любое приложение, оно открывается не на том мониторе. Чтобы решить эту проблему, можно заставить программу открываться на основном мониторе.
В общем, когда мы используем Windows 10, приложения должны по умолчанию запоминать, на каком мониторе они были запущены, если мы работаем с разными экранами. Таким образом, каждый раз, когда мы открываем их, они должны выполняться на том же мониторе, на котором они были открыты ранее. Но проблема в том, что это не всегда происходит так, поэтому мы должны быть теми, кто настраивает необходимые параметры, чтобы приложения открывали нужный монитор.
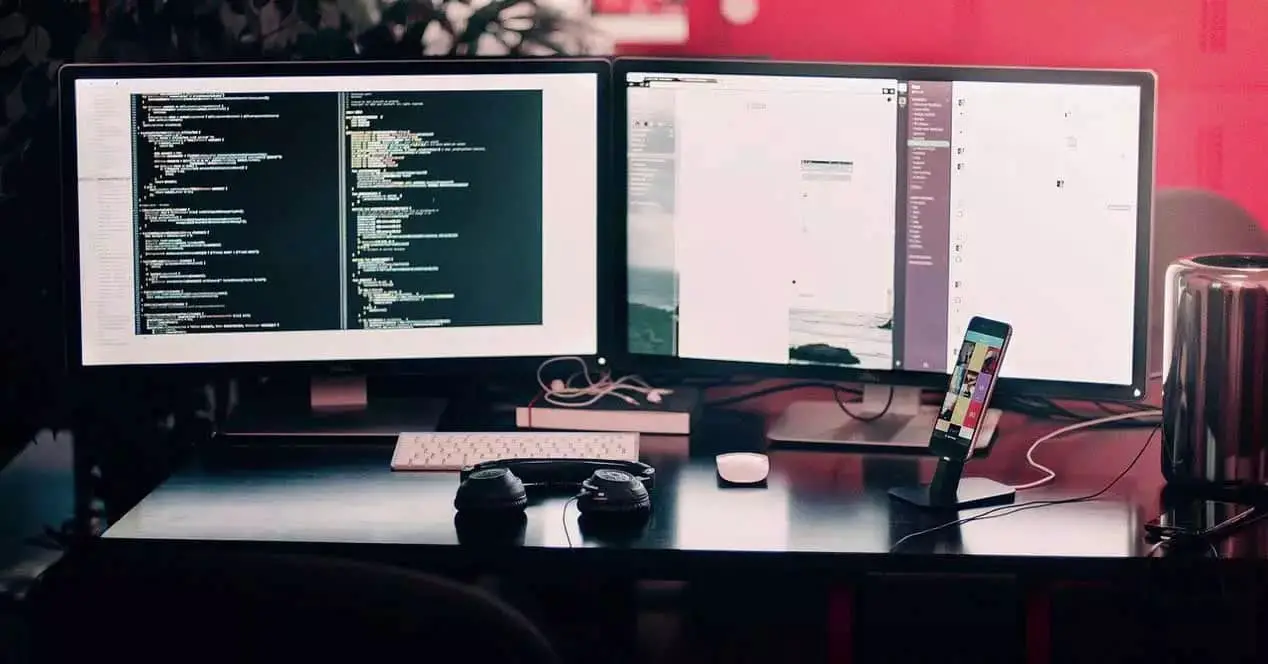
Преимущества одновременного использования нескольких мониторов
- Лучшая визуализация рабочей зоны : использование двух или более экранов на одном рабочем столе позволяет нам иметь больше места, где мы можем работать с нашими документами. Это позволит нам выполнять множество действий одновременно без перерывов или необходимости постоянно переключаться между экранами.
- Сокращение рабочего времени : когда мы работаем непрерывно с несколькими окнами и вкладками или с несколькими приложениями одновременно, мы тратим много времени на переход от одного к другому. Используя несколько мониторов, нам удается выделить рабочую зону для каждого из них, что сокращает рабочее время в течение дня.
- Лучший опыт использования видеоигр : не только для работы важно использование нескольких мониторов, это также может быть очень полезно при игре в определенные видеоигры. Например, с симуляторами вождения мы получаем совершенно другой опыт при использовании его с несколькими мониторами, поскольку на одном из них мы можем увидеть схему спереди от первого лица, а с мониторами с каждой стороны мы можем с комфортом увидеть трассу. зеркала заднего вида.
Заставить программы открываться на главном мониторе
В случае, если нам нужно принудительно открыть определенное программное обеспечение на определенном мониторе, мы должны выполнить некоторые из следующих конфигураций в Windows 10.
Переместите программы на желаемый монитор
Без сомнения, самый простой способ заставить программу запускаться на основном мониторе - это переместите его на нужный монитор . Независимо от того, есть ли у нас два, три или любое другое количество мониторов, мы можем виртуально настроить экран, который запускается по умолчанию для каждого приложения, как принадлежащего Windows, так и стороннего.
Для этого нам нужно будет только запустить наш компьютер и открыть нужное приложение. Позже мы перетаскиваем или перемещаем приложение на монитор, с которым хотим работать. Далее мы закрываем приложение, нажав кнопку «Закрыть» или нажав на красный крестик. С этого момента, когда вы снова откроете программу, она будет работать на последнем открытом мониторе.
Используйте функцию изменения размера
Иногда может случиться так, что предыдущий трюк работает некорректно, поскольку компьютер может не обнаруживать движение между различными мониторами. В этом случае приложения всегда будут открываться на одном мониторе. Чтобы решить эту проблему, мы должны открыть приложение и изменить размер окна без максимизации или минимизации. Затем мы перемещаем окно на другой монитор, где мы хотим, чтобы оно открывалось и закрывалось без каких-либо изменений размера. Как только это будет сделано, конфигурация должна быть сохранена в системе и выполняться по умолчанию каждый раз, когда мы открываем приложение.
Настроить и установить главный экран
Если у нас по-прежнему возникают проблемы при запуске программы на соответствующем мониторе, мы можем попытаться внести несколько небольших изменений в Конфигурация Windows 10 . Для этого мы должны нажать сочетание клавиш «Windows + I», и откроется панель настроек. Позже мы переходим в разделы «Система» и «Экран». Здесь мы должны указать номер каждого экрана. После выбора мы должны активировать поле «Сделайте этот экран главным» . С этого момента приложения будут открываться на главном экране, если программа настроена для открытия на главном экране.

Настройте мониторы с помощью сторонних приложений
Помимо конфигураций, которые мы можем выполнить вручную из Windows, есть также некоторые приложения, которые помогут нам выбрать, на каком мониторе мы хотим запускать определенные программы или игры.
TvGameLauncher
Этот инструмент позволяет нам управлять выполнением приложения. на конкретном мониторе в Windows 10. Хотя он предназначен для управления работой с играми, он также позволяет нам использовать любое другое настольное приложение. Поэтому нам нужно будет только запустить его, а затем запустить приложение через него и управлять монитором, который мы собираемся использовать в каждом случае.
TVGameLauncher - это бесплатное программное обеспечение, которое не требует установки, поскольку оно портативно, и его можно скачать с эту ссылку .

UltraMon
Это приложение для пользователей Windows, которые используют несколько экранов. Это позволяет нам выбирать какой монитор является основным, а какой второстепенным , что не поможет при выполнении приложений. Это также позволяет вам эффективно перемещать окна и увеличивать их размер на рабочем столе, а также управлять большим количеством приложений с помощью панели задач. Кроме того, мы можем контролировать расположение приложения по отношению к ярлыкам.
У UltraMon есть бесплатная 30-дневная пробная версия для тестирования продукта, которую мы можем загрузить с ее веб-сайт Честного ЗНАКа . Его цена составляет 39.95 долларов за индивидуальную лицензию.
Если при открытии приложения или программы Windows 10 они открываются на другом или неправильном мониторе в настройке с несколькими мониторами, этот пост поможет вам решить проблему. Вы можете использовать одно и то же руководство, чтобы заставить программу открываться на определенном мониторе, если у вас два или более мониторов.
Сделать программу открытой на определенном мониторе в Windows 10
Чтобы Windows 10 не открывала приложения на неправильном мониторе и заставляла их открываться на определенном мониторе в Windows 10 при установке нескольких мониторов, следуйте этим советам:
- Переместите приложения на нужный монитор
- Используйте метод изменения размера
- Установить основной дисплей
Windows 10 открывает приложения не на том мониторе
1]Переместите приложения на нужный монитор

Вероятно, это самый простой способ заставить приложение открываться на определенном мониторе. Независимо от того, есть ли у вас два / три или любое количество мониторов, вы можете виртуально установить дисплей по умолчанию для любого приложения. Это может быть сторонняя программа или встроенное приложение.
Для этого сначала откройте приложение на своем компьютере. Затем перетащите или переместите его на нужный монитор, на котором вы хотите его открыть. После этого закройте приложение, нажав кнопку Закрывать или кнопку красного креста.
После этого он будет все время открываться на последнем открытом мониторе. Однако, если это не сработает, лучше попробовать второй способ.
2]Используйте метод изменения размера
Иногда ваш компьютер не может обнаружить перемещение (очень необычный случай) между мониторами. Если это произойдет, приложения будут все время открываться на одном мониторе.
Чтобы избавиться от этой проблемы, откройте приложение на своем компьютере и измените размер окна. Убедитесь, что он никоим образом не развернут или не свернут.
После этого переместите окно на другой монитор, на котором вы хотите открыть.
Теперь закройте окно приложения, не изменяя его размер и не увеличивая его снова. После этого вы без проблем сможете открыть программу на желаемом мониторе.
Иногда программа определяет, можно ли открыть ее на основном или дополнительном мониторе. Если вы думаете, что приложение всегда открывается на правом мониторе, а не на левом (например), и вы хотите, чтобы все было по-другому, вы должны установить правильный монитор в качестве основного дисплея.
3]Настройте основной дисплей

Нажмите Win + I, чтобы открыть настройки Windows на вашем компьютере. После этого перейдите к Система> Дисплей. Нажать на Идентифицировать кнопку, чтобы найти номер дисплея.
После выбора отметьте Сделайте это моим основным дисплеем кнопка.
В следующий раз приложения будут открываться на основном дисплее.
Это предложение работает только в том случае, если программа настроена на открытие на основном дисплее.
КОНЧИК: WinKey + Shift + влево / вправо переместит открытое окно на другой монитор в том же относительном положении.
Читайте также:


