Как открыть папку с музыкой на флешке
За последние 20 лет (не так уж и много в масштабах существования Hi-Fi аудио) отношение меломанов к компьютеру как к источнику качественного звука постоянно менялось. Фактически, это было полное отрицание подобной возможности его использования в
Работа с флешкой для начинающих
Первым делом необходимо правильно вставить накопитель. Это довольно простая задача. Для этого изучите поверхность устройства, и найдёте для неё специальное отверстие. Обычно их бывает несколько, сбоку или сзади. Рядом с ними обычно находятся разъёмы для наушников и микрофона.
USB-порты имеет каждый современный ноутбук и даже планшет или телевизор. Разъём снабжён «ветвящимся» значком и узнать его несложно. Важно правильно расположить контакты приспособления относительно контактов USB-разъёма. Обычно название фирмы-изготовителя находится сверху.
Совет! Вставляют флешку обязательно до включения ноутбука или после его полной загрузки. В противном случае она может не распознаваться системой, и придётся воспользоваться перезагрузкой.
Если операционная система работает слаженно, то она сама найдёт и установит драйверы, а затем откроет окно автозапуска. К сожалению, так происходит далеко не всегда. Бывает, что пользователи ждут пару минут, а никаких действий не происходит. Это может быть связано как с аппаратной неисправностью, так и с программным сбоем. Для начала стоит вынуть флешку и попробовать вставить её в другой порт.
Проверить её исправность лучше на другом ноутбуке. Если флешка подключится без проблем, то, очевидно, дело в разъёме. Есть порты, которые при одновременном подключении большого числа устройств не видят некоторые из-за нехватки питания или оперативной памяти.
Если флешка не подключается, а на ней было много ценной информации, то её придётся нести в сервисный пункт. Если особо важных данных не было, то её логичнее заменить на новую.
Внимание! Если вставить флешку с первого раза не получается, то прикладывать силу не нужно. Достаточно просто перевернуть накопитель, и попытаться вставить его снова.
Программные методы устранения неполадки
Прежде чем обращаться в сервисный центр за ремонтом порта или покупать новый flash-накопитель, попробуйте применить несколько методов программного устранения неполадки. Начать следует с BIOS:
- Перезагрузите ноутбук.
- При запуске системы начните нажимать Delete, чтобы зайти в BIOS (может быть другая клавиша, посмотрите для своей модели ноутбука).
- Найдите пункт «USB Configuration» (обычно находится в разделе «Advanced», но названия могут быть другими).
- Проверьте параметр «USB Controller». Он должен иметь статус «Включен» (Enabled).
- Нажмите F10, чтобы закрыть БИОС, сохранив новую конфигурацию.
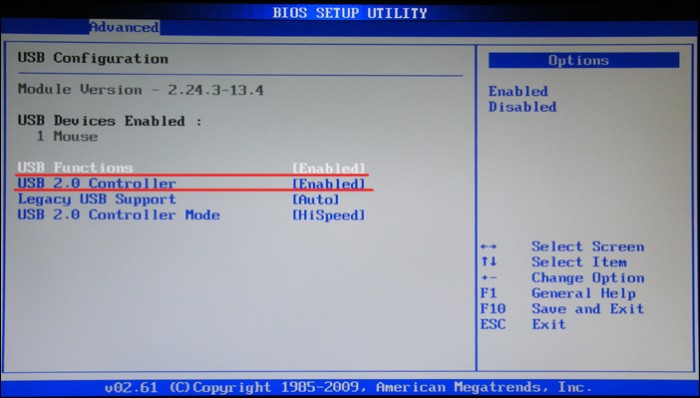
Если нужные параметры вы найти не можете, попробуйте сбросить BIOS до заводских настроек – по умолчанию USB-контроллер включен. Для сброса зайдите в раздел «Exit» и выберите «Load Setup Defaults».
Урок № Как пользоваться флешкой
Флешка (флэшка) — так в просторечье называется USB флеш-накопитель. Небольшое по размерам устройство для хранения различной информации. Документы, фотографии, видео, программы для компьютера, файлы — все это можно записать на флешку.
Капелька истории. С появлением персональных компьютеров, возникла необходимость обмена информации между ними. В 70-х годах прошлого века появились первые дискеты, сначала 8 дюймовые, потом 5,25 дюйма (примерно 130 мм). На них можно было записать, по мере совершенствовании технологии изготовления, сначала 110, потом 360, 720 и 1200 килобайт информации. О размерах немного подробнее . Потом появились дискеты на 3,5 дюйма (около 90 мм) емкостью 720 Кб, 1,44 Мб, 2,88 Мб. Следующий шаг появление компакт-дисков. CD (читается СИ ДИ – английский Compact Disc) объемами 650 Мб, 700 Мб с технологией CD-R (СИ ДИ Р) и CD-RW (СИ ДИ РВ). CD-R однократно записываемые, то есть один раз записал, и больше ни каких изменений внести нельзя. CD-RW – можно многократно записывать и стирать информацию. В 1996 году появляются DVD (ДИ ВИ ДИ) диски. Стандартный объем 4,7 Гб. Следующий этап появление USB флеш-накопителя или просто флешки. Объемы памяти у флешек разнообразные. У производителя «Kingston» на данный момент есть флешка на 2 Терабайта. Это огромный объем информации. Правда и цена на сегодняшний день $1560. Хотя все в этой жизни быстро меняется. Технологии совершенствуются, цены падают. Сейчас можно подобрать любую флешку на свой вкус, по цене и по объему.
Ноутбук
Ноутбук представляет собой уменьшенную копию персонального компьютера. В нём находятся те же самые детали, только меньшего размера. Поэтому такие устройства стоят намного дороже.
За счёт компактного размера это устройство очень удобно. Его легко можно взять с собой и заниматься делами в любое время и в любом месте.
Видео-ответ
Это видео поможет разобраться
Возникновение проблем с подключением и открытием flash-устройства
Часто возникает ряд проблем с подключением и дальнейшей эксплуатацией носителя данных. Рассмотрим исправление этих проблем.
Физические повреждения

Физическое повреждение USB носителя
Ваше устройство может не работать из-за неисправностей самого flash-носителя. Это может быть повреждение разъема:
- изгибы;
- трещины;
- битые контакты и т. п.;
- также и повреждение самой платы, из-за, например, деформации корпуса.
Примечание! Решением этой проблемы может послужить либо покупка нового устройства, либо ремонт у мастера, если вы не обладаете навыками ремонта подобных устройств.

Причина неисправности в разъёме
Что касается USB разъема, то причина возникновения проблем с подключением носителя может скрываться в неисправности разъема панели системного блока.
Совет! Удостоверьтесь в работоспособности USB путем эксплуатации другого средства воспроизведения, либо выберите другой разъем.
Запуск при помощи PowerDVD
В отличие от Media Player Classic, эта программа платная. Она может читать мультимедиа любого формата, от MPEG и MP3 до ASF и WMA .
- Установите лицензионную версию и перезагрузите компьютер.
- Поместите DVD в дисковод. После того, как он считаеся, PowerDVD откроет меню, где вы сможете выбрать нужный видео- или аудиофайл.

Флешка
Это один из самых востребованных и удобных носителей информации. Флешка отличается надёжностью и крайне редко выходит из строя. Изделие не боится царапин, падений, а более технологичные разработки переносят даже купание в воде.
Зная их качественные характеристики, многие пользователи теряются, когда флешка начинает «глючить».
Справка! Флешка является современным аналогом некогда популярных и вышедших из употребления дискет.
Первое использование
Первое подключение карты к компьютеру будет происходить несколько дольше, чем все последующие. Дело в том, что флешка – это полноценное стороннее устройство, и для его работы требуется установить драйвера и привязать их к определенному USB-порту. Сама же процедура включения выглядит следующим образом:
- Потребуется снять с накопителя колпачок.
- Вставить флешку в пустой USB-порт на компьютере. Если пользователь не сильно знаком с терминологией и не знает, что такое USB-порт, то не стоит переживать: нужно лишь найти на компьютере подходящий вход под флешку, изучив её разъём – вставить её куда-то «не туда» невозможно.
- Дождаться звукового сигнала от компьютера.
- Ждать. На панели задач в нижней части экрана компьютера появится уведомление о том, что подключено новое устройство, и что ведётся работа с ним.
- Дождаться появления уведомления о том, что устройство готово к работе.
- В окне с выбором действия указать «Открыть для просмотра файлов и папок».
После выполнения описанной выше процедуры при вставке носителя всегда будет сразу происходить его открытие, куда сразу же можно будет копировать свои данные.
Переустановить драйвера
Может быть так, что компьютер просто не видит драйвера для устройства, или они устарели. В этом случае придется удалить имеющиеся драйвера для флешки и установить новые. Для этого заходим в «Мой компьютер» и кликаем правой кнопкой мыши по свободному пространству. Дальше выбираем из контекстного меню «Свойства» .
В следующем окне перейдите на вкладку «Диспетчер устройств» .
В диспетчере устройств ищем пункт «Контроллеры USB» и нажимаем на маленькую стрелочку слева. Разворачивается список устройств. Теперь нужно вставить флешку в компьютер. После этого диспетчер устройств должен обновиться и в список добавится еще один пункт. Выделяем этот пункт и кликаем по нему правой кнопкой мыши. Выбираем из контекстного меню «Удалить» . Это мы сделали для того, чтобы удалить драйвера для флешки.
Теперь нужно извлечь флешку из компьютера и вставить обратно. Драйвера обновятся автоматически.
Ошибка при входе на флешку, вирусы
Допустим, есть буква диска, вы пытаетесь открыть диск в проводнике, но получаете ошибку , или . Это признак заражения вирусами. Вирус записывает в корень диска файл «autorun.inf», который автоматически исполняется Windows, при открытии корневой папки, а там – вирус.

Впрочем, открыть такой носитель в проводнике можно. Просто в «Моём компьютере» кликайте не два раза левой кнопкой мышки, а нажмите правой кнопкой и выберите «Открыть». Так вы увидите файлы, но теперь вам обязательно нужно просканировать флешку и компьютер на вирусы.
Флешка не отформатирована
Сам как-то сталкивался с подобной проблемой, когда после недолгого использования компьютер перестал видеть флешку и начал выдавать ошибку: «Нужно отформатировать диск в дисководе, перед тем как использовать его. Отформатировать?». Причем после форматирования флэшка работает несколько дней, а потом снова вылезет эта ошибка.
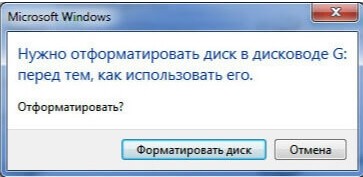
Если же подключить носитель к другому компьютеру или ноутбуку, то всё будет нормально, и вы также будете иметь доступ к файлам. Тут проблема кроется в самом компьютере или операционной системе. Поэтому смотрим следующую главу, где я применяю комплексные меры.
Как пользоваться флешкой?
После того как флеш-накопитель вставлен, можно приступить к работе. Соблюдайте следующие рекомендации:
Важно! Название у флешки может быть любое. Например, «KINGSTON (F:)», где KINGSTON – название изготовителя, а F – название диска.
Кажущаяся простота использования накопителя информации часто приводит к неаккуратному обращению с ним, в результате чего изделие может выйти из строя и подвести в самый неподходящий момент. Поэтому необходимо знать простые правила подключения флешки к ноутбуку.
Отформатировать
Может быть и так, что файловая система, установленная на компьютере, конфликтует с файловой системой на флешке. Это происходит из-за того, что на компьютер обычно ставится файловая система NTFS, а на флешке завод-изготовитель устанавливает FAT. Решается эта проблема очень легко: нужно отформатировать флешку в NTFS.
Открываем папку «Мой компьютер» и кликаем правой кнопкой мышки по флешке, из списка выбираем «Форматировать» .
В следующем окне выбираем нужную файловую систему и жмем «Начать» .

Если флешка не отображается в папке «Мой компьютер» , то для форматирования можете использовать следующие программы: HP USB Disk Storage Format Tool или Hard disk low lewel format tool . Интерфейс программ понятный, нужно просто выбрать файловую систему и отформатировать. Перейдя по ссылкам, можно скачать программы.
Что делать, если ноутбук не видит флешку?
Вы подключаете флешку к ноутбуку, но ничего не происходит – накопитель не отображается в системе, а с хранящимися на нем данными невозможно работать. Весьма неприятная ситуация, требующая немедленного разрешения.
Не работает ни одна флешка или порт
Если вы пытаетесь подключить разные флэшки, к разным портам и ничего не выходит. То можно ещё попробовать подключить, например, телефон или какое-нибудь устройство, которое может связываться с компьютером по USB. Если и при этом нет никаких коннектов, то скорее всего USB подключение отключено в BIOS.
- При перезагрузке или включении компьютера или ноутбука, вам нужно зажать одну из кнопок. Так как версий BIOS достаточно много, попробуйте кнопки: Del, F2, Esc, F По своей модели ноутбука можете посмотреть в таблицу ниже в последний столбец.
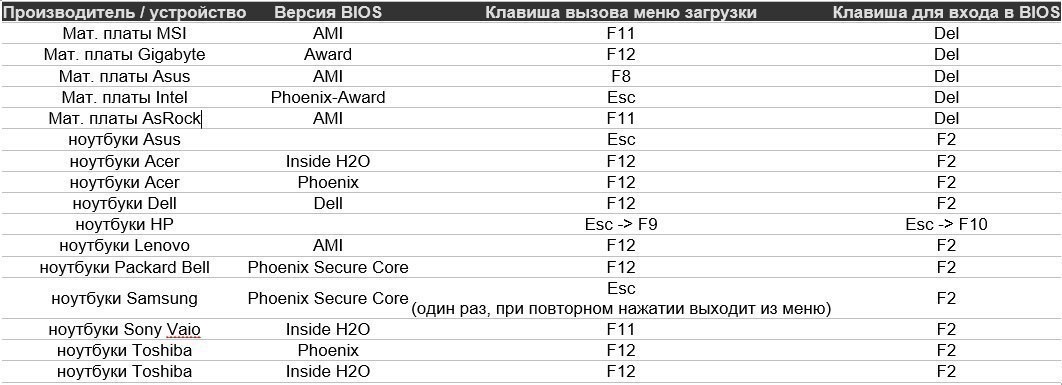
- Так как версий BIOS очень много, то вам нужно будет поискать по разделам и найти «USB Configuration». Если данного пункта нет, то ищите любое упоминание USB.
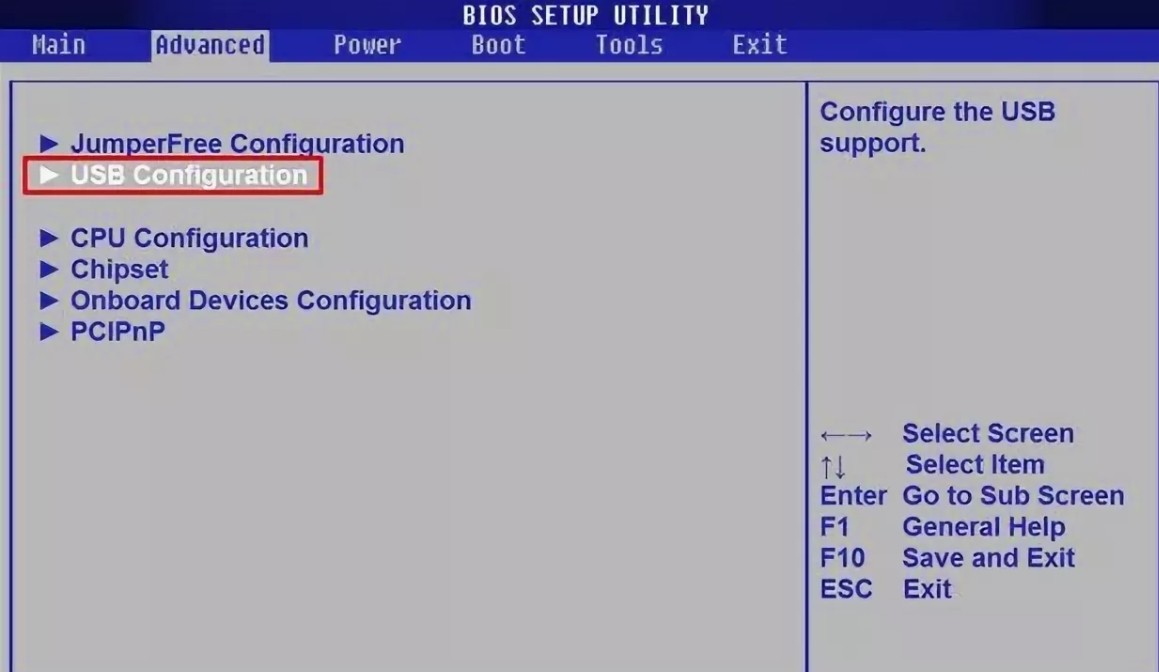
- Как только попадете внутрь, обязательно включите общую функцию «USB», но также поддержку контроллера 2.0 (и 3.0, если он есть). В самом конце, чтобы сохранить изменения, надо нажать на кнопку, которая при выходе сохраняет параметры «Save and Exit» – такая кнопка сразу отображена в панели. В моём случае – это «F10», но у вас может быть другая кнопка, так что посмотрите на значение у вас.
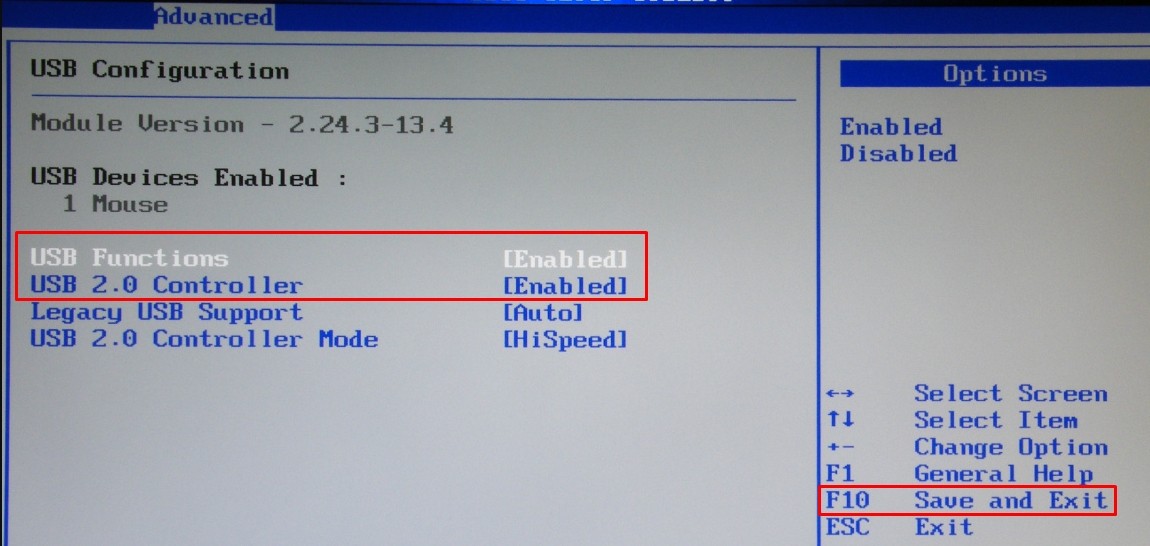
Запуск при помощи Windows Media Player
Данная программа есть в каждом компьютере Windows, что делает ее очень удобной для считывания дисков. Манипуляции по воспроизведению точно такие же, как и для Media Player Classic, однако у данного проигрывателя есть ряд своих особенностей.

Флеш-накопители сейчас являются основным средством для переноса и хранения информации опережая популярные ранее оптические диски и внешние винчестеры. Некоторые пользователи, однако, испытывают проблемы с просмотром содержимого USB-носителей, в частности, на ноутбуках. Наш сегодняшний материал предназначен помочь таким пользователям.
Способы просмотра содержимого флешек
Первым делом отметим, что процедура открытия flash-накопителя для дальнейшего просмотра файлов на нём одинакова как для лэптопов, так и для стационарных ПК. Существует 2 варианта просмотреть данные, записанные на флешку: с помощью сторонних файловых менеджеров и системными средствами Windows.
Способ 1: Total Commander
Один из самых популярных файловых менеджеров для Windows, конечно же, обладает всем необходимым функционалом для работы с флеш-накопителями.


Как видим, ничего сложного – процедура занимает всего несколько кликов мышью.
Способ 2: FAR Manager
Еще один сторонний «Проводник», на этот раз от создателя архиватора WinRAR Евгения Рошала. Несмотря на несколько архаичный вид, он прекрасно подходит в том числе и для работы со съемными накопителями.
- Запустите программу. Нажмите комбинацию клавиш Alt+F1, чтобы открыть меню выбора дисков в левой панели (для правой панели комбинация будет Alt+F2).
Пользуясь стрелочками или мышью, найдите в нем вашу флешку (такие носители обозначены, как «*буква диска*: сменный»). Увы, но никаких средств дифференцирования флеш-накопителей и внешних винчестеров в ФАР Менеджер нет, так что остается только пробовать все по порядку. - Выбрав нужный носитель, дважды щелкните мышью по его имени или нажмите Enter. Откроется список файлов, содержащихся на флешке.
Как и в случае с Total Commander, файлы можно открывать, модифицировать, перемещать или копировать на другие носители данных.
В этом способе тоже нет сложностей, кроме непривычного современному пользователю интерфейса.
Способ 3: Системные средства Windows
На операционных системах от Microsoft официальная поддержка флеш-накопителей появилась еще в Виндовс XP (на предыдущих версиях необходимо дополнительно устанавливать обновления и драйвера). Следовательно, на актуальных ОС Windows (7, 8 и 10) присутствует все необходимое для открытия и просмотра флешек.

Данный способ подойдет пользователям, которые привыкли к стандартному «Проводнику» Виндовс и не хотят устанавливать дополнительное ПО на свои ноутбуки.
Возможные проблемы и методы их устранения
Иногда при подключении флешки или попытках открыть её для просмотра происходят разного рода сбои. Давайте рассмотрим самые распространенные из них.
-
Флешка не распознается ноутбуком
Самая частая неполадка. Подробно рассмотрена в соответствующей статье, так что детально останавливаться на ней не будем.
Подводя итоги, отметим, что при условии использования безопасного извлечения накопителей после работы с ними вероятность возникновения каких-либо проблем стремится к нулю.

Отблагодарите автора, поделитесь статьей в социальных сетях.

Итак, проблема реально есть, и её нужно срочно решить. Например, вы дома накидали на флешку треков из ВК, чтобы затем послушать их в машине, с ноута или где-то ещё, не суть важно. Вы помните примерный порядок песен, как вы их скачивали, и, надеетесь, при этом, что и проигрываться с флешки они будут именно в таком порядке. Для верности, вы их ещё наверняка пронумеровали: типа 1.Track-name 2. Track-name и т.д.
Однако, когда вы садитесь в машину, включаете автомагнитолу, находите нужную папку и нажимаете "Воспроизведение" (Play) с начала, треки начинают играть совсем не в той последовательности, в которой вы ожидаете.
Почему так происходит и как сделать так, чтобы треки на флешке играли в нужном порядке?
Начнём с того, что у каждого трека прописаны изначально некие свойства (порядковые номера, авторские права и прочее) которые нам необходимо изменить.
1. Наводим мышку на нужный трек, нажимаем правой кнопкой и, в открывшемся окне выбираем "Свойства" - в самом низу.
2. Переходим на вкладку "Подробно". Здесь мы видим, что порядковый номер воспроизведения изначально не прописан. Поэтому данный трек будет играть тогда, когда отыграют другие. Или раньше - как карта ляжет.
3. Удаляем всё ненужное (субтитры и прочее) и пишем то, что нужно нам. То есть номер по порядку воспроизведения. Например, 1. Сохраняем всё - на "ОК".
Всё, в принципе. Теперь все музыкальные треки будут играть в нужном порядке.
Но всё же иногда, ну никак не получается прописать номер трека. Некие присвоенные кем-то авторские права, не дают нам этого сделать.
Авторское право мы удалить не сможем. Оно останется неизменным. Однако кое что, для того, чтобы написать нужный номер трека, мы, всё же, предпримем.
Всё то же самое: "Свойства" - "Подробно".
Далее жмём на "Удаление свойств и личной информации" и после этого "Создаём копию, удалив все возможные свойства".
Оригинал файла можем удалить за ненадобностью, а в копии мы уже пропишем всё, что требуется. Кроме авторских прав.
Для того чтобы скачать музыку на флешку с компьютера, ноутбука, нетбука или интернета необходимо подключить USB-флеш-накопитель, карту памяти к соответствующему разъёму на компьютере и скопировать нужную музыку на флешку. Если подходящего входа для флеш-карты не оказалось, тогда подключение осуществляется через картридер. После подключения флешки к компьютеру откроется окно автозагрузки (при условии, что автозагрузка включена), в котором будут предлагаться возможные действия.
Открываем флешку
На скриншоте приведён пример предлагаемых действий. Выбираем пункт « Открыть папку для просмотра файлов », перед нами на экране появится окно отображающее содержимое флеш-накопителя.

Переходим к выделению и копированию нужных музыкальных файлов. Для этого открываем папку где хранится музыка и мышью выделяем нужные файлы.
Копируем музыку
Затем нажимаем правою кнопку мыши (указатель должен находится над выделяемыми файлами) и в появившемся меню нажимаем на пункт « Копировать » ( Ctrl+C ) или пункт « Вырезать » ( Ctrl+X ).

После копирования музыкальных mp3 файлов в буфер обмена, возвращаемся к папке, которая отображает содержимое флешки.
Вставляем музыку
Внутри неё нажимаем правую кнопку мыши и выбираем пункт « Вставить » ( Ctrl+V ). Или кликаем правой кнопкой мыши по иконке флеш-накопителя и выбираем пункт « Вставить ».

После этого начнётся процесс закачки музыки на флешку.

Вообще процесс закачки музыкальных файлов на флешку можно выполнить несколькими способами:
Сочетания клавиш для работы с файлами
После завершения закачки музыкальных файлов, извлекайте флеш-накопитель правильным способом через безопасное отключение устройств.
Таким образом можно скачать музыку с компьютера на флешку, да и вообще с любого ноутбука или нетбука. Предварительно, конечно, можно закачать любимые композиции из интернета, например, с плейлистов контакта или одноклассников. А в качестве места загрузки выбрать сразу флешку и напрямую закачивать файлы.
Читайте также:


