Как открыть папку рабочий стол с помощью клавиатуры
Очень важный момент при работе на компьютере — быстро попасть на Рабочий стол, когда его окно закрыто программами и файлами. Наверное, у многих пользователей компьютера бывают ситуации, когда открыто одновременно много окон различных программ и файлов.
Например, открыто несколько папок, работают несколько программ, открыто несколько различных документов. В это время пользователю необходимо быстро попасть на Рабочий стол, например, запустить какую-нибудь программу или открыть документ Word.
Конечно, можно постепенно закрывать или сворачивать открытые окна, но это довольно длительный процесс. Для того, чтобы открыть Рабочий стол, существует несколько способов быстро зайти на Рабочий стол в Windows 7.
Первый способ открыть Рабочий стол
Щелкаете правой кнопкой мыши по пустой кнопке рядом с часами, которые находятся в правом нижнем углу окна операционной системы Windows 7. Все открытые окна сворачиваются, и вы можете быстро попасть на Рабочий стол.
Для того, чтобы снова вернуться в открытое окно, нужно будет опять нажать на эту кнопку.
Второй способ попасть на Рабочий стол
На Рабочий стол можно попасть и при помощи клавиатуры. Если одновременно нажать на сочетание клавиш «Win» + «D» на клавиатуре, то после этого вы сразу попадете на Рабочий стол.
Для того, чтобы вернуться обратно в открытое окно, повторно нажимаете эти клавиши на клавиатуре. Но, в этом случае, последовательность открытых окон может быть другой, чем было первоначально.
Третий способ открытия Рабочего стола
Для того, чтобы открыть Рабочий стол, если он закрыт открытыми окнами, при помощи Проводника, запускаете Проводник из Панели задач.
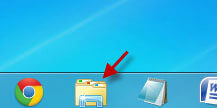
Далее нажимаете левой кнопкой мыши на значок «Рабочий стол».

После этого открывается окно папки «Рабочий стол». В папке «Рабочий стол» вы можете совершать нужные действия с файлами. После выполнения нужных нам действий, закрываете окно Проводника.

Четвертый способ войти на Рабочий стол
Затем этот ярлык «Рабочий стол» необходимо будет закрепить на Панели задач. В дальнейшем быстро открывать папку «Рабочий стол» можно будет, нажимая на значок «Рабочий стол» на Панели задач.
Пятый способ зайти на Рабочий стол
Можно закрепить панель Рабочий стол около Панели уведомлений. Для этого щелкаете правой кнопкой мыши по Панели задач. В контекстном меню нажимаете на пункт «Панели», а затем в контекстном меню ставите флажок напротив пункта «Рабочий стол».
Около Панели уведомлений (трея) появляется небольшая панель Рабочий стол. Если вы нажмете на эту панель, то тогда откроется список с иконками файлов, размещенных на Рабочем столе Windows.
Выводы статьи
В подходящих случаях, пользователь может открыть Рабочий стол, закрытый окнами программ или приложений, с помощью 5 разных способов.

В наш обиход уже давно вошли различные манипуляторы и другие средства ввода. Сегодня компьютером управлять можно даже с помощью прикосновений к экрану или вовсе обычными жестами, но так было не всегда. Еще до изобретения мыши и трекпада все команды выполнялись с помощью клавиатуры. Несмотря на то что техника и разработка ПО достигли довольно высокого уровня, возможность применения сочетаний и одиночных клавиш для вызова меню и запуска программ и управляющих функций операционной системы осталась. Этот «пережиток» и поможет нам протянуть какое-то время до покупки новой мыши.
Управление курсором
Самый очевидный вариант – заменить мышь клавиатурой для управления курсором на экране монитора. В это нам поможет нумпад – цифровой блок справа. Для того чтобы использовать его в качестве управляющего средства, необходимо произвести некоторые настройки.
- Нажимаем сочетание клавиш SHIFT+ALT+NUM LOCK, после чего раздастся звуковой сигнал и на экране появится диалоговое окно функции.
Теперь можно управлять курсором с нумпада. Все цифры, кроме нуля и пятерки, определяют направление движения, а клавиша 5 заменяет левую кнопку мыши. Правую кнопку заменяет клавиша вызова контекстного меню.

Управление рабочим столом и «Панелью задач»
Поскольку скорость перемещения курсора с помощью нумпада оставляет желать лучшего, можно применить другой, более быстрый способ открытия папок и запуска ярлыков на рабочем столе. Делается это сочетанием клавиш Win+D, которое «кликает» по десктопу, тем самым активируя его. При этом на одном из значков появится выделение. Перемещение между элементами осуществляется стрелками, а запуск (открытие) – клавишей ENTER.

Если доступу к значкам на рабочем столе мешают открытые окна папок и приложений, то очистить его можно с помощью комбинации Win+M.
Для перехода к управлению элементами «Панели задач» нужно нажать уже знакомую нам клавишу TAB, находясь на рабочем столе. Панель, в свою очередь, также состоит из нескольких блоков (слева направо) – меню «Пуск», «Поиск», «Представление задач» (в Win 10), «Область уведомления» и кнопка «Свернуть все окна». Также здесь могут находиться и пользовательские панели. Переключение между ними осуществляется клавишей TAB, перемещение между элементами – стрелками, запуск – ENTER, а раскрытие выпадающих списков или сгруппированных элементов – «Пробелом».

Управление окнами

Закрываются окна по очереди комбинацией ALT+F4.
Вызов «Диспетчера задач»
«Диспетчер задач» вызывается сочетанием CTRL+SHIFT+ESC. Далее с ним можно работать, как с простым окном – переключаться между блоками, открывать пункты меню. Если требуется завершить какой-либо процесс, то сделать это можно клавишей DELETE с последующим подтверждением своего намерения в диалоговом окне.

Вызов основных элементов ОС
Далее перечислим комбинации клавиш, помогающих быстро перейти к некоторым основным элементам операционной системы.
-
Win+R открывает строку «Выполнить», из которой с помощью команд можно открыть любое приложение, в том числе и системное, а также получить доступ к различным управляющим функциям.
Блокировка и перезагрузка
Перезагрузка компьютера осуществляется с помощью всем известной комбинации CTRL+ALT+DELETE или ALT+F4. Также можно зайти в меню «Пуск» и выбрать нужную функцию.
Экран блокировки вызывается сочетанием клавиш Win+L. Это самый простой из доступных способов. Есть одно условие, которое необходимо выполнить для того, чтобы данная процедура имела смысл – установка пароля учетной записи.
Заключение
Не стоит паниковать и впадать в уныние при отказе мыши. Управлять ПК без труда можно и с клавиатуры, главное, запомнить комбинации клавиш и последовательность некоторых действий. Информация, представленная в данной статье, поможет не только временно обойтись без манипулятора, но и значительно ускорить работу с Windows в нормальных рабочих условиях.

Отблагодарите автора, поделитесь статьей в социальных сетях.


В предыдущей статье из категории “Рабочий стол” Я рассказывал и показывал, как настроить “панель быстрого доступа”, которая увеличивает производительность работы за компьютером. Эта же тема чем то близка…
Открываем любой файл с помощью клавиатуры. Только в этом случае нам пригодится наша память. Но лучше использовать заметку на листочке бумаги или гаджет на рабочем столе. Как вам будет удобно, главное не забыть комбинацию клавиш, которую мы установим, для быстрого запуска программ или открытия файла. В этот раз мы не будем искать программы через “панель инструментов”, а сразу запустим их с помощью клавиатуры, а точнее трёх одновременно нажатых клавиш.
Эта полезная функция, так же как и панель инструментов, даёт возможность оставлять все открытые программы и папки на экране, не сворачивая их. Они нам мешать не будут, так как вызванная программа или файл откроется поверх всех остальных окон.
Открываем любой файл с помощью клавиатуры
Так же большинство стандартных команд Windows можно выполнить через клавиатуру. Вот некоторые из них
Клавиши быстрого вызова
Клавиша F
- F1 Вызов справки текущего приложения
- F2 Переименование выделенного объекта
- F3 Вызов диалога поиска в текущей папке
- F4 Раскрыть выподающий список адресного меню в Проводнике или в Internet Explorer
- F4 +Alt Закрыть текущее приложение
- F5 Обновить содержимое окна или Рабочего стола
- F6 или Tab Переход между панелями Проводника
- F6+Ctrl Перейти в следующее окно программы
- F10 или Alt Перейти в меню Проводника (Ф айл, Правка…)
- F10+Shift Вызов контекстного меню выбранного объекта
Клавиша Ctrl
- Ctrl+[перетаскивание объекта] Копировать объект
- Ctrl+Tab Переключение окон документов в MDI-приложении, открыть вкладку диалога
- Ctrl+Shift+Tab Открыть предыдущую вкладку диалога
- Ctrl+Alt+Del Вызов диспетчера приложений (при двойном нажатии – горячая перезагрузка ПК)
- Ctrl+A Выделить все объекты
- Ctrl+B Вызов окна “Организовать Избранное”
- Ctrl+C (Ctrl+Insert) Копировать выделенные объекты в буфер обмена
- Ctrl+G Перейти к папке
- Ctrl+F Вызов панели поиска
- Ctrl+H Открыть папку “Журнал”
- Ctrl+L (Ctrl+O) Открыть диалог ввода адреса в Internet Explorer
- Ctrl+N Открыть новое окно приложения
- Ctrl+P Вызов окна “Печать”
- Ctrl+R Обновить содержимое активного окна
- Ctrl+S Сохранить документ
- Ctrl+V Вставить объекты из буфера обмена
- Ctrl+W Закрыть окно активного приложения
- Ctrl+X Вырезать выделенные объекты в буфер обмена
- Ctrl+Z Вернуть только что удаленный файл
Клавиша Shift
- Shift+Win+M Развернуть все окна
- Shift+Del Удаление файлов не перемещая в корзину
- Shift+[перетаскивание объекта] Переместить объект
- Shift+Ctrl+перетаскивание файла
- Shift+Enter Вызов отдельного окна Проводника для выделенной папки
Клавиша Alt
Использование специальной клавиши “ Windows ”
- Win Вызов меню “Пуск”
- Win+D Свернуть/ развернуть все открытые окна, включая диалоговые окна
- Win+R Вызов диалога “Выполнить” (Run)
- Win+M Свернуть (Minimize) все окна, кроме диалоговых окон
- Win+F1 Вызов справки Windows
- Win+E Вызов проводника
- Win+F Вызов меню поиска файлов и папок
- Win+Tab Переключение между запущенными окнами приложений.
- Win+Break (Win+Pause) Вызов диалога “Система” (System Properties)
Дополнительные клавиши
- Del Удаление выделенных объектов в Корзину
- PrintScreen Копировать содержимое Рабочего стола в буфер обмена как графику
- Backspace Переход на один уровень вверх по дереву папок в проводнике
- Tab+Shift В диалоговом окне переключение между управляющими элементами в обратном направлении
- Space Щелчок по выделенной кнопке или установка/ снятие выбранной опции
- Enter Щелчок по выделенной кнопке
- Tab В диалоговом окне переключение между управляющими элементами
Скачайте себе на компьютер этот список и пользуйтесь им, как шпаргалкой. Перейдите по ссылке и в правой нижней части документа нажмите “Сохранить”

Часто читая статьи в интернете или инструкцию по установке какой-либо программы, Вы можете встретить комбинации клавиш (Ctrl-C, Ctrl-V, Win-R, Alt-Tab, Alt-F4 и т.д.). И если Вы, до сих пор не знаете, что они значат, тогда Вы можете ознакомиться с ними в нашей статье.
В данной статье представлен, полный список комбинаций клавиш на клавиатуре, используемые не только в операционной системе Windows.
Разделы по работе с комбинациями клавиш:
- Основные комбинации клавиш на клавиатуре
- Горячие клавиши общего назначения
- Комбинации клавиш предназначенные для работы с текстом
- Комбинации клавиш для работы с файлами
- Комбинации клавиш для работы в проводнике
- Комбинации клавиш для работы с окнами
- Комбинации клавиш для работы с диалоговыми окнами
- Комбинации клавиш для работы в браузерах (Internet Explorer, Google Chrome, Mozilla)
- Специальные возможности
Основные комбинации клавиш на клавиатуре
Alt+Tab - Переключение между окнами
Win+Tab - Переключение между окнами в режиме Flip 3D
Win+Up - Развернуть окноWin+Down - Восстановить / Минимизировать окно
Win+Left - Прикрепить окно к левому краю экрана
Win+Right - Прикрепить окно к правому краю экрана
Win+Shift+Left - Переключиться на левый монитор
Win+Shift+Right - Переключиться на правый монитор
Win+Home - Минимизировать / Восстановить все неактивные окна
Win+Break(или Pause) - Запустить элемент Система из Панели Управления (пункт Свойства при нажатии правой кнопкой мыши на Компьютер в меню Пуск)
Win+Space - Показать рабочий стол
Win+B - Переход в область уведомлений(трей)
Win+D - Свернуть окна или восстановить все окна
Win+E - Запустить Проводник(Explorer)
Win+F - Запустить встроенный диалог поиска Windows
Win+Ctrl+F - Запустить Поиск по компьютеру из домена
Win+F1 - Запустить встроенный диалог Windows: Справка и Поддержка
Win+G - Отобразить гаджеты поверх всех окон
Win+L - Блокировка рабочей станции(текущего сеанса пользователя)
Win+M - Минимизировать все окна
Win+P - Отобразить дополнительные опции дисплея (расширить рабочий стол на 2 монитор и т.п.)
Win+R - Запустить диалоговое окно Выполнить
Win+Т - Выбрать первый элемент в панели задач (Повторное нажатие переключает на следующий элемент, Win+Shift+T - прокручивает в обратном порядке)
Win+U - Запустить Центр специальных возможностей (Ease of Access Center)
Win+X - Запустить Mobility Center
Win+цифра- Запустить приложение с панели задач (Win+1 запускает первое приложения слева, Win+2, второе, и т.к.)
Win + "+" - Увеличить масштаб
Win + "-" - Уменьшить масштаб
Ctrl + колесо мыши (вверх\вниз) на рабочем столе - увеличить\уменьшить иконки рабочего стола.
В Проводнике (Explorer):
Alt+P - Показать / Скрыть Область предпросмотра
Панель задач:
Shift + щелчок на иконке - Открыть новое окно приложения
Ctrl + Shift + щелчок по иконке - Открыть новое окно приложения с привилегиями администратора
Shift + щелчок правой кнопкой на иконке - Показать меню приложения
Shift + щелчок правой кнопкой на группе иконок - Показать меню, восстановить все / cвернуть все / Закрыть все
Ctrl + щелчок по группе икнонок - Развернуть все окна группы
Примечание
Клавиша Win находится между клавишами Ctrl и Alt с левой стороны (на ней нарисована эмблема Windows).
Клавиша Menu находится слева от правого Ctrl.
Комбинация «клавиша» + «клавиша» означает, что сначала надо нажать первую клавишу, а затем, удерживая ее, вторую.
Приветствую!
Наверняка, в процессе работы за компьютером у вас возникает ситуация, когда надо моментально отобразить рабочий стол или перейти на него. Некоторые пользователи прибегают к утомительному сворачиванию окон, что его загораживают, не зная, что есть способы, которые в мгновение ока позволят отобразить рабочий стол. О них мы сегодня и поведаем.
Содержание:
Возвращаемся на рабочий стол с помощью клавиатурной комбинации
Первый метод – использование комбинации клавиш клавиатуры. В Windows данной комбинацией является сочетание Win + D – нажмите её и мгновенно будут свёрнуты окна папок и приложения, и вы сможете увидеть рабочий стол и осуществить желаемые действия.

Возврат на рабочий стол с помощью панели задач (трея)
Вторым способом отображения и быстрого перехода на рабочий стол будет являться использование специально созданной для этого кнопки в панели задач.

Наведя курсор мыши в правый нижний угол (на данную кнопку) – все открытые окна станут полупрозрачными, и вы сможете увидеть рабочий стол, а убрав с неё курсор – окна вернутся в первоначальное положение. Если же вы кликните по данной кнопке, то все открытые окна будут моментально свернуты, и вы сможете беспрепятственно воспользоваться рабочим столом Windows .
Возврат с помощью контекстного меню в трее
И наконец, последний способ – это использование контекстного меню панели задач. Для этого наведите мышку на панель задач, причём на свободную от иконок открытых приложений и папок зону и совершите клик правой клавишей мышки.

Высветится контекстное меню, в котором необходимо выбрать пункт «Показать рабочий стол». Нажав на него, вы сразу же увидите рабочий стол, который не загораживают никакие окна по причине того, что они все свернутся в трей (панель задач).
Видеоинструкция
Это всё. Я уверен, что вы сможете выбрать наиболее оптимальный способ быстрого отображения и перехода на рабочий стол в Windows из предложенных и подробно описанных вариантов.
Мы рады, что смогли помочь Вам в решении поставленной задачи или проблемы.В свою очередь, Вы тоже можете нам очень помочь.
Просто поделитесь статьей в социальных сетях и мессенджерах с друзьями.
Поделившись результатами труда автора, вы окажете неоценимую помощь как ему самому, так и сайту в целом. Спасибо!
Читайте также:


