Как открыть мой компьютер на клавиатуре
Перетаскивая файл в другую папку, нажмите и удерживайте клавишу CTRL.
Создание ярлыка
Нажмите и удерживайте CTRL + SHIFT, перетаскивая файл на рабочий стол или в папку.
Общее управление папками и ярлыками
- F4: отображение списка поля Адрес в окне проводника Windows (если активна панель инструментов проводника Windows).
- F5: обновление текущего окна.
- F6: переключение между панелями проводника Windows.
- CTRL + G: запуск инструмента "Перейти в папку" (только проводник для Windows 95).
- CTRL + Z: отмена последней команды.
- CTRL + A: выделение всех элементов текущего окна.
- BACKSPACE: переход в папку на уровень выше.
- SHIFT + щелчок + кнопка Закрыть: закрытие текущей папки и всех расположенных выше папок.
Управление деревом каталогов проводника Windows
- * (звездочка) на цифровой клавиатуре: отображение всех папок, вложенных в выделенную папку.
- + (плюс) на цифровой клавиатуре: отображение содержимого выделенной папки.
- - (минус) на цифровой клавиатуре: свертывание выделенной папки.
- СТРЕЛКА ВПРАВО: отображение содержимого выделенного элемента, если он свернут, или выделение первой подпапки.
- СТРЕЛКА ВЛЕВО: свертывание выделенного элемента, если он развернут, или выбор родительской папки.
Управление диалоговым окном свойств
- CTRL + TAB/CTRL + SHIFT + TAB: переключение между вкладками окна свойств элемента.
Специальные возможности
- Нажмите клавишу SHIFT пять раз: включение и отключение залипания клавиш.
- Удерживайте нажатой правую клавишу SHIFT восемь секунд: включение и отключение фильтрации ввода.
- Удерживайте нажатой клавишу NUM LOCK пять секунд: включение и отключение озвучивания переключения.
- ALT слева + SHIFT слева + NUM LOCK: включение и отключение управления указателем с клавиатуры.
- ALT слева + SHIFT слева + PRINT SCREEN: включение и отключение высокой контрастности.
Информация в данной статье относится к следующим продуктам.
- Windows Server 2008 Datacenter
- Windows Server 2008 Enterprise
- Windows Server 2008 Standard
- Microsoft Windows Server 2003, Datacenter Edition (32-bit x86)
- Microsoft Windows Server 2003, Enterprise x64 Edition
- Microsoft Windows Server 2003, Enterprise Edition (32-bit x86)
- Microsoft Windows Server 2003, Enterprise Edition for Itanium-based Systems
- Microsoft Windows Server 2003, Standard x64 Edition
- Microsoft Windows Server 2003, Standard Edition (32-bit x86)
- операционная система Microsoft Windows 2000 Server
- операционная система Microsoft Windows Millennium Edition
- Microsoft Windows 98 Second Edition
- Microsoft Windows 98 Standard Edition
- Операционная система Microsoft Windows 95
- Windows Vista Business
- Windows Vista Enterprise
- Windows Vista Home Basic
- Windows Vista Home Premium
- Windows Vista Starter
- Windows Vista Ultimate
- Microsoft Windows XP Home Edition
- Microsoft Windows XP Professional
- Microsoft Windows XP Starter Edition
- Microsoft Windows XP Tablet PC Edition
Сочетание клавиш для Windows 7 (дополнительно)
• Win+Down Восстановить размер / Минимизировать
• Win+Left «Приклеить» окно к левой границу экрана
• Win+Right «Приклеить» окно к правой границе экрана
• Win+Shift+Left На левый монитор
• Win+Shift+Right На правый монитор
• Win+T Последовательные нажатия перебирают все мини-окна TaskBar.
• Win+Space То же самое, что наведение мыши на новую версию кнопки «Show Desktop», т.е. показ рабочего стола и контуров окон
• Win+G Вытащить гаджеты поверх окон
• Win+P Опции конфигурирования 2го дисплея
• Win+X Запуск Mobility Center
Win + +
Win + - «Наезд камерой» на окна и возврат обратно.
Windows Explorer
• Alt+P Показать/убрать Preview Pane
Taskbar
• Ctrl + Shift + Click на иконке Запуск нового экземпляра приложения с административными привилегиями
• Shift + Right-click на иконке группы Меню с командами Restore All / Minimize All / Close All.
• Ctrl + Click на иконке группы Переключение между окнами (или закладками) группы
Понравилась статья? Подпишитесь на канал, чтобы быть в курсе самых интересных материалов

Скрытая функция Windows дает возможность быстро открывать папку профиля текущей учетной записи пользователя. Для этого в Windows XP воспользуйтесь пунктом меню «Пуск | Выполнить» (в Windows 7 комбинацию «Win+R») и введите в командной строке простую точку. После нажатия «Enter» отобразится папка C:\Documents и Settings\[Имя пользователя], а в Vista и «семерке» — С:\Пользователи\[Имя пользователя]. Если вместо точки [. ]

Скрытая функция Windows дает возможность быстро открывать папку профиля текущей учетной записи пользователя. Для этого в Windows XP воспользуйтесь пунктом меню «Пуск | Выполнить» (в Windows 7 комбинацию «Win+R») и введите в командной строке простую точку.
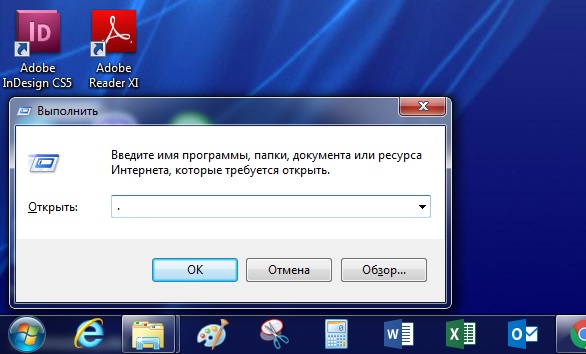
После нажатия «Enter» отобразится папка C:\Documents и Settings\[Имя пользователя], а в Vista и «семерке» — С:\Пользователи\[Имя пользователя].
Если вместо точки поставить знак «\», откроется корневой каталог «C:», а если три и более точек — папка «Мой компьютер».
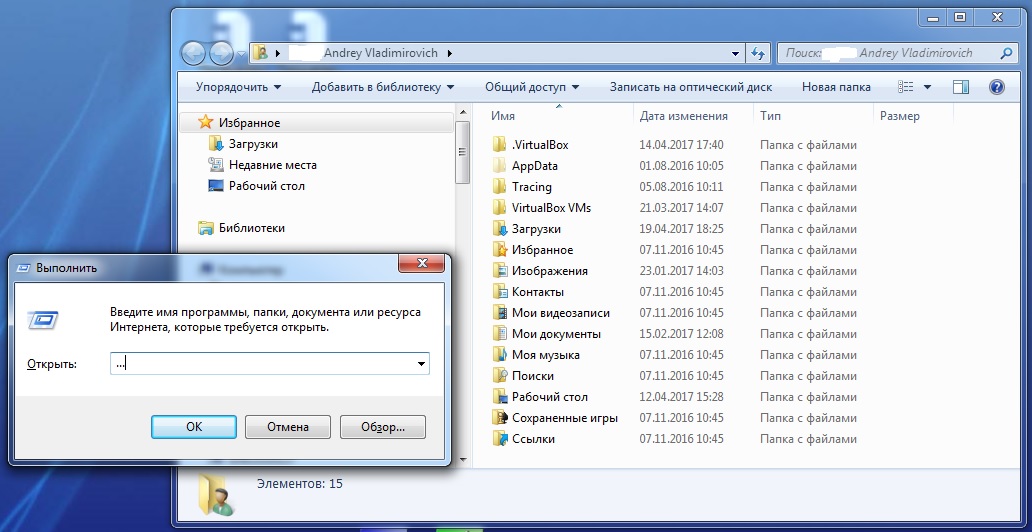
Правда, последнее работает только в Windows XP. Для пользователей Windows 7 откроется папка пользователя. Напомним еще раз, что для активации окна командной строки всегда работает комбинация клавиш «Win+R».
Из публикации узнаете все способы, как открыть мой компьютер в Windows 10. Также рассмотрим, как при запуске Проводника отображать содержимое этой системной директории вместо Быстрого доступа.
Горячие клавиши
Этот компьютер вместо папки Быстрый доступ
По умолчанию при помощи сочетания клавиш Win + E открывается окно быстрого доступа. Чтобы изменить каталог на Этот компьютер:
1) Откройте окно Проводника или любой директории;
2) Вызовите пункт главного меню «Вид»;
3) Выберите «Параметры»;

4) В первом выпадающем списке выберите нужный вариант и кликните «OK».

«Параметры Проводника» можно вызвать и через Панель управления.

1) Запустите редактор реестра, выполнив « regedit » в поисковой строке.

2) Перейдите по пути:

3) Через контекстное меню свободной области в правой части окна создайте параметр типа «dword (32 бита)» со значением «1».
Поиск
Почти любой инструмент в Windows 10 можно вызвать через поисковую строку. Начните вводить в неё «Этот компьютер» и кликните по нужному значку.

Панель задач
Менее всего кликов для открытия каталога нужно проделать, если его иконка находится в Панели задач. Для создания ярлыка откройте меню Пуск и перетащите каталог «Этот компьютер» на Панель задач.

Win + X
Зажмите Windows + X и кликните по соответствующему пункту выпавшего меню.

Где находится в меню Пуск
Разверните главное системное меню и кликните по иконке с каталогом и документами.

Explorer.exe
Перейдите в директорию %windir% и дважды кликните по файлу explorer.exe. Для него можете создать ярлык в любом удобном месте.

Команда
При помощи команд «explorer» и «explorer.exe» также вызывается нужное окно. Их можно выполнить в командной и поисковой строке, окне «Выполнить», PowerShell, адресной строке файлового обозревателя или менеджера. А ещё в Диспетчере Задач:
1) Запустите его.
2) Вызовите меню «Файл».
3) Кликните «Создать задачу».

4) Введите команду и щёлкните «OK».

Всё же наиболее используемым методом перехода в каталог остаётся созданный на Рабочем столе ярлык Этот компьютер.

Часто читая статьи в интернете или инструкцию по установке какой-либо программы, Вы можете встретить комбинации клавиш (Ctrl-C, Ctrl-V, Win-R, Alt-Tab, Alt-F4 и т.д.). И если Вы, до сих пор не знаете, что они значат, тогда Вы можете ознакомиться с ними в нашей статье.
В данной статье представлен, полный список комбинаций клавиш на клавиатуре, используемые не только в операционной системе Windows.
Разделы по работе с комбинациями клавиш:
- Основные комбинации клавиш на клавиатуре
- Горячие клавиши общего назначения
- Комбинации клавиш предназначенные для работы с текстом
- Комбинации клавиш для работы с файлами
- Комбинации клавиш для работы в проводнике
- Комбинации клавиш для работы с окнами
- Комбинации клавиш для работы с диалоговыми окнами
- Комбинации клавиш для работы в браузерах (Internet Explorer, Google Chrome, Mozilla)
- Специальные возможности
Основные комбинации клавиш на клавиатуре
Alt+Tab - Переключение между окнами
Win+Tab - Переключение между окнами в режиме Flip 3D
Win+Up - Развернуть окноWin+Down - Восстановить / Минимизировать окно
Win+Left - Прикрепить окно к левому краю экрана
Win+Right - Прикрепить окно к правому краю экрана
Win+Shift+Left - Переключиться на левый монитор
Win+Shift+Right - Переключиться на правый монитор
Win+Home - Минимизировать / Восстановить все неактивные окна
Win+Break(или Pause) - Запустить элемент Система из Панели Управления (пункт Свойства при нажатии правой кнопкой мыши на Компьютер в меню Пуск)
Win+Space - Показать рабочий стол
Win+B - Переход в область уведомлений(трей)
Win+D - Свернуть окна или восстановить все окна
Win+E - Запустить Проводник(Explorer)
Win+F - Запустить встроенный диалог поиска Windows
Win+Ctrl+F - Запустить Поиск по компьютеру из домена
Win+F1 - Запустить встроенный диалог Windows: Справка и Поддержка
Win+G - Отобразить гаджеты поверх всех окон
Win+L - Блокировка рабочей станции(текущего сеанса пользователя)
Win+M - Минимизировать все окна
Win+P - Отобразить дополнительные опции дисплея (расширить рабочий стол на 2 монитор и т.п.)
Win+R - Запустить диалоговое окно Выполнить
Win+Т - Выбрать первый элемент в панели задач (Повторное нажатие переключает на следующий элемент, Win+Shift+T - прокручивает в обратном порядке)
Win+U - Запустить Центр специальных возможностей (Ease of Access Center)
Win+X - Запустить Mobility Center
Win+цифра- Запустить приложение с панели задач (Win+1 запускает первое приложения слева, Win+2, второе, и т.к.)
Win + "+" - Увеличить масштаб
Win + "-" - Уменьшить масштаб
Ctrl + колесо мыши (вверх\вниз) на рабочем столе - увеличить\уменьшить иконки рабочего стола.
В Проводнике (Explorer):
Alt+P - Показать / Скрыть Область предпросмотра
Панель задач:
Shift + щелчок на иконке - Открыть новое окно приложения
Ctrl + Shift + щелчок по иконке - Открыть новое окно приложения с привилегиями администратора
Shift + щелчок правой кнопкой на иконке - Показать меню приложения
Shift + щелчок правой кнопкой на группе иконок - Показать меню, восстановить все / cвернуть все / Закрыть все
Ctrl + щелчок по группе икнонок - Развернуть все окна группы
Примечание
Клавиша Win находится между клавишами Ctrl и Alt с левой стороны (на ней нарисована эмблема Windows).
Клавиша Menu находится слева от правого Ctrl.
Комбинация «клавиша» + «клавиша» означает, что сначала надо нажать первую клавишу, а затем, удерживая ее, вторую.
Читайте также:


