Как отключить winlock на клавиатуре
Если вы увидели на этой клавише что-то вроде значка Win, то попробуйте нажать комбинацию клавиш Fn + F6, чтобы активировать или деактивировать клавишу Win.
Где находиться клавиша Win Lock?
⊞ Win — клавиша на клавиатурах PC-совместимых компьютеров, появившаяся во второй половине 1990-х годов после выхода Windows 95. Расположена обычно между левым Ctrl и Alt , а также AltGr и ≣ Menu . В среде Windows используется для вызова меню «Пуск».
Что такое Win Lock?
Winlock (Винлокер) — семейство вредоносных программ, блокирующих или затрудняющих работу с операционной системой, и требующих перечисление денег злоумышленникам за восстановление работоспособности компьютера, частный случай Ransomware (программ-вымогателей).
Как отключить Win L?
- перейдите в HKEY_CURRENT_USERSoftwareMicrosoftWindowsCurrentVersionPoliciesSystem , если нет System , создайте ее
- создайте 32- битный DWORD, назовите его DisableLockWorkstation.
- установите значение DisableLockWorkstation в 1.
- это вступит в силу немедленно
Как программно отключить кнопку на клавиатуре?
Как отключить клавиатуру средствами системы
Как разблокировать Win Lock?
Метод №1 Нажатие комбинации Fn + F6
Если вы увидели на этой клавише что-то вроде значка Win, то попробуйте нажать комбинацию клавиш Fn + F6, чтобы активировать или деактивировать клавишу Win.
Как разлочить кнопку Windows?
Чтобы разблокировать её, мне нужно нажать на комбинацию кнопок Fn+Win. У вас комбинация может различаться или быть отдельная кнопка с надписью Win Lock.
Где находится кнопка Fn на компьютере?
Где находится клавиша Fn на клавиатуре ноутбука В 90% случаев функциональная клавиша Fn располагается с левой стороны клавиатуры. Рядом с ней прижились такие клавиши, как Ctrl и Windows. Иногда встраивается до клавиши Ctrl.
Как разблокировать клавиатуру на персональном компьютере?
Порядок разблокировки клавиатуры на ноутбуке
Как включить Win R?
Неопытным читателям напомню, как пользоваться комбинацией Win+R. На клавиатуре нужно нажать клавишу Win и, не отпуская ее, нажать клавишу R. Затем отпустить обе клавиши.
Как отключить быстрые клавиши на компьютере?
Для того, чтобы отключить клавишу Windows на клавиатуре компьютера или ноутбука, запустите редактор реестра. Быстрее всего это сделать (пока горячие клавиши работают) нажав комбинацию Win+R, после чего появится окно «Выполнить». В него вводим regedit и нажимаем Enter.
Как отключить сочетание клавиш?
Зажмите сочетание клавиш Win + L. Нажмите сочетание клавиш Ctrl + Alt + Del и выберите опцию «Блокировать компьютер». Создайте на рабочем столе ярлык для блокировки.
Что делает виндовс L?
Нажатие этих двух кнопок мгновенно блокирует учетную запись. Эта комбинация будет полезна тем, кто часто отлучается с рабочего места и при этом не хочет, чтобы кто-то воспользовался его компьютером.
Как отключить определенную кнопку на клавиатуре?
Как отключить определенные клавиши на клавиатуре в Windows 10
Как убрать Залипшую клавишу?
Отключение залипшей кнопки
- Скачиваем программу, распаковываем архив и запускаем от имени администратора файл MapKeyboard.exe.
- В открывшемся окне нажимаем на залипшую клавишу и в выпадающем списке «Remap selected key to» выбираем «Disabled».
Как можно поменять назначение клавиш на клавиатуре?
У нас есть много способов использовать операционная система силы Windows 10. На самом деле, Microsoft сам предоставляет в наше распоряжение большое количество функций, меню и сочетаний клавиш, которые работают здесь наилучшим образом.
Таким образом, у пользователей есть разные способы получить максимальную отдачу от программного обеспечения, с которым мы проводим много часов в течение дня. То же самое происходит с программами, которые мы устанавливаем и используем в нем. Все будет зависеть от потребностей и вкусов каждого, но от других вариантов. Как мы уже упоминали, один из наиболее распространенных и эффективных режимов работы - это комбинации клавиш.
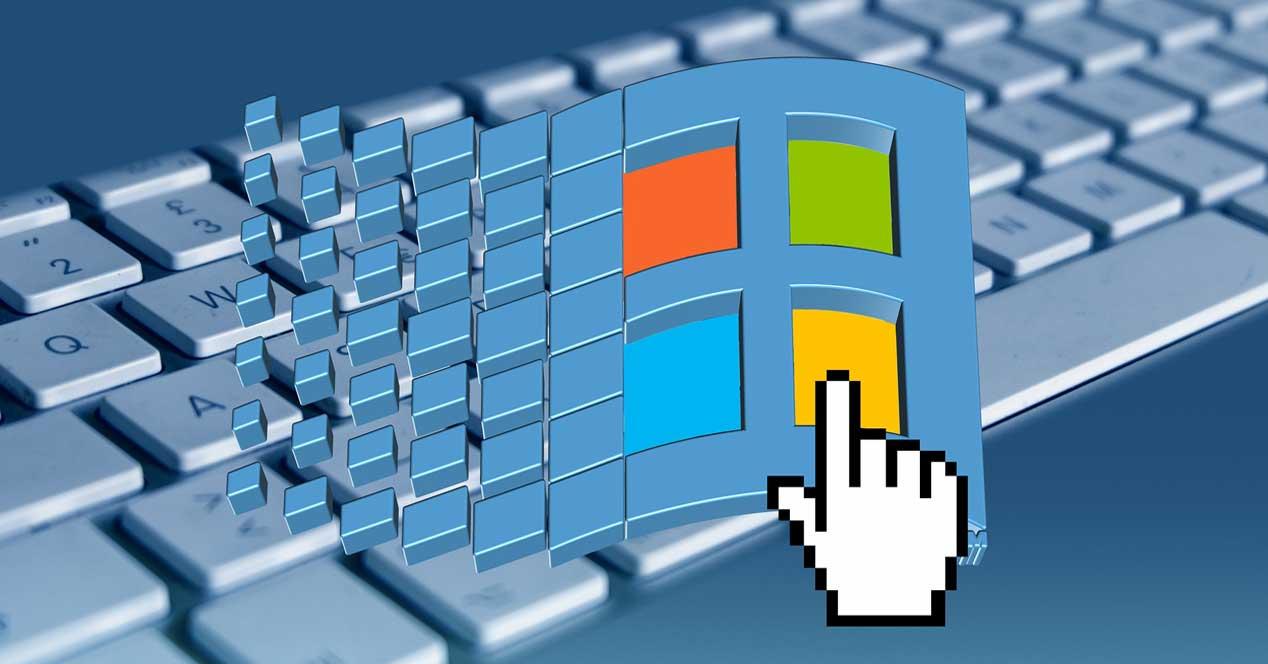
Это также называется сочетаниями клавиш. Это позволяет нам быстро и прямо выполнять множество задач. В то же время это работает с большинством программ, которые мы устанавливаем в операционной системе. Более того, на самом деле многие из этих ярлыков совпадают во многих приложениях, а также в Windows . Поэтому, как только мы привыкнем к их использованию, они станут очень полезными. Если мы сосредоточимся на системе Redmond, наглядный пример можно найти в возможностях, которые этот вызов представляет нам как Windows ключ or Выиграть ключ .
Утилита ключей Windows в системе Microsoft
С годами и новыми версиями Windows пользователи постепенно привыкли к использованию и полезности этого ключа, который мы обсуждаем. Причем поначалу, когда он появился несколько лет назад, для многих этот ключ был совершенно ненужным и даже раздражающим. Нечто подобное происходит с другими, такими как функциональные клавиши, Ctrl , Shift, Scroll Lock , И т.д.
Но правда в том, что все они очень полезны, например, при использовании вышеупомянутых сочетаний клавиш. Фактически, в этих же строках мы сосредоточимся на клавише Windows, которую мы обсуждаем. По-прежнему большое количество пользователей не очень хорошо знаю, что он делает, помимо автоматического открытия меню «Пуск».
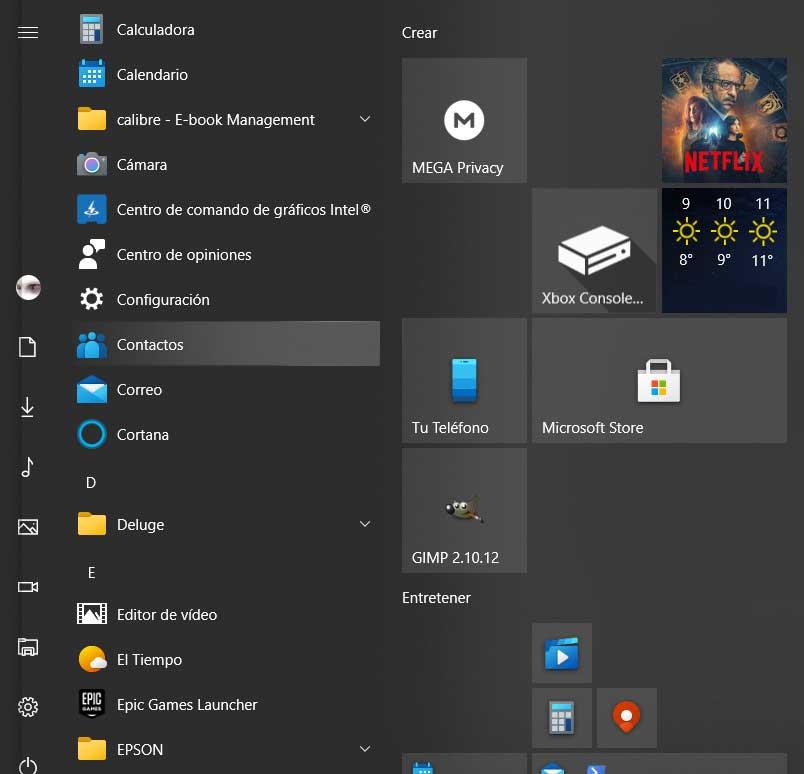
Но это дает нам другие возможности доступа в сочетании с другими клавишами. Например, с помощью Win + E мы открываем File Explorerили с Win + I , приложение настройки. Есть много других комбинаций, поэтому клавиша Windows, о которой мы говорим и которая представлена логотипом системы, очень полезна. Вот почему желательно запомнить некоторые из этих сочетаний клавиш, по крайней мере, те, которые мы используем наиболее часто, и привыкнуть к их использованию. Это то, что может сэкономить нам много времени во многих действия что мы выполняем.
Как отключить клавишу Windows
Благодаря обширной функциональности некоторые ПК администраторы может также рассмотреть возможность отключения работы этого конкретного ключа. Что ж, это именно то, что мы собираемся вам показать дальше. На самом деле мы собираемся показать вам два способа достижения этого.
Отключить ключ Windows из реестра
В первую очередь мы поговорим об этом через системный реестр самой операционной системы. Таким образом, на самом деле мы добьемся полного отключения клавиши Win, чтобы она не работала в Окна 10 . Таким образом достигается то, что пользователи не могут использовать связанные с ним ярлыки. Это может быть полезно для тех, кто не слишком опытен или для тех, кто хочет ограничить доступ к определенным функциям.
Итак, первое, что мы сделаем на этом этапе, - это воспользуемся командой regedit, это мы напишем в текстовом поле рядом с меню «Пуск» . Таким образом, на экране появится системный реестр Windows. Оказавшись в этом новом появившемся окне, мы должны перейти к пути макета HKEY_LOCAL_MACHINESYSTEMCurrentControlSetControlKeyboard.
В правой части окна мы должны создать новое значение с помощью правой кнопки мыши двоичного типа под названием Scancode Map. Что ж, затем мы щелкаем по нему, чтобы открыть его и присваиваем значение, которое мы комментируем ниже: 00 00 00 00 00 00 00 00 03 00 00 00 00 00 5B E0 00 00 5C E0 00 00 00 00.
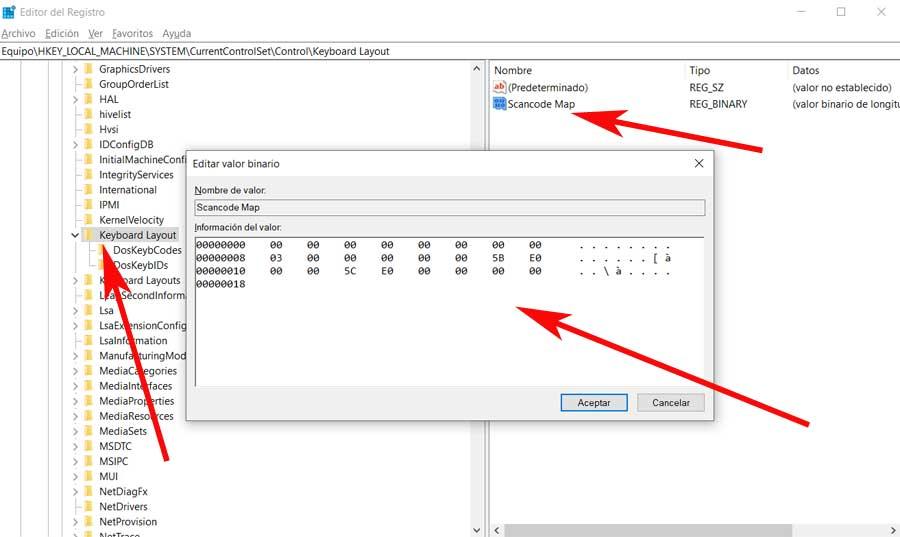
Таким образом, после перезагрузки компьютера клавиша Windows перестанет быть активной. Стоит отметить, что для того, чтобы он снова заработал, нам нужно только удалить эту запись, которую мы создали, и перезагрузите компьютер снова .
Отключить ключ Windows сторонней программой
Как мы видим, через редактор реестра можно отключить этот и многие другие ключи в Windows. Однако не все хотят попасть в такой деликатный элемент, как восточная часть реестра. Поэтому мы научим вас запрещать этот ключ, на который мы ссылаемся на программу, которую мы устанавливаем на система . В частности, мы имеем в виду Simple Disable Key, совершенно бесплатное приложение, которое вы можете скачать отсюда .
Стоит отметить, что его использование очень простое и позволяет нам работать с несколькими ключами, а не только с Windows. Таким образом, как только мы открываем программу, она запрашивает у нас язык клавиатуры, чтобы получить доступ к Основной интерфейс .
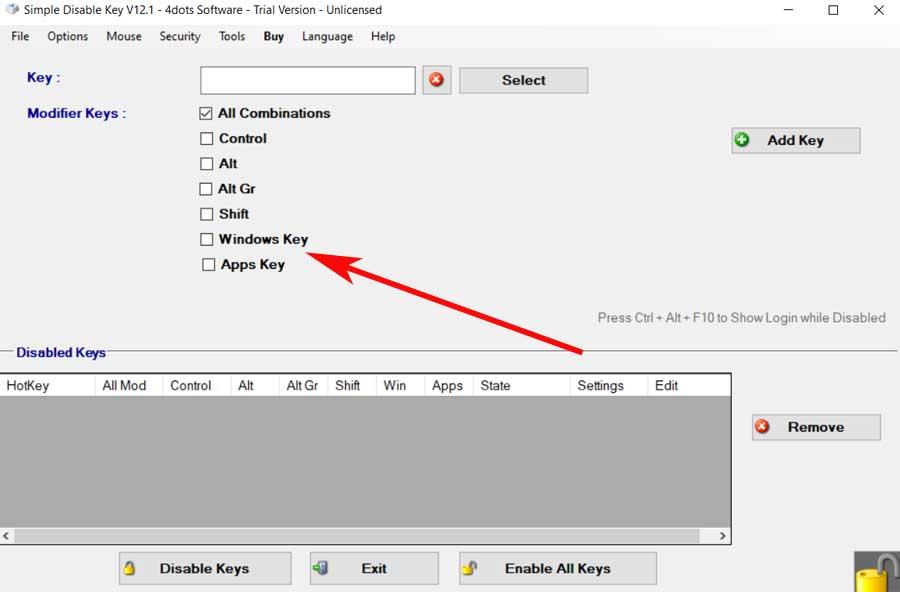
Из него нам нужно только выбрать ключ, который мы хотим отключить в данный момент, среди которых мы находим вышеупомянутый ключ Windows. Затем мы можем добавить дополнительные ключи, чтобы перейти в следующее окно. Позже сама программа позволяет отключить ключ для конкретной программы, то, что может пригодиться при определенных обстоятельствах.
В свою очередь, отсюда также можно отключить нужный нам ключ на определенное время. Это то, что мы можем конфигурировать через кнопку Расписание. Здесь мы указываем временной интервал, чтобы выбранный ключ или ключи не работали, чтобы еще больше увеличить функциональность приложения.
Отключить ключ Windows с помощью Winlock
В то же время мы должны иметь в виду, что этот ключ Windows может стать настоящей помехой при определенных типах использования. Например, когда мы собираемся играть на Платформа для ПК . И вы должны знать, что мы можем случайно нажать то же самое во время игры, так что это может их испортить. Поэтому у некоторых игровых клавиатур есть свои Функция Winlock .
Таким образом, благодаря этому у нас есть возможность заблокировать определенные функции клавиатуры, такие как клавиша, о которой мы здесь говорили. Скажем, многие игроки предпочитают использовать эту функцию, когда идут играть, чтобы избежать этого в Windows. При этом достигается то, что если эта клавиша нажата по ошибке, Меню Пуск не открывается, и рабочий стол системы подскакивает, оставляя игру как таковой.
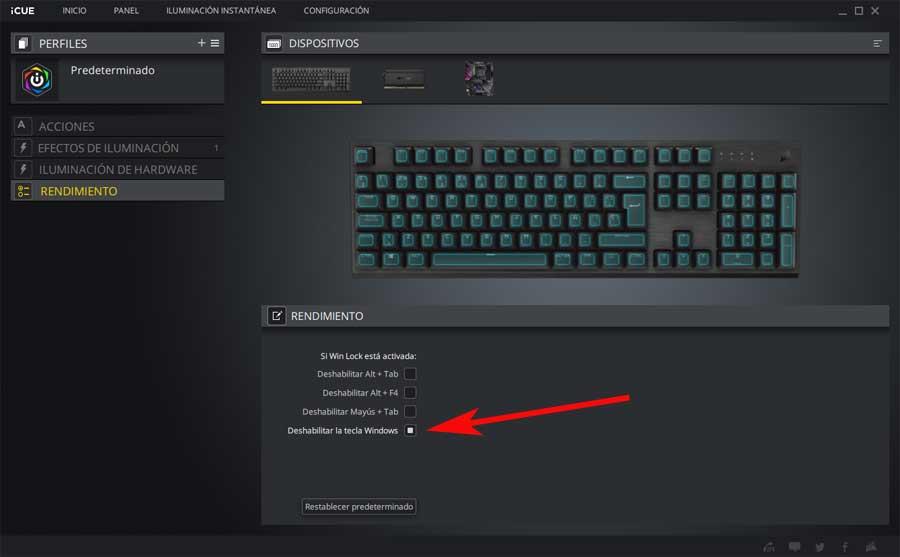
В то же время эти небольшие программы, включенные в определенные клавишные также позволяют нам блокировать другие клавиши или их комбинации.
Стандартная клавиатура для персонального компьютера имеет целых две кнопки «Windows». Есть ряд операций, где они могут понадобиться. В частности, это работа с некоторыми текстовыми редакторами, электронными таблицами и ряд других приложений. К сожалению, далеко не всегда это необходимо. Например, играя в некоторые игры, есть возможность случайного нажатия и выхода из игры в общую операционную систему, что может привести к неприятным последствиям и даже проигрышу. Поэтому многие ищут способ, как заблокировать кнопку Windows на клавиатуре.

Способы как заблокировать кнопку виндовс на клавиатуре
Всего существует три основных способа заблокировать клавишу Win:
- Заблокировать кнопку виндовс на клавиатуре при помощи утилиты;
- Средствами самой системы (не для всех);
- Редактирование системного реестра в целях блокировки
Заблокировать при помощи утилиты
Откройте архив и запустите исполняемый файл. После этого у вас откроется диалоговое окно

Нажмите клавишу Add. После нажатия у вас появится новая вкладка:

Теперь в левой колонке необходимо найти и выбрать поле: Special: Left Windows (E0_5B). У вас должно получиться так:


Для того, чтобы Win на клавиатуре снова заработала необходимо заново присвоить ей атрибут. В правой колонке выберите Special: Left Windows (E0_5B)

Заблокировать с помощью ресурсов системы (не для всех)
Внимание! Скорее всего этот способ не будет работать для Home версии виндовс. Реализовать его можно в профессиональных и корпоративных ревизиях.

После выполнения инструкций, указанных выше, у вас откроется окно редактора групповой политики. Выглядеть оно должно так:

Теперь переходим по вкладкам:
Конфигурация пользователя> Административные шаблоны>Компоненты Виндовс> Проводник
И в правом окне выбираем пункт: Отключить сочетания клавиш Windows+X

Заблокировать через реестр
Если такого раздела нет, следует его создать. После создания нужно зайти в него, а затем создать в нём параметр DWORD32 с именем NoWinKeys.
Для создания элемента просто нужно щёлкнуть по пустому полю в редакторе реестра правой кнопкой мыши. Значение этого параметра необходимо установить как «1», а затем сохранить изменения, выйти из реестра и перезагрузить компьютер.


Если же эта переменная уже там есть, то стоит только лишь изменить её значение. Все имена переменных реестра чувствительны к регистру.
Если вы увидели на этой клавише что-то вроде значка Win, то попробуйте нажать комбинацию клавиш Fn + F6, чтобы активировать или деактивировать клавишу Win. Однако, будьте осторожны, так как на некоторых ноутбуках комбинация клавиш Fn + F6 может отключать дисплей устройства или же его сенсорную панель.
Как отключить функцию Scroll Lock?
Если на клавиатуре нет этой клавиши, отключить режим SCROLL LOCK можно с помощью экранной клавиатуры. Чтобы открыть экранную клавиатуру, нажмите кнопку Пуск на рабочем столе Windows и введите запрос экранная клавиатура . Чтобы отключить режим SCROLL LOCK, нажмите клавишу ScrLk и закройте экранную клавиатуру.
Как отключить замок на клавиатуре?
Радикальный способ заблокировать клавиатуру
- Зайдите в панель управления — диспетчер устройств. Выберите в нём пункт «Клавиатуры».
- Откроется меню с установленными клавиатурами. Нажмите правой кнопкой мыши по клавиатуре, а затем «удалить».
Как отключить кнопку Windows в CS GO?
Помимо прочего, с помощью нее можно и отключить клавишу Windows (левую и правую, если у вас их две). Для этого, в главном окне программы нажмите «Add» (Добавить), в левой колонке выберите пункт «Special: Left Windows», а в правой — «Turn Key Off» (выключить клавишу, выбрано по умолчанию). Нажмите «Ок».
Что такое Win Lock?
Winlock (Винлокер) — семейство вредоносных программ, блокирующих или затрудняющих работу с операционной системой, и требующих перечисление денег злоумышленникам за восстановление работоспособности компьютера, частный случай Ransomware (программ-вымогателей).
Как отключить некоторые клавиши на клавиатуре?
Как отключить определенные клавиши на клавиатуре в Windows 10
Для чего нужен Scroll Lock на клавиатуре?
Scroll Lock — клавиша на компьютерной клавиатуре, предназначенная для изменения поведения клавиш курсора (изначальная функция). Когда режим Scroll Lock включён, клавиши курсора выполняют функцию передвижения экрана (вверх, вниз, влево, вправо), а когда отключён — изменения положения курсора.
Как включить кнопку Scroll Lock на ноутбуке?
Где на клавиатуре находится кнопка Scroll Lock?
Клавиша Scroll Lock может быть обозначена как полностью, так и сокращенно: sc lk, scrlk или slk. На стандартных клавиатурах она обычно располагается в верхнем ряду клавиш, продолжая ряд F1—F12.
Как отключить режим фильтрации ввода?
Читайте также:


