Как отключить свайп клавиатуру
Управление жестами является прекрасной возможностью для увеличения рабочей зоны на экране собственного смартфона. Благодаря этому можно деактивировать наэкранные кнопочки, которые только портят наружный вид оболочки мобильного устройства. В связи с этим многих пользователей интересует, как включить управления жестами Samsung или на других марках смартфонов, чтобы сделать управление гаджетом более комфортным, необычным и ультрасовременным?
↑ Жесты на смартфонах Samsung
Сразу можно выделить, что такая опция есть отнюдь не в каждом телефоне от «Самсунг» или «Сяоми» - ее наличие определяется такими отличительными чертами, как модель смартфона и версии прошивки. В частности, эта опция присутствует у Samsung Galaxy M20, выпущенном в 2019 г.
Как известно, еще раньше в 2018 г. «Самсунг» осуществил запуск One UI в целях замены TouchWiz. С того времени все смотрится достаточно красочно для пользователей смартфонов Galaxy. В результате Андроид 10 переходит в эпоху One UI 2.0, в том числе новейшего набора компонентов управления жестами.
Так как пользователи, скорее всего, выполняют обновление с One UI 1.0 (Андроид 9 Пай), то они применяют традиционную 3-кнопочную навигацию. Жесты Андроид 10 во многом схожи на те, что есть в Айфон, объединяя полноэкранную навигацию на каждом гаджете с Андроид.
Потом следует поменять положение, в котором находится переключатель, выставив в полноэкранном режиме на «Жесты». Делается это непосредственно из «Кнопочки навигации».
Чтобы управлять жестами нужно в зоне действия необходимой кнопочки снизу прямо вверх провести пальчиком (это называется сделать свайп). Это, несомненно, не очень удобно, как на Honor, но и этим можно пользоваться.
А как отключить управления жестами? Это становится возможным после простого отключения переключателя около подраздела « Подсказки по жестам » - в результате подсказки пропадут и контроль за жестами станет выполняться вслепую, что также достаточно легко, если запомнить местоположение кнопочек и их назначение.
Отключение опции подсказок позволяет более полно погрузиться в процесс – в итоге беловатая панель навигации скроется внизу. Заодно возможно активировать функцию, показывающую кнопочку, чтобы спрятать клавиатуру и появилась возможность переключения клавиатуры когда угодно при применении таких новых жестов - символ клавиатуры возникает внизу экрана с правой стороны. Иначе значок попросту возникнет в списке уведомлений, если провести пальчиком вниз.
Пользователей интересуют также не только, как включить управления жестами, но и дополнительные настройки, позволяющие управлять конкретными жестами по собственному вкусу.
Так, благодаря параметру, отвечающему за чувствительность жеста спины, можно выполнить настройку обычного движения дисплея для включения жеста стрелки назад. В случае, если у пользователя есть чехол для смартфона, достаточно плотным образом прилегающий к краям дисплея, то может понадобиться повысить чувствительность в целях упрощения смахивания краев. Следует попрактиковаться с уровнями чувствительности для нахождения идеальной формы.
↑ Включить жесты на смартфонах Xiaomi
На смартфонах Xiaomi MIUI жесты предстали в девятой версии оболочки, а в десятой версии у них стал более расширенный функционал.

Хорошей новостью является то, что отключение жестов в Google Keyboard на Android очень просто, поэтому вы можете произносить слова, которые на самом деле имеют смысл двигаться вперед.
Это должно работать на всех самых последних версиях Google Keyboard, но меню могут немного отличаться в зависимости от используемой версии. В этом уроке я буду использовать версию 5. Давайте сделаем это!
Первое, что вы захотите сделать, это запустить клавиатуру тем или иным способом — если у вас включен ярлык клавиатуры в панели приложений, просто коснитесь его.
Если нет, откройте любое поле с вводом текста, чтобы запустить клавиатуру, затем нажмите и удерживайте запятую (это обратный слеш, если вы используете Chrome). Когда вы отпустите кнопку, появится диалоговое окно с двумя вариантами: Языки и Настройки клавиатуры Google. Вы хотите последнее.


Вы должны появиться в меню «Настройки», нажмите «Жест».

Здесь есть несколько вариантов, с помощью которых вы можете «настроить» работу жестов. Однако если вы хотите полностью отключить его, вам необходимо отключить опции «Включить жестовую печать», «Включить удаление жестов» и «Включить управление курсором жестов».

В противном случае вы можете отключить сам Gesture Typing и оставить «Gesture delete» и / или «Управление курсором жестов» включенными. Это довольно опрятно.

Как только вы нашли идеальную комбинацию настроек, просто выйдите из этого меню. Вы закончили.
Жестирование может быть полезным (и быстрым!), Но если вы его не используете, то нет никаких причин оставлять его включенным. Тем не менее, опции «Удалить жест» и «Управление курсором» очень полезны, когда вы привыкнете к ним. Серьезно — вы должны попробовать их обоих, если вы еще этого не сделали. Они аккуратны.
Как включить/выключить свайп-клавиатуру на iOS 13 (Айфон)?

Swype клавиатура на iOS 13
Теперь, её можно найти в стандартной клавиатуре iPhone. Можно набирать текст просто проводя пальцем от буквы к букве. Правда есть некоторые нюансы.
Как писать/печатать не отрывая пальца на iOS 13?
Данная фича включена по умолчанию и её особенность в том, что вы можете набирать текст гораздо быстрее, чем стандартным способом.
Для этого, переключаемся на английский язык и свайпая от буквы к букве, набираем разные слова. Получается весьма быстро.
К большому сожалению, пока что фича работает только для таких языков:
- Английкий
- Испранский
- Итальянский
- Французкий
- Немецкий
- Упрощённый китайский
- Португальский
Как видите, русского языка в этом списке нет.
Почему не работает свайп-клавиатура iOS 13 на русском языке?
Пока что разработчики Apple работают над этим. Когда именно появится поддержка русского языка, пока неизвестно.
Но, как решение проблемы, можно просто установить себе клавиатуру стороннего разработчика с поддержкой русской swipe-клавиатуры.
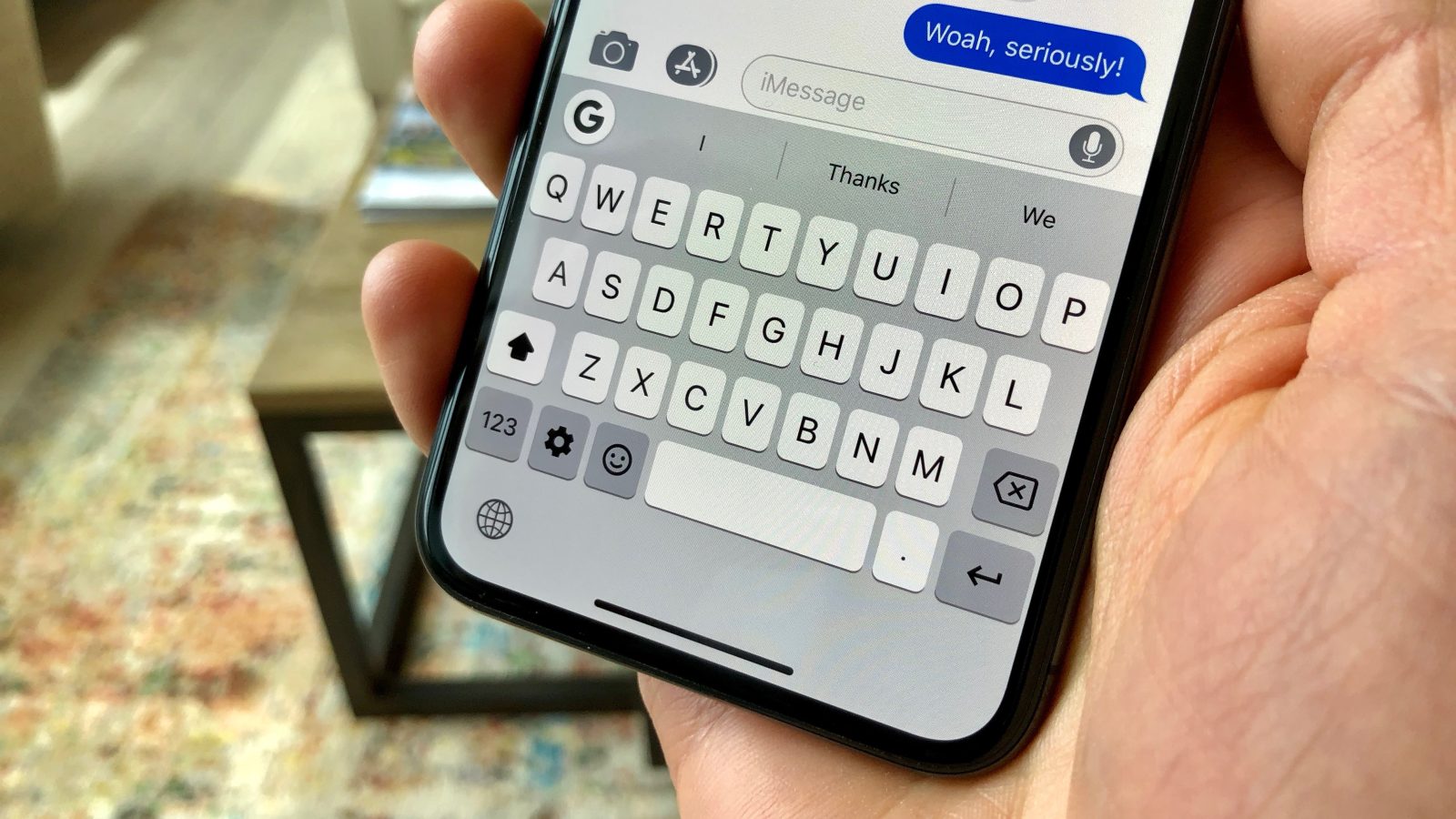
Просто устанавливаете приложение и следуйте шагам на экране.
Как активировать/отключить свайп-клавиатуру на iOS 13?
Как я уже говорил, печатать не отрывая пальца можно сразу после установки iOS 13. Функция включена по умолчанию.
Но если вдруг, вы захотите её выключить, то сделать это достаточно просто:
- открываем Настройки и заходим в Основные;
- ищем пункт Клавиатура;
- находим строку Провести для набора и делаем нужное действие.
Может пригодится, если вы часто печатаете на английском языке и возможно, она вам не нужна для использования.

Правильные настройки клавиатуры сделают набор текста максимально комфортным. Мы расскажем, какие функции и приложения помогут в работе с сенсорным экраном.

Если вы хотите упростить набор текста на сенсорном экране, воспользуйтесь нашими советами по настройке клавиатуры.
Проверьте настройки клавиатуры
С правильными настройками сенсорной клавиатуры ввод текста на экране может стать проще. Некоторые начальные установки слишком его усложняют.
- Зайдите в приложение «Настройки» и выберете пункт «Язык и ввод», раздел «Настройки клавиатуры и ввода».
- Здесь вы можете включить автоматическое проставление заглавных букв, автопроверку орфографии или вставку точки после двойного касания пробела.
Сохраните часто употребляемые слова и сокращения
Если автокоррекция вашего смартфона не знает какое-либо слово, которое вы часто используете, добавьте его в пользовательский словарь.
В разделе настроек «Язык и ввод» найдите «Пользовательский словарь» и добавьте нужные слова и сокращения. В будущем смартфон будет распознавать слова из словаря и даже предлагать их для быстрого набора.
Увеличьте скорость набора с помощью свайп-клавиатуры
С помощью функции непрерывного ввода можно писать еще быстрее, правда, после некоторой «акклиматизации». Активировав свайп или скользящий набор, вам не придется нажимать кнопки по одной: просто водите пальцем от буквы к букве, не отрывая его от экрана.
Включить эту функцию можно в настройках клавиатуры. В меню «Язык и ввод» откройте «дополнительные функции» и активируйте «Непрерывный ввод». В зависимости от версии Андроид этот путь может отличаться, но названия пунктов будут похожи.
Используйте клавиатуру с нужными функциями и дизайном
С помощью специального приложения для клавиатуры у вас будет больше возможностей для набора и распознавания слов. Хорошей альтернативой является SwiftKey для Андроид или для Ios.
Читайте также:


