Как отключить статус монитора принтера epson
Многие пользователи, у которых дома или в офисе есть оргтехника, очень часто ломают голову над вопросом, возможно ли выключить статус монитор на принтере, и если да, то как? Прежде чем ответить на этот вопрос, мы попробуем понять, что же означает данная утилита, которая называется Status Monitor.Данная утилита, которая есть на всех современных моделях, необходима чтобы контролировать за состояниями девайса и так же сообщать нам о появлении различных ошибках. И так же, утилита способна найти для нас инструкции, которые помогут найти неисправности и так же потом устранить их.Устанавливается Status Monitor только в том случае, если оргтехника подключена непосредственно к ПК и ее драйвер установлен в соответствии с соответствующим руководством. Использовать данную утилиту можно в том случае, если персональный компьютер обладает поддержкой двунаправленной связи и девайс напрямую подключен к хост-компьютеру посредством порта USB.
Как отключить статус монитор принтера Epson l800, l210, l110
Итак, чтобы выключить статус монитор у своего принтера в первую очередь откройте меню «Пуск» и перейдите в «Панель управления». Среди представленного в новом окне списка всевозможных разделов, кликните на «Принтеры и факсы» («Устройства и принтеры» для некоторых других версий Windows). Среди отобразившегося перечня всевозможных устройств, подключенных и установленных на вашем ПК, выберите нужный принтер и кликните по его иконке правой кнопкой мыши для вызова контекстного меню. Кликните на пункт под названием «Свойства», после чего в открывшемся окошке на вкладке «Общие» нажмите на кнопку, отвечающую за открытие настроек печати. Теперь вам следует перейти на вкладку «Сервис» и кликнуть практически в самом низу окна на «Скорость и ход печати». После клика в новом открывшемся окне вам следует поставить галочку рядом с надписью типа «Отключить Status Monitor». Нажмите на «ОК», чтобы сохранить сделанное изменение, после чего можете на всякий случай перезагрузить ПК.
В целом, как видите, убрать статус монитор из автозагрузки очень легко и просто. Благодаря этой рекомендации окошко Status Monitor больше не будет мешать вам своими глюками и присутствием. Но все же стоит подчеркнуть, что в целом данная утилита является весьма полезной, ведь с ее помощью вы сможете постоянно получать актуальную информацию о состоянии своего девайса, к примеру, сколько времени осталось до окончания процесса печати, текущий уровень чернил в картридже и т.п. Поэтому, если вы не занимаетесь какими-то важными делами на ПК и одновременно с этим запустили процесс печати, то лучше включите Status Monitor.
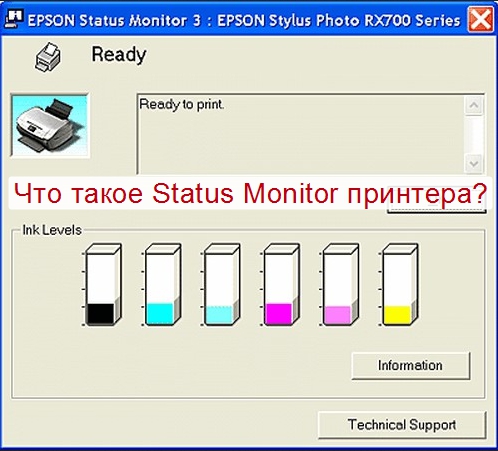
В этой статье представлены несколько способов, как отключить статус монитор принтера самостоятельно без помощи специалиста. Инструкция проверена на таких моделях «Epson», как: l110, l210, l800. Но также легко применима к множеству Canon, HP и других.
Несмотря на всю пользу утилиты Status Monitor принтера, зачастую многие пользователи оргтехники ищут способы его отключения. Проблема в том, что реализация этой программы крайне далека от идеала. Утилита вызывает неудобства почти у всех, кто использует ПК для работы. Это связано с тем, что окошко программы часто появляется на мониторе компьютера. Мешает выполнению каких-либо задач.
А также иногда утилита работает неправильно. Иногда она может показывать недействительные данные, зависать вместе со всем компьютером, создавать таким образом проблемы пользователю.
Если программа Вам мешает – вы попали куда нужно. В этой статье мы разберёмся что такое статус монитор принтеров Epson, Canon, HP и других. А также выясним: зачем он нужен, как его подключить или отключить.
Что это такое?
Status Monitor – это программа, контролирующая печатные устройства. Она отслеживает текущее состояние оргтехники, сообщает пользователю о процессе печати, предупреждает о нехватке бумаги или о том, что «печатник» её зажевал. А также оповещает о неисправностях, которые могут появиться в аппарате во время его работы. В некоторых случаях утилита может дать вам инструкцию по поиску ошибок и их ликвидации.
Устанавливается эта программа только если принтер соединен с ПК при помощи USB или сетевого кабеля, а также его драйвер установлен по соответствующему руководству. В противном случае программа не будет работать даже на второстепенных элементах сети компьютера, с которыми оргтехника соединена беспроводным способом.
Как убрать?
- Вставьте кабель или провод принтера во вход вашего ПК и включите оргтехнику.

Программа больше не будет мешать своими ошибками, перестанет появляться поверх других окон и отвлекать от работы. Кроме того, она больше не будет зависать или замедлять работу всего компьютера.
Как видите, убрать Status Monitor достаточно просто. Однако не стоит отключать эту утилиту при первой же необходимости и забывать путь к её подключению. Эта программа чрезвычайно полезна и, если во время печати вы не выполняете на ПК никакие важные действия лучше её включить. Тогда вы будете знать о времени печати, текущем уровне чернил в картридже и главное – сможете избежать серьёзных проблем с печатным устройством.
Как включить при необходимости
Если вы всё-таки решили использовать статус монитор на своём ПК, или в компьютер прорвались дети и перепутали все настройки, всё просто. Во включённое положение программа переводится так же, как в выключенное.
Детальная и точная инструкция, которая поможет отключить статус монитор принтера любого производителя (Epson, Canon, HP, Samsung, Xerox и остальных). Кроме детального описания каждого шага действий, тут же найдете видео выполнения данной настройки.
Решение задачи
- Итак, чтобы выключить статус монитор у своего принтера в первую очередь откройте меню «Пуск» и перейдите в «Панель управления».
- Среди представленного в новом окне списка всевозможных разделов, кликните на «Принтеры и факсы» («Устройства и принтеры» для некоторых других версий Windows).
- Среди отобразившегося перечня всевозможных устройств, подключенных и установленных на вашем ПК, выберите нужный принтер и кликните по его иконке правой кнопкой мыши для вызова контекстного меню.
- Кликните на пункт под названием «Свойства», после чего в открывшемся окошке на вкладке «Общие» нажмите на кнопку, отвечающую за открытие настроек печати.
- Теперь вам следует перейти на вкладку «Сервис» и кликнуть практически в самом низу окна на «Скорость и ход печати».
- После клика в новом открывшемся окне вам следует поставить галочку рядом с надписью типа «Отключить Status Monitor».
- Нажмите на «ОК», чтобы сохранить сделанное изменение, после чего можете на всякий случай перезагрузить ПК.
В целом, как видите, убрать статус монитор из автозагрузки очень легко и просто. Благодаря этой рекомендации окошко Status Monitor больше не будет мешать вам своими глюками и присутствием. Но все же стоит подчеркнуть, что в целом данная утилита является весьма полезной, ведь с ее помощью вы сможете постоянно получать актуальную информацию о состоянии своего девайса, к примеру, сколько времени осталось до окончания процесса печати, текущий уровень чернил в картридже и т.п. Поэтому, если вы не занимаетесь какими-то важными делами на ПК и одновременно с этим запустили процесс печати, то лучше включите Status Monitor.
10
4,60
Отключение статус монитора принтера Ссылка на основную публикацию

Как отключить Epson Status Monitor?
Как отключить Epson Status Monitor?
Недавно понадобилось отключить глюкавую утилитку от япошек из Epson. Тулза, конечно полезная, но глючит довольно часто, и нужна она только тому человеку, к чьему компу принтер подключен. остальным сетевым юзерам, которые отправляют задания через сеть лишняя нагрузка ни к чему.

Висит себе около часов наш славный, глючный Epson Status Monitor. Сейчас расскажу как его отключить.




Нашли, нажали и увидели окно настроек.

Вот и все. Теперь статус монитор пропадет из автозагрузки и не будет одолевать вас своим присутствием и глюками.
Комментарии
Спасибо огромное. Ну ни как бы не подумал что его в скорости печати отключать надо.
Спасибо! Сам не догадался бы где его отключать.
Спасибо, а мне нужно было отключить его для сброса счётчика заполнения «памперса» на Epson 1410.
а ларчик оказалось просто открывается)
спасибо за наводку!
Спасибо добрый человек!
А то парился с обнулением счетчика чернил.
Спасибо! Использовал ваш опыт и отлючил эту утилиту на МФУ Epson WorkForce WF-7520, для сброса счётчика заполнения «памперса».
Ура! Спасибо! Больше не мешает ))
Спасибо!Сбросил счетчик на R270.Все заработало, без никакой оплаты
Проблема в том, что в разделе «Сервис» и в других разделах у меня нету кнопки «Скорость и ход печати». И даже чего-то похожего нет.
Об утилите EPSON Status Monitor 3
Как удалить статус-монитор R300 утилита ругается перед каждым заданием
Утилита статус-монитор(которая показывает уровень чернил в картриджах) ругается что используются картриджи стороннего лроизводителя) и включает прочистки дюз перед каждым заданием на печать. Специально Япона Мама старается их сдоить побыстрее чтобы неповадно было всякую левоту заряжать. Так бы фиг с ним, но тратится драгоценное время и насос жалко.
С Saport совет дали удалить статус-монитор. Но мне тупому не понятно как его удалить. Снести драйвера и заново установить софт принтера без этой утилиты что ли? Кто решил эту проблему поделитесь опытом пожалуйста.
как удалит статус монитор не знаю, но есть такое предложение как отключить помпу 🙂
(гдето описано в модернизации принтеров)
Здесь что, форум по софту и окнам? 😮
Если уж такие траблы с мышей и клавой, может попробовать не удалять SМ а поставить SSC.
Ведь, как я понял, проблем с установкой нет, есть проблемы с удалением?
Нас помнят, пока мы мешаем другим.
Севодня как раз разбирался:
1. Открываеш окошко принтера (пуск=>настройка=>принтеры и факсы=>твой принтер)
2. Файл=>настройка печати
3. Закладка последняя (забыль
кстати поексперементировал с галочками, комп реально быстрее стал отправлять на печать картинки, и не ждёт пока всё задание целиком отправица, а сразу как и положено начинает печатать 🙂
Можно удалить через регедит если умеете.
Да нафига его удалять? При нынешних объемах винтов. Отключить в эмэсконфиге и фсё.
Нас помнят, пока мы мешаем другим.
- ← Предыдущая тема
- Полезные программы для печати
- Следующая тема →
- Вы не можете создать новую тему
- Вы не можете ответить в тему
Выключение отображения утилиты Status Monitor (Windows®)
При отображении утилита Status Monitor сообщает о проблеме устройства, состояние которого отслеживается компьютером. По умолчанию этот параметр установлен в значение Только при печати с данного ПК . Чтобы отключить ее, выполните следующие действия:
Правой кнопкой мыши щелкните значок или окно ( Brother Status Monitor ), выберите параметр Настройки Status Monitor , а затем нажмите Опции .Появляется окно Опции .
Выберите вкладку Основные , а затем выберите значение Выкл. для параметра Отображение Status Monitor .
Даже если отображение утилиты Status Monitor отключено, состояние устройства можно проверить в любой момент, отобразив утилиту Status Monitor.
Отключаем уведомление о печати в Windows XP
Вся инструкция ниже относится к Windows XP, в более современных операционках от Microsoft скорее всего немного не так, но похоже. При желании можно разобраться, взяв за основу действия в XP.
Для начала щелкаем на кнопку Пуск (Start), чтобы открыть меню. Дальше пункт «Настройка». Там находим опцию «Принтеры и факсы» (Printers and Faxes).

1. Открылось окно. Вверху нажимаем «Файл» (File) где нужно найти «Свойства сервера» (Print Server Properties).
2. Там открываем вкладку «Дополнительные параметры». На английском «Advanced».
3. Смотрим отмеченный флажком пункт «Показывать уведомления локальных принтеров» (Show Informational Notifications For Local Printers) — Снимаем флажок.
4. Если нужно, то заодно снимаем флажок и с «Показывать уведомления сетевых принтеров» (Show Informational Notifications for Network Printers).

5. Нажимаем «Применить» (Apply) и «ОК».
Примечание. От конфигурации системы зависит нужно ли отключать кроме локальных уведомления еще и от сетевых принтеров.
Примечание номер два. Действительно ли так раздражают эти уведомления, как вы расписали или это просто тема для новой статьи?
Статусы принтеров и их значения
Доступ к EPSON Status Monitor 3
Вы можете получить доступ к EPSON Status Monitor 3 из любого приложения или из операционной системы Windows.
- Окно утилиты EPSON Status Monitor 3 откроется автоматически при возникновении ошибки.
- Для доступа к EPSON Status Monitor 3 из приложения, выберите пункт Print (Печать) или Page Setup (Параметры страницы) из меню File (Файл), нажмите Properties (Свойства) и затем откройте вкладку Utility (Сервис) , затем щелкните на значке EPSON Status Monitor 3 для запуска EPSON Status Monitor 3.
- Для доступа к EPSON Status Monitor 3 из Windows, нажмите кнопку Start (Пуск), откройте меню Settings (Настройка) и выберите пункт Printers (Принтеры). Затем, правой кнопкой мыши щелкните на значке EPL-6200/EPL-6200L Advanced и выберите пункт Properties (Свойства) (для Windows Me, 98 или 95), Printing Preferences (Настройка печати) (для Windows XP или 2000) или Document Defaults (Настройка печати) (для Windows NT 4.0).
Затем откройте вкладку Utility (Сервис) и щелкните на значке EPSON Status Monitor3 для запуска EPSON Status Monitor 3.
Получение информации о состоянии принтера
Вы можете контролировать состояние принтера и получать информацию о ресурсе расходных материалов, используя диалоговое окно EPSON Status Monitor 3.

Порой пользователям печатающей оргтехники приходится ломать голову над решением задачи о том, как отключить статус монитор принтера. Но чтобы ответить на этот вопрос, для начала было бы неплохо узнать о том, что вообще представляет собой утилита Status Monitor. Итак, подобного рода утилита, которой оснащаются многие современные модели принтеров, необходима для того, чтобы осуществлять контроль за текущим состоянием девайса и уведомлять его пользователя о появляющихся в аппарате ошибках. Кроме того, подобного рода утилита в случае необходимости может отображать инструкцию по поиску неисправностей и их устранению.
Устанавливается Status Monitor только в том случае, если оргтехника подключена непосредственно к ПК и ее драйвер установлен в соответствии с соответствующим руководством. Использовать данную утилиту можно в том случае, если персональный компьютер обладает поддержкой двунаправленной связи и девайс напрямую подключен к хост-компьютеру посредством порта USB или параллельного порта, т.е. LPT1.
Несмотря на всю полезность описанной утилиты, многие пользователи хотят узнать о том, как отключить статус монитор принтера. Дело в том, что при одновременной работе на компьютере и принтере данное окошко может постоянно появляться на мониторе ПК, что, в свою очередь, начинает сильно мешать работе. Чтобы перевести в режим «статус принтер отключен» внимательным образом ознакомьтесь с инструкцией, которая представлена ниже. Наверняка она поможет вам избавиться от подобного рода неудобства.
Решение задачи
- Итак, чтобы выключить статус монитор у своего принтера в первую очередь откройте меню «Пуск» и перейдите в «Панель управления».
- Среди представленного в новом окне списка всевозможных разделов, кликните на «Принтеры и факсы» («Устройства и принтеры» для некоторых других версий Windows).
- Среди отобразившегося перечня всевозможных устройств, подключенных и установленных на вашем ПК, выберите нужный принтер и кликните по его иконке правой кнопкой мыши для вызова контекстного меню.
- Кликните на пункт под названием «Свойства», после чего в открывшемся окошке на вкладке «Общие» нажмите на кнопку, отвечающую за открытие настроек печати.
- Теперь вам следует перейти на вкладку «Сервис» и кликнуть практически в самом низу окна на «Скорость и ход печати».
- После клика в новом открывшемся окне вам следует поставить галочку рядом с надписью типа «Отключить Status Monitor».
- Нажмите на «ОК», чтобы сохранить сделанное изменение, после чего можете на всякий случай перезагрузить ПК.
В целом, как видите, убрать статус монитор из автозагрузки очень легко и просто. Благодаря этой рекомендации окошко Status Monitor больше не будет мешать вам своими глюками и присутствием. Но все же стоит подчеркнуть, что в целом данная утилита является весьма полезной, ведь с ее помощью вы сможете постоянно получать актуальную информацию о состоянии своего девайса, к примеру, сколько времени осталось до окончания процесса печати, текущий уровень чернил в картридже и т.п. Поэтому, если вы не занимаетесь какими-то важными делами на ПК и одновременно с этим запустили процесс печати, то лучше включите Status Monitor.

Разработчики электронных приборов, будь то телефоны, ноутбуки, кофеварки, или любые другие приборы с начинкой из микросхем, находятся в постоянной конкуренции между собой. При наличии примерно равного количества ресурсов и качества сборки. Перевес можно получить за счёт оригинального дизайна и набора дополнительных функций, обеспечивающих удобство пользования. К разряды подобных технических элементов относят Status Monitor у принтеров.
Что значит статус монитор принтера?
Данный статус представляет собой утилиту – мелкую программу, призванную следить за состоянием печатающего аппарата и контролировать его работу изнутри. Она отправляет уведомления пользователю при наличии неполадок. В дополнению к функции контроля, статус монитор также может осуществлять техническую поддержку и дублировать иконку с вопросом в Windows, отображая справку о том или ином событии, касающегося принтера.
Status Monitor появляется и включается только в том случае, если печатник подключён непосредственно к персональному компьютеру через USB-провод или сетевой кабель. Эта утилита не работает на вторичных элементах компьютерной сети, к которым печатающее устройство подключено беспроводным способом.
В теории этот программный элемент несёт в себе лишь пользу и удобство, но на самом деле его реализация зачастую далека от совершенства. Многие пользователи жалуются на глюки и зависания программы, а также лишнее дополнительное замедление всей системы ПК ещё одним фоновым процессом. Если принтер подключён к компьютеру и работает, то окошко его статуса будет всё время выскакивать поверх остальных окон, что наносит значительный вред продуктивной работе за компьютером. Ниже описана инструкция по отключению статуса «Монитор» и дальнейшему его включению, если вдруг потребуется.
Как отключить и включить статус
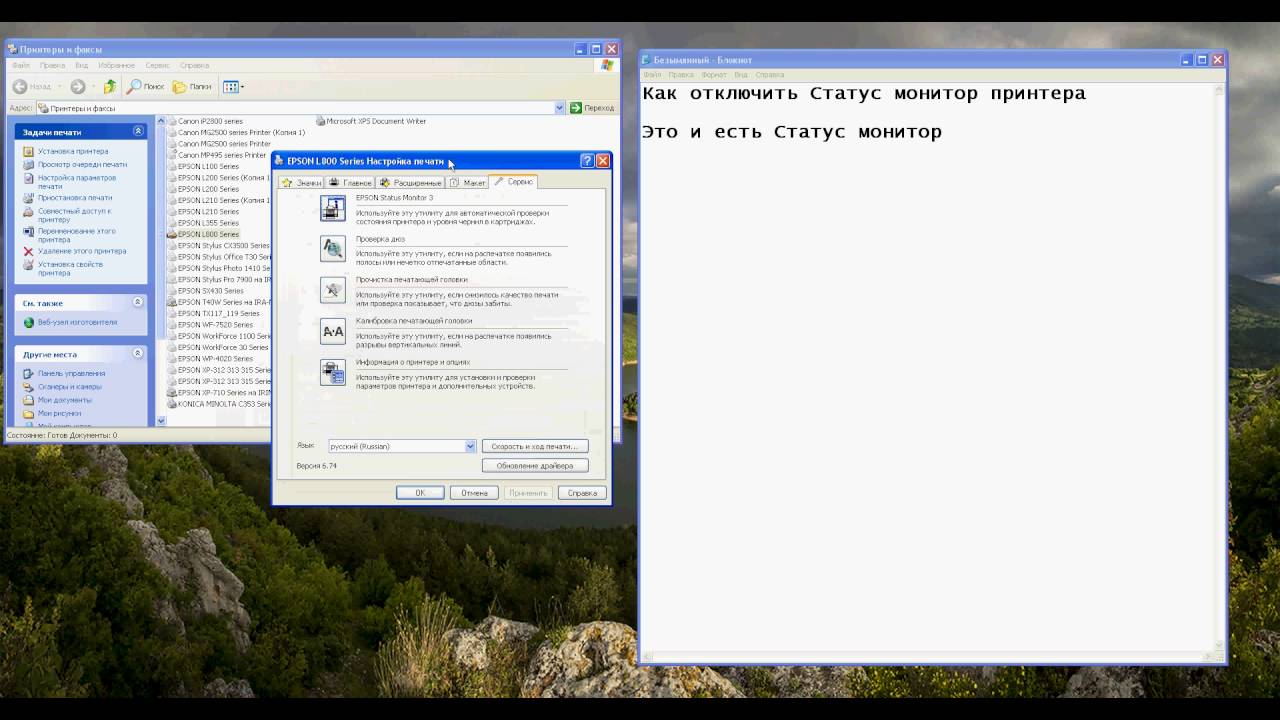
Процесс отключения статус монитора выглядит следующим образом:
Читайте также:


