Как отключить неоптимальный режим на мониторе в кс го
Сейчас мы решим ошибку «Неоптимальный режим, рекомендуемый режим 1280×1024 60hz и др.», которая возникает преимущественно на устаревших мониторах. Подберём подходящий режим и разрешение для вашего монитора.
Симптомы ошибки неоптимального режима
Подробнее: Лучшие тесты монитора онлайн.
Как настроить систему Windows для устранения ошибки
Вероятнее всего у вас есть возможность работать с рабочим столом Windows. Потому как нам понадобится открыть системные настройки для монитора и изменить их. Если этого сделать не получается, в следующей главе расскажем, как поступать, если компьютер нет возможности настроить обычным способом.
- На пустой области рабочего стола нажмите правую кнопку мыши и выберите «Свойства»;
- Перейдите во вкладку «Совместимость»;
- Найдите строчку с названием «Запустить в режиме совместимости» и выберите в списке свою версию операционной системы. Чтобы узнать, какая сейчас установлена у вас, нажмите WIN+R и в окне введите «winver»;
- Нажмите внизу кнопку «Применить».
Варианты подходящих разрешений могут быть следующими:
Изменить разрешение экрана можно через настройки. Нажмите на клавиатуре снова WIN+R и введите команду «control». В списке нужно выбрать «Оформление и персонализация», «Настройки монитора» или подобные параметры.
Настройка режима отображения через безопасный режим
Если при возникновении ошибки с экраном вы не можете нормально продолжать работать за ПК, попробуйте загрузить его в безопасном режиме. Для этого ваш компьютер следует перезагрузить и в момент запуска нажать клавишу F8 на клавиатуре. Её следует удерживать до появления особого меню системы, где можно выбрать пункт «Безопасный режим».
Выберите способ «С загрузкой сетевых драйверов» при выборе режима загрузки. Нам понадобится попытаться обновить драйвер видеокарты.
- После загрузки системы нужно нажать клавиши WIN+PAUSE и выбрать «Диспетчер устройств»;
- В списке оборудования компьютера выберите «Видеоадаптер»;
- Нажмите на это устройство, чтобы появилось название вашей видеокарты;
- Выполните клик правой кнопкой по названию и нажмите «Обновить драйверы»;
- Дождитесь загрузки и установки ПО. После чего систему можно перезагрузить.
Дополнительные способы решения проблемы
При помощи кнопок меню на панели экрана откройте панель управления устройством и найдите пункт, который отвечает за сброс настроек. В разных моделях этот процесс отличается. Можно поискать инструкции для настроек вашего монитора в YouTube.
Если не выходит решить данную проблему дома, обратитесь в сервисный центр. Возможно поломка не настолько критическая. А стоимость ремонта не ударит по семейному бюджету. Тем более, если в покупке нового устройства вы не видите смысла.
Видеоинструкция
В видео способ ремонта монитора, который отображает: Неоптимальный режим рекомендуемый режим 1280x1024hz.
Неоптим. режим.Рекоменд. режим 1280 x 1024 60Hz
Автор Тема: Неоптим. режим.Рекоменд. режим 1280 x 1024 60Hz (Прочитано 21449 раз)
При переписке с российским представительством Samsung получен следующий ответ:
Данный совет не устраняет проблему, но она решается заменой видеокарты (в частности, Sparkle GeFORCE 6600GT PCI-E).
Есть какие-нибудь предложения по устранению проблемы БЕЗ замены видеокарты?
« Последнее редактирование: 01 Январь 70, 04:00:00 от c0ugar »
У меня эта видеокарта отлично держит это разрешение и частоту 100Hz. Правда монитор не ЖК.
По какому входу соединяется монитор? Через переходник? Мне кажется, что всё таки дело в мониторе.
« Последнее редактирование: 01 Январь 70, 04:00:00 от Rex225 »
Вообще этот монитор расчитан на работу до 75Hz, может действительно что-то с монитором не так. Попробуй 75 выставить.
« Последнее редактирование: 01 Январь 70, 04:00:00 от SATeliteART »
Вообще этот монитор расчитан на работу до 75Hz, может действительно что-то с монитором не так. Попробуй 75 выставить.
Итак стоит 75 (пробовал и 60)
« Последнее редактирование: 01 Январь 70, 04:00:00 от c0ugar »
По какому входу соединяется монитор? Через переходник? Мне кажется, что всё таки дело в мониторе.
« Последнее редактирование: 01 Январь 70, 04:00:00 от c0ugar »
Проясните ситуацию. Вы как подсоединяете монитор к видеокарте. Переходник с чего на чего? С D-Sub на DVI или DVI на D-Sub?
Смею предположить, что c DVI на D-Sub, поэтому виноват скорее переходник, либо нужно подсоединяться по аналоговым входам и выходам монитора и видеокарты, либо покупать монитор с цифровым входом.
« Последнее редактирование: 01 Январь 70, 04:00:00 от Rex225 »
в сейф моде снеси дрова начисто и убей устройство видеокарты
скачай свежи дрова (на другом компе на флешку)
запускай свой комп, он найдет новое устройство, подсунь новые дрова
в досе такая табличка ессно будет, ведь монитор рассчитан на 1280*1024*60 а в не 640*480
« Последнее редактирование: 01 Январь 70, 04:00:00 от Рональдо »
[size=75]A64 X2 4400+ // NF4 SLI // 2*1024Mb (Infeneon BE-6) // 7900GT 512Mb // WD Raptor 150Gb // Chenbro GB II, водянка dz&DD[/size]
« Последнее редактирование: 01 Январь 70, 04:00:00 от SETZ »
Смею предположить, что c DVI на D-Sub, поэтому виноват скорее переходник, либо нужно подсоединяться по аналоговым входам и выходам монитора и видеокарты, либо покупать монитор с цифровым входом.
« Последнее редактирование: 01 Январь 70, 04:00:00 от c0ugar »
в сейф моде снеси дрова начисто и убей устройство видеокарты
скачай свежи дрова (на другом компе на флешку)
запускай свой комп, он найдет новое устройство, подсунь новые дрова
в досе такая табличка ессно будет, ведь монитор рассчитан на 1280*1024*60 а в не 640*480
« Последнее редактирование: 01 Январь 70, 04:00:00 от c0ugar »
Раздел Информация в меню монитора:
« Последнее редактирование: 01 Январь 70, 04:00:00 от c0ugar »
Карта явно не держит VESA
« Последнее редактирование: 01 Январь 70, 04:00:00 от Alex1234 »
Мдя,да ежу понятно что видяха ГЛЮЧИИИТ.Конечно лучше её поменять,пока она не натворила что нибудь.
« Последнее редактирование: 01 Январь 70, 04:00:00 от Mihail_ »
« Последнее редактирование: 01 Январь 70, 04:00:00 от Рональдо »
[size=75]A64 X2 4400+ // NF4 SLI // 2*1024Mb (Infeneon BE-6) // 7900GT 512Mb // WD Raptor 150Gb // Chenbro GB II, водянка dz&DD[/size]

Причины неоптимального режима
Современные игры работают в достаточно высоком разрешении. Например, уже многие из них можно спокойно запустить в 4K. Поэтому, основная причина бага – игра по умолчанию запускается в режиме, который твой монитор (чаще квадратный) не может отобразить, либо запускает в downscale (низком качестве). Сбой встречается в Сталкере, Dota 2, Resident Evil 7 и других тяжелых приложениях. Не менее редкой причиной становятся кривые/устаревшие драйвера видеокарты и монитора.

Монитор пишет: “Неоптим. режим Рекоменд. режим”.
Отдельно стоит сказать про “Неоптимальный режим” при запуске Windows. Например, вы переустановили ОС/драйвера, поменяли монитор или решили использовать переходник с VGA на HDMI, а в итоге получили черный экран. Дальше мы опишем решения для всех таких нюансов.
Исправляем ошибку при запуске игр
Итак, для начала рассмотрим все первоначальные шаги, которые можно выполнить и быстро устранить проблему. В общей сути, они относятся к установке игровых параметров к запрашиваемым.
-
Если игра запускается через Steam, можно в “Свойства игры” – “Общие” – “Параметры запуска” задать нужное разрешение, что бы запустить игру. Например, пропишите -w 1280 -h 1024. В начале можете добавить -sw, команда запустит игрушку в режиме окна.

Параметры запуска игры через Стим

Подергайте эти параметры.
Проверяем драйвера видеокарты и монитора
Если этот сбой у вас постоянен и возникает при первом запуске всех приложений, тогда следует понимать, что программы не могут определить, какое разрешение будет нормальным на компьютере. Основная причина – монитор в Windows определен как не PnP (Plug and Play). Решением будет смена драйвера дисплея.
- Откройте Диспетчер устройств, кликаем по Монитору правой кнопкой и выбираем обновление.
- Жмем на “Поиск дров в компьютере”, а потом выбираем внизу “Драйвер из списка уже установленных”.
- Из списка выберите универсальный монитор PnP.
- После этого драйвер должен нормально определять диапазон игр и, соответственно, запускать их без черного экрана.

Выбираем универсальный драйвер монитора PnP.
Если не запускается Windows
Ошибка “Неоптимальный режим. Рекомендуемый режим: 1280×1024 60hz” возникает не только в играх. Например, вы обновили драйвера видеокарты, а после перезапуска получили черный экран. В таком случае попробуйте сделать следующее:
- Включайте ПК, во время загрузки жмите F8 – это откроет дополнительные варианты запуска.
- Выберите сначала “Безопасный режим”. Откройте там Диспетчер устройств.
- Кликаем по своей видеокарте правой кнопкой и выбираем “Обновление драйверов” – снизу “Поиск на компьютере” – снизу “Выбор из списка”.
- Тут выбираем предыдущую версию (ориентируемся по дате) и подтверждаем и перезапускаем систему.
Еще вариантом будет выбор через F8 опции “Включение видеорежима с низким разрешением (640×480)”. После запуска ПК, загружаем “Панель управления”, там ищем вкладку “Панель управления NVIDIA”. Если у вас другая видеокарта, смотрите инструкцию по ней. В NVIDIA нужно проверить следующее:
- Вкладка “Дисплей” – “Изменение разрешения”. Устанавливаем запрашиваемое в ошибке разрешение. Частота должна быть 60 Гц. Применяем.
- “Параметры 3D” – “Регулировка настроек изображения”. Выставляем галочку на третьем пункте: “С упором на производительность”. Все изменения применяем.
- Последним шагом будет “Установка конфигурации PhysX”. Здесь из списка выбираем свою видеокарту и применяем. Кстати, это актуально для Самсунга.

Изменение настроек NVIDIA.
Заключение
Все эти вышеуказанные варианты должны решить проблему “Неоптим. режим Рекоменд. режим”. В редких случаях пишет такую ошибку получают из-за переходников, когда пытаются современные видеокарты подключить к мониторам с VGA-входом. Тут стоит только посоветовать найти качественные переходники, которые теряются среди китайских двойников. Если вообще ничего не помагает, стоит проверить ваш монитор на аппаратные повреждения в сервисе. В случае трудностей, пишите в комментарии, мы постараемся вам помочь.
Заголовок

Источник:
Проверять кусты вслепую очень опасно, так же как и вслепую разгуливать по интернету. Другие сайты не так хорошо защищены, как наш, поэтому проявляйте бдительность, когда переходите по неизвестным ссылкам.
Вы переходите на:
Проверять кусты вслепую очень опасно, так же как и вслепую разгуливать по интернету. Другие сайты не так хорошо защищены, как наш, поэтому проявляйте бдительность, когда переходите по неизвестным ссылкам.
Дословный перевод: не может отобразить этот режим видео, изменение дисплея компьютера ввода для…
Братан Спасибо Большое! просто я новичек, а оказывается всего лишь надо в параметрах запуска написать -w 1024 -h 768! Спс тебе еще раз 3 дня мучался)

Долгое время в Counter Strike: Global Offensive разрешение 4 на 3 растянутое было безальтернативным, если игрок хотел добиться чего-то серьезного. Оно делало больше модельку противника, расширяя хитбоксы, но при этом увеличивало скорость его перемещения. Сейчас использование такого разрешения уже не такое безапелляционное, поскольку некоторые киберспортсмены стали пользоваться 16 на 9. Однако многим людям и сейчас удобно играть 4 на 3, поэтому в данной статье будет рассказано, как его реализовать.
Почему многие геймеры используют растянутый формат экрана?
Как мы отмечали ранее, при данном формате фигуры игроков становятся больше, но их скорость увеличивается. Т.е. игроки с хорошей реакцией получат преимущество. Они будут быстрее замечать противника, а скорость реакции будет компенсировать быстроту модельки. Также некоторые игроки, которым удобнее играть 4 на 3, но они не хотят видеть черные полосы, растягивают изображение, тем самым, избавляясь от них.
Настройка монитора
Перед непосредственной настройкой игры нужно поменять параметры монитора. Данный шаг следует произвести, чтобы ничего не помешало дальнейшим действиям.
Поступаем следующим образом:
- Открываем КС
- Переходим к настройкам видео.
- Выбираем 4 на 3.
- Ставим разрешение 1024х768.
- “На весь экран” - режим отображения.
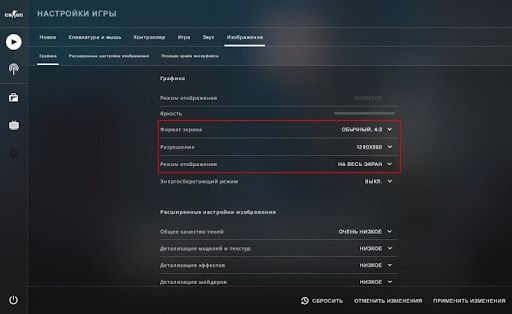
После данных манипуляций необходимо закрыть Counter Strike и открыть параметры запуска Стима. Для этого открываем Steam → библиотека → ПКМ на CS:GO → Свойства → Установить параметры запуска. В вызванную командную строку следует напечатать команды: -window и -noborder - они убирают рамки.
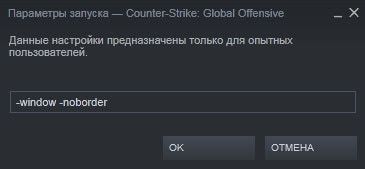
Как растянуть экран в КС:ГО 4 на 3 на ноутбуке
Для пользователей ноутбуков решение данной проблемы может состоять в Интеловской утилите, которая стоит почти на каждом устройстве. С её помощью можно изменить изображение, как нужно геймеру. Последовательность шагов такая:
- Кликнуть ПКМ по случайной точке на рабочем столе.
- Выбираем дополнительную утилиту Intel.
- Находим вкладку «Дисплей».
- Ставим разрешение экрана 1024х768.
- Нажимаем на “Полный экран”.
- Сохраняемся.
После этого вы увидите растянутый квадрат. Однако стоит предупредить, что данный метод часто не работает (в большей степени касается десятой Windows), поэтому присутствуют другие варианты. Далее будут приведены несколько способов того, как можно поставить разрешение 4 на 3, в зависимости от видеокарты игрока.
Как убрать боковые черные полосы
Для видеокарты AMD
Последовательность действий очень проста и похожа на настройку ноутбуков, которая приведена выше:
- Кликаем ПКМ по десктопу.
- Открываем свойства графики.
- Находим вкладку “Игры”, в нем ищем Counter Strike.
- Переходим в параметры профиля.
- В разделе «Масштабировании дисплея» выбираем вариант «Полная панель».
- Открываем настройки дисплея.
- Ставим галочку на «Масштабирование ГП».
Стоит отметить, что КС - не единственное приложение, для которого актуален данный способ. Например, старые или эмулированные игры на новых операционных системах могут по умолчанию запускаться с полосами. С помощью этой утилиты есть возможность запускать даже их на полный экран.
Для видеокарты NVidia
Для компьютеров с NVidia это делается еще легче:
- Нажимаем правой кнопкой мыши по рабочему столу и открываем панель управления NVidia(если таким способом не открывается, то заходим в панель управления Windows и ищем необходимую вкладку).
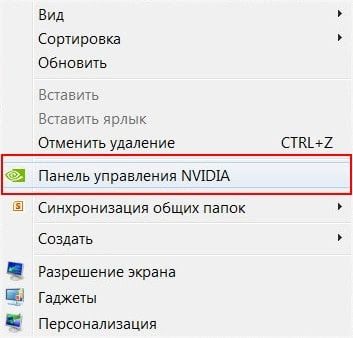
- Далее находим раздел регулировки размера и положения рабочего стола → вкладка «Масштабирования» → «Во весь экран». Обращаем внимание, что в опции выполнения масштабирования необходимо выбрать на «ГП».
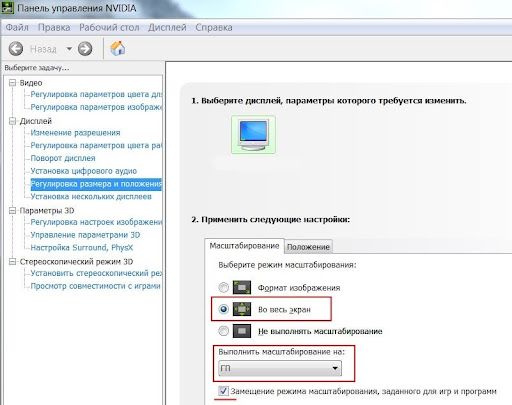
В случае, если не вышеперечисленные способы не работают
Для тех, кому не принципиальны преимущества, которые дает формат растянутый 4 на 3, а просто хочется, чтобы игра была на весь экран, подойдет формат 16 на 9. Во-первых, не нужно открывать сторонние программы и утилиты: все можно настроить внутри игры. Для этого заходим в настройки и меняем формат экрана на 16:9. Еще один плюс такого соотношения сторон - улучшенная графика. Изображение будет выглядеть современнее и приятнее, чего не скажешь о картинке 4:3.
Для пользователей ПК, либо тех, у кого есть монитор, существует другой вариант растягивания изображения на весь экран. Чтобы его реализовать, заходим в настройки, собственно, монитора нажатием на кнопку “Menu”. После выбираем подпункт “Display” или “Screen” (экран). Ставим формат 4 на 3, либо вручную растягиваем картинку по ширине за правый или левый край, смотря как данная опция сделана в устройстве. Очень важный момент, что вышеперечисленные манипуляции стоит проводить с включенным Counter Strike, чтобы монитор запомнил выбор разрешения для конкретного приложения.
В заключение напомним плюсы и минусы перехода на растянутый тип изображения.

Важные настройки для любого игрока.
CS:GO не всегда работает так, как нужно игроку. Именно поэтому любому пользователю нужно знать, как именно работают параметры запуска в КС:ГО. В этом гайде мы объясним, как улучшить FPS с помощью параметров запуска, какие фишки можно использовать в этих настройках и расскажем о существующих командах в параметрах запуска CS:GO.
Как открыть параметры запуска?
Для начала разберемся, как открыть параметры запуска КС:ГО. Необходимо зайти в Steam и нажать правой кнопкой мыши на CS:GO в библиотеке Стим. После этого нужно выбрать пункт «Свойства». Он расположен в самом конце, как показано на скриншоте.

6 багов, которые портили про-игры в CS:GO
После перехода в свойства необходимо остаться на вкладке «Общие», которая автоматически открывается после открытия свойств. Нажимаем по кнопке «Установить параметры запуска».

Появляется окно параметров запуска CS:GO. В нем мы и прописываем все необходимые команды, после чего сохраняем их, нажав на «ОК». Обратите внимание, что прописывать большинство команд нужно с черточкой в начале и без знаков препинания между ними. Между несколькими параметрами должен быть только пробел.

9 немыслимых хайлайтов со стримов Симпла
Самые популярные команды в параметрах запуска
В КС:ГО есть множество различных параметров запуска, но сейчас мы остановимся на самых главных. Именно их в основном используют киберспортсмены.
–novid – выключает вступительное видео в CS:GO.
–d3d9ex – позволяет игроку быстро сворачивать и разворачивать игру. Снижает нагрузку на процессор на 40%.
–high – запускает КС:ГО с высоким приоритетом.
–console – включает в CS:GO внутриигровую консоль.
–freq «число» – устанавливает частоту обновления экрана. Вместо «число» нужно указать параметр.
+fps_max 0 – убирает ограничение кадров в секунду.
+rate 124000 – устанавливает максимальное количество данных, которое может принять хост.

5 незаконных подсадок на Overpass
Список остальных важных параметров запуска
+exec «имя файла» – устанавливает заранее сохраненную конфигурацию.
–low – запускает CS:GO с низким приоритетом.
–full/-windowed/-noborder – запускает КС:ГО в полноэкранном/оконном/рамочном режиме.
+cl_cmdrate 128 – устанавливает максимальное количество пакетов, которые отправляются на сервер в секунду.
+cl_updaterate 128 – устанавливает максимальное количество пакетов с обновлениями, которые отправляет сервер в секунду.
–tickrate 128 – устанавливает частоту обновлений от сервера.
+ex_interpratio 1 – сетевой параметр.
–threads «число» – вместо число нужно указать количество задействуемых ядер процессора.
–noforcemaccel – отключает все виды акселерации мыши.
+cl_forcepreload 1 – загружает информацию о текстурах и моделях уже в начале карты.
–noforcemparms – использует настройки кнопок мыши из Windows.

Капитан Godsent часами тренировал тихий прыжок на Nuke. Эта фишка помогла команде выйти на майнор
Лучшие параметры запуска для слабых компьютеров
Для слабых ПК есть особый список параметров запуска, которые помогут улучшить производительность и поднимут ФПС. Если у вас старый компьютер, то попробуйте скопировать в параметры запуска следующие команды:
–novid -console -d3d9ex -threads 4 -tickrate 128 -noforcemparms -refresh 120 -high +cl_updaterate 128 +cl_cmdrate 128 +ex_interpratio 1 +rate 128000.
Эти команды должны улучшить ваш игровой опыт от CS:GO.
Параметры запуска КС:ГО помогут вам получить необходимый буст по FPS и дадут возможность максимально настроить игру под себя. Не забывайте, что большую роль в производительности игры также влияют внутриигровые настройки графики. О них мы поговорим в отдельном посте.
Читайте также:


