Как отключить кнопки на мышке dexp
Какими бы были современные компьютеры, если бы Дуглас Энгельбарт не изобрел в свое время компьютерную мышь? Это, наверное, одно из самых удобных средств управления всеми типами ПК.
Самый стандартный вариант мыши – двухкнопочная. Левая кнопка отвечает за основное действие (запуск, выделение и т.п.), а правая – за дополнительные опции (вызов контекстного меню выделенного объекта, рабочего стола и т.д.). Хотя назначение клавиш можно легко поменять (специально для левшей).
Современные производители таким функционалом не ограничиваются и придумывают все больше кнопок, интегрированных в мышь.
Так, возможны следующие варианты:
- Колесо горизонтальной прокрутки (для работы с табличными процессами, иногда заменяется опциями наклона влево/вправо колеса вертикальной прокрутки).
- Кнопка, совмещенная с колесом прокрутки (при нажатии вызывается быстрое перемещение по документу).
- Кнопки управления медиаплеером (воспроизведение, пауза, перемотка, управление звуком и т.п.).
- Тройной выстрел (фирменная фишка X7 Razer).
- Кнопка/кнопки для заранее заданных комбинаций нажатий (с функцией записи набранных последовательностей).
- Движение назад/вперед (для управления персонажами без клавиатуры). И многое другое.
В большинстве случаев настройка дополнительных кнопок мыши возможна только после установки соответствующих драйверов и специфичного программного обеспечения.
Хотя часть функций может быть доступна и сразу после подключения (по технологии Plug-and-Play).
Таким образом, чтобы, например, настроить боковые кнопки на мыши необходимо воспользоваться скачиванием актуальных драйверов с сайта производителя, указав в поиске модель вашей мышки.
Разберем последовательность настройки кнопок на примере мыши Logitech и их официальной программы SetPoint.
Чтобы изменить задачу, которую выполняет кнопка мыши, выполните следующие действия.
- Запускаем утилиту SetPoint Settings (Пуск > Программы > Logitech > Мышь и клавиатура > Настройки мыши и клавиатуры ).
- Заходим во вкладку окна Моя мышь, выбираем вашу модель из списка.
- Выбираем кнопку, которую необходимо настроить в поле Select Button.
- Далее выбираем нужную нам функцию в поле Select Task (ПРИМЕЧАНИЕ. Можно нажать кнопку с символом «?» для получения подробного описания задач).
- Теперь нажимаем кнопку Применить (Apply), чтобы сохранить настройки.
Данный алгоритм настройки кнопок схож на большинстве программ популярных производителей.
Некоторые производители предпочитают дополнительную установку специальных утилит для геймерских многокнопочных мышей, быстрый вызов которых возможен из системного трея (обратите внимание, что часть активных приложений в трее могут быть свернуты в специальное меню для экономии пространства).
В окне управления можно настроить все доступные опции, например, вот так может выглядеть интерфейс настройки игровой мыши Logitech Gaming Mouse G600:
Настройка боковых кнопок мыши через центр обновлений Windows
Что означает кнопка dpi на беспроводной мышке
Чем выше показатель DPI, тем быстрее будет перемещаться курсор при движении мыши по поверхности.
Соответственно, если разрешение экрана вашего ПК очень большое, то стандартное значение DPI может вызывать проблемы при использовании мыши, так для перемещения курсора придется несколько раз смещать мышь в одном и том же направлении. Что иногда очень неудобно.
Пользоваться кнопкой DPI на мышке регулярно нет необходимости. Настройка выполняется однократно и забывается. При подключении батарей в беспроводной мыши показатель устанавливается на минимальном значении, увеличить его можно однократным нажатием на кнопку «DPI» на корпусе.
В зависимости от количества режимов, поддерживаемых устройством, может понадобиться 2-3 дополнительных нажатия. При превышении количества заданных режимов отсчет начинается сначала. Например, 1000 pdi-2000 dpi-3000 dpi-1000 dpi и так далее по кругу.
Установки каких-либо специальных драйверов для этой функции не требуется.
Иногда для большего удобства при работе возникает потребность настроить кнопки мыши или же, наоборот, некоторые из них отключить.
Нередко случайно нажатое колесико может помешать в игре или сбить вас при работе с документом, а порой с манипулятором и вовсе возникают проблемы. Все это можно решить, перенастроив свой гаджет.
Если ваше устройство обладает стандартным набором клавиш, то ее настройки регулируются благодаря «Панели управления», а если на ней размещены дополнительные кнопки, то проще это будет сделать с помощью специальной программы X-Mouse Button Control. Теперь более подробно об обоих вариантах.

Стандартная настройка
Для начала открыв меню «Пуск» следует перейти в «Панель инструментов», которая позволяет изменять параметры и функциональные возможности Вашего компьютера.

Далее выбрать раздел «Оборудование и звук», с помощью которого пользователь может добавлять или удалять оборудование, ставить на него различные пакеты драйверов и в частности перенастраивать его функционал. Перейдя в раздел, выбираем пункт «Мышь».

Выбор устройства в разделе
Откроется окно со свойствами гаджета. В нем можно будет поменять назначение кнопок – эта функция предназначена для тех, у кого ведущая рука левая.
Стоит отметить, что левшам лучше приобретать манипуляторы, форма которых выполнена симметрично, тогда обмен будет удобен. Также предоставляется возможность отрегулировать с помощью специальной шкалы скорость выполнения двойного щелчка, которая иногда выставлена совсем непривычно.

Свойства и выбор кнопок
Если перейти на следующие вкладки, то можно ознакомиться и с другими функциями. Так в «Указателях» можно изменить внешний вид «стрелочки» и полностью подстроить ее под себя. Некоторые из вариантов обладают даже анимацией, а кроме этого можно снять или наоборот включить тень от курсора.

Включить тень от курсора
«Параметры указателя» позволят отладить скорость движения «стрелочки», а также предоставят несколько дополнительных возможностей: отображать след указателя, скрывать его во время набора текста и обозначать его при нажатии на клавишу Ctrl.

Вкладка Параметры указателя
Во вкладке «Колесико» легко разобраться с прокруткой страниц, так, чтобы она соответствовала желаниям пользователя. Вертикальная является всем привычной, и она поможет вам более комфортно работать с текстовыми документами или же повысит удобство при времяпровождении за играми.
В свою очередь, горизонтальная прокрутка, как правило, присутствует не у всех. Чаще всего применяется при просмотре веб-страниц в Интернете, размер которых не всегда сопоставим с расширением экрана пользователя.

В «Оборудовании» указана вся доступная информация о подключенных гаджетах. Раздел включает в себя отчет об их состоянии, драйверы, которые ими используются, а также некоторые справочные данные.

Информация в разделе Оборудование
Помимо этого способа внести свои коррективы в работу гаджета, есть также иной, тоже начинающийся с перехода в «Панель управления». В ней выбираем «Специальные возможности», а после пункт «Изменение параметров мыши».

Раздел Специальные возможности
В открытом окне видим набор самых оптимальных настроек, среди которых отдельным блоком выделены поправки, касающиеся цвета, размера и оттенка курсора. Еще допускается включение управления указателем с клавиатуры и активация окна при наведении на него курсором.

Вкладка Облегчение работы с мышью
Эта информация поможет, если манипулятор не вмещает в себя дополнительных кнопок, его установки в этом случае предусмотрены центром обслуживания компании «Microsoft». Но если ваш гаджет значительно отличается от других, то простым разбором свойств не обойтись.
Дополнительные кнопки
Операционная система Windows не позволяет настраивать многофункциональный манипулятор под свои вкусы. Если ваше устройство содержит пять-шесть кнопок, то пользоваться ими, конечно, можно, но закреплены за ними будут только те функции, что прописаны по умолчанию. В случае с ОС от Microsoft – это клик правой и левой кнопками, прокрутка колесиком и масштабирование.
Есть множество способов перенастроить мышь, одним из которых является установка драйверов. Однако применим этот вариант только для популярных производителей, чьи установки под различное оборудование можно без труда найти в Интернете. В числе таких компаний «Logitech», «Genius», «Razer», но что делать, если манипулятор, купленный вами, не носит на себе логотип фирменного бренда и найти под него драйвера – задача не из простых? И даже если она является фирменной, не каждый захочет занимать память компьютера ее настройками.
В этом случае на помощь приходит программа Х-Mouse Button Control, весящая всего 4 Мб. Быстрая установка и простота в применении позволят за считанные минуты, используя программу, перенастроить гаджет под себя. Стоит лишь открыть меню параметров и выбрать под каждую кнопку действие, которое вы желаете, чтобы она выполняла.

Х-Mouse Button Control
Обратите внимание: русский язык поддерживается, но для его установки следует скачать соответственный файл с официального сайта в качестве дополнения.Функциональные возможности Х-Mouse Button Control
Отличительная черта Х-Mouse Button Control – это наличие слоев. Изначально их всего два, но пользователь в любой момент может сделать их количество в разы больше. Необходимость их заключается в том, чтобы сохранять определенный тип и пользоваться ими в нужный момент. Так, используя слои, предварительно подготовив их, можно без труда работать в Интернете, а после переключиться на оформление текстовых документов или вовсе зайти в игру.
Стоит лишь обозначить горячие клавиши для смены слоев и они будут доступны для использования в любой момент. Что касается последних версий программного продукта, то там этот переход происходит автоматически.
К самым востребованным и популярным функциям программы можно причислить:
- копирование, вставку и вырезание;
- управление приложениями системы Windows;
- работу с медиа: включение и выключение звука, паузу, перемотку и многое другое;
- создание скриншотов экрана или копирование в буфер обмена любых других данных;
- обновление веб-страницы, создание новой, переход назад/вперед и даже открытие закладок;
- запуск, остановку и запись видео;
- изменение настроек в играх;
- сохранение ярлыков и иконок рабочего стола.
К плюсам приложения относят его возможность работать совместимо со всеми нынешними операционными системами, а также удобный интерфейс и, безусловно, огромный набор функций.
К аналогам причисляют Mouse Clicker – утилиту с почти таким же количеством возможностей, а также Auto-Clicker – приложение, что позволяет записывать действия манипулятора и после воспроизводить их. Незаменимо при постоянной рутинной работе, которая требует монотонных одинаковых действий. Кроме этого, также эмулирует ввод текста с клавиатуры и может даже сделать двойной клик курсором в разных областях экрана одновременно.
Под стать ей разработана Mouse Recorder Pro, что тоже автоматизирует запись движений и нажатия, но сохраняет при этом полученные данные в макрос, что позволяет пользоваться этой технологией неоднократно.


Содержание
Содержание
Обзор бюджетной проводной мыши, которая является игровым манипулятором. DEXP Notos обладает 6 кнопками управления, а также встроенным сенсором с максимальным разрешением 2400 dpi. В данной статье проверим насколько будет хороша мышь с реальной жизни, а главное насколько качественна она будет в играх.
Основные характеристики
| Страна-производитель | Китай |
| Модель | DEXP Notos |
| Основной цвет | черный |
| Стилизация | молнии |
| Подсветка | разноцветная |
| Общее количество кнопок | 6 |
| Дополнительные кнопки | смены DPI/CPI , боковые |
| Программируемые кнопки | нет |
| Тип сенсора мыши | оптический светодиодный |
| Максимальное разрешение датчика | 2400 dpi |
| Частота опроса | 1000 Гц |
| Хват | для правой руки |
| Материал изготовления | пластик |
| Материал покрытия | резина |
| Система регулировки веса | нет |
| Тип подключения | проводная |
| Интерфейс подключения | USB |
| Длина кабеля | 1.8 м |
| Напряжение питания | 5 В |
| Гарантия | 12 месяцев |
Габариты и вес
| Ширина | 72 мм |
| Высота | 42 мм |
| Длина | 131 мм |
| Вес | 135 г |
Внешний вид и комплект поставки
Продается манипулятор в прочном картонном коробке. На лицевой стороне коробки имеется окошко, через которое видно расположенную внутри мышь, которая защищена пластиковой прозрачной вставкой, а снизу имеется надпись названия модели устройства. На задней части коробки изображена мышь и описаны главные части манипулятора и их функционал. Чуть ниже изображения располагается краткое описание мыши. А с нижней части коробки описаны гласные технические характеристики устройства.
Внутри коробки располагается манипулятор и документация к нему, в которой можно прочитать всю необходимую информацию об устройстве.

Корпус манипулятора выполнен в симметричной форме. Изготовлен корпус из пластика. На его поверхности располагается резиновая поверхность. Стилизация манипулятора выполнена в виде молний, который разбросаны по всей поверхности манипулятора. Вдоль корпуса манипулятора располагается горбообразная линия, которая делит мышь на левую и правую стороны.

Спереди манипулятора располагаются две основные кнопки мыши, которые прекрасно нажимаются и хорошо отрегулированы. На поверхности кнопок располагаются углубления, которые позволяют прекрасно управлять мышью, а главное располагать пальцы на поверхности манипулятора. По центру мыши, между основными кнопками располагается пластиковое колесико, поверхность которого выполнена из резинового материала с ребристой поверхностью. Чуть выше скролла располагается кнопка изменения режима разрешения сенсора.

На левой грани мыши располагаются две дополнительные кнопки устройства, которые выполняют функции вперед и назад. Нажатия кнопок происходят плавно, кнопки не люфтят. На грани имеется резиновая вставка с ребристой поверхностью и небольшим углублением для посадки руки. Данная вставка обрамлена полоской подсветки.

Правая сторона манипулятора практически ничем не отличается от левой, кроме отсутствия здесь каких-либо кнопок.

На основании манипулятора располагаются три тефлоновые ножки, которые слегка выступают над основанием. По центру основания расположено окно сенсора, которое обрамлено наклейкой с названием модели устройства.

Провод мыши имеет тканевую оплетку, а его длина составляет 1,8 м. На конце провода располагается штекер USB для подключения к ПК.
Подсветка у манипулятора просто шикарная. Она покрывает практически весь манипулятор, а самое главное, что в ней отсутствуют места без просветов, что означает над усердием производителя дать устройству прекрасный вид и качество.
Использование
Плюсы и минусы
- Цена
- Внешний вид
- Качество сборки
- Удобство использования
- 6 кнопок
- Сенсор
- Подсветка
- Тканевая оплетка провода
- Смена режимов dpi
За такую мизерную цену в мышке просто отсутствуют минусы.
Вывод
Неожиданно, но реально, что столь бюджетный манипулятор способен иметь такой шикарный функционал и так удобен в использовании. Мышь подойдет для игр, но в стрелялки с ней особо не поиграешь, так как с ней трудно справится, а точнее ее разрешение не позволит качественно справляться в стрелялках с управлением. Но для другого жанра игр данный манипулятор будет просто отличен.
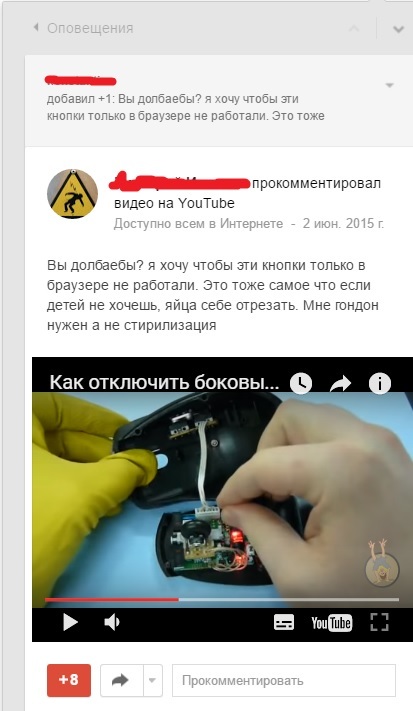
Будущий глава Роскосмоса Дмитрий Олегович Рогозин оскорбляет будущего главу Чечни Кадырова Рамзан Ахматовича.
Кричит Россия только для русских.
Кричит "Слава России". и зигует.
В конце зигуют все.

Метро
Ехал сейчас в метро. В вагоне рядом со мной стоит паренек, у которого на телефоне открыта карта Московского метрополитена. Парень пытается понять как ему лучше проехать - смотрит на карту и на обозначение станций в вагоне, снова на карту и т.д. И знаете, вроде обычна ситуация, но есть одно но - мы в Питере.
Опять шерстяной.
Московский бородач сначала жестоко избил парня на улице, а затем ударил в лицо его девушку, которая заступилась за любимого.
Причина конфликта — пострадавший косо посмотрел на проходившего мимо агрессивного молодого человека.
Утро начинается не с кофе

Про штрафы и наказания

В Москве мы их должны понимать
Привет всем!
У меня 3 вопроса:
1 Как к этой ситуации относится руководство республики?
2 Как относится совет старейшин?
3 Как относятся родители?
Ответ на пост «Как будто бы вчера»
А у меня картинка на похожую тему есть.

Современная молодеж или жесть и дичь
Вечером сижу за компом, подходит сын (11 лет) и говорит:
- Пап, нам на труды попросили принести дичь.
- Дичь. (проскакивают невероятные мысли) Но зачем?
- Не знаю пап, сказали принести.
- Слушай а ты ничего не перепутал? Может на труды нужна жесть?
- О точно, пап, ЖЕСТЬ.
Акула бизнеса

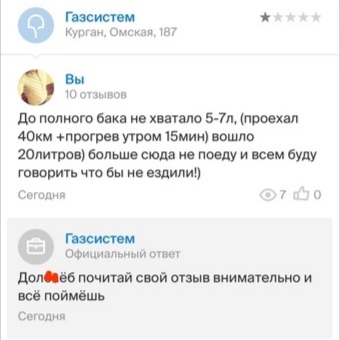
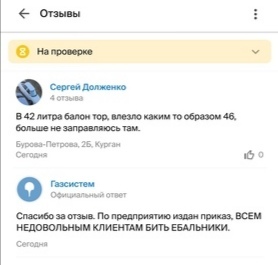
За качество скринов извиняюсь, брал в местном паблике

Путешествие во времени
Для того, чтобы путешествовать во времени, не надо никаких высокотехнологичных приблуд. Всё гораздо проще. Надо быть моряком.
В данный момент мы двигаемся из американского порта Портланд в сторону Японии. И находимся на полпути прямо посреди Тихого океана. Сегодня у нас среда 17 ноября, а завтра будет пятница 19 ноября. А четверга у нас не будет. Такая вот загогулина. С ней вроде впервые повстречались ребята из команды Магеллана. Ну, по крайней мере те, кто уцелел.
Но это ещё не вся история. Согласно плану, в середине декабря мы поедем с грузом ветряных мельниц из Китая в сторону панамского канала. А ехать там 4 недели. И Новый год будем встречать тоже посреди океана. ДВАЖДЫ! Ибо мы 31 декабря в полночь выпьем шампанского и пойдём спать. А проснёмся опять 31 декабря.
А значит опять встречать Новый год и пить шампанское. А вы так не хотите?
Читайте также:


