Как отключить кнопки на клавиатуре logitech
В свободное время я люблю играть в онлайн-игры, чтобы избавиться от скуки. В этих онлайн-играх вам нужно действовать быстро, поэтому использование горячих клавиш предпочтительнее, чем щелчки мышью, и большинство этих горячих клавиш используются в сочетании с клавишами Ctrl и Alt.
Однако ключ Windows, который находится между двумя клавишами, иногда вызывает проблемы. Я до сих пор помню, что собирался сделать один решающий бросок игры, и в тот момент, когда я нажал горячую клавишу, я оказался на своем рабочем столе. Да, я по ошибке нажал клавишу Windows! Если вы геймер, я уверен, что эта проблема для вас не нова.
Сегодня я собираюсь показать вам, как вы можете использовать отличный инструмент под названием KillKeys для блокировки определенных клавиш на клавиатуре во время игры или работы с любым приложением в Windows. Ранее мы писали об инструменте под названием SharpKeys, который может переназначать или отключать клавиши клавиатуры, поэтому вы, возможно, захотите взглянуть и на него.
Использование KillKeys
Шаг 1: Загрузите и распакуйте Архивный файл KillKeys в папку на вашем компьютере и запустите исполняемый файл. Приложение запустится в системном трее в свернутом виде.
Шаг 2: По умолчанию приложение настроено на отключение клавиши Windows при запуске программ в полноэкранном режиме. Чтобы установить некоторые личные правила, щелкните правой кнопкой мыши значок на панели задач и выберите «Параметры» -> «Открыть настройки».
Шаг 4: Вам нужно будет предоставить ключам шестнадцатеричный код с пробелами между ними, чтобы отключить их. Вот полный список HEX (шестнадцатеричный) код всех клавиш на обычной клавиатуре Windows. Удалите суффикс 0x при копировании кодов виртуальных клавиш клавиатуры.
Вот и все, приложение легко заблокирует все настроенные вами клавиши. Вы можете настроить приложение на автоматический запуск при загрузке.
Заметка: Когда мы говорим, что инструмент управляет клавишами в полноэкранном режиме, мы говорим не только об играх, в которые играют в полноэкранном режиме, но и о любом приложении, которое работает в полноэкранном режиме, например, VLC, PowerPoint Presentation и т. Д.
Вывод
Если вы геймер, я уверен, что вам понравится идея отключения определенных клавиш во время игры. Но вы можете использовать этот инструмент и многими другими полезными способами. Почему бы не поделиться идеями, которые приходят вам в голову прямо сейчас!
Бывала ли у Вас необходимость отключить ненавистную клавишу Winkey или же желание сделать так, чтобы по нажатию на редко используемый правый Enter (тот, что возле цифровой клавиатуры), например, срабатывала функция клавиши PrintScreen ?

Или же, скажем, присвоить клавише CapsLock функцию правого щелчка мышки? Может были еще идеи и пожелания? Тогда самое время их воплощать в жизнь.
Как Вы уже, думаю, поняли, сегодня речь пойдет о том как заменить практически любую кнопку на клавиатуре другой или же вовсе отключить оную.
Загрузка, запуск программы и смена клавиши
Проделывать вышеописанные "трюки" и всякие прочие злодеяния с клавиатурой, мы будем с помощью простенькой, не требующей установки и предельно удобной программы под названием MapKeyboard .
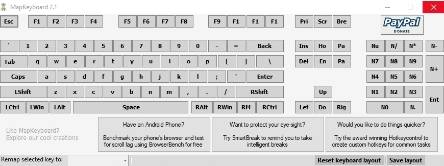
После запуска мы увидим вышепоказанное на скриншоте окно. Как Вы понимаете, никаких лишних настроек и прочей шушеры, в программе нету, что радует, ибо можно сразу приступить к процессу.
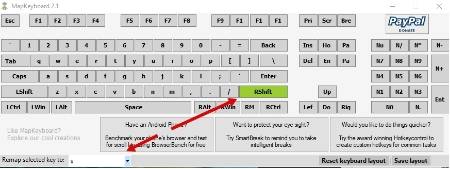
Дабы заменить одну кнопку другой (или отключить её), надо сначала выбрать, что, собственно, за кнопку мы будем "пытать" и щелкнуть по ней кнопочкой мышки.
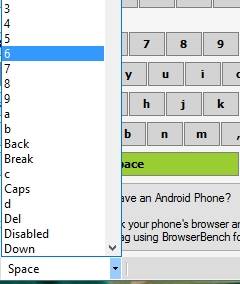
После этого, в графе " Remap selected key to :" остается, из выпадающего списка, выбрать, собственно, на какую кнопку мы хотим заменить текущую, либо уже выбрать пункт " Disabled ", что приведет к отключению этой кнопки на клавиатуре.
Менять можно практически любые кнопки на любые (исключая сильно специфические), равно как и отключать, что нещадно радует.
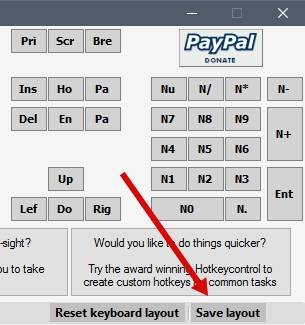
Настроив всё так, как нам хочется, собственно, остается только нажать в правом нижнем углу программы на " Save layout ", а во всплывшем вопросе-уведомлении (предварительно закрыв все используемые программы) нажать кнопочку " Да ":
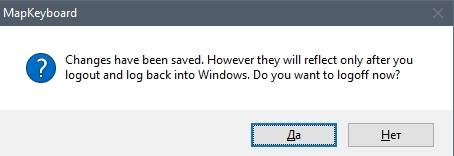
После этого произойдет выход из текущего профиля пользователя Windows и надо будет в него попросту перевойти, а следом, изменения, заданные Вами в программе, вступят в силу и можно будет пользоваться новыми значениями клавиш. Как альтернатива можно просто перезагрузиться, но это не отменяет необходимости нажимать в кнопку сохранения.
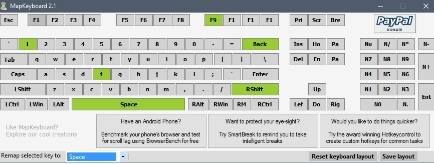
Как Вы уже поняли по скриншоту выше, все замененные кнопки, подсвечены зеленым, а сбросить все настройки разом, можно используя кнопочку " Reset keyboard layout ".
Послесловие
Вот такие вот дела. Думаю, что многим программка покажется полезной и всячески понравится, благо все быстренько, простенько и со вкусом.
Как и всегда, если есть какие-то вопросы, дополнения, мысли и тп, то добро пожаловать в комментарии к этой статье.
Белов Андрей (Sonikelf) Заметки Сис.Админа [Sonikelf's Project's] Космодамианская наб., 32-34 Россия, Москва (916) 174-8226Вопрос от пользователя
Здравствуйте.
Помогите пожалуйста: мне нужно отключить клавишу Shift - в моей игре она вызывает боковое меню и это сильно раздражает! Я ее случайно задеваю, когда нажимаю на Ctrl.
Пытался ее переназначить, но тогда она вообще перестает работать - во всех программах (а Shift все-таки нужен в том же Word, когда работаешь с текстами).
Остальная часть вопроса обрезана, как не информативная.

Отключение «мешающих» клавиш: варианты
Обнуление (клавиша не будет срабатывать вообще)
К тому же, у нее есть еще один мега-полезная опция: отключать клавиши можно как на совсем (для всех приложений и Windows), так и для конкретной программы/игры!
Установка Simple Disable Key - стандартна (ее не рассматриваю). После ее запуска:

Simple Disable Key — выбираем клавишу
После перед вами появится окно, в котором есть несколько вариантов на выбор:
- "Всегда" — значит, что это клавиша перестанет работать в любых программах;
- "По расписанию" — отключить на определенное время;
- "Только для программы" — удобно, если какая-нибудь кнопка мешается только в конкретной игре (как Shift у автора вопроса) .

Откл. навсегда или для какой-то программы, или на какое-то время
В своем примере я выбрал первый вариант "Всегда" и нажал OK.
Всё! Теперь клавиша Shift будет выключена для всех программ (можете запустить Word и проверить - текст заглавными буквами уже не набирается). Можно нажать OK и закрыть окно программы.

Теперь клавиша Shift отключена

Теперь отключены и Win, и Shift
Переназначение (одна клавиша будет срабатывать за другую)
Если вдруг предыдущий способ у вас не сработал или вам недостаточно простое отключение, и вы хотите на эту клавишу "повесить" что-то нужное — то почему бы ее "значение" не заменить. ✌
Сделать это можно с помощью утилиты MapKeyboard : после ее запуска достаточно указать две клавиши (что на что меняем) и сохранить настройки. После перезагрузки ОС — всё начинает работать по-новому! Ссылка ниже в помощь!

MapKeyboard: всего три действия для замены клавиши (кликабельно!)

Утилита PowerToys - настройка клавиш
В нём всё просто:
- слева : указываем ту клавишу, которую будем отключать (либо переназначать);
- справа : для откл. клавиши ставим вариант "Undefined" (если хотите заменить — укажите тогда нужную клавишу).

Undefined — клавиша будет отключена (Утилита PowerToys).
Залипание (Shift)
В Windows есть еще одна штука, которая мешает нормально играть. Речь идет о "залипании" — при многократном нажатии на Shift игра сворачивается (может появиться звук "пи. ") и появляется навязчивое окно.
Чтобы отключить это, можно воспользоваться двумя способами.

Параметры Windows - клавиатура - залипание

Изменение параметров клавиатуры
Далее снять галочку с залипания и сохранить настройки. Задача решена!

Упростить набор текста
Тачпад (для ноутбуков)
Ну и не могу не отметь, что на ноутбуках часто дико мешает тачпад: постоянно его задеваешь ладонью, пальцами (разумеется, это актуально, если вы подключили обычную мышку) .
Во многих случаях для отключения тачпада достаточно обратиться к функциональным клавишам: на них обычно есть спец. значок с перечеркнутым тачпадом. Если его нажать вместе с кнопкой Fn — тачпад выключиться!

Клавиатура ноутбука ASUS: откл. тачпад
Если вы решили вопрос с "ненужными клавишами" иначе - дайте знать в комментариях (заранее мерси!).
Совсем недавно к нам в руки попал незаменимый для любого офисного работника инструмент – клавиатура K290 (Logitech Comfort Keyboard).

Не будем подробно описывать достоинства данного девайса – обзоров в сети на эту тему вполне достаточно. Скажем только, что модель K290 хороша и является отличным помощником для людей набирающих большие массивы текста. Однако, с ней могут возникнуть две проблемы, пусть даже и не критичных, но, на наш взгляд, довольно существенных. Рассмотрим их по порядку.
Эта настырная кнопка «Fn»
Сегодня все больше и больше выпускается клавиатур с кнопкой-переключателем «Fn». Появление этой клавиши берет свое начало от ноутбуков, где она расширяет возможности небольшой портативной клавиатуры. Поэтому неудивительно, что современные офисные клавиатуры, изначально имеющие небольшой мультимедийный функционал, начинают оснащаться этой волшебной палочкой, позволяющей назначать кнопкам линейки «F» дополнительные действия.
Конечно, приятно, работая на строгой клавиатуре, иметь возможность руководить, например, любимым «Винампом» одним нажатием на специально назначенные клавиши. Обычно для этого достаточно задействовать сочетание «Fn» +нужная вам «button». Однако компания Logitech пошла другим путем. И, по мнению многих пользователей, этот путь неправильный. По умолчанию все клавиши «F» настроены на мультимедийные возможности. И для того, чтобы вызвать к жизни их привычные значения приходиться дополнительно жать на «Fn». Не удивительно, что такой беспредел вызвал недовольство многих аскетов, для которых на первом месте стоит работа и лишь потом всякие развлечения. Так появилась первая проблема.
Примечание. Все описанные ниже действия производились на Windows 7.
Решаем задачу №1 Смена функций F-клавиш с помощью программы «SetPointP»
Но, как оказалось, трудности с кнопкой «Fn» снимаются довольно просто и стандартно. Качаем с сайта компании нужную версию (в зависимости от разрядности вашей Windows) утилиты «SetPoint» и с ее помощью перенастраиваем уже полюбившуюся нам K290. Дадим пошаговую инструкцию.
1. Устанавливаем программу. Она уютно располагается в трее. Правый клик по ее значку вызывает к жизни меню, где выбираем «Настройки…». Таким образом, мы оказываемся в главном окне программы. Не будем вдаваться в детальные настройки, а идем сразу к цели, т. е. на вкладку «Моя клавиатура».
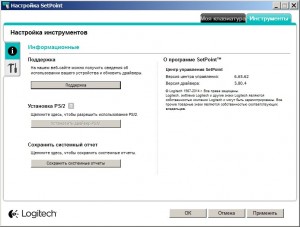
Примечание. После установки следует перезагрузить компьютер. Иначе вы можете не увидеть необходимой для работы вкладки «Клавиатура».
2. Переходим в окно «Настройки F-клавиш». Здесь от нас требуется только одно действие – убрать галочку в поле «Смена функций F-клавиш». Все! Проблема №1 один решена. Теперь клавиатура работает так, как это привычно для большинства пользователей.
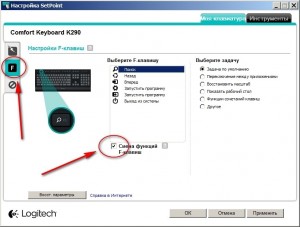
Примечание. Программа обязательна должна быть в автозагрузке, так как все наши настройки действительны только при запущенной в фоне «SetPoint»
Идем следующим путем «C:ProgramDataLogishrdSetPointPDevicesKeyboard2000080». Нам нужен файл 2000080.hml. Вот как это выглядит у нас (фм Total Commander).
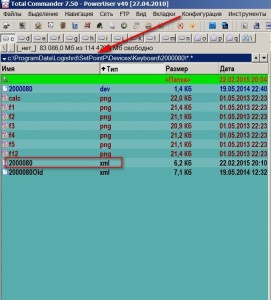
Примечание. Советуем создать копию данного файла и сохранить в этой же директории, но под другим именем. Например, как на скриншоте (окончание «…old»). Зачем? Так, на всякий случай.
Открываем файл 2000080.hml текстовым редактором. Вы можете работать в любой программе, которая вам удобней – хоть в Блокноте.
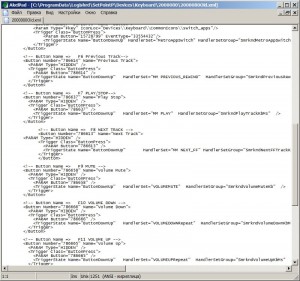
Находим следующие строки:
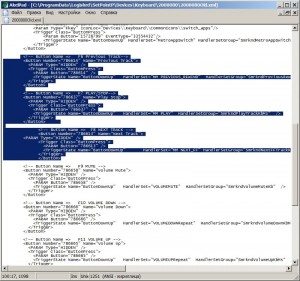
Дальнейшие наши действия просты до безобразия. Мы выделяем эти нехорошие записи и удаляем. Сохраняем и закрываем файл. Запускаем плеер. И, о чудо! Все работает!
Таким образом, мы сумели выжать из нашей стильной клавиатуры от Logitech все по максимуму и даже больше.
Читайте также:


