Как отключить клавишу fn на клавиатуре logitech
Fn, или Function, — это специальная клавиша‑модификатор, которая расширяет возможности клавиатуры ноутбука или компьютера. Она изменяет назначение стандартных кнопок и позволяет выполнять с их помощью дополнительные действия.
Зачем нужна клавиша Fn
Fn появилась вместе с распространением компактных клавиатур и чаще всего используется, чтобы добавить недостающие клавиши на ноутбуки, где полный набор попросту не помещается. Например, нажимая на Fn в сочетании с PageUp или PageDown можно заставить ОС думать, что нажаты Home и End, хотя физически этих кнопок нет.
Кроме того, клавиша‑модификатор повышает удобство использования ноутбуком, позволяя регулировать яркость экрана, громкость и подсветку клавиатуры, а также отключать и включать беспроводные модули, тачпад или переводить компьютер в спящий режим.
В некоторых устройствах сочетанием Fn + NumLock можно превратить клавиши J, K, L, U, I, O, 7, 8 и 9 в цифровой блок клавиатуры для быстрого ввода чисел при работе с таблицами.
Где находится клавиша Fn
Расположение клавиши Fn различается в зависимости от модели устройства. Обычно она крайняя слева в нижнем ряду по соседству с Ctrl. Иногда Fn находится на месте Ctrl, тогда как последняя размещается в левом нижнем углу клавиатуры.
Как пользоваться клавишей Fn
Отдельное нажатие Fn не даёт ничего. Модификатор работает только в паре с другими кнопками и только с теми, которые имеют двойное назначение. Например, верхний ряд функциональных клавиш F1–F12 при обычном нажатии выполняет свои привычные функции: F1 открывает справку, F5 обновляет страницу и так далее.
Кадр: macmostvideo / YouTube
Но если кликнуть по ним, удерживая при этом Fn, то в зависимости от производителя устройства назначение клавиш изменится. Скажем, на клавиатуре Microsoft Surface F1 отключит звук, а F5 запустит воспроизведение в плеере.
Как отключить клавишу Fn
В зависимости от настроек по умолчанию альтернативные действия клавиш иногда работают без нажатия Fn, а в сочетании с модификатором будут вызываться основные функции. Если для вас это неудобно, можно переключить режим работы Fn и сделать наоборот.
В некоторых моделях ноутбуков и компьютеров эта опция есть в настройках ОС и фирменных утилитах производителей. Например, чтобы отключить клавишу Fn на Mac, достаточно перейти в системные настройки, открыть раздел «Клавиатура» и поставить галочку «Использовать функциональные клавиши F1, F2 и др. как стандартные».
Также на некоторых устройствах есть клавиша F‑Lock (также FnLock или FnLk). Как правило, она объединена с Escape (Esc) и может иметь значок замка. При нажатии на неё в сочетании с кнопкой Fn команды функциональных клавиш сменятся с альтернативных на основные.
Кадр: LenovoSupport / YouTube
К сожалению, F‑Lock встречается довольно редко, и обычно режим работы клавиш переключается в BIOS.
- Для этого зайдите в BIOS и откройте раздел System Configuration или Advanced.
- Найдите параметр Action Keys Mode, который может также называться Function Key Behavior, Function Keys Mode или HotKey Mode.
- У него будет выбрано одно из двух значений, которые имеют разные названия. Просто смените его на противоположное: Enabled на Disabled, Function Key на Multimedia Key и так далее.
- Нажмите F10 для сохранения настроек и подтвердите перезагрузку.
Как поменять Fn и Ctrl местами
Если вас раздражает, что клавиша Fn находится на месте Ctrl в левом нижнему углу клавиатуры, можно попытаться поменять их местами. Правда, такая возможность доступна не везде. Так, она точно есть в ноутбуках Lenovo.
Кадр: BsianDAD / YouTube
Для переназначения клавиш зайдите в BIOS, откройте раздел Config → Keyboard/Mouse и установите для параметра Fn and Ctrl Key Swap значение Enabled. Нажмите F10, чтобы сохранить настройки и перезагрузить компьютер.
У меня есть беспроводная клавиатура Logitech K750 (серебристая версия для Mac), подключенная к Lenovo ThinkPad (через объединяющий USB-приемник, вместе с беспроводной мышью Logitech M705) и в настоящее время работающая Ubuntu 12.04.
По умолчанию F-клавиши отображаются как мультимедийные / функциональные клавиши, например, Play / Pause . Поскольку я использую их не очень часто, я хочу, чтобы F-клавиши вели себя как "настоящие" F-клавиши ( F1 - F12 ). Как я могу это сделать?
Я знаю, что в настройках BIOS есть опция, но она переключает только встроенную клавиатуру ноутбука, а не беспроводную клавиатуру.
Есть идеи? Или есть ли способ сделать это в более поздней версии Ubuntu (13.04)?
lsusb -d 046d: шоу Bus 002 Device 005: ID 046d:c52b Logitech, Inc. Unifying Receiver
ОБНОВЛЕНИЕ 2: Большое спасибо за вашу помощь Лекенштейн. Наконец Solaar работает просто отлично. В "Известных проблемах" Solaar говорится, что он не работает с Nano Receiver. Но у меня есть один, и он работает просто отлично. Только не забудьте прочитать инструкцию по установке и запустить rules.d/install.sh скрипт. Это также признало мою Мышь M705.
4 ответа
Solaar - графическая утилита, которая может настраивать функциональность клавиши Fn на новых устройствах:

Начиная с Ubuntu 15.04 (Vivid), Solaar можно установить из репозиториев ( sudo apt-get install solaar ). В предыдущих версиях он доступен, хотя ppa:daniel.pavel/solaar PPA (если вы не знаете, как установить такой "PPA", см. Что такое PPA и как их использовать?). После установки вы можете найти Solaar в меню приложений и запустить его оттуда.
Если вы предпочитаете инструмент командной строки, он также доступен! Пример использования:
Обратите внимание, что эти настройки не являются постоянными, вы потеряете его после перезагрузки. Это может измениться в будущих версиях Solaar.
Я ранее создал ltunify инструмент, который является инструментом объединения, способным взаимодействовать в более старом протоколе HID++ 1.0. До следующей версии Solaar (текущая версия 0.8.7) вы можете использовать ltunify переключать клавишу Fn на старом устройстве, таком как клавиатура K800.
Команда ltunify fkeyswap показывает текущий статус:
Чтобы поменять функциональность, запустите ltunify fkeyswap on :
Также есть off действие:
Переход со стандартных клавиатур на те, что устанавливаются на ноутбуке, привел к появлению новых клавиш. Причем многие люди не всегда применяют подобные кнопки. В частности, у владельцев ноутбуков нередко возникают вопросы, зачем нужна секретная клавиша Fn и как ею пользоваться, отсюда частые ошибки в работе. Но эта кнопка расширяет функциональность клавиатуры.
Назначение и местонахождение
Данная клавиша — это модификатор. То есть, одновременно нажимая на Fn и другие кнопки, назначение последней меняют.

В частности, ряд сочетаний позволяет запускать мультимедийный режим либо эмуляцию действий:
- изменение громкости;
- настройка яркости дисплея;
- активация подсветки и так далее.
Такая кнопка используется только на ноутбуках. Производители стандартных клавиатур, подключаемых к стационарным компьютерам, обычно отказываются от данной клавиши.
Несмотря на то, что Fn стала обязательным «атрибутом» ноутбуков, единого стандарта размещения данной кнопки нет. В основном, клавишу располагают между Win и CTRL. Но бывают и другие вариации. Однако производители ноутбуков всегда размещают данную клавишу внизу.

Перечень полезных комбинаций
Функции, которые можно запустить сочетанием Fn и других клавиш, определяются как производителями ноутбуков, так и типом используемой операционной системы (Windows или iOS). То есть единого стандарта в данном случае также нет. Но многие производители ноутбуков, работающих под операционной системой Windows, поддерживают сочетания Fn со следующими клавишами:
- F1 – автоматически отключается звук в Windows, вне зависимости от того, через какое устройство тот транслируется (через встроенные или внешние колонки, наушники и так далее);
- F2 (F3) — сочетание применяется для увеличения и уменьшения громкости звука;
- F4 – активируется или деактивируется «Режим сна» (на некоторых ноутбуках сочетание применяется для управления медиаплеером либо запускает процесс по поиску доступных Wi-Fi-сетей);
- F6 — включает либо деактивирует тачпад.

В зависимости от модели ноутбука сочетание Fn и F5 применяется для:
- регулировки подсветки дисплея;
- запуска функции вывода изображения на второй монитор;
- замены кнопки «Стоп».
Кроме того, зажимая одновременно Fn и PG Up или PG Down, можно, соответственно, перематывать запущенные музыкальные композиции либо видео вперед и назад. А сочетание данной кнопки с Home и End позволяет перелистнуть открытый текстовый файл в начало либо конец.

Можно ли отключить специальную кнопку?
По умолчанию данная кнопка всегда работает. Но при необходимости пользователи могут отключить Fn, прибегая к следующим способам:
- с помощью сочетания специальных клавиш;
- через BIOS;
- с помощью специальных утилит.
В первом случае для отключения кнопки необходимо одновременно зажать Fn и Esc. При этом данную комбинацию поддерживают не все ноутбуки. В ряде случаев для отключения нужно нажать на Fn и Delete, Home или другие кнопки. Поэтому для отключения рекомендуется воспользоваться BIOS.

Во втором случае необходимо после перезагрузки компьютера зажать Del. Затем нужно в открывшемся окне перейти в раздел «System Configuration» и зайти в пункт «Action Key Mode». Именно через этот раздел можно включать либо выключать клавишу Fn (соответственно, Enabled либо Disabled). Затем следует сохранить внесенные изменения. После этого компьютер автоматически перезагрузится и запустится в обычном режиме.
Для управления функционалом, связанным с указанными комбинациями, в ряде случаев потребуются специальные утилиты или драйверы. Эти программы можно скачать с официального сайта компании, которая выпустила ноутбук. При выборе подходящего драйвера или утилиты необходимо учитывать тип модели компьютера и установленной операционной системы (в частности, Windows x64 или x86). Но обычно сайт автоматически определяет данные параметры и подсказывает, какую программу следует скачивать.

Что делать, если кнопка работает наоборот или неправильно?
Указанные комбинации деактивируются, в основном, по следующим причинам:
- в BIOS деактивирован пункт, который запускает данные комбинации;
- на клавиатуре нажата FnLock;
- пользователь случайно нажал одновременно на Fn и NumLock.
Если приведенные ранее функции работают некорректно, то проблему следует искать в установленных драйверах. То есть при возникновении подобных ситуаций рекомендуется обновить программы, зайдя на сайт производителя ноутбука.
Во втором случае также можно воспользоваться утилитой Driver Boost. Эта разработка автоматически проверяет состояние установленных драйверов и при необходимости обновляет последние, скачивая соответствующие файлы с сайта производителя. Данная процедура занимает до пяти минут.
Совсем недавно к нам в руки попал незаменимый для любого офисного работника инструмент – клавиатура K290 (Logitech Comfort Keyboard).

Не будем подробно описывать достоинства данного девайса – обзоров в сети на эту тему вполне достаточно. Скажем только, что модель K290 хороша и является отличным помощником для людей набирающих большие массивы текста. Однако, с ней могут возникнуть две проблемы, пусть даже и не критичных, но, на наш взгляд, довольно существенных. Рассмотрим их по порядку.
Эта настырная кнопка «Fn»
Сегодня все больше и больше выпускается клавиатур с кнопкой-переключателем «Fn». Появление этой клавиши берет свое начало от ноутбуков, где она расширяет возможности небольшой портативной клавиатуры. Поэтому неудивительно, что современные офисные клавиатуры, изначально имеющие небольшой мультимедийный функционал, начинают оснащаться этой волшебной палочкой, позволяющей назначать кнопкам линейки «F» дополнительные действия.
Конечно, приятно, работая на строгой клавиатуре, иметь возможность руководить, например, любимым «Винампом» одним нажатием на специально назначенные клавиши. Обычно для этого достаточно задействовать сочетание «Fn» +нужная вам «button». Однако компания Logitech пошла другим путем. И, по мнению многих пользователей, этот путь неправильный. По умолчанию все клавиши «F» настроены на мультимедийные возможности. И для того, чтобы вызвать к жизни их привычные значения приходиться дополнительно жать на «Fn». Не удивительно, что такой беспредел вызвал недовольство многих аскетов, для которых на первом месте стоит работа и лишь потом всякие развлечения. Так появилась первая проблема.
Примечание. Все описанные ниже действия производились на Windows 7.
Решаем задачу №1 Смена функций F-клавиш с помощью программы «SetPointP»
Но, как оказалось, трудности с кнопкой «Fn» снимаются довольно просто и стандартно. Качаем с сайта компании нужную версию (в зависимости от разрядности вашей Windows) утилиты «SetPoint» и с ее помощью перенастраиваем уже полюбившуюся нам K290. Дадим пошаговую инструкцию.
1. Устанавливаем программу. Она уютно располагается в трее. Правый клик по ее значку вызывает к жизни меню, где выбираем «Настройки…». Таким образом, мы оказываемся в главном окне программы. Не будем вдаваться в детальные настройки, а идем сразу к цели, т. е. на вкладку «Моя клавиатура».
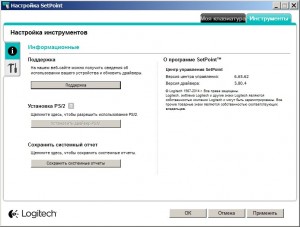
Примечание. После установки следует перезагрузить компьютер. Иначе вы можете не увидеть необходимой для работы вкладки «Клавиатура».
2. Переходим в окно «Настройки F-клавиш». Здесь от нас требуется только одно действие – убрать галочку в поле «Смена функций F-клавиш». Все! Проблема №1 один решена. Теперь клавиатура работает так, как это привычно для большинства пользователей.
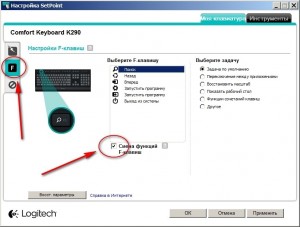
Примечание. Программа обязательна должна быть в автозагрузке, так как все наши настройки действительны только при запущенной в фоне «SetPoint»
Идем следующим путем «C:ProgramDataLogishrdSetPointPDevicesKeyboard2000080». Нам нужен файл 2000080.hml. Вот как это выглядит у нас (фм Total Commander).
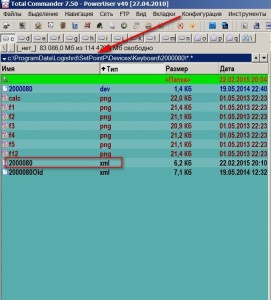
Примечание. Советуем создать копию данного файла и сохранить в этой же директории, но под другим именем. Например, как на скриншоте (окончание «…old»). Зачем? Так, на всякий случай.
Открываем файл 2000080.hml текстовым редактором. Вы можете работать в любой программе, которая вам удобней – хоть в Блокноте.
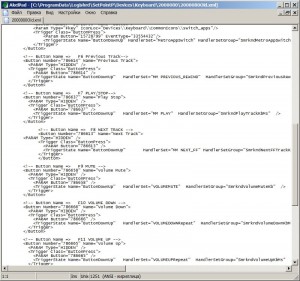
Находим следующие строки:
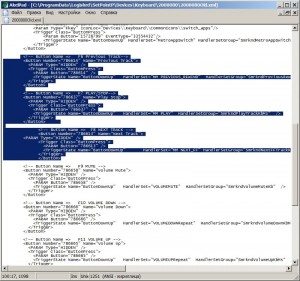
Дальнейшие наши действия просты до безобразия. Мы выделяем эти нехорошие записи и удаляем. Сохраняем и закрываем файл. Запускаем плеер. И, о чудо! Все работает!
Таким образом, мы сумели выжать из нашей стильной клавиатуры от Logitech все по максимуму и даже больше.
Читайте также:


