Как откатить драйвер мышки
Windows 10 позволяет откатить драйвер устройства к предыдущей версии. О том, как это сделать детально описано в этой статье.
Как откатить драйвер к предыдущей версии в Windows 10?Введение
Обновление драйвера устройства не всегда улучшает его работу и может послужить причиной возникновения ошибок или привести к снижению стабильности системы. Но «Windows 10» позволяет вернуться к предыдущему драйверу для исправления ситуации.
Более продвинутая и совершенная версия драйвера устройства часто добавляет новые функциональные возможности, и устраняет существующие проблемы при функционировании или взаимодействии с другими устройствами, которые были обнаружены в более ранних версиях. Но несмотря на очевидные преимущества, применение новых драйверов, которые, как правило, приводят к повышению обшей работоспособности и росту устойчивости к возникновению ошибок, не всегда оказывается удачным.
Часто, обновленные версии драйверов, улучшая определенные параметры, самостоятельно способны создавать новые проблемы, которые могут варьироваться от значительного снижения производительности до странного непредсказуемого поведения или критических ошибок, влекущих за собой сбой всей системы.
Как правило, нет необходимости обновлять драйвера, если пользователи не испытывают определенных проблем при использовании конкретного устройства или отсутствует потребность в особых новых функциях, доступных в исправленной готовой версии. Другими словами, не стоит исправлять то, что не сломано. Тем не менее, иногда драйвера раскрывают дополнительные возможности устройств, и пользователи не редко их устанавливают.
Но если устройство после обновления драйвера выходит из строя или появляются проблемы, которые ранее не возникали, то можно выполнить откат драйвера до ранее установленной версии. И в данной статье мы покажем, как возвратить драйвер устройства к предыдущей версии в операционной системе «Windows 10» .
Как откатить драйвер к ранее используемой версии?
При откате драйвера соответствующая служба операционной системы «Windows 10» удаляет текущий установленный драйвер, а затем переустанавливает его предыдущую версию. Обратите внимание, что «Windows» хранит только предыдущую версию драйверов исключительно с целью обеспечения возврата к ней при такой необходимости, но только одну крайнюю версию – архив всех старых драйверов не храниться, и выбрать, по желанию, отдельный вариант драйвера не удастся.
Примечание . Для отката драйвера необходимо войти в учетную запись операционной системы «Windows 10» с правами администратора. Кроме того, функция возврата к предыдущей версии недоступна для драйверов принтера.
Как и в случае любой другой подобной процедуры, для исключения возникновения различных неприятных ситуаций, способных повлечь за собой утрату доступа к данным компьютера или их безвозвратной потере, мы рекомендуем создать резервную копию пользовательских материалов перед началом работы.
Способ 1 . Нажмите в нижнем левом углу рабочего стола на «Панели задач» на кнопку «Пуск» , ответственную за отображение главного пользовательского меню «Windows» . Затем, в основном перечне доступных приложений и системных служб, при помощи колеса управления компьютерной мыши или ползунка полосы прокрутки, отыщите и откройте раздел «Служебные – Windows» , в котором, из представленных вариантов установленных сервисных инструментов, выберите раздел «Панель управления» , ответственный за доступ к основным элементам управления и обслуживания процессов операционной системы «Windows» .
Как откатить драйвер к предыдущей версии в Windows 10?В представленном окне приложения выберите раздел «Диспетчер устройств» , и требуемое приложение будет запущено.
Как откатить драйвер к предыдущей версии в Windows 10?Способ 2 . На «Панели задач» рядом с кнопкой «Пуск» в левом нижнем углу экрана нажмите на кнопку «Поиск» , представленную в виде лупы, и откройте поисковую панель. В поле запроса введите поисковую фразу «Диспетчер устройств» . Служба поиска системы произведет анализ доступных приложений и в разделе «Лучшее соответствие» отобразит искомый результат. Щелкните его левой кнопкой мыши или, в боковом правом меню управления представленными результатами, нажмите на кнопку «Открыть» для мгновенного запуска приложения.
Как откатить драйвер к предыдущей версии в Windows 10?Примечание . В зависимости от версии операционной системы «Windows 10» и принятых пользователями настроек, основывающихся на персональных предпочтениях, кнопка «Поиск» может быть заменена непосредственным полем для ввода запроса «Введите здесь текст для поиска» , готовым для прямого набора требуемой поисковой фразы.
Как откатить драйвер к предыдущей версии в Windows 10?Способ 3 . Максимально быстрый и наиболее простой способ, позволяющий мгновенно перейти к требуемому приложению. На «Панели задач» щелкните правой кнопкой мыши по кнопке «Пуск» , в нижнем левом углу рабочего стола, или нажмите совместно сочетание клавиш «Windows + X» и откройте меню «Опытного пользователя» . Во всплывающей панели меню выберите раздел «Диспетчер устройств» , и искомое приложение будет открыто сразу напрямую.
Как откатить драйвер к предыдущей версии в Windows 10?В окне приложения «Диспетчер устройств» найдите устройство, с которым возникли непредвиденные проблемы (возможно, пользователям, для правильного выбора устройства, потребуется расширить категорию и отобразить все вложенные элементы), щелкните строку с названием устройства правой кнопкой мыши и во всплывающем контекстном меню, содержащем перечень доступных разрешенных действий, выберите, из представленных вариантов, раздел «Свойства» .
Как откатить драйвер к предыдущей версии в Windows 10?Пользователям сразу будет представлено окно свойств выбранного устройства, в котором необходимо перейти во вкладку «Драйвер» , расположенную в верхней части окна. А затем, среди различных вариантов принудительных действий, следует нажать на кнопку «Откатить» .
Как откатить драйвер к предыдущей версии в Windows 10?Ответственная служба операционной системы «Windows» выдаст предупреждение с запросом причины, почему пользователь вынужден вернуться к предыдущей версии драйвера. Установите в разделе «Почему вы решили вернуться к старой версии» индикатор выбора (точку) в ячейке соответствующей строки, максимально полно объясняющей решение пользователя, связанное с откатом к ранней версии драйвера, а затем нажмите на кнопку подтверждения «Да» . Если ни один из представленных вариантов не соответствует причине, побудившей пользователя применить подобное решение, то в поле «Поделитесь с нами» , расположенном в нижней части окна, можно оставить собственный подробный ответ.
Как откатить драйвер к предыдущей версии в Windows 10?После пользовательского подтверждения, «Windows» автоматически восстановит драйвер отмеченного устройства к предыдущей версии. Весь процесс может занять определенное время, напрямую зависящее от конкретного вида устройства и размера самого драйвера. Например, объем драйвера видеокарты значительно превосходит аналогичный драйвер ручного манипулятора (компьютерной мыши), и для отката, в данном случае, потребуется гораздо больше времени. По завершению, для применения внесенных изменений, операционной системе персонального компьютера может потребоваться перезагрузка. И по ее осуществлению, система завершит процедуру отката, и будет использовать возвращенный драйвер предыдущей версии.
Заключение
Современные модели персональных компьютерных устройств представлены широким вариативным рядом, и различаются множественными вариантами внутренней компоновки и комплектации. Различные производители предлагают разнообразные версии собственных устройств для полного удовлетворения потребностей пользователей при решении конкретных задач, выполнении определенных затратных процедур и обслуживании трудоемких процессов.
Для управления компьютерными устройствами используется операционная система, и часто ее самый популярный представитель «Windows 10» , которая посредством драйверов получает доступ к аппаратному обеспечению соответствующих устройств для объединения всех элементов в единый рабочий вычислительный комплекс.
Операционная система снабжена набором универсальных драйверов, но производители комплектующих нередко выпускают собственные пакеты драйверов разных версий, которые содержат дополнительные функции, раскрывающие потенциальные возможности устройств, и исправления, обнаруженных ранее, ошибок и системных неполадок.
Но не всегда установка новых версий ведет к увеличению производительности и устранению возможных проблем работоспособности, и может спровоцировать возникновение отдельных ошибок, сбои в процессе функционирования или отказы при обращении определенных служб.
Поэтому для исключения подобных ситуаций, в операционной системе «Windows 10» присутствует служба, позволяющая выполнить откат драйверов к предыдущей работающей версии и восстановить общую работоспособность. Используя полученные знания, пользователи смогут быстро вернуть корректный драйвер и устранить, без последствий, возможную проблему при такой необходимости.
Бывают такие ситуации, когда мы установили новые драйвера на какое-либо устройство. Однако в процессе использования драйвера нас не устроили по каким-нибудь показателям или же с ними возникли проблемы.
Рассмотрим, как можно откатить версию обновленных драйверов какого-либо устройства до предыдущей.
Для примера возьмем звуковую карту.
Чтобы откатить драйвера до предыдущей версии, необходимо провести следующие действия.
Нажимаем на ярлык «Мой компьютер» («Компьютер») правой кнопкой мыши.
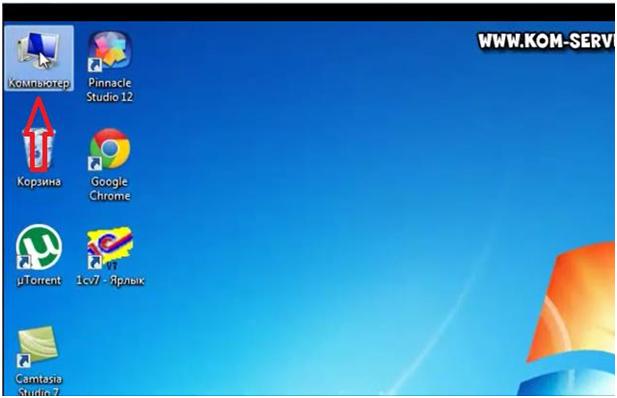
В контекстном меню переходим в пункт «Свойства». В следующем окне выбираем подпункт «Диспетчер устройств».

Из списка устройств необходимо выбрать нужное устройство. В нашем случае мы находим звуковую карту.
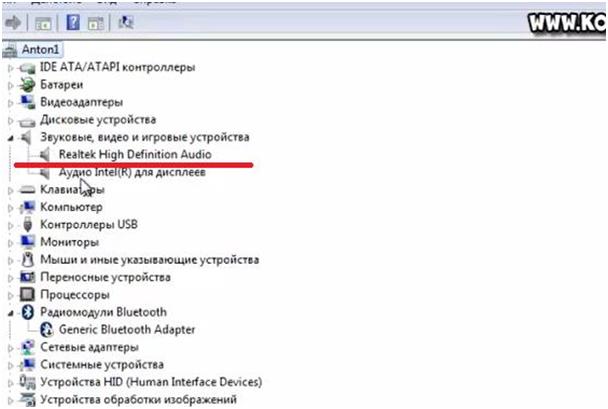
Наводим курсор мыши на эту строку и нажимаем правую клавишу мыши. В появившемся контекстном меню выбираем пункт «Свойства».
В следующем окне выбираем вкладку «Драйвер». Спускаемся ниже и находим кнопку «Откатить». Смотрите на изображении ниже.
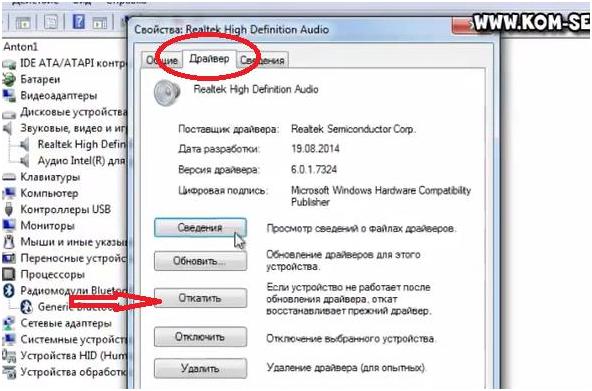
Нажимаем на нее. Появится новое небольшое окно. В нем система уточнит, действительно ли мы желаем восстановить старую версию драйвера. Смотрите изображение ниже.
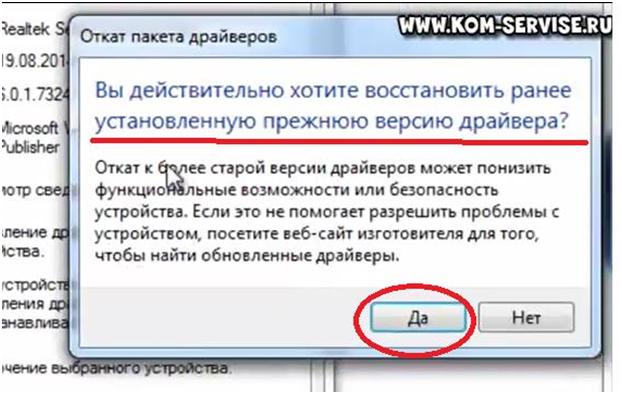
Нажимаем кнопку «Да».
Произойдет автоматический откат к предыдущей версии драйвера устройства. В этом можно будет убедиться, обратив внимание на описание драйвера в окне «Свойства».
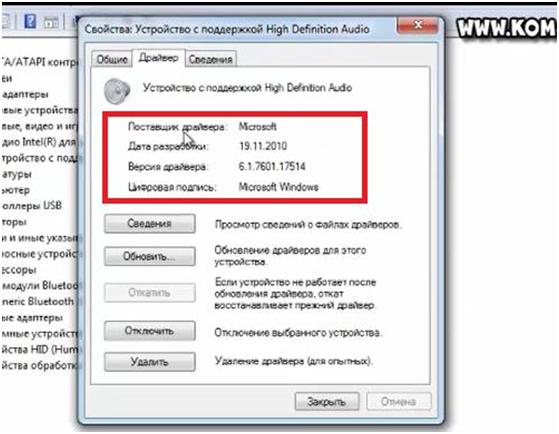
Закрываем окно. Появится еще одно окно, в котором будет указано на изменения параметров устройства. Для того, чтобы изменения вступили в силу, необходимо будет нажать кнопку «Да». Компьютер перезагрузится. Смотрите изображение ниже.
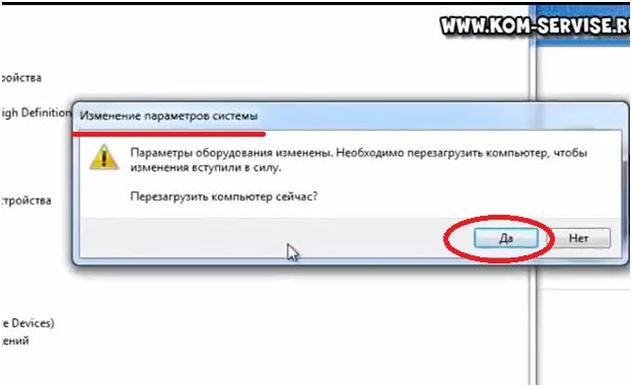
Теперь, после включения компьютера, наша звуковая карта уже будет со старыми драйверами.
Современные персональные компьютерные устройства полноценно и максимально полно входят в ежедневный потребительский обиход, представляя собой неотъемлемую часть ежедневной деятельности пользователей, направленную как на удовлетворение профессиональных потребностей, связанных с ведением деловой активности, так и задействованную для личных целей, общения, игр и развлечений.

Разработка новых видов и усовершенствование существующих образцов компьютерных устройств позволяет производителям применять продвинутые прогрессивные решения в вопросах комплектации готовых изделий, и поставлять разнообразное встроенное и подключаемое оборудование, как для повышения удобства использования компьютерных изделий, увеличения скоростных и эксплуатационных качеств, так и достижения других, не менее важных, широких или узконаправленных целей.
Одним из видов дополнительного подключаемого оборудования, являющегося неотъемлемой частью самого распространенного, востребованного и максимально представленного в мире образца компьютерного устройства, поставляемого как в готовом конечном завершенном корпусном варианте, так и комплектуемого персонально пользователями в соответствии с личными предпочтениями и востребованными предъявляемыми характеристиками – персонального компьютера – безусловно выделяется клавиатура и компьютерная мышь.
Проверьте свое оборудование
Само собой разумеется, что пользователи должны тщательно проверить свое задействованное оборудование, прежде чем предпринять какие-либо другие последующие шаги.
Если пользователи задействуют беспроводную клавиатуру или мышь, то необходимо проверить, достаточно ли заряда в аккумуляторах устройств для корректной полноценной работы. А также подключите вместо дистанционных манипуляторов любую проводную альтернативу, чтобы проверить, связана ли проблема непосредственно с беспроводным оборудованием.
Для определения исправности каждого из устройств, составляющих единый вычислительный комплекс, необходимо проверить исправность как клавиатуры и мыши, так и непосредственно, используемого совместно с ними, персонального компьютера. Попробуйте подключить потенциально проблемную клавиатуру или мышь к другому компьютерному устройству и дополнительно включите в свой компьютер гарантированно исправные другие альтернативные инструменты манипулирования и ввода данных. Исходя из полученных результатов можно будет определить источник возникновения проблем и сосредоточится непосредственно на дальнейшем его устранении.
Проверьте операционную систему компьютера на наличие вредоносных программ






Принудительно переустановите драйвера клавиатуры и мыши



Вероятно, лучше сперва выполнить предлагаемую операцию удаления для драйвера клавиатуры, а затем уже для компьютерной мыши, поскольку после выбора указанного действия, доступ к устройству, до осуществления перезагрузки операционной системы, будет потерян.
Включите инструмент управления мышью с помощью клавиатуры
С исправно работающей клавиатурой, но испытывающей определенные трудности или просто сломанной мышью, пользователи могут переключиться на использование встроенных специальных возможностей операционной системы, позволяющих сосредоточить управление курсором и заместить компьютерную мышь общим единым функционирующим устройством – клавиатурой. Данная функция обобщенного взаимодействия позволяет перемещать курсор по экрану монитора с помощью цифровых клавиш на клавиатуре.



Включите экранную клавиатуру

При условии активной функции, подтвержденной наличием значка в правом нижнем углу рабочего стола, нажатие на иконку откроет экранную клавиатуру, заполняющую собой нижнюю часть экрана.

Экранный аналог клавиатуры будет гораздо легче использовать на устройствах с сенсорным экраном. Но если у пользователей присутствует только работающая мышь, то просто нажимайте указателем на каждую клавишу на экране, чтобы она реагировала и осуществляла ввод информации, как и на обычной стандартной клавиатуре.
Благодаря обширным функциональным возможностям и высоким скоростным характеристикам, напрямую влияющим на увеличение одномоментного исполнения множества разнообразных, по уровню сложности и затратам, операций без задержек и сбоев, современные персональные компьютерные устройства представлены практически в любых отраслях деятельности пользователей, и задействуются ими на регулярной основе для достижения деловых, профессиональных, личных и других целей.
Высокая востребованность персональных компьютеров, как самых массовых и популярных представителей компьютерных устройств, подразумевает использование, для увеличения заложенных возможностей и раскрытия внутреннего потенциала, различного подключаемого оборудования. Неотъемлемой частью компьютеров безусловно являются такие элементы контроля и управления, как клавиатура и мышь.
Нередко, по различным причинам, данные устройства прекращают реагировать на действия пользователей, ломаются или приходят в негодность. Основываясь на полученных, в данном руководстве, знаниях, пользователи смогут самостоятельно проверить и устранить возможную неполадку, или завершить востребованную работу при неисправимой поломке изделия перед его непосредственной заменой.
Восстановление старого рабочего драйвера: откат к предыдущей версии

Всем доброго дня!
При поиске и обновлении драйверов, бывает так, что новый драйвер начинает работать нестабильно: вызывает конфликты, ошибки, некорректно выполняет некоторые функции и т.д.
В этой статье покажу на нескольких примерах, как это можно сделать.
Дополнение!

Откат версии драйвера для Wi-Fi адаптера: зачем и как это сделать?
Wi-Fi адаптер — это довольно полезное устройство, которое позволяет своему владельцу подключаться к беспроводным сетям, созданным посредством маршрутизаторов. На сегодняшний день все ноутбуки без исключения оборудуются данным модулем. Стоит заметить, что даже некоторые пользователи стационарных ПК вместо кучи проводов предпочитают использовать внешний Wi-Fi адаптер, подключаемый к системе с помощью USB-порта.
Как мы все с вами знаем, каждому устройству в компьютере необходим свой определенный драйвер, иначе оно попросту не будет функционировать. Каждому Wi-Fi адаптеру также необходим определенный драйвер, который можно найти на официальном сайте производителя данного устройства или ноутбука.
Однако, сегодня мы будет говорить не об установке драйвера для Wi-Fi адаптера. В данной статье мы рассмотрим с вами, как выполнить откат этого драйвера до предыдущей версии. Зачем откатываться до предыдущей версии? Что же, на это существует несколько причин:
- драйвер работает некорректно;
- драйвер несовместим с операционной системой;
- последняя версия драйвера является не самой стабильной версией;
Вы, зайдя на данную страничку, скорее всего, также столкнулись с некоторыми проблемами при работе с Wi-Fi адаптера, и хотите откатить драйвер для него, чтобы попробовать устранить их. Что же, откат драйвера — это вполне здравая идея, если у вас возникли трудности в работе Wi-Fi адаптера.

Хорошо, давайте же разберемся, как выполнить откат драйвера для Wi-Fi адаптера. К счастью, чтобы перейти на предыдущую версию драйвера, вам не придется качать какое-то стороннее программное обеспечение, так как сделать задуманное можно силами средств операционной системы Windows.
Давайте посмотрим на процесс отката драйвера для Wi-Fi адаптера на примере ОС Windows 10:
- нажмите правой кнопкой мыши на Пуск;
- выберите из контекстного меню пункт «Диспетчер устройств»;
- найдите раздел «Сетевые адаптеры» и раскройте его;
- найдите среди ваших сетевых устройств нужный Wi-Fi адаптер;
- нажмите на него правой кнопкой мыши и выберите «Свойства»;
- открыв Свойства устройства, перейдите во вкладку «Драйвер»;
- нажмите на кнопку «Откатить драйвер…».
Как только вы нажмете на данную кнопку, перед вами появится окошко отката пакета драйвера, в котором будет содержаться предупреждение об опасности отката. Помимо прочего, вам также нужно будет указать причину вашего желания: поставьте галочку возле определенного пункта и нажмите на кнопку «Да».
После на кнопку подтверждения, система попытается откатить драйвер для Wi-Fi адаптера до предыдущей версии. Как правило, это удается сделать без каких-либо проблем. Вот, собственно, и все, что вам нужно сделать, чтобы осуществить откат для драйвера Wi-Fi адаптера.
Нашли опечатку? Выделите текст и нажмите Ctrl + Enter
Видео
Через диспетчер устройств
Откатить драйвера можно через диспетчер устройств. Для этого нужно открыть свойства компьютера. Далее перейти в раздел «Диспетчер устройств». Откроется новое окно, где отображается список всех устройств.

Здесь нужно выбрать видеокарту, процессор, монитор или другое устройство, драйвер которого нужно откатить до предыдущей версии. Сделайте это, кликнув по устройству два раза мышкой. Откроются его свойства.

Свойства выбранного устройства
В открывшемся окне нужно нажать кнопку «Откатить».
Она будет доступна в том случае, если драйвер был обновлен через диспетчер устройств. В обратном случае опция отката будет недоступна.
Что значит «откатить»
Как вы уже могли догадаться для максимальной оптимизации работы устройства, компания, его поддерживающая, постоянно выпускает новые версии драйверов. Например, выходящий для видеокарт amd / nvidia драйвер позволяет запускать более сложные приложения и использующиеся в них технологии без значительных затрат ресурсов.
Однако, не всегда установка подобных «заплаток» идет на пользу. Случается это из-за «кривого» куска кода в самой программе, иногда из-за несовместимости аппаратной и программной частей. Нарушиться работа исправного устройства может даже вследствие неправильной установки. Большинство подобных случаев заканчиваются или небольшими сбоями в работе, или же полной неисправностью устройства.
Проблемы в работе драйверов могут начаться и после использования какой-нибудь специальной программы, например, Driver Pack Solution. Найдет утилита новенькие драйвера для оборудования, вы ей полностью доверитесь, обновите их, а, в результате, видеокарта или мышка начнут работать некорректно.

Как восстановить видеодрайвер (драйвер GPU) после неудачного обновления
в игре, появлению черных меток на экране, замораживанию или зависанию картинки или завершению работы компьютера. и «AMD» ежемесячно выпускают новые обновления драйверов для своих видеокарт. Они часто улучшают производительность, цветопередачу и возможности графических карт, особенно в последних играх. Но бывают и исключения.
Ручной откат
Не всегда автоматическое восстановление получается. Рассмотрим вариант, когда кнопка не активна («Откатить драйвер»). О том, как сделать откат в таком случае, опять расскажем на примере видеокарты:
- Перейти в диспетчер устройств, выбрать нужный адаптер.
- Открыть его окно, выбрать вкладку «Драйвер».
- Нажать «Удалить».
После этого ПО устройства будет полностью удалено с компьютера пользователя. В случае с видеокартой, это будет сразу заметно – за вывод изображения начнет отвечать стандартное программное обеспечение Windows, все будет большим и в пикселях.
После того, как драйвер был удален, необходимо самостоятельно найти, скачать и установить ПО нужной версии для устройства. Сделать это можно на официальном сайте производителя устройства ввода, ноутбука, внешнего накопителя или видеоадаптера. Для надежности можно попробовать сборки, которым больше 2-3 месяцев.
Как откатить драйвер в Windows

О бновление драйвера на компьютере не всегда работает хорошо. Иногда они содержат ошибки или просто не запускаются. К счастью, Windows позволяет легко вернуться к предыдущему драйверу в Windows 10. Вот как.
Хотя обновления драйверов, как правило, проходят довольно хорошо, но бывают исключения. Часто обновленные версии вводят новые функции или исправляют ошибки, но иногда они сами создают новые проблемы. Эти проблемы могут варьироваться от низкой производительности до странного поведения и ошибок, приводящих к сбою системы. Как правило, не рекомендуется обновлять драйверы, если Вы не испытываете особых проблем или не нуждаетесь в определенных функциях, о которых известно, что обновление исправляет или включает в себя. Другими словами, не исправляйте то, что не сломано. Тем не менее, иногда Вам захочется установить новые драйверы и рискнуть.
Восстановление системы
Еще один способов отката драйверов — восстановление системы. Windows обычно сама создает точки восстановления. Например, если после установки нового драйвера на видеокарту начались проблемы с изображением, то можно вернуться к предыдущей точке восстановления системы, которая была создана до внесенных изменений.

Чтобы восстановить систему, нужно открыть свойства компьютера и перейти в раздел «Защита системы». Здесь есть опция «Восстановить» — она нужна для отмены нежелательных изменений Windows.

Как откатить драйвера любого устройства до предыдущей версии
Бывают такие ситуации, когда мы установили новые драйвера на какое-либо устройство. Однако в процессе использования драйвера нас не устроили по каким-нибудь показателям или же с ними возникли проблемы.
Рассмотрим, как можно откатить версию обновленных драйверов какого-либо устройства до предыдущей.
Для примера возьмем звуковую карту.
Чтобы откатить драйвера до предыдущей версии, необходимо провести следующие действия.
Нажимаем на ярлык «Мой компьютер» («Компьютер») правой кнопкой мыши.

В контекстном меню переходим в пункт «Свойства». В следующем окне выбираем подпункт «Диспетчер устройств».

Из списка устройств необходимо выбрать нужное устройство. В нашем случае мы находим звуковую карту.

Наводим курсор мыши на эту строку и нажимаем правую клавишу мыши. В появившемся контекстном меню выбираем пункт «Свойства».
В следующем окне выбираем вкладку «Драйвер». Спускаемся ниже и находим кнопку «Откатить». Смотрите на изображении ниже.

Нажимаем на нее. Появится новое небольшое окно. В нем система уточнит, действительно ли мы желаем восстановить старую версию драйвера. Смотрите изображение ниже.

Нажимаем кнопку «Да».
Произойдет автоматический откат к предыдущей версии драйвера устройства. В этом можно будет убедиться, обратив внимание на описание драйвера в окне «Свойства».

Закрываем окно. Появится еще одно окно, в котором будет указано на изменения параметров устройства. Для того, чтобы изменения вступили в силу, необходимо будет нажать кнопку «Да». Компьютер перезагрузится. Смотрите изображение ниже.

Теперь, после включения компьютера, наша звуковая карта уже будет со старыми драйверами.
Аналогичные действия актуальны и для остальных устройств.
Ссылка на видео, при необходимости, можно обратиться:
Специализированная программа DriverHub
Все действия по откату драйверов можно автоматизировать. В этом поможет программа DriverHub , которая автоматически ищет, скачивает и устанавливает драйвера на любое устройство. Программа распространяется бесплатно, интерфейс переведен на русский язык.

Найденные драйверы, требующие обновления
Если вы обновляете драйвера через DriverHub, то программа создает точки восстановления. При возникновении проблем после обновления можно перейти в раздел «Восстановление» и откатить драйвер до предыдущей версии — например, если начались проблемы с изображение после установки нового драйвера на видеокарту.
Читайте также:


