Как отформатировать флешку в ntfs
Форматирование флешки – это программный процесс формирования логической структуры флешки с предшествующим удалением всех хранящихся на ней данных. Файловая структура или файловая система – это определенный порядок, способ организации хранения информации на носителе или его разделе (в случае с жестким и твердотельным диском). Она определяет длину имени файла, его структуру, максимальный занимаемый объем, способ переименования и т.д. Некоторые файловые системы предоставляют дополнительные сервисные возможности – распределение прав доступа к данным, шифрование, архивацию.
Форматирование бывает двух типов: полное и быстрое. В процессе быстрого форматирования файловая таблица флешки, в которой хранятся пути к файлам, их названия, атрибуты и т. д. очищается, затем формируется новая структура данных и создается главная загрузочная запись накопителя. После быстрого форматирования операционная система воспринимает носитель как свободный от какой-либо информации. Сами же данные и их структура никоим образом не затрагиваются физически. В процессе записи файлов на отформатированную быстрым методом флешку, находящиеся на ней данные, отмеченные как удаленные, просто перезаписываются новыми битами информации.
Полное форматирование – та же самая очистка оглавления (файловой таблицы) с формированием структуры данных флешки, но с перезаписью каждого сектора флешки нулевым битом. В процессе полного форматирования логический диск или накопитель дополнительно проверится на присутствие на нем неисправных (битых) секторов, в которые невозможно записать информацию.
Многие пользователи задаются вопросом о том, зачем и нужно ли форматировать флешку, на различных форумах и блогах, но большинство из них так и не получают ясного четкого ответа. Попробуем разобраться с основными причинами, требующими форматирования съёмных флеш-накопителей.
Причины форматирования флешки
- Удаление вирусовФлешки очень часто становятся жертвами вредоносного программного обеспечения и вирусов. Иногда их количество достигает десятков вредоносных файлов на одной флешке, которые могут запретить пользователю вносить изменения в файловую систему флеш-накопителя. В таком случае лучшим решением будет форматирование – оно удалит все вредоносные программы в считанные секунды.
- Изменение файловой системыОперационные системы семейства Windows умеют работать с несколькими файловыми системами устройств для хранения данных. Самыми распространенными из них являются NTFS и FAT32, каждая из которых обладает собственными преимуществами и недостатками. В последнее время пользователи стали все чаще записывать на флешки образы дисков и фильмы в сверхвысоком разрешении, занимающие до десяток и более Гбайт. Но при копировании файла, занимающего более 4 Гб флешка с файловой системой FAT или FAT32, выдает подобную ошибку:

Почему она возникает? В файловой системе FAT32 для записи файла отводится 4 байта, которые равняются 32 битам (4 бита умножаем на 8 (бит в 1 одном байте) и получаем 32). Два возможных состояния бита (ноль и один) в степени 32 равняется 4 гигабайтам: 232 4 Гб. Размер файла не может превышать этого значения, потому что не получится указать его объем – для этого попросту не хватит адресов. Как решение проблемы и появилась файловая система NTFS, где такой недостаток устранен.
2. Зачем форматировать флешку в NTFS. В чём преимущества перед FAT. Недостатки.
Прежде, чем определиться, какие NTFS таит в себе преимущества, недостатки, необходимо поближе с ней познакомиться.
NTFS – последняя файловая система, разработанная для устройств хранения данных, используемых в операционных системах Windows, начиная с XP. В редакции 2000 эта файловая система работает не всегда стабильно. За ее основу была взята HPFS, имеющая в своем арсенале квотирование, журналируемость и ограничение доступа. В сравнении с предшественницей, NFTS незначительно уступает ей в производительности.
Размер раздела в NTFS ограничивается лишь объемом жесткого диска, предел, конечно, существует, но до его достижения объемы жестких дисков и, тем более, флешек должны возрасти на многие порядки. Поддерживает данная файловая система все размеры кластеров, стандартным среди которых считается блок данных размером 4 Кб.
Свободное пространство тома разделяется на две части: порядка
12 % из них занимает метафайл. Произвести запись иных данных в эту область не получится. Даже когда метафайл занимает незначительный объем, область его резервации снизится в 2 раза. Остальное пространство доступно пользователю под хранение его информации.
Главный метафайл MFT представляет собой файловую таблицу. Он разделен на области размером в 1 Кб, в каждой из которых хранится запись про один из размещенных в разделе документов, в том числе и про сам метафайл, как ни странно. Первые метафайлы носят служебный характер и являются залогом функционирования логического раздела или флешки. Они хранятся посредине диска/флешки, что является залогом безопасности и повышает надежность носителя данных.
В MFT хранится вся информация обо всех файлах раздела (их размер, место расположения в виде адресов кластеров или ячеек памяти в порядке обращения к ним, атрибуты). Также в таблице хранятся файлы, занимающие десятки и сотни байт (до 1 кБ). Любой документ в NTFS представляет собой поток данных, что очень удобно, например, в случае добавления исполнителя или автора документа. Обычным способом эти данные увидеть не всегда возможно, однако для этого существует масса утилит. Размеры документов отображаются реальными, не включая «прикрепленных» потоков. Бывает, что после удаления файла, занимаемого несколько килобайт, освобождается сотни мегабайт. Все потому, что к нему был прикреплен поток размером в освобожденные мегабайты.
Имена файлов и каталогов в NTFS могут достигать длины 255 символов в Unicode, а количество документов, хранящихся в одном каталоге, не может превышать 65635, что равняется 64 К.. Каталоги представляют собой файл-ссылку, где находится список документов, которые в нем хранятся, с соблюдением иерархии.
NTFS является надежной и самодостаточной файловой системой, способной привести себя в порядок после сбоев благодаря применению метода так называемой транзакции, когда действие совершается полностью или не совершается вообще. Если проще, то пациент или здоров, или его нет, больных, в интерпретации NTFS, быть не может. Например, если при копировании файла оказывается, что для него недостаточно места (на один том происходит параллельная запись нескольких файлов, иначе операционная система предупреждает о нехватке свободного пространства на диске) или часть документа припадает на поврежденный блок, такая запись считается непроизведенной и процесс прерывается. Также отменяются все транзакции, которые осуществляются перед выключением питания или нажатием на «reset», что таят в себе непредсказуемые результаты: место обозначается свободным, а индексы MFT возвращаются в прежнее положение. Благодаря этому отключение питания во время высокой дисковой активности не потребует даже запуска утилиты chkdsk, ведь никаких сбоев в файловой системе не произойдет.
Фрагментация фалов в NTFS – одна из ее основных проблем, не решенных за несколько десятилетий ее существования. Она заключается в следующем: зона MFT резервирует первые 12% пространства диска, а когда диск заполняется до 85 и более процентов, эта зона уменьшается в 2 раза и так несколько раз. Таким образом, накопитель будет иметь несколько «окончаний». Результат – высочайшая фрагментация файлов, записанных в область, которая была зарезервирована под MFT. Также файлы достаточно неплохо фрагментируются и при большом объеме свободного места на накопителе. Это случается из-за несовершенства алгоритма обнаружения свободных секторов.
Дополнительные особенности файловой системы NTFS:
- функция Hard Links или жесткая ссылка – редко используемая опция. Она позволяет носить несколько имен одному файлу и находиться в нескольких каталогах одновременно (отлично реализована в Total Commander наряду с программой NTFS Links;
- Symbolic Links – возможность создавать виртуальные директории. Используется для задания более коротких путей к папкам, хранящимся в дебрях вашего диска;
- шифрование – любой тип данных легко зашифровать, дабы избежать попадания конфиденциальной информации в чужие руки.
Из вышесказанного следуют основные преимущества NTFS перед FAT:
- максимальный объем занимаемого файла равняется 264 Гб против 232 = 4 Гб в FAT;
- наличие шифрования, архивации, прав пользователей, квот;
- автоматическое восстановление после ошибок;
- фактическая неограниченность размера раздела;
- более эффективное использование свободного места (в кластер могут записаться фрагменты нескольких файлов);
- быстрый поиск файлов;
- высокая надежность;
- поддержка длинных адресов к документам и длинных имен файлов.
Недостатки файловой системы NT:
- пониженная скорость работы в сравнении с FAT и HPFS;
- значительная фрагментация данных, понижающая эффективность функционирования накопителя;
- необходимость проводить регулярную дефрагментацию;
- крайне низкая скорость работы заполненного более чем на 80-85% накопителя.
3. Форматируем флешку в Windows 7, 8, 10
Процесс создания новой файловой структуры флеш-накопителя, то есть его форматирование, в последних редакциях Windows происходит аналогичным образом. Никаких отличий в процессе не наблюдается, разве за исключением вариантов вызова некоторых окон.
Перед запуском форматирования следует закрыть все программы, использующие флешку, иначе Windows выдаст ошибку о невозможности выполнения этого процесса вследствие использования флешки какой-либо службой или программой, как на скриншоте.
-
Присоединяем накопитель к компьютеру.Ждем появления автозапуска и/или сканирования флешки на наличие на ней вирусов и вредоносных приложений установленным антивирусом, если в нем активирована данная функция.
- файловая система – NTFS;
- размер кластера – стандартный или 4096 байт (он и есть стандартным);
- метка тома – задайте название вашей флешки или оставьте поле пустым;
- способ форматирования – в зависимости от целей форматирования, поле можно оставить пустым, для полного обнуления флешки и ее проверки на дефектные секторы или же выполнить только очистку главной файловой таблицы.

Что касается названия флешки (метка тома), то ее легко изменить. Достаточно вызвать контекстное меню накопителя и выбрать «Свойства». В появившемся окне в первой вкладке ищем название флешки (в нашем случае WIN7) и изменяем на желаемой.
Форматирование накопителей также можно произвести несколькими альтернативными путями, но смысл операций при этом останется прежним.
Посредством командной строки
Если хотите задать метку usb-накопителя, вместо «/q» стоит добавить следующий параметр: /v:Метка_диска.
Флешка отформатирована и готова к использованию.
4. Форматирование флешки в NTFS под Windows XP
В общем, процесс форматирования съемных накопителей с момента выхода Windows XP ничуть не изменился за более чем десятилетие. Единственной особенностью этой процедуры в устаревшей, но все еще популярной XP, является то, что создание файловой структуры NTFS в этой редакции операционной системы недоступно по умолчанию и нам придется вручную активировать данную функцию.

-
Для этого заходим в «Диспетчер устройств».Его можно вызвать одним из следующих методов.

- вызываем диалоговое окно «Выполнить» для реализации системных команд комбинацией «Win + R»;
- вводим команду «devmgmt.msc» и подтверждаем ее выполнение нажатием на «Ок» или «Enter». Запустится «Диспетчер задач», как и в предыдущем действии.
В таком случае необходимо обязательно пользоваться безопасным извлечением накопителя во время его отключения от компьютера, потому как операционная система может работать с флешкой в тот момент, когда пользователь извлекает ее из USB-разъёма.
Далее выполняем все действия, аналогичные для Windows 7 и более поздних версий операционной системы.

- Вызываем контекстное меню накопителя и выбираем пункт «Свойства» в списке доступных.
- Задаем необходимые параметры:
- файловая система – выбираем NTFS, так как она появилась после выполнения предыдущих действий;
- размер кластера – стандартный или другой, который удовлетворит вашим запросам (для хранения небольших файлов можно указать кластер объемом поменьше);
- метка тома – укажите название вашей флешки или оставьте поле нетронутым;
- способ форматирования – в зависимости от целей, поле можно оставить пустым, для полного формирования файловой системы флешки и с ее проверкой на дефектные секторы или же выполнить одну очистку главной файловой таблицы.
5. Форматируем с помощью программы HP USB Disk Storage Format Tool
HP USB Disk Storage Format Tool – простая портативная утилита для создания файловой структуры и загрузочных секторов на флешках. Одним из недостатков программы является отсутствие возможности указать размер сектора будущей файловой системы USB-устройства.
Форматирование флешки в файловой системе NTFS через HP USB FT выполняется предельно просто.
6. Через встроенную утилиту преобразования файловой системы convert.exe
Windows обладает еще одним инструментом для формирования файловой структуры съемного накопителя. Ее важной особенностью является функция преобразования файловых систем накопителей без удаления с них данных. То есть, с помощью встроенной в Windows утилиты можно легко преобразовать файловую систему FAT32 в NTFS. Обратной функции в convert.exe нет.
Выполняется это с помощью командного интерпретатора.
-
Запускаем командную строку, введя «cmd» в оконке выполнить или поисковой строке “Пуск».Для вызова окна выполнения системных команд жмем на комбинацию клавиш «Win + R».
7. Советы и итоги
Как правило, форматирование флешки в NTFS имеет смысл только в случае копирования на нее огромного размера файлов, который превышает 4 Гб. То есть, использование файловой системы FAT32 на носителе, объемом до 4 Гб, является вполне логичным. Помимо всех преимуществ, перечисленных немногим выше, данная файловая система обладает и рядом недостатков. Среди них числятся:
- значительная фрагментация файлов, способствующая ускоренному износу носителя;
- более низкая производительность устройства, особенно, в случаях практически полного заполнения файлами, даже при сравнении с предшественницей HPFS и даже устаревшей FAT.
Также не рекомендуется форматировать карты памяти или флешки для портативных устройств в NTFS – большинство из гаджетов не поддерживают работу с этой файловой системой.
Система восстановления после сбоев в NTFS – тоже палка о двух концах. С одной стороны, она позволяет ликвидировать последствия возникших ошибок, поврежденных ячеек памяти или отключения устройства от сети, но с иной, это выливается в обязательное извлечение флешки перед ее отключением, и вероятность утратить многие данные, записанные на устройство непосредственно перед его отключением.
Функцию журналирования использовать на флешках не рекомендуется ввиду более активного износа ее ячеек памяти. Насколько этот процесс будет активным – зависит от частоты ее использования. Также не следует использовать архивирование (сжатие) на съемных ubs-накопителях ввиду того же процесса ускоренного изнашивания ячеек их памяти.
Сделать это можно очень быстро и без потери файлов на флешке. В разных моих статья уже есть подобная информация, но чтобы вы не мучались в поисках, я написал отдельную статью. Вот только одно но!Автору письма я бы посоветовал отформатировать флешку в NTFS без сохранения данных, так как состояние файловой системы на его флешке неудовлетворительное и скорее всего она заражена вредоносной программой.
Впрочем дело ваше, в этой статье я покажу вам как можно отформатировать флешку в файловую систему NTFS с удалением данных, а так же без удаления ваших файлов (в этом случае правильнее будет сказать не форматировать, а конвертировать или конвертить ). Как отформатировать флешку FAT32 в файловую систему NTFS с удалением данных Если файлы вам не нужны можете произвести форматирование в NTFS с полным удалением данных на флешке. Открываем окно "Компьютер", щёлкаем правой мышью на нашей флешке и выбираем "Форматировать",
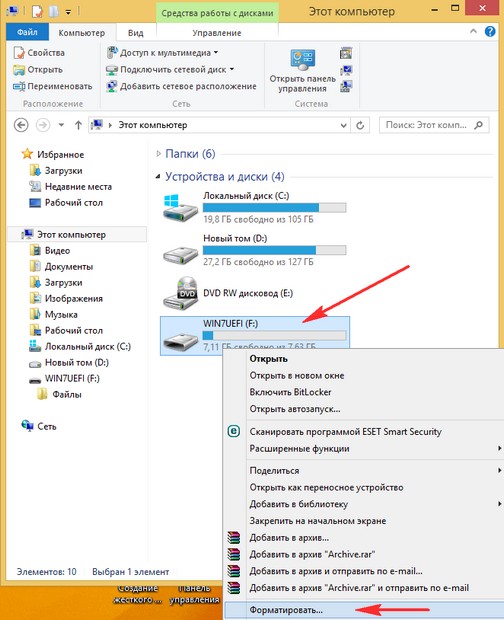
в этом окне выбираем файловую систему NTFS. Начать.
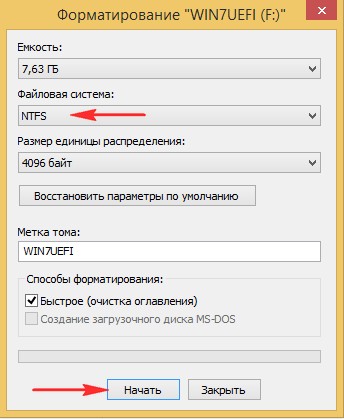
Внимание! Форматирование уничтожит ВСЕ данные на этом диске. Соглашаемся и жмём ОК.
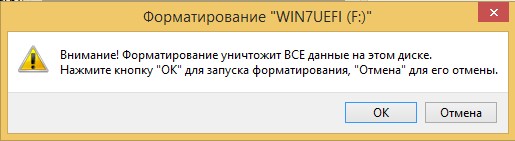
Происходит быстрый процесс форматирования флешки в NTFS. Вот и всё, теперь наша флешечка как новенькая, теперь можем опять копить на ней всякие файлы и вирусы.

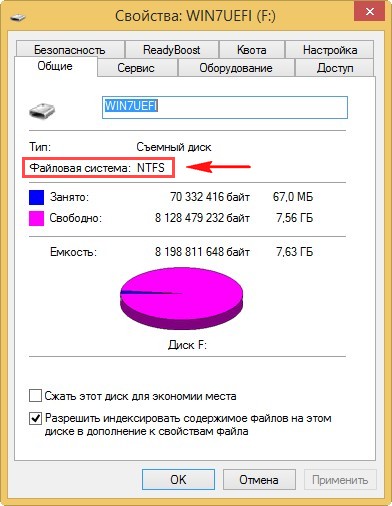
В этом случае друзья правильнее даже будет сказать не отформатировать в NTFS, а конвертировать. Подсоединяем нашу флешку к компьютеру или ноутбуку, Windows присваивает флешке букву, в нашем случае F:
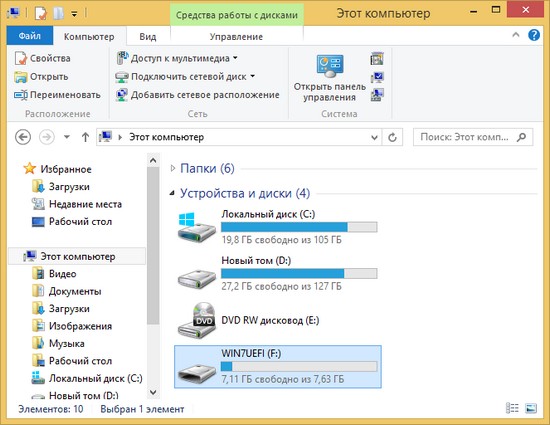
На нашей флешке есть важные файлы,
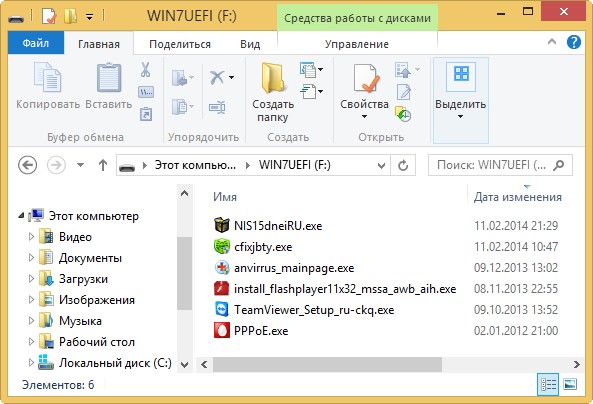
при конвертации с ними ничего не произойдёт. Запускаем командную строку от имени администратора
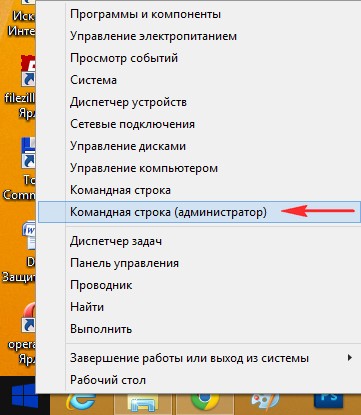
и вводим команду convert F: /FS:NTFS , где F: буква флешки, в вашем случае у флешки будет скорее всего другая буква диска! Нажимаем Enter, начинается конвертация файловой системы FAT32 в файловую систему NTFS, естественно без удаления данных.

Я же говорил, что с нашими файлами и вирусами ничего не случится, все они перекочевали в новую файловую систему NTFS.
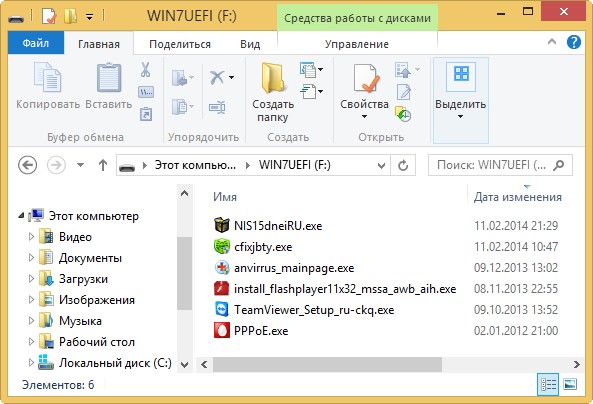
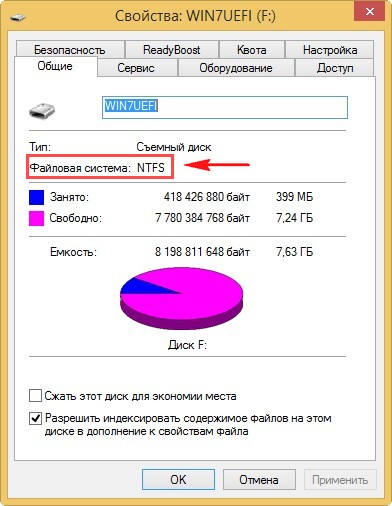
- Если у вас не получится форматировать флешку вышеуказанными способами, то попробуйте программы для низкоуровнего форматирования флешек .
Комментарии (6)
Рекламный блок
Подпишитесь на рассылку
Навигация
Облако тегов
Архив статей
Сейчас обсуждаем

admin
Да, драйвера встроенной видеокарты intel и драйвера дискретной карты (Nvidia, AMD) могут быть
Подскажите, правильно ли я понимаю, что драйвера от встройки intel и от дискретной карты (Nvidia,
Melisa
Хороший LiveDisk’е, пользуюсь им давно, вот только в UEFI программы на нём не работают, их просто
Фёдор
Цитата: admin Кликаем «Загрузочный диск» и далее следуем пошаговому процессу – выбираем в качестве

admin
Назовите пожалуйста модель своего ноутбука?
RemontCompa — сайт с огромнейшей базой материалов по работе с компьютером и операционной системой Windows. Наш проект создан в 2010 году, мы стояли у истоков современной истории Windows. У нас на сайте вы найдёте материалы по работе с Windows начиная с XP. Мы держим руку на пульсе событий в эволюции Windows, рассказываем о всех важных моментах в жизни операционной системы. Мы стабильно выпускаем мануалы по работе с Windows, делимся советами и секретами. Также у нас содержится множество материалов по аппаратной части работы с компьютером. И мы регулярно публикуем материалы о комплектации ПК, чтобы каждый смог сам собрать свой идеальный компьютер.
Наш сайт – прекрасная находка для тех, кто хочет основательно разобраться в компьютере и Windows, повысить свой уровень пользователя до опытного или профи.

По умолчанию на многих флешках задана файловая система FAT32. Потребность ее изменения на NTFS чаще всего возникает из-за ограничения на максимальный размер одного файла, загружаемого на флешку. А некоторые пользователи просто задумываются над тем, в какой файловой системе форматировать и приходят к выводу, что лучше всего использовать НТФС. При форматировании можно выбрать новую файловую систему. Поэтому было бы полезно разобрать, как лучше всего это сделать.
Как отформатировать флешку в NTFS
Для этих целей подходят самые разнообразные методы:
- стандартное форматирование;
- форматирование через командную строку;
- использование стандартной для Виндовс утилиты «convert.exe»;
- применение HP USB Disk Storage Format Tool.
Все способы будут работать на актуальных версиях Windows, но при условии, что флешка в нормальном состоянии. Если это не так, проведите восстановление своего накопителя. В зависимости от фирмы, эта процедура будет отличаться – вот инструкции для Kingston, SanDisk, A-Data, Transcend, Verbatim и Silicon Power.
Способ 1: HP USB Disk Storage Format Tool
Это только одна из множества утилит, подходящих для ваших целей.
Чтобы воспользоваться ею, сделайте вот что:
-
Запустите программу. В первом выпадающем списке выберите флешку, во втором – «NTFS». Нажмите «Начать».


Более подробно об использовании HP USB Disk Storage Format Tool Вы можете прочитать в нашем уроке.
Способ 2: Стандартное форматирование
В этом случае с носителя будут удалены все данные, так что скопируйте заранее нужные файлы.
Чтобы воспользоваться стандартным средством Windows, сделайте следующее:
- Перейдя в перечень съемных носителей, кликните правой кнопкой по нужной флешке и выберите пункт «Форматировать».



Собственно, это все, что Вам нужно сделать. Если что-то не получается, попробуйте другие методы или напишите о своей проблеме в комментариях.
Способ 3: Использование командной строки
Ее можно рассматривать как альтернативу предыдущему варианту – принцип такой же.
Инструкция в данном случае выглядит вот так:
-
Запустите командную строку с помощью ввода в окне «Выполнить» («WIN»+«R») команду «cmd».



Более подробно о форматировании с помощью командной строки читайте в нашем уроке.
Способ 4: Конвертация файловой системы
Преимущество этого способа в том, что изменение файловой системы осуществиться без удаления всех файлов с флешки.
В данном случае сделайте следующее:
-
Запустив командную строку (команда «cmd»), введите convert F: /FS:ntfs , где F – по-прежнему буква вашего носителя. Нажмите «Ввод».

Завершив форматирование с помощью любого из способов, можете проверить результат. Для этого кликните правой кнопкой по значку флешки и выберите «Свойства».
Напротив «Файловой системы» будет стоять значение «NTFS», чего мы и добивались.
Теперь вам доступны все возможности новой файловой системы. При необходимости можно точно так же вернуть FAT32.

Отблагодарите автора, поделитесь статьей в социальных сетях.

Если по какой-либо причине, например, из-за ограничения на размер файла в файловой системе FAT32 вам потребовалось конвертировать флешку, раздел на жестком диске или SSD из FAT32 в NTFS без потери данных и форматирования, сделать это очень просто и можно обойтись встроенными средствами Windows 10, 8.1 или Windows 7.
В этой инструкции подробно о том, как поменять файловую систему FAT32 на NTFS на флешке, жестком диске или SSD таким образом, чтобы все данные на ней остались нетронутыми.
Конвертация файловой системы из FAT32 в NTFS
Для того, чтобы преобразовать файловую систему диска, флешки или другого накопителя из FAT32 в NTFS в Windows 10, 8.1 и Windows 7 присутствует встроенная утилита командной строки, которая так и называется convert.exe. Как ею пользоваться:

2. Этот шаг не обязателен, но я рекомендую его проделать прежде, чем приступать к конвертации FAT32 в NTFS. Введите команду (замените букву D: на букву диска, файловую систему которого требуется изменить): chkdsk D: /f и нажмите Enter. В примере на скриншоте буква конвертируемой флешки отличается.

3. После проверки диска на ошибки, введите команду (также заменив букву диска на свою): convert D: /FS:NTFS

На этом процесс будет завершен, а файловая система на флешке, диске или любом другом накопителе будет NTFS вместо FAT32.
Читайте также:


