Как отформатировать флешку на айфоне
Переходя на использование компьютера Apple, пользователи теряются, не обнаружив в меню внешнего накопителя привычный пункт «Форматировать».
В этом материале я расскажу, как выполняется эта операция в macOS и какую файловую систему лучше использовать для обмена данными с Windows.
С помощью дисковой утилиты
Для работы с дисками, как внешними, так и внутренними, в операционной системе Apple используется «Дисковая утилита».
- Выбираем на панели Dock файловый менеджер Finder. Переходим в боковое меню в директорию «Программы». Открываем в ней папку «Утилиты» и запускаем приложение, обозначенное на скриншоте тройкой.
2. В левой части окна находим раздел «Внешние» и выбираем флешку. Выделяем курсором строку с полным названием. Нажимаем кнопку «Стереть» на верхней панели.
3. Открывается меню форматирования. В текстовом поле задаем имя, которое будет отображаться в Finder. В первом выпадающем списке указываем файловую систему ExFAT. Она является усовершенствованной версией FAT и одинаково хорошо распознается в Windows и macOS. Полезным бонусом можно считать отсутствие ограничений на максимальный размер записываемого файла. Схему разделов лучше указать MBR, чтобы сохранить совместимость с 32-битными Windows. Проверяем установленные параметры и нажимаем кнопку «Стереть».
4. Через несколько секунд macOS выдаст окно с подтверждением успешного завершения заданной операции. Нажимаем «Готово», и можем пользоваться флешкой по прямому назначению.
Форматирование флешки через терминал
При использовании Терминала система также обращается к Дисковой утилите, но в консольном режиме. Такой способ может пригодиться, если форматирование обычным порядком завершается с ошибкой . Кроме того, использование командной строки всегда производит неизгладимое впечатление на окружающих.
- Проходим в Finder тот же путь, что выполняли в первом случае и запускаем Терминал.
2. Набираем команду «diskutil list», чтобы вывести список всех смонтированных в системе дисков. Нужный нам содержит пометку «external». В данном случае это disk3.
Выводим список смонтированных дисков командой «diskutil list» Выводим список смонтированных дисков командой «diskutil list»3. Вводим команду форматирования «diskutil erasedisk exfat Kingstone /dev/disk3» . В этой строке первые два слова служебные. ExFat при желании можно заменить на FAT32. Имя накопителя вместо Kingstone подставляем свое. Самое главное, указать правильный путь, который был выяснен при использовании первой команды. В служебном выводе приводится последовательность выполняемых операций. Отмеченные цифрой «2» строки означают монтирование в систему и завершение цикла форматирования.
Вводим команду «diskutil erasedisk exfat Kingstone /dev/disk3» Вводим команду «diskutil erasedisk exfat Kingstone /dev/disk3»В заключение
Как видите, выполняется все ничуть не сложнее, чем в Windows, и, в конечном счете, выглядит даже нагляднее.


Производители электроники всячески пытаются убедить, что мы живем в мире беспроводных технологий. Однако, лучше старой проверенной флешки пока ничего не придумали.
Для быстрой передачи данных с одного устройства на другое, для связи на разных операционных системах, для надежного хранения данных все так же удобно использовать внешние накопители информации.
Проблема лишь в том, чтобы правильно отформатировать флешку или диск. Сейчас расскажем, как сделать, чтобы и macOS и Windows в дальнейшем без проблем смогли работать с такой флешкой.
Какую файловую систему выбрать
Среди множества существующих файловых систем на данный момент самыми популярными принято считать: FAT32, NTFS, exFAT, APFS (Apple File System), HFS+ (Mac OS Extended).
При помощи сторонних драйверов и утилит можно научить Windows работать с HFS+ и APFS либо добавить в macOS поддержку NTFS.
Внимание! При форматировании флешки или другого накопителя все данные на нем будут удалены, заранее сохраните все необходимое.
Имеющиеся сегодня решения сильно отличаются по стабильности работы и скорости передачи данных. Чтобы не грузить систему лишним ПО и не терять время при копировании или переносе файлов, лучше использовать файловую систему, которая поддерживается и Windows, и macOS.
Выбор стоит между FAT32 и exFAT.
Главным недостатком FAT32 является ограничение на размер файла. На такой диск не получится записать файл размером более 4ГБ. Учитывая наличие больших баз данных, бекапов, проектов или видео файлов лучше не привязываться к устаревшей файловой системе FAT32 и выбрать exFAT.
Как отформатировать флешку в macOS
1. Запустите приложение Дисковая утилита через Spotlight или Launchpad.
2. В левой панели выберите необходимый для форматирования накопитель.
4. Укажите файловую систему exFAT и подтверждаем действие.
Как отформатировать флешку в Windows

1. Откройте проводник.
2. Выберите необходимый для форматирования накопитель.
4. Укажите файловую систему exFAT, при необходимости установите другие параметры форматирования.
5. Подтвердите процедуру.
Готовая флешка в формате exFAT будет распознаваться как Windows-компьютером, так и любым Mac. При этом будет возможность как читать данные с накопителя, так и записывать на него без ограничения на размер файла в 4 ГБ.
(44 голосов, общий рейтинг: 4.82 из 5)
Подключаем флешку к iPhone и iPad: с переходником и без
После установки iOS 13 (iPadOS 13) приложение «Файлы» на iPhone и iPad получило поддержку самых обычных флешек. Дополнительный софт для их использования не понадобится. Достаточно просто подключить накопитель к устройству, и оно тут же предоставит доступ к его данным. Про это и поговорим.
В тему:
Какие флешки можно подключить к мобильным гаджетам Apple
Чтобы полноценно использовать флешку вместе с iPhone или iPad на базе iOS 13 (iPadOS 13) и выше, она должна использовать файловую систему ExFAT или FAT. Проверить это или отформатировать накопитель в необходимую файловую систему получится через Mac, для этого:
Шаг 1. Откройте «Дисковую утилиту».
Шаг 2. Выберите необходимый накопитель в левом боковом меню.
Шаг 3. Оцените название файловой системы в поле под именем накопителя в основном меню приложения.

Шаг 4. Если используется вариант, который отличается от ExFAT или FAT, нажмите кнопку «Стереть».
Шаг 5. Выберите ExFAT или FAT в выпадающем меню «Формат».
Шаг 6. Нажмите на кнопку «Стереть» и дождитесь окончания операции.

Интересный факт
Вы также можете использовать флешку, которая отформатирована в рамках файловой системы NTFS. Тем не менее, в этом случае менять содержимое накопителя не получится — вместе с iPhone или iPad на базе iOS 13 (iPadOS 13) и выше она будет работать только в режиме чтения.
Какие аксессуары нужны для подключения обычной флешки
Вместе с iPhone и iPad без дополнительных аксессуаров можно использовать накопители с подходящими коннекторами: Lightning для iPhone, iPad, iPad mini, iPad Air и iPad Pro до 2017 года включительно, а также USB Type-C для iPad Pro 2018 года и новее.
Вы также можете использовать обычные флешки, которые используют большие коннекторы USB Type-A. Но для этого потребуются специальные адаптеры, которые позволят подключить их к мобильным устройствам Apple — или USB-A на Lightning, или USB-A на USB-С.
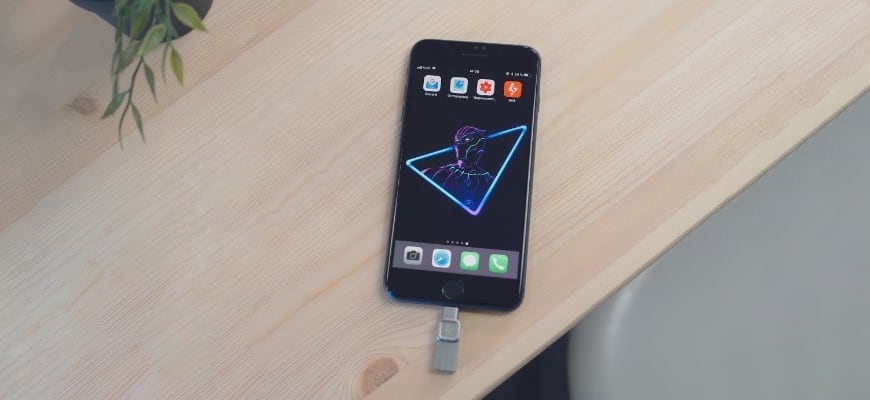
Короче так… После прочтения этой статьи, твой iPhone обретет +1 полезную сверх способность, а работать с медиа контентом на iPhone станет намного удобней. Теперь во многих ситуациях можно будет обойтись без корявого iTunes, и даже не прийдется искать ему замену.
Более того, флешки с разъемом lightning значительно упрощают работу с фото, видео и музыкальными файлами, позволяя с легкостью переносить их между iPhone и компьютером.
В итоге работать с ней НЕ всегда просто и от этого НЕ очень приятно. Что тут говорить, если 90% пользователей не знают как скачать музыку на iPhone, и еще больший процент не знает как записать фильм (кстати, ссылки на инструкции ниже).
Что умеет флешка для iPhone
Прочитав параграф выше, каждый из вас вспомнит ту боль, которая возникает при переносе фотографий, фильмов, музыки и другого контента как c компьютера на iPhone, так и в обратном направлении.
В сравнении с телефонами на Android, некоторые вещи на iPhone реализованы мягко говоря через Жопу. Простите меня некультурного, но по другому сказать я не могу.
Ведь все что нужно пользователям, это простая возможность “закидывать” нужные файлы на носитель, и без танцев с бубном открывать их на своих переносных устройствах. Apple WTF?
- Перенос и хранение файлов. Перенос фото, фильмов и документов между iPhone и компьютером.
- Проигрывание медиа файлов. Возьми свою медиатеку с собой и проигрывай на iPhone/iPad в удобном месте.
- Видео или фото съемка. Сохраняй отснятые кадры прямо на флешку не засоряя память iPhone
- Резервное копирование. Создавай резервные копии контактов и фото, хранящихся в iPhone.
- Безопасность. Используй числовой пароль (или Touch ID) для ограничения доступа к данным, которые записаны на флешку
Как же все это работает? Да очень просто! У флешки на одном конце разъем lightning, а на другом привычный USB-A версии 3.0. Каким бы концом вы не тыкали в свои гаджеты (фу, что вы там себе подумали?), вы получаете доступ ко всем файлам на этой флешке.
Флешка должна быть отформатированна в FAT32 (изначально так и поставляется с завода). Замерив скорость копирования с флешки в память iPhone, могу сказать что фильм размером 1.4Гб переписался ровно за 1 мин 30 секунд. Т.е. имеем примерно 1Гб/мин.

Небольшой нюанс… Так как файловая система iPhone APFS не позволяет сторонним приложениям вольготно себя чувствовать и без разрешения получать доступ к другим приложениям и файлам хранящемся на iPhone, использование флешки осуществляется через специальное приложение компаньон.
У каждого производителя флешек свое приложение, которое будет скачано из AppStore при первом подключении флешки к iPhone.
В следующем параграфе я подробнее остановлюсь на использовании данного чудо носителя и приведу пару примеров с картинками… Ну все как вы любите.
Как использовать флешку вместе с iPhone

По своему функционалу все флешки для iPhone практически идентичны. Независимо от производителя флешки, доступ к контенту, который на нее записан, происходит через определенное приложение.
Для сегодняшнего примера, я взял флешку фирмы Ugreen, которая имеет отличный дизайн, компактный металлический корпус и совершенно доступную цену.
Я покупал версию на 32 Гб с USB 3.0 всего за 38$ на AliExpress. Всем настоятельно рекомендую именно эту модель, но об этом ниже.
Давайте теперь ближе к теме… Как же использовать флешку с iPhone? Собственно, вот пошаговое руководство с картинками:
Шаг 0 — Переписываем с компьютера на флешку любую информацию, которую хотите открыть на iPhone.
ШАГ 1 — Подключаем флешку к iPhone.
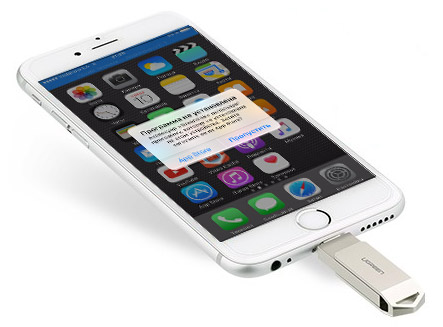
ШАГ 2 — Скачиваем и устанавливаем на iPhone программу SanDisk iXpand Drive.
ШАГ 3 — Запустив приложение SanDisk iXpand Drive, перед вами сразу откроется содержимое флешки.
Здесь же из нижнего меню можно выбрать одну из следующих кнопок:
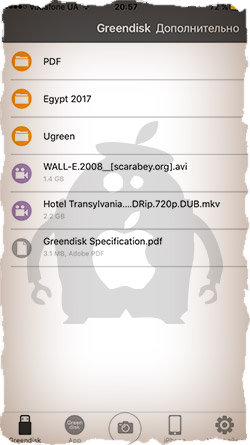
- Greendisk (доступ к содержимому флешки).
- App (доступ к содержимому внутри программы Greendisk на iPhone).
- Камера (съемка фото и видео с одновременным сохранением на флешку).
- iPhone (доступ к Фотопленке и Контактам для копирования и создания резервных копий).
- Настройки (установка шифрования, паролей и т.п.).
ШАГ 4 — Нажав в верхней строке “Дополнительно”, получаем набор команд для работы с файлами: Новая папка, Таблица, Сортировать, Поиск.
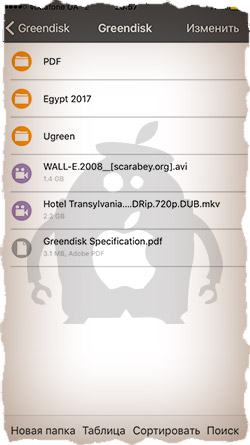
ШАГ 5 — Нажав в верхней строке по “Изменить”, получаем список действий над файлами и папками: Копировать, Переместить, Удалить.
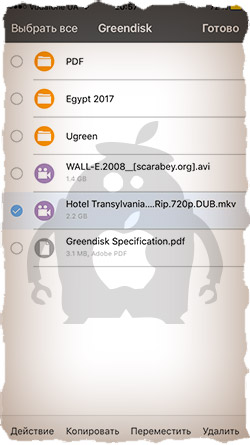
Для проигрывания музыки, фильмов или открытия документов в формате pdf, xls, doc, ppt и др. вам НЕ ПОТРЕБУЕТСЯ КОНВЕРТИРОВАТЬ файлы в формат, поддерживаемый iPhone.
Приложение Greendisk без проблем открывает mkv, avi, mov, mp3, pdf и многие другие форматы.
ШАГ 7 — Если же вы хотите переписать файлы с флешки в память iPhone, и просмотреть их позже, воспользуйтесь командами для работы с файлами (смотри картинку выше). Для копирования нажмите “Изменить”, а затем выберите файлы для копирования.
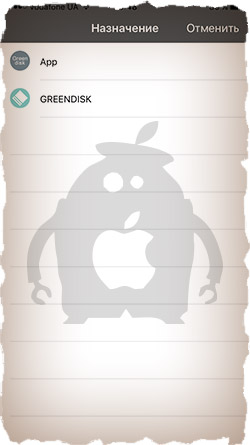
ШАГ 9 — После выбора носителя, можно также указать в какую папку вставить файлы или же создать новую. В завершение нажмите “Вставить” внизу экрана, и отмеченные ранее файлы будут скопированы.
Но это я уж чересчур в подробности углубился. Приложение SanDisk iXpand Drive полностью переведено на русский язык и разберется в нем каждый.
Я не стану подробно расписывать Настройки в приложении SanDisk iXpand Drive. Их не так много и понять что к чему довольно просто.
Скажу только что в Настройках можно сделать следующее: Создать резервную копию Контактов, Восстановить Контакты, Указать качество видео (снимаемое в приложении), установить защиту в виде пароля или отпечатка пальца на файлы (хранящиеся на флешке).
Если вас интересует, какие форматы файлов можно открыть в приложении SanDisk iXpand Drive на iPhone, то вот таблица с поддерживаемыми расширениями:
Где купить и сколько стоит флешка для iPhone
Существуют флешки для iPhone и от других производителей. Наиболее популярная и раскрученная это Leef от iBRIDGE. Правда стоит она как самолет да и габариты имеет неприлично большие.
Как я уже говорил, функционал у всех флешек один в один одинаковый. Различия только в дизайне и, наверное, наличии каких-либо плюшек в приложении-компаньоне.
Сколько подобные флешки стоят в России? Я специально поинтересовался этим вопросом и ниже привожу средние цены из онлайн магазинов РФ на флешки (с разъемом lightning) объемом 32Гб.
Ну что вам еще рассказать? Данный девайс очень выручает в дальних поездках, например когда хочется посмотреть кино на iPad/iPhone, но нет времени разбираться с iTunes перед выходом из дома.
Ведь теперь не надо просить меня скачивать необходимые ей документы на ее iPhone.

Многим пользователям сложно понять принцип работы файловой системы гаджетов компании Apple. Некоторые владельцы мобильных аппаратов даже не знают, как скачать музыку или фильм на "Айфон".
Решить данную проблему можно с помощью специальных программ для ф лешки для "Айфона", которые позволяют удобно работать с любым медиаконтентом. Современные разработчики предлагают множество интересных гаджетов и соответствующее программное обеспечение для них.
Зачем нужен съемный носитель?
В мобильных устройствах компании Apple установлена особая файловая система APFS, которая не позволяет сторонним приложениям вольготно себя чувствовать. Каждый производитель флешек разработал уникальное приложение, которое можно скачать в магазине AppStore.

С помощью флешки можно производить следующие операции:
- хранение и перенос информационных данных;
- проигрывание медиаконтента;
- резервное копирование;
- ограничение доступа к определенным данным.
Важно знать, что съемный накопитель должен быть отформатирован в FAT32. На одном конце флешки имеется разъем Lightning, а на другом USB-A. Каждый из разъемов позволяет получить доступ к различным файлам на любом гаджете.
Как работает флешка для "Айфона"?
Функционал съемных накопителей практически идентичен, поэтому все флешки обладают доступом к контенту через специальное приложение. FileBrowser представляет собой удобное приложение, позволяющее просматривать и систематизировать файлы на мобильных устройствах. Благодаря последним обновлениям программа получила полную поддержку файлового менеджера iOS 11. Поэтому пользователи могут самостоятельно управлять всеми документами из приложения "Файлы".
Программа FileBrowser свободно взаимодействует со сторонними флеш-накопителями. Пользователю достаточно вставить флешку в устройство, а гаджет ее самостоятельно обнаружит и откроет главное меню. С накопителя можно скачать любой документ или загрузить на него необходимую информацию.
Популярные приложения
Современные разработчики предлагают флеш-накопители, которые могут подключаться к компьютеру и мобильному устройству. Среди самых популярных можно выделить следующие:
- Greendisk;
- SanDisk iXpand;
- KINGSTON DataTraveler Bolt Duo.
Для того чтобы пользоваться программой для флешки для "Айфона", не нужны особые навыки. Достаточно записать на съемный накопитель документы, фильмы или музыку, вставить его в мобильное устройство. Также можно скопировать необходимую информацию в приложение, что позволит сохранить интересующие данные.
Приложение Greendisk
Особой популярностью пользуется производитель флешек UGREEN. Для корректного использования гаджета пользователям понадобится скачать приложение Greendisk. Затем подключаем флешку к "Айфону" и скачиваем приложение Greendisk. После запуска данной программы пользователю откроется содержимое флешки. В представленном меню можно открыть доступ к съемке фото, видео и другим данным.

С файлами можно осуществлять различные действия: перемещать, копировать и удалять. Программа позволяет открывать документы и смотреть фильмы без конвертирования файлов. Пользователь может переписать файлы с флешки на "Айфон" и просмотреть их позже. Для копирования достаточно нажать на кнопку "Изменить" и выбрать соответствующие файлы. Greendisk - это удобная программа для чтения флешек на "Айфоне", которая полностью переведена на русский язык.
Приложение Xpand Sync
Размер SanDisk iXpand составляет 239,6 Мб. Программа упрощает передачу файлов и увеличивает объем памяти "Айфона". Данное приложение позволяет очистить память от новых снимков, защитить паролем видео и фото, прослушивать музыкальные композиции прямо с диска и просматривать фильмы на экране мобильного устройства.

Для корректной работы необходимо скачать программу для открытия флешки на "Айфоне" Xpand Sync. Данное приложение можно установить из магазина AppStore. После запуска программы на экране появится файловый менеджер с медиаконтентом, загруженным на диск. Приложение обладает простым и удобным интерфейсом, а также множеством полезных функций.
Приложение Kingston Bolt
Для использования KINGSTON DataTraveler Bolt Duo в паре со смартфоном следует скачать программу для флешки для "Айфона" Kingston Bolt, которая позволит устройству получить доступ к памяти накопителя. Возможности программного обеспечения позволяют перенести медиафайлы из внутренней памяти на съемный накопитель, а также совершать видео- и фотосъемку на флешку.

Пользователь может защитить доступ к накопителю с помощью отпечатков пальцев. Многие пользователи рекомендуют использовать данную утилиту, поскольку в ее арсенале имеется отличительная особенность в виде интерфейса Lightning. Приложение позволяет просматривать файлы, копировать информацию из внутренней памяти на съемный накопитель, снимать видео и фото.
Программа USB Disk
С помощью программы USB Disk можно использовать "Айфон" в качестве обычного съемного накопителя. Пользователи могут свободно перемещать файлы из разных гаджетов на мобильное устройство, лэптоп или плеер. Данное приложение обладает интуитивно понятным интерфейсом, поэтому пользователям не составить труда разобраться в нем.
На главном поле приложения расположен каталог с файлами. Их можно копировать, менять местами, перетасовывать или пересылать. Специальная утилита позволяет связать несколько устройств одного вида и пересылать файлы. В качество основного достоинства данной программы можно выделить удобный принцип самой работы. Приложение не влияет на производительность процессора, поэтому владелец может без проблем пользоваться девайсом. Программа предоставляется абсолютно бесплатно и позволяет выжать максимальную производительность из "Айфона".
Отзывы пользователей
Чтобы сформировать объективное мнение о программе для флешки для "Айфона", можно изучить отзывы реальных пользователей. Некоторые указывают на то, что вместо специальных приложений можно пользоваться облачным хранилищем. Другие пользователи утверждают, что программа для флешки для "Айфона" не показывает названий треков при воспроизведении музыкальных композиций.

Некоторые комментарии содержат информацию о том, что съемный накопитель может выручить в дальних поездках, когда хочется послушать музыку, прочитать книгу или посмотреть фильм. Программы для подключения флешки к "Айфону" пользуются широкой популярностью среди пользователей, поскольку позволяют производить множество полезных операций.
Читайте также:


