Как отформатировать флешку apacer
Изначально этот процесс подразумевал операцию для разметки блоков диска и записи сервисной информации. На ранних моделях винчестеров эту процедуру приходилось выполнять с определённой периодичностью. Современные накопители форматируются таким образом лишь единожды — во время первичной настройки — на специальном оборудовании на заводе. Поэтому сейчас под низкоуровневым форматированием понимают полное стирание информации с дисков, после которого её нельзя восстановить никаким образом.
Если речь идёт о USB‑накопителях, то низкоуровневым также считают форматирование с помощью специализированного ПО производителя. Оно позволяет выполнить более глубокое стирание, чем при обычном форматировании, и перенастройку флешки.
При низкоуровневой очистке носителя во все блоки диска записываются нули — мусорная информация, которая замещает собой старые данные и делает их восстановление невозможным.
Кроме того, в отличие от обычного форматирования манипуляции осуществляются не с отдельным разделом, а со всем накопителем. И длится этот процесс гораздо дольше.
Когда нужно делать низкоуровневое форматирование флешки
Ещё один сценарий — стирание данных, когда нужно передать флешку другому человеку или когда важную информацию надо безвозвратно уничтожить.
Какие программы подходят для низкоуровневого форматирования флешки
Лучше всего с этим справятся фирменные утилиты от производителей флешек. Такие есть у Kingston, Transcend, Samsung, Apacer и других вендоров. К сожалению, программы обычно доступны только для Windows. Поэтому, если у вас другая ОС, придётся использовать прочие способы или просить помощи у знакомых.
Также существуют универсальные утилиты от сторонних разработчиков, которые умеют взаимодействовать с разными флешками. Одна из самых популярных программ — HDDGURU. Ограничения бесплатной версии заключаются в 180 ГБ данных в час и скорости 50 МБ/с. Для USB‑накопителей более чем достаточно.
Как выполнить низкоуровневое форматирование флешки в Windows
У пользователей ОС от Microsoft самый большой выбор инструментов. Для примера воспользуемся HDD Low Level Format Tool как наиболее универсальным вариантом.
Скачайте и установите приложение по ссылке или воспользуйтесь переносной версией без установки. Запустите HDD Low Level Format Tool и кликните Continue for free.
Кликните Format this device и подтвердите своё согласие с тем, что все данные будут безвозвратно удалены.
Дождитесь окончания процесса и закройте окно программы.
Теперь перейдите в меню «Этот компьютер» в проводнике и, кликнув правой кнопкой мыши по флешке, выберите «Форматировать».
Поставьте галочку напротив «Быстрое (очистка оглавления)», нажмите «Начать» и подтвердите намерение стереть данные.
Через несколько секунд накопитель будет готов к работе.
Как выполнить низкоуровневое форматирование флешки в macOS
На Mac можно отформатировать флешку через встроенный инструмент для работы с дисками. Перейдите в папку «Программы» → «Утилиты» и запустите «Дисковую утилиту» оттуда или через поиск Spotlight.
Выберите флешку в боковом меню и нажмите «Стереть» на панели инструментов.
Задайте имя диска, формат и схему разделов (лучше оставить настройки по умолчанию). Кликните «Стереть».
Дождитесь окончания процесса и нажмите «Готово». После этого с флешкой можно будет работать.
Как выполнить низкоуровневое форматирование флешки в Linux
В популярных Linux‑дистрибутивах тоже есть утилита для работы с дисками, как в macOS. Она так и называется: «Диски».
Запустите «Диски» через меню или поиск.
Выделите флешку и выберите в выпадающем меню «Форматировать диск».
Укажите метод очистки «Перезаписать существующие данные нулями (Медленно)» и кликните «Форматировать…».
Подтвердите действие, ещё раз нажав кнопку «Форматировать».
Дождитесь окончания процесса.
Теперь кликните по кнопке с плюсом.
Укажите размер раздела и нажмите «Далее».
Задайте имя и тип диска, а затем кликните «Создать». Через несколько секунд флешка будет готова к работе.
Доброго времени!
Думаю, материал придется весьма кстати всем, кто периодически сталкивается с подобными проблемами.
1) Почему компьютер не видит флешку: 10 основных причин!
3) Как проверить флешку на вирусы и очистить ее — см. инструкцию

Программы и утилиты для ремонта флешек и SD-карт
Для тестирования и диагностики
CrystalDiskMark
Расшифровка параметров + как пользоваться: см. инструкцию
Скорость чтения - 37MB/s, записи - 7MB/s (скриншот окна DiskMark)
Очень полезная небольшая утилита. Позволяет быстро получить данные по скорости чтения/записи. Поддерживает не только USB флешки, но и классические HDD, SSD, внешние жесткие диски и пр. накопители (которые видит "Windows").
Примечание : в большинстве случаев ориентируются по первой строчке "Sec" (последовательная скорость чтения записи). Read - чтение, Write - запись.
H2testw
Тест пройден нормально, ошибок не найдено
Небольшая утилита от немецких программистов. Предназначена для сканирования USB накопителей на их реальных объем ( прим. : некоторые флешки, например, китайских производителей - идут с "липовым" завышенным объемом). В этих случаях, достаточно прогнать флешку с помощью H2testw, а затем правильно отформатировать ее.
Flash Memory Toolkit
Мой пример , как ей пользоваться: см. инструкцию

Flash Memory Toolkit - главное окно утилиты
Flash Memory Toolkit — хороший комплекс для обслуживания USB устройств. Позволяет выполнить целый спектр самых необходимых действий:
- тестирования накопители на ошибки при чтении и записи;
- восстановление данных с флеш-накопителей;
- просмотр свойств и характеристик;
- возможность создания бэкапа флешки;
- низкоуровневый тест скорости работы накопителя.
Flashnul
Загрузить можно с SoftPortal

Окно работы Flashnul
Эта программа можно диагностировать и исправлять многие программные ошибки (особенно, когда неясно, что вообще происходит с флешкой: т.е. не высвечивается никаких ошибок). К тому же она поддерживает практически все носители на flash-памяти: USB flash drives, CompactFlash, SD, MMC, MS, XD, и пр.
- тестирование чтения и записи: будет проверена доступность каждого сектора носителя;
- проверка целостности файлов, находящихся на USB-накопителе;
- возможность сделать образ содержимого на флешке (может пригодится для восстановления данных);
- возможность посекторной записи образа на устройство USB;
- часть операций можно выполнить и для других типов носителей: HDD, CD, Floppy disk и пр.
ChipEasy

ChipEasy - предоставление информации о носителе
Бесплатная и очень простая утилита для получения полной информации о флешке. Очень пригодится в тех случаях, когда на самой флешке маркировка стерлась (или ее вообще не было).
Какие данные предоставляет ChipEasy:
- VID&PID;
- производитель;
- модель контроллера;
- серийный номер;
- информация о прошивке;
- модель памяти;
- макс. потребление тока и др.
Flash Drive Information

Flash Drive Information - скрин работы приложения
Утилита аналогична предыдущей. Позволяет за 2 клика мышкой узнать всю информацию о накопителе (флешке, карте памяти): модель, контроллер, память и т.д.
USB Flash Benchmark
Результаты тестирования накопителя в USB Flash Benchmark
Еще одна утилита для тестирования скорости работы флешек. Позволяет получить не только какие-то цифры, но и сравнить их с другими накопителями (т.е. оценить свою флешку с другими моделями устройств). Сделать это можно благодаря тому, что результаты тестов сохраняются на одноименном сайте (вместе с моделями флешек).
Для восстановления удаленных файлов с флешки
Нижеперечисленные утилиты могут пригодится и в тех случаях, когда флешка была отформатирована (или возникли какие-либо ошибки).
Data Recovery Wizard

Выбираем файлы для восстановления
Достаточно мощная программа для восстановления случайно-удаленных файлов (например, после форматирования диска, или после каких-то ошибок файловой системы). Data Recovery Wizard поддерживает разные типы накопителей: HDD, SSD, SD-карты, USB-флешки.
Примечание : программа подкупает тем, что часто помогает восстановить данные, когда другое ПО бессильно (еще один плюс: структура каталогов при восстановлении тоже будет сохранена).
Обратите внимание, что бесплатная версия программы поддерживает восстановление не более 2 ГБ информации. Совместима с Windows 10/11.
R.Saver

Выбор накопителя, с которого пропали файлы (процесс восстановления в R.Saver)
Простая в использовании программа для восстановления удаленных файлов с различных типов носителей: жестких дисков, карт памяти, флешек и т.д. Можно использовать при различных ошибках, сбоях файловой системы, после форматирования, вирусного заражения и пр.
Поддерживает файловые системы NTFS, FAT и ExFAT. Для жителей России (при использовании в не коммерческих целях) программа бесплатна.
Recuva
Поиск удаленных картинок на диске - Recuva
Программа для восстановления файлов от разработчиков CCleaner (знаменитой утилите для очистки Windows от мусорных файлов).
Recuva позволяет работать не только с HDD, но и с USB флешками, внешними дискам, SSD, картами памяти. Программа ориентирована на начинающего пользователя, поэтому ее использование очень простое.
- все действия в программе выполняются по шагам;
- 2 режима для сканирования накопителей;
- сортировка файлов по их имени, размеру, состоянию и пр.;
- утилита бесплатная;
- поддерживается русский;
- совместима с Windows XP, 7, 8, 10, 11 (32/64 bits).
MiniTool Power Data Recovery
MiniTool Power Data Recovery - главное окно
Очень мощная программа (с уникальными алгоритмами сканирования), которая позволит восстановить данные с битых флешек, карт памяти, внешних дисков, CD-дисков и др. накопителей. Поддерживаются популярные файловые системы: FAT 12/16/32, NTFS.
От себя отмечу, что на мой скромный взгляд, алгоритмы программы на самом деле отличны от других программ подобного толка, т.к. несколько раз с ее помощью удавалось восстановить информацию, когда другое ПО просто ничего не находило.
Примечание : в бесплатной версии программы MiniTool Power Data Recovery можно восстановить только 1 ГБ информации.
Вообще подобных программ достаточно много ( прим. : которые могут просканировать накопитель и восстановить часть удаленных файлов).
В одной из своих прошлых статей я уже приводил десяток наиболее удачных бесплатных продуктов (большая часть из них работает не только с классическими HDD, но и с флешками). Ссылку на статью публикую ниже.
10 бесплатных программ для восстановления удаленных данных: файлов, документов, фото - [см. мою подборку софта]
Для форматирования и ремонта
HDD Low Level Format Tool

Выбор накопителя || Continue || HDD Low Level Format Tool
Программа для низкоуровневого* форматирования жестких дисков, SD карт, флешек и др. накопителей. Отметил бы ее "неприхотливость": даже если другие утилиты зависают при попытке обратится к флешке (или ее не видят), HDD Low Level Format Tool способна в большинстве случаев помочь.
- поддерживается большинство производителей (Hitachi, Seagate, Samsung, Toshiba и др.) и интерфейсов (SATA, IDE, USB, SCSI, Firewire);
- при форматировании очищается абсолютно вся информация с диска (таблица разделов, MBR);
- восстановить информацию с диска после форматирования с помощью HDD Low Level Format Tool — почти невозможно!
MyDiskFix
Скриншот работы MyDiskFix
Бесплатная небольшая утилита, предназначенная для низкоуровневого форматирования сбойных флешек. Пригодится в тех случаях, когда вашу флешку не удается отформатировать стандартными средствами Windows, когда у флешки показывается ошибочный объем, или происходит ошибка записи.
Примечание : перед форматированием в MyDiskFix, необходимо узнать, сколько на вашей флешке реально-рабочих секторов. Сделать это можно, например, с помощью утилиты H2Test (которую приводил выше).
USB Disk Storage Format Tool

USB Disk Storage Format Tool - окно работы
Небольшая утилита для форматирования HDD/USB Flash drive (поддерживаются файловые системы: NTFS, FAT, FAT32).
Кстати, USB Disk Storage Format Tool не требует установки, не зависает, если работает со сбойными флешками, от которых необходимо минутами ждать ответа (как, например, стандартная утилита форматирования в Windows) .
- быстрое и безопасное форматирование накопителя;
- при полном форматировании через утилиту происходит удаление всех данных с флешки (в последствии, ни один файл с нее невозможно будет восстановить) ;
- сканирование накопителя на ошибки;
- создание разделов с файловой системой FAT 32 больше, чем 32 GB;
- протестирована с 1000 самых различных флешек (Compact Flash, CF Card II, Memory Stick Duo Pro, SDHC, SDXC, Thumb Drive и др.), и различных производителей (HP, Sony, Lexar, Imation, Toshiba, PNY, ADATA и др.).
Format USB Or Flash Drive Software

Скриншот главного окна утилиты Format USB Or Flash Drive Software
Специализированная утилита для работы со сбойными USB накопителям. Позволяет произвести форматирование и восстановление работы флешки. Отметил бы еще ее очень простой интерфейс (см. скрин выше), и возможность работы без установки.
- поддержка файловых систем: FAT, FAT32, eXFAT, NTFS;
- простой и удобный интерфейс;
- возможность полного и быстрого форматирования;
- возможность "видеть" накопители, которые отказывается "показывать" проводник;
- возможность интеграции в меню Windows;
- совместима с Windows 7, 8, 10, 11.
Transcend RecoveRx

Скрин работы приложения Transcend RecoveRx
Многофункциональная программа: позволяет восстанавливать файлы с флешек, производить их форматирование, и защищать паролем.
Вообще, эта программа предназначена для флешек от производителя Transcend, но не могу не отметить, что возможность форматирования работает и для флешек другого производства.
RecoveRx достаточно "всеядная" программа: поддерживает USB флешки, карты памяти, MP3-плееры, внешние жесткие диски (HDD)и твердотельные накопители (SSD).
JetFlash Recovery Tool

JetFlash Recovery Tool - скрин главного окна
Эта утилита поможет в тех случаях, когда стандартные средства Windows просто не видят флешку. Официально поддерживаются USB флешки только от Transcend, JetFlash и A-DATA (неофициально - гораздо больше).
Важно! Имейте ввиду, что программа в процессе ремонта (восстановления) флешки производит полное удаление всех данных с нее! Если у вас есть возможность сохранить что-то с неисправной флешки - сделайте это.
- простая и бесплатная утилита (всего 2 кнопки!);
- совместима с Windows 7, 8, 10 (также работает и с более старыми ОС Windows XP, 2000 (остальные ОС - работа не гарантируется));
- официально поддерживаются только 3 производителя: Transcend, A-DATA и JetFlash;
- автоматическое восстановление накопителя (от пользователя нужно нажать только 1 кнопку);
- низкие системные требования;
- не требуется установка утилиты.
SD Formatter

Форматирование SD карты Canon в SD Formatter
Эта утилита предназначена для ремонта и восстановления карт памяти: SD, SDHC, SDXC, microSD. Разработчики специально ориентировали свой продукт для нужд фотографов, видео-операторов, и специалистов по обслуживанию подобной техники.
Восстановление накопителя происходит в авто-режиме. Подойдет в самых разных случаях: при ошибках в ПО, заражении вирусами, сбоях, из-за неправильного использования и пр.
Примечание : в процессе работы с флешкой - SD Formatter удалит с нее все данные!
D-Soft Flash Doctor

D-Soft Flash Doctor - главное окно программы
Небольшая портативная программа для диагностики и ремонта битых флешек (низкоуровневое форматирование, программный сброс). Кроме этого, умеет создавать образы с флешек/карт памяти и записывать их на др. носители информации.
Программа поддерживает русский язык (т.к. разработчик из Казахстана), и совместима со всеми современными ОС Windows 7, 8, 10, 11.
На этом пока все.
Дополнения по полезным и интересным утилитам - всегда приветствуются.
Первая публикация: 02.12.2018


Добрый день!
SD карта 16 ГБ стояла в телефоне, не знаю как, но с неё исчезли все фото, видео, остались папки бэкап (пустая), дсим (пустая) лост.дир - с какими-то файлами на 400 мб.
Рекувой вытащил все (ну или почти все) пропавшие фото видео файлы, но карту теперь не отформатировать (пробовал стандартным Windows через свойства, через управление дисками и через командную строку). SD-форматтер форматирование проводит, пишет все ок, но по факту те папки так и сидят на карте.
ХД лоу левел тоже форматирует и тоже нет результата, антивирусы не находят вирусов, все скрытые и системные папки на компе открыты (ос-7-ка). При попытке подключения карты на другие устройства под андроид и попытке сделать фото — система пишет что SD карта переполнена, хотя определяется как свободная на 14.9 ГБ.
Вопрос существует ли программа (утилита), позволяющая достоверно определить что с SD картой, возможно-ли её дальнейшее использование или проще выкинуть?
Добрый. Ну если вы с нее вынули все нужные данные, проверили основными утилитами, то не вижу дальнейшего смысла бодаться.
Большое спасибо за подборку, меня выручила утилита R.Saver!
У меня в Windows 7 16ГБ флешка вообще не определяется. Хотя огонёк в ней при вставке её в USB-порт мигает, но она не определяется. Испробовал вроде всё (и управление дисками в т.ч.).
Спасибо!
Можно ли вылечит флэшку, если существовавшие на ней папки, оказались замененными вирусом на псевдо-файлы с такими же именами, но объемом всего 16 Кб, и никаким инструментом не открываются. Лечение пропуском через Antivir и KVRT результатов не дало.
Доброго времени! Есть SD-карты привязанные к устройствам, и с другой картой это устройство не работает. Есть ли программа с помощью которой можно узнать полную информацию о карте, и при необходимости ввести в нее необходимые данные устройства, чтобы привязать карту к этому устройству?
Добрый.
Не совсем понял ваш вопрос, под словом "привязанная" вы что имеете ввиду?
Например, навигационная система в автомобилях работает с sd-картой. И если этой карты нет - то она работать не будет. Простое копирование содержимой карты результата не дает и работает если карту клонировать. Где-то в карте прописан серийный номер данной магнитолы и возможно этот серий номер не в файлах. Возможно есть программа которая позволяет редактировать загрузочную область карты.
Не подскажу, там все не так просто может быть (некоторые файлы зашифрованы, и далеко не всегда разберешься. Hex-редактором по идее можно покопаться, это навскидку. ).
Спасибо за ответ )
Привет!
Прервалось шифрование флешки битлокером, пароль и ключ восстановления не работают, форматировать невозможно, пробовал все: ПО, ком. строку, системный реестр, редактор групповых политик.
Технически можно решить проблему? Где-то читал перемкнуть временно контакты.
Добрый день.
Попробуйте определить контроллер и найти спец. утилиту под нее. Тут подробнее
Большое спасибо за статью. Благодаря Вам разобрался и починил Transecent USB 16 GB. Программа Jetflash online. Заменилась прошивка и все заработало.
USB флеш-накопитель с 32 гигабайтами места просто лежит у вас в офисном столе, по иронии занимая место. Почему? Потому что вы ничего не можете на него записать. Флешка защищена от записи, и вы не можете её отформатировать! Или всё-таки можете? Многие люди спрашивают нас, как форматировать защищённые от записи USB флеш-накопители.
Во-первых, убедитесь, что вам нужно сделать именно это. Может быть, у вас просто сломался USB порт? Или повреждён сам флеш-накопитель? Ну, или же неустановленные драйвера на хост-контроллер?.
Итак, давайте начнём. Вы можете убрать защиту от записи? Предположим, вы выполнили все инструкции из нашей статьи об исправлении ошибок записи на USB флэш-накопителе. Тогда остался ещё один метод, случайно пропущенный в той публикации.
Устранение защиты от записи при помощи команды Diskpart в командной строке

На экране должна появиться командная строка, которая выглядит примерно так:

Введите команду DISKPART и нажмите Enter. Diskpart- это инструмент для разбивки дисков, встроенный в Windows. Доступ к нему можно получить через командную строку. Используя его, мы можем изменить параметры, связанные с вашим USB накопителем.

Теперь введите LIST DISK и снова нажмите Enter. Вы увидите таблицу наподобие той, что изображена на скриншоте ниже. Она показывает, что доступно два диска: жесткий диск (HDD) под названием Диск 0 и USB флеш-накопитель, обозначенный как Диск 1. Мы знаем, что флеш-накопитель это именно Диск 1, так как он гораздо меньше чем Диск 0 (7441 Мб. против 298 Гб.). С этого момента, будьте предельно осторожны. Если начнёте работать не с тем диском, то быстро наживёте себе лишних проблем.
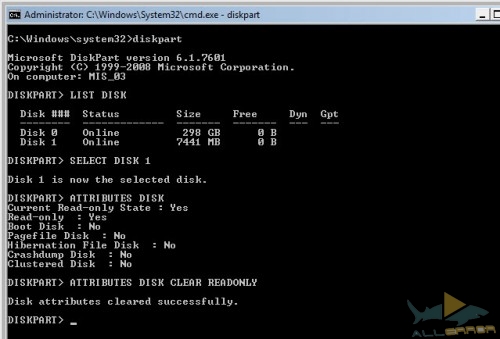
Тестирование методов форматирования диска
Тестовой средой для этих утилит будет компьютер, работающий под управлением Windows 7 и USB 2.0 флеш-накопитель Kingston DataTraveler DT101 G2 с 8 Гб. памяти.

Перед каждым тестом мы помещаем на диск файл и защищаем накопитель от записи через инструмент Diskpart. Затем мы отключаем флеш-накопитель от компьютера и подключаем его заново, чтобы система считывала новые атрибуты. Пропуск этого шага в некоторых случаях приводил к тому, что проводник Windows не видел флешку.
Затем мы проверяем атрибуты флеш-накопителя с помощью Diskpart и пытаемся скопировать на него другой файл. Если копирование завершается неудачей, можно с полной уверенностью предположить, что защита от записи работает.
После этого, мы форматируем диск, используя одну из утилит. Если операция завершается успешно, мы проверяем, остался ли на флеш-накопителе наш файл. Если он исчез, значит приложению действительно удалось отформатировать USB диск.
Чтобы понять, исчезла ли защита от записи после форматирования, мы снова пробуем скопировать на флеш-накопитель файл. Если копирование завершается успешно, значит защита от записи убрана. Если нет, мы проверяем атрибуты USB диска через Diskpart, чтобы узнать, имеется ли у компьютера доступ к диску и активна ли защита.
Мы поговорим только об утилитах, которые успешно справились со своей задачей применимо к тестируемому флеш-накопителю. Другие программы тоже могут вам помочь, особенно, если они разработаны изготовителем вашего USB диска. Если подобная утилита у вас не работает, отправляйтесь в магазин, где вы приобрели флешку, или свяжитесь с производителем. Ваш диск должны заменить или починить.
Утилиты для форматирования USB
Apacer USB3.0 Repair Tool (Ссылка для скачивание под статьей.)
У приложения Apacer USB 3.0 Repair tool есть две функции: форматирование и восстановление. Никаких излишеств.
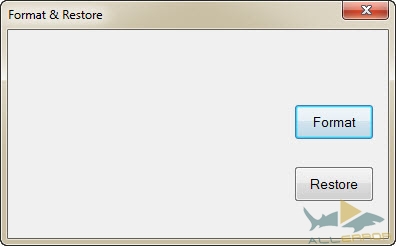
Как вы могли догадаться, форматирование удалит с USB диска все данные, а восстановление сделает его снова рабочим. Функция восстановления осуществляет низкоуровневое форматирование. Это полностью очищает флеш-накопитель и возвращает его заводские настройки.
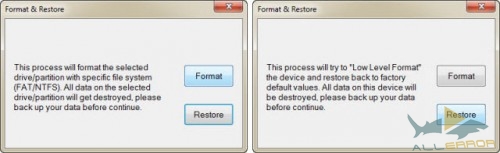
Форматирование сработало на тестовом диске, однако защита от записи осталась нетронутой. Восстановление тоже успешно очистило флешку и переименовало её в PUBLIC, но ничего не сделало с защитой.
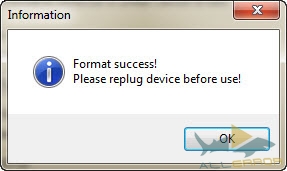
Если ни одна из этих функций не срабатывает на вашем USB диске от Apacer, придётся последовать рекомендации на официальном сайте Apacer, предлагающей связаться с авторизованным дилером или дистрибьютором, у которого вы приобрели продукт, чтобы получить замену, если флеш-накопитель не подлежит восстановлению.
Kingston Format Utility (Ссылка для скачивание под статьей.)
Сразу после запуска программа идентифицировала диск и его текущую файловую систему.
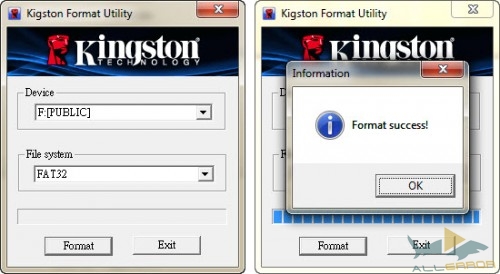
Форматирование прошло очень быстро, но защита накопителя опять осталась нетронутой. Как и утилита Apacer, программа сменила имя USB диска, но не на Public, а на Kingston. Мы не были удивлены такому результату. Ведь тестовый диск является продуктом компании Kingston.
Итоги
Только этим программам удалось успешно отформатировать тестируемый флеш-накопитель. Вполне возможно они помогут и вам. Однако приложениям не удалось убрать защиту от записи, что было нашей конечной целью.
Если вы обнаружили другой способ отформатировать защищённый от записи USB флеш-накопитель и убрать защиту, расскажите о нём в комментариях.
Различные флеш-накопители и карты памяти очень хорошо засели в нашей жизни. На сегодняшний момент они привлекают внимание своей дешевизной и большим объемом памяти. Но, как оказалось, многие производители еще не нашли способа производить удачные модели флешек и карт памяти.
К сожалению, производят и неудачные устройства. В чем же дело? Дело в том, что одной из проблем при форматировании, часто возникает ошибка – Windows не удается завершить форматирование диска. Запись на разных ОС может отличатся, но сути не меняет.
Сейчас разберемся, почему не форматируется флешка и рассмотрим всевозможные способы решения

Стандартные процедуры форматирования, если не форматируется флешка
Наверное большинство из Вас сталкивались с такой проблемой. В одной из наших статей мы рассматривали несколько способов форматирования флеш-накопителей, а также как отформатировать флешку стандартными средствами.
Если бы файлы на флешке были заняты каким-либо процессом, то «форматнуть» обычным способом – через мой компьютер, не получилось бы, так как windows не даст уничтожить такие файлы. Через консоль же мы очистим все подчистую.
С помощью комбинации клавиш Win+R и в открывшемся окне вводим команду:

Откроется менеджер управления дисками. Ищите свою флешку, нажимаете на ней правой кнопкой мыши и выбираете форматировать.

Если все получилось, можете закрывать эту статью. Если же нет, то читаем дальше, есть еще пару способов.
Методы ремонта для флешек с помощью программ
Не форматируется флешка стандартными вариантами? Тогда переходим к использованию программы USB Disk Storage Format Tool. Программа бесплатна и можно смело скачивать, а как пользоваться ей написано в этой статье.

Запускаете ее и в открывшемся окне выбираем нашу флешку (там где Drive). Нажимаем Option и там где Format Type ставим Full(Erase), а где Format Size Adjustment ставим On. И жмем Format.


А вот тут описаны программы для ремонта флешек, советую посмотреть.
Не могу отформатировать флешку Transcend – что делать
Чтобы починить флешку необходимо скачать программу на компьютер, убедиться, что интернет имеет стабильное соединение.
Программа способна восстановить флеш-накопители, которые невозможно форматировать стандартными способами. В этом случае вы можете выбрать два пункта: Repair drive and erase all data (Произойдет восстановление с форматирование всех данных накопителя) и Repair drive and keep existing data (восстановление с сохранением данных).

Пробуйте один из этих вариантов, возможно, поможет.
Восстановление флешек с помощью Kingston Format Utility
Практически у каждого производителя дисков и флеш-накопителей имеется ПО для форматирования и восстановления. Kingston не исключение, поэтому разработчики создали утилиту Kingston Format Utility. Скачайте с официального сайта. Поддерживает только серию DTHX30 / XXGB.
Как работать с утилитой:
Почему не форматируется флешка ADATA | Решение проблемы
Пользователи, работающие с накопителями производителя ADATA, несомненно, тоже могут столкнуться с проблемой, когда не удается отформатировать флешку. Для этого разработчиками была создана утилита USB Flash Drive Online Recovery. Вот ссылка на скачивание.
Если на флэшке есть важные данные, обязательно сделайте их резервную копию, так как использование утилиты подразумевает низкоуровневое форматирование.
Скачав файл программы, подключаем флешку к ПК и запускаем программу. Нужно нажать на значок чемоданчика, после чего пройдет инициализация флешки. После обнаружения начнется автоматическое восстановление.

Программа форматирования SP USB Flash Drive Recovery Software
У кого имеются флешки Silicon Power, а ремонт с помощью сторонних утилит не дал положительного результата, то стоит воспользоваться официальным программным обеспечением Silicon Power Flash Drive Recovery Software.
Скачиваем программу. Открываем архив UFD_Recover_Tool и распаковываем папку на рабочий стол. Запускаем файл SP Recovery Utility.

Чтобы программа работала нужно подключение к интернету. Сначала произойдет инициализация USB накопителя, затем автоматическая загрузка специальной утилиты и выполнение задач по восстановлению.
Ремонт флешек Apacer – утилиты восстановления
Ниже представлена ссылка на скачивание 8 утилит для ремонта флешек Apacer Handy Steno. Подходят для накопителей, в которых преимущества используются контроллеры Phison, для других флешек могут не подойти.
Так же некоторые из утилит могут не сработать на Windows 7 и выше. Но попробовать стоит.
Как переформатировать флешку с помощью EzRecover
Разработчики от Sony придумали программу EzRecover для ремонта флешек. Если по какой-то причине во время чтения / записи на накопитель произошло отключение устройства, то данные могут быть повреждены. Подходит чаще всего для USB-дисков, но можно попробовать и с флешкой, если она определится программой.
Для начала запустите программу, затем подключите диск / флешку, а если программу определит устройство, выделяем галочкой пункт «Format Disk» и нажимаем кнопку ОК.

Теперь вы знаете, как отформатировать флешку если она не форматируется. Просто использовать всевозможные программы для этого. Если ни одна не работает, то есть вероятность, что устройство пора заменить.
Команда Diskpart чтобы отформатировать диск или флешку
Запускаем командную строку. Нажав сочетания клавиш Win+X, выбираем «Командная строка». В открывшемся окне пишем:
Откроется еще одно окно, в котором прописываем следующее:

Она показывает все диски, которые подключены к компьютеру, в том числе: флешки и карты памяти.

Находим флешку (обычна она в самом низу) и прописываем следующую команду, выбирающую флешку:

Теперь очистим атрибут защиты от записи, делается это с помощью команды:

Чтобы посмотреть атрибуты диска, нужно ввести эту команду:

Выходим из утилиты с помощью команды exit и пробуем снова отформатировать флешку или SD-накопитель.
И наконец, если не форматируется флешка, есть еще один способ.
Если последняя версия программы flashnul v1.0 rc2 не пошла (как это произошло у меня), то пробуйте раннюю версию flashnul v1.0 rc1.
По окончанию теста, снова запускаете форматирование через консоль управления дисками. И ошибка больше появляться не должна.
Надеюсь, данная статья Вам в полной мере помогла избавиться от проблемы форматирования флешек и карт памяти.
Проблема с входом в каталог Flashnul
Заметил, что у пользователей возникает проблема с работой утилиты Flashnul. Она заключается в появлении ошибки, что flashnul не является внутренней или внешней командой. Решается тут все просто. Для начала откройте командную строку и перейдите в тот каталог, куда распаковали программу flashnul, у меня это диск Е. В строке просто пишем E:, можно написать cd E:\.
Теперь переходим в каталог flashnul, для этого нужно ввести cd flashnul.
После этого, вы можете вводить все остальные команды, описанные выше. Удачи вам. Прилагаю скриншот действий.

Не удается отформатировать флешку даже способами, которые указаны ваше? Можно попробовать воспользоваться программой Usbflashinfo (Flash Drive Information Extractor).

Бывает, что сколько не стараешься, а результата ноль, тогда остаётся просто выкинуть флешку и приобрести новую, надеясь, что она не выйдет из строя очень долгое время. Если приобрели её недавно, то отдайте по гарантии, так как у вас, возможно, оказался брак. Теперь вы в основном знаете, что делать, если не форматируется флешка.
Читайте также:


