Как обновить клавиатуру на айфоне
Последние выпуски Apple iOS 14 и watchOS 7 были в заголовках за их потрясающие новые функции. Только на iPhone были представлены настройки виджетов, новая библиотека приложений, изменения макета интерфейса и многое другое благодаря обновлению iOS 14.
Для энтузиастов Apple Watch доступны режим мытья рук, отслеживание сна и новые параметры тренировок. было восхитительным дополнением к удобному устройству. Однако официальный форум Apple был заполнен множеством недавних проблем, связанных с обновлением.
Здесь, в Saint, мы стараемся предоставить нашим читателям своевременные решения, объяснения и исправления, чтобы упростить взаимодействие с пользователем. Ремонт клавиатуры займет всего несколько минут, так что приступим.
Вот что вы можете сделать!
1. Устранение общих неполадок 2. Отключите Prefer Cross-Fade Transitions и Reduce Motion 3. Перезагрузите iPhone 4. Установите стороннее приложение для клавиатуры.5. Сбросьте все настройки вашего iPhone. 6. Восстановите заводские настройки iPhone. 1. Устранение общих неполадок.
Начнем с устранения общих проблем телефона. Прежде чем мы начнем возиться с вашими настройками или, возможно, обновлять программное обеспечение, попробуйте эти простые исправления, чтобы сэкономить вам много времени.
Вы недавно ели? Грязь или соус на экране, хотя они и не видны сразу, могут заставить ваш iPhone подумать, что это ваш отпечаток большого пальца. Попробуйте осмотреть экран телефона и протереть его тканью из микрофибры.
После того, как вы закончите протирать экран, закрытие приложений должно быть следующим в вашем списке. Это завершит работу всех приложений, которые могут одновременно использовать вашу клавиатуру. Это эффективно, поскольку некоторые приложения могут сбоить и отказывать вашему телефону открывать новый экземпляр клавиатуры на экране.
Наконец, если вы недавно подключили iPhone к клавиатуре Bluetooth, попробуйте выключить Bluetooth и перезапустить мобильное устройство. Это приведет к удалению любых повторяющихся экземпляров клавиатуры, которые могут сбивать с толку ваш телефон.
2. Отключите Prefer Cross-Fade Transitions и Reduce Motion.
После того, как потратили часы на поиск решений, эти два исправления являются наиболее эффективными из всех, что мы обнаружили.
Cross-Fade переходы и анимированные движения - это чисто эстетическое дополнение к вашему iPhone. Этот параметр отвечает за анимацию определенных окон вашего iPhone, например клавиатуры, чтобы плавно переходить на экран и выходить из него.
Отключение обоих этих параметров было постоянным исправлением для пользователей iPhone, у которых было только недавно обновился до новой iOS 14.
Вот как вы можете отключить «Предпочитать переходы с плавным переходом» и «Уменьшить движение» на вашем iPhone:
Сначала откройте свои Настройки и перейдите в раздел Доступность .Теперь перейдите к Движению . Должен присутствовать список дополнительных визуальных эффектов. Наконец, отключите оба параметра: Уменьшить движение , так и Предпочитать переходы с плавным переходом .

Перезагрузите iPhone для хорошей оценки и посмотрите, решит ли это вашу проблему. Перейдите к следующему методу, чтобы понять, почему перезапуск любого устройства - хорошее решение проблем с программным обеспечением.
3. Перезагрузите iPhone.
Перезагрузка любого технологического устройства - это вечное решение. Перезагрузка или перезапуск вашего iPhone устранит все проблемы с программным обеспечением, которые в настоящее время присутствуют в вашей системе. Это устранит любые ошибки или сбои, которые могут возникнуть с вашей клавиатурой.
После перезагрузки телефона ваши программы должны работать как обычно, что, надеюсь, решит вашу проблему с клавиатурой.
Вопреки большинству статей, которые вы найдете в Интернете, «принудительный перезапуск» iPhone не является Святым Граалем для исправлений iPhone. Фактически, принудительный перезапуск вашего iPhone не отличается от обычного перезапуска и потенциально опасен для вашего устройства.

Перезагрузка устройства приведет к его сбросу. на уровне программного обеспечения, а это все, что необходимо для решения всех проблем, связанных с программным обеспечением. Кроме того, возможность «принудительного перезапуска» вашего iPhone была добавлена Apple только в качестве решения для iPhone, которые вышли из строя и зависли, и которые нельзя перезапустить обычным способом. Это означает, что выполнение «принудительного перезапуска» приведет к сбросу вашего iPhone на аппаратном уровне и напрямую отключит питание телефона от аккумулятора, заставив его перезагрузиться.
Это может нанести вред вашему устройству, поскольку фоновые процессы, которые постоянно выполняются за кулисами, останутся без сохранения. Поскольку вы, скорее всего, не страдаете от зависшего iPhone, который только что разбился, принудительная перезагрузка телефона совершенно не нужна.
Вот как можно безопасно перезагрузить iPhone:
Начнем с нажатия на кнопке питания, расположенной на правой стороне телефона. Удерживайте нажатой пару секунд, пока не появится красный ползунок « Сдвиньте для выключения ».

Затем перетащите ползунок вправо. Это выключит ваше устройство. Наконец, когда ваш телефон полностью выключится, подождите пару секунд и снова нажмите кнопку питания, чтобы снова включить его.
Ваш iPhone должен быть перезагружен, продолжайте и тестируйте на клавиатуре, чтобы проверить, сохраняется ли проблема.
4. Установите стороннее приложение для клавиатуры.
Недооцененное решение, которое часто игнорируется в большинстве статей, - это установка стороннего приложения для клавиатуры. Мы в Saint полагаем, что у вас, скорее всего, возникла эта проблема из-за ошибок и сбоев в новой iOS 14.
Надежную стороннюю клавиатуру не так уж и сложно найти. Но если вам нужны идеи о сторонних клавиатурах, ознакомьтесь с нашим подробным руководством «Как изменить клавиатуру и цвет клавиатуры на iPhone».
5. Сбросьте все настройки iPhone.
Если у вас возникли проблемы с множеством других функций iPhone, например с Bluetooth или приложением камеры.
Сброс всех настроек iPhone может быть в ваших интересах. При обновлении до новой iOS Apple разрешила своим пользователям сохранить свои личные предпочтения и настройки после обновления.
Это сэкономит нам, потребителям, время и усилия, необходимые для повторного ручного просмотра настроек, чтобы изменить их. обратно к тому состоянию, в котором мы их предпочитаем. Однако при обновлении iOS могут возникнуть сложности, которые могут непреднамеренно сбросить или повредить ваши личные предпочтения.
Вот как вы можете сбросить все настройки вашего iPhone:
Начните с открытия Настройки и перехода к Общие . Теперь прокрутите вниз в нижней части экрана и нажмите Сброс . После этого должен отобразиться список всех секторов на вашем iPhone, которые вы можете сбросить. Для этого метода просто выберите Сбросить все настройки .

Вам будет предложено ввести свой пароль , заполнить его и выполнить все запросы, чтобы полностью сбросить настройки телефона. Наконец, ваш iPhone полностью перезагрузится. После того, как он снова включится, проверьте свою клавиатуру.
Не забудьте повторить и вернуть все настройки iPhone на те, которые вы предпочитали.
6. Восстановление заводских настроек вашего iPhone.
Если все вышеперечисленные методы не помогли, возможно, восстановление заводских настроек iPhone может быть вашим единственным решением. Сброс заводских настроек приведет к переформатированию всего вашего телефона, очистке всех личных данных и установке новой операционной системы iOS 14 на ваше устройство.
Не волнуйтесь, мы создадим резервные копии ваших файлов, чтобы вы могли их восстановить. и все работает как обычно. Однако мы считаем важным напомнить вам, что в новой iOS 14 есть много ошибок. Если вы читаете это недавно, после того, как оно было выпущено, скорее всего, вы страдаете от программного сбоя на вашем устройстве из-за iOS 14.
Ожидание следующего патча может быть в ваших интересах, поскольку оно должно содержать исправления для подобных проблем. Однако, если вы все еще заинтересованы в восстановлении заводских настроек телефона, вы можете обратиться к этой ссылке для получения дополнительных инструкций.

Теперь, точно так же, как «принудительный перезапуск», в режим DFU также не является окончательным секретным исправлением для сброса настроек вашего телефона. Опять же, есть много вводящих в заблуждение статей, в которых утверждается, что использование режима DFU для перезагрузки и восстановления телефона лучше, но это просто неверно.
Режим DFU был разработан Apple для устройств, которые имеют проблемы с загрузкой и / или переходом в Recovery Mode обычным способом. Для телефонов, у которых есть проблемы с этим, режим DFU загрузит ваш телефон и автоматически определит, подключен ли ваш iPhone к компьютеру. Как только он обнаружит, что подключен, он перейдет в режим восстановления, и ваш iPhone появится в iTunes и Finder.
Переход в режим восстановления стандартным способом или методом режима DFU не повлияет на ваш сброс настроек до заводских.
Теперь, когда вы дошли до конца этой статьи, мы надеемся, что мы помогли решить проблему «Клавиатура не отображается в iOS 14». В то же время, если у вас есть какие-либо вопросы по статье, не стесняйтесь оставлять комментарии ниже.
В повседневной жизни большинству пользователей iPhone или iPad при виртуальном общении достаточно бывает русской и английской клавиатуры, являющихся по умолчанию стандартными для русскоговорящих пользователей. С выходом iOS 8 разработчики программного обеспечения получили возможность создавать собственные варианты клавиатуры для iPhone или iPad, которые впоследствии могли бы использоваться для ввода любых данных во всевозможных приложениях. Как бы то ни было, доселе неприметная, но играющая важную роль виртуальная клавиатура iOS привлекла к себе внимание. Поэтому если вас интересует вопрос настройки клавиатуры яблочного девайса, отключения «Эмодзи», активирования клавиатуры на другом языке или же вовсе добавление альтернативной клавиатуры – эта инструкция для вас.
Как настроить клавиатуру на iPhone или iPad
В идеале, для комфортной работы с вашим смартфоном или планшетом, список активных клавиатур не должен быть перегружен лишними, неиспользуемыми или крайне редко используемыми клавиатурами. Это экономит время на переключении между ними при вводе любых данных.
В iOS 8 ранее находившаяся в неактивном состоянии клавиатура «Эмодзи» (Emoji), предоставляющая доступ к огромному выбору смайлов и других разнообразных картинок, была включена в общий список поддерживаемых по умолчанию клавиатур. Включение «Эмодзи» в список активных по умолчанию клавиатур вызвало у пользователей неоднозначную реакцию: кто-то был приятно удивлен обнаружить на своем устройстве такое, а кто-то поспешил залезть в настройки в надежде найти заветную кнопку, отправляющую «Эмодзи» обратно в неактивное состояния.
Для редактирования списка, в том числе и отключения клавиатуры «Эмодзи», идем в «Настройки» > «Основные» > «Клавиатура» > «Клавиатуры». Здесь, при помощи нажатия на кнопку «Изменить», можно удалить любую, более неактуальную клавиатуру или избавиться от лишних смайликов, предлагаемых «Эмодзи».
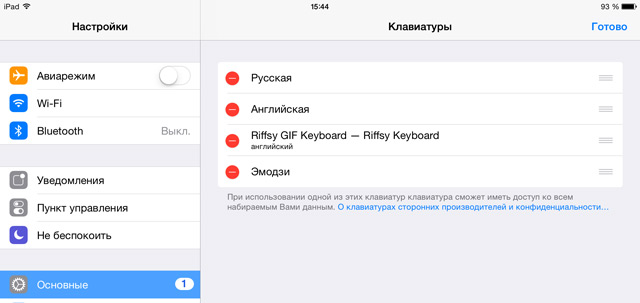
Система iOS располагает широким разнообразием клавиатур, поддерживающих ввод текста на многих языках мира, в том числе азиатских языков и языков с направлением письма справа налево. Для активации одной из таких клавиатур необходимо перейти в «Настройки» > «Основные» > «Клавиатура» > «Клавиатуры» и тапнуть по кнопке «Новые клавиатуры». В предложенном списке отыщите интересующий вас язык и тапните по его названию, после чего клавиатура, поддерживающая указанный вами язык, будет добавлена в общий список активных.
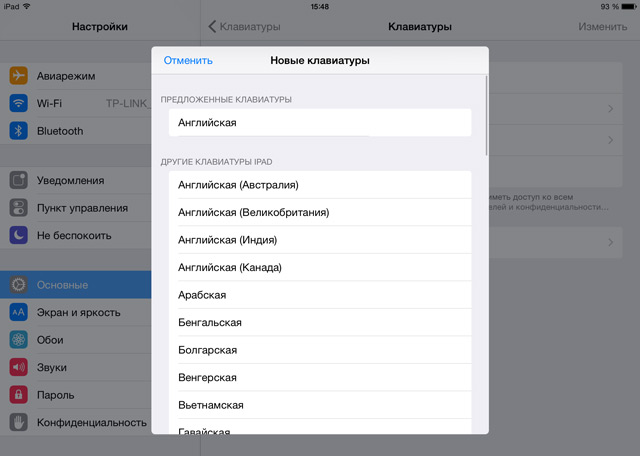
В разделе «Клавиатуры» владельцы iPhone или iPad могут обнаружить массу интересного. Например, здесь можно пополнить список сокращений, добавив в него часто используемые вами слова для повышения скорости ввода текста. Например, если в список занести фразу «и так далее» назначив для нее сокращение «итд», то при вводе «итд» сокращение будет автоматически заменяться полной фразой.
Здесь же можно отключить автопропись, автокоррекцию, предиктивный ввод текста, предлагающий варианты окончания слов и фраз, разделенную клавиатуру, правописание и быструю клавишу, вставляющую точку с пробелом если дважды быстро коснуться клавиши «Пробел».
Как добавить альтернативную клавиатуру на iPhone или iPad
Как уже было сказано, iOS 8 подарила разработчикам возможность создания альтернативных клавиатур для iPhone или iPad и девелоперы не преминули ею воспользоваться. Уже сейчас в App Store существую приложения, призванные пополнить список уже имеющихся клавиатур яблочного девайса новыми, порой весь оригинальными альтернативными решениями.
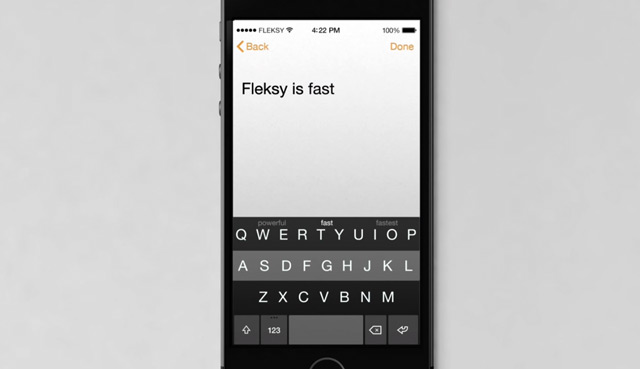
Хотите повысить скорость набора текста? Тогда обратите внимание на Fleksy, Swype, Minuum, TouchPal и другие альтернативные клавиатуры, с кратким обзором которых можно ознакомиться тут – «Краткий обзор альтернативных клавиатур для iPhone, iPad». А может вы хотите разнообразить общение анимированными картинками и короткими видеороликами – бесплатное приложение GIF Keyboard вам в помощь.
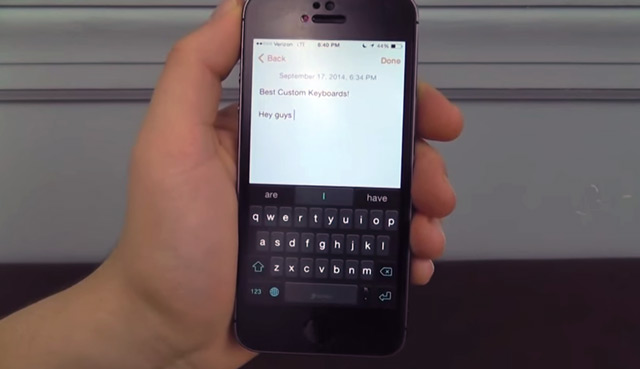
Тем не менее просто загрузить программу из App Store будет недостаточно, необходимо подключить альтернативную клавиатуру в настройках вашего дейвайса.
Для начала необходимо посетить App Store и загрузить на свой девайс интересующую вас альтернативную клавиатуру. Далее идем в «Настройки» > «Основные» > «Клавиатура» > «Клавиатуры» > «Новые клавиатуры» где ищем название вашей свежеустановленной программы и тапаем по нему, после чего альтернативная клавиатура будет активированная. Для проверки открываем, к примеру, iMessage и, используя кнопку в виде глобуса, переключаем клавиатуры до тех пор, пока не появится та, что была установлена.
Если вы не нашли ответа на свой вопрос или у вас что-то не получилось, а в комментаряих ниже нет подходящего решения, задайте вопрос через нашу форму помощи. Это быстро, просто, удобно и не требует регистрации. Ответы на свой и другие вопросы вы найдете в данном разделе.
Здравствуйте,у меня исчезли все приложения с библиотеки,как их вернуть,чтобы освободить память,там написано:нет данных, здесь вы сможете найти приложения которые удалите или установите на другие устройства
Павел ЛП-177 Новострой:
Я даже не поленился зарегистрироваться тут что бы выразить уважение и признательность автору. Наконец-то такую занозу вытащил! Столько уже перечитал в поисках решения этих тысяч непрочитанных.
Большое спасибо и низкий поклон Вам!
Как имитировать правую кнопку мыши на клавиатуре SwiftKey?
Ноутбук ASUS R416S батарея заряжается до тех пор пока не загрузиться Windows, потом зарядка батареи пропадет.
Что делать?
Батарея несъемная.
Размер клавиатуры, словарь из адресной книги и типографские символы.
Текст пишут все, и сейчас мы чаще всего делаем это на ходу. Во всех смартфонах есть куча способов упростить себе набор текста, и девайсы Apple не исключение. Рассказываем о 10 полезных функциях клавиатуры Айфона.
Основные настройки
Перейдите в основные настройки и найдите клавиатуру. В этом меню вы увидите все настройки ввода: автокоррекция, подсказки и предиктивный набор. Оставлять включёнными можно не все, но на некоторые стоит обратить особое внимание.

Я бы рекомендовал оставить включённой быструю клавишу «.», автоматически добавляющую пробел после всех знаков препинания. Caps Lock тоже может быть полезен, но злоупотреблять им не нужно, так как в интернете ВОТ ТАКАЯ ПИСАНИНА воспринимается как разговор на повышенных тонах, что не очень приятно.
Ещё одна полезная штука — смарт-пунктуация. Она автоматически меняет знаки препинания на типографские. Например, два минуса (- -) превращаются в тире (—), а странные кавычки (“”) становятся нормальными («»). Но некоторым людям нужны именно определённые знаки — включайте или выключайте смарт-пунктуацию по вашему усмотрению.
Словарь сокращений
Этими штуками пользуются почти все. В Айфонах есть очень крутая функция «замены текста», которая позволяет заменять сокращения полными словами.
Чтобы сделать сокращения, зайдите в настройки клавиатуры и нажмите на «Замена текста», а затем на плюс в правом углу:
Создав сокращение, Айфон будет сам предлагать вам заменить набор букв на фразу или слово.
Размер клавиатуры
Форматирование текста
Эта штука работает не во всех приложениях, но она полезная. Вы можете менять форматирование текста: делать его жирным, курсивным, зачёркнутым или подчёркнутым. Просто выделите слово и выберите нужный формат. Но не забывайте про цифровой этикет.

Предварительный просмотр символов
Если вас это раздражает, то функцию можно отключить в настройках клавиатуры. Переключите тумблер около надписи «Просмотр символов» в основных настройках клавиатуры.
Хитрый словарик
Довольно странное решение Apple — запретить пользователям вносить изменения в словарь Айфона. Тем не менее это правило можно обойти с помощью адресной книги.
Если со временем Айфон так и не научился разговаривать на вашем сленге, то все нужные слова можно добавить в список контактов. Номер телефона при этом указывать не обязательно — просто напишите то, что вам нужно.
3D Touch и поиск опечаток
Во всех Айфонах с 3D Touch клавиатуру можно превратить в мини-трекпад, чтобы легко исправлять опечатки. Сильно нажмите на любую клавишу, и можно водить мини-курсором по тексту.
Встряхни и сотри
Чтобы сразу стереть весь текст, необязательно зажимать клавишу удаления. Достаточно встряхнуть смартфон, и всё само удалится.
Но если вы сделали это случайно, то встряхните телефон ещё раз и подтвердите возвращение текста.
Чтобы включить эту функцию в универсальном доступе, нужно найти функцию «Встряхивание для отмены»:


Эмодзи
Я не знаю, как у вас, но меня дико бесили Эмодзи. Жмёшь на переключение языка, а Айфон тебе показывает смайлики, которыми ты пользовался в последний раз в 8 классе. Если вас это тоже бесит, то заходите в настройки клавиатур и удаляйте их прямо сейчас:
Смена клавиатуры
Не нравится стандартная клавиатура Айфона? Не проблема — скачайте и установите другую. В AppStore есть много платных и бесплатных сторонних клавиатур, среди которых и Gboard от Google.
Скачайте стороннюю клавиатуру в AppStore, зайдите в настройки и поставьте её как основную, удалив старые.
Поддержка настройки клавиатуры была впервые представлена в iOS 8, что означает, что в App Store доступно множество различных сторонних клавиатур. Но вопрос в том, какую стороннюю клавиатуру iOS следует использовать на iPhone и iPad? Итак, мы отобрали некоторые из лучших для вас, поэтому вот 15 лучших сторонних приложений для клавиатуры iOS для iPhone и iPad, которые вы должны использовать в 2020 году.
Прежде чем мы углубимся в альтернативы, давайте кратко рассмотрим, как включить сторонние клавиатуры на iOS, так как мало кто знаком с этим.
Как использовать сторонние клавиатуры на iOS
Все айфоны и айпады поставляются со стандартной клавиатурой iOS. Чтобы добавить больше, вам нужно сначала установить их из App Store. Мы дали ссылки на скачивание для каждого предложения клавиатуры в нашем списке, так что не беспокойтесь об этом. После того, как вы установили приложение для клавиатуры, вы можете добавить их, сначала зайдя в Настройки -> Общие -> Клавиатура.
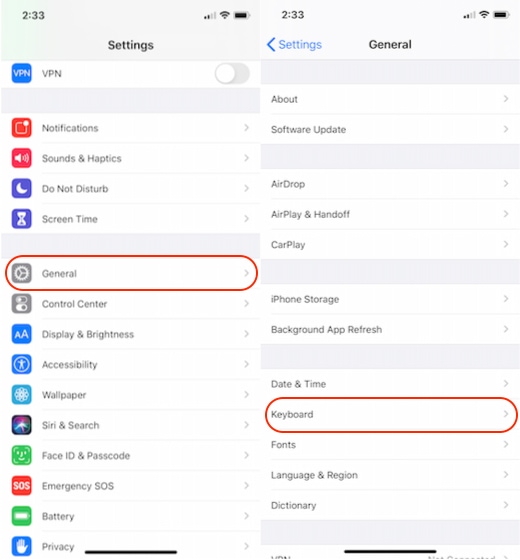
Здесь, перейдите к Клавиатурам -> Добавить новую клавиатуру. Теперь просто выберите те, которые вы хотите использовать.
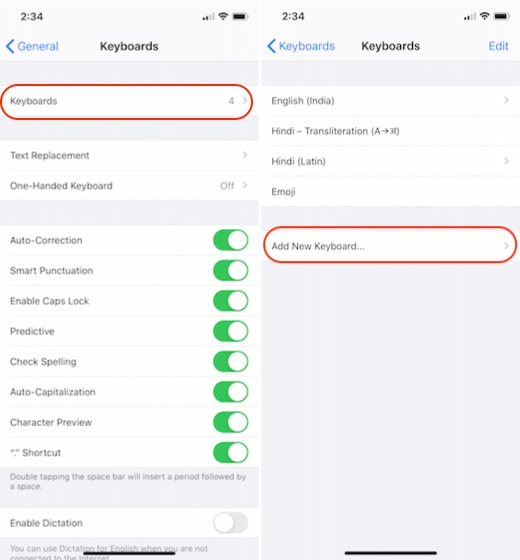
После того, как вы добавили новые клавиатуры, просто убедитесь, что вы предоставляете им полный доступ. Как примечание, не добавляйте слишком много дополнительных клавиатур, потому что переключение между ними немного неудобно. Мы предлагаем вам выбрать два из ваших любимых из списка и придерживаться их. В любом случае, давайте проверим список сейчас, не так ли?
Примечание. Все клавиатуры, предлагаемые в этой статье, совместимы со всеми устройствами iOS, включая новые iPhone, iPad и iPod, работающие на iOS 9.0 или более поздней версии. Клавиатуры перечислены в произвольном порядке.
1. Gboard
Существует несколько различных способов настройки клавиатуры вашего iPhone. Но если вы хотите получить цвета, отличные от темно-серого и белого, вам нужно использовать сторонние приложения.


В этой статье рассказывается, как использовать темный режим для изменения цвета клавиатуры. Мы включили краткое изложение трех лучших приложений, а также другие советы по настройке клавиатуры.
Темный режим

Совет эксперта
Вы можете иметь темный режим на кончиках ваших пальцев и сделать переключение намного быстрее. Запустите «Настройки», перейдите вниз к Центру управления и выберите «Настроить элементы управления».
Теперь вы можете переключаться между двумя режимами одним нажатием. Однако этот метод имеет определенные ограничения, если вы просто хотите сменить клавиатуру, и поэтому вы можете рассмотреть возможность использования сторонних приложений.
Лучшие три приложения для клавиатуры
1. FancyKey
2. Цветная клавиатура: темы и скины
Как следует из названия, это приложение предназначено для того, чтобы придать клавиатуре iPhone всплеск цвета. Изменения также влияют на фон чата и Цветная клавиатура делает действительно хорошую работу по сопоставлению цвета шрифта с фоном.

3. Прикольные шрифты
Это приложение разработано независимым разработчиком, но это ни в коем случае не является нарушителем. Помимо шрифтов, он имеет тонну для клавиатур с различными кнопками и цветами. И это также дает вам клавиатуру только с символами и смайликами.

Установка сторонних клавиатур
После загрузки клавиатуры, которую вы хотите использовать, вам необходимо установить и включить ее на своем iPhone. Вот что вам нужно сделать.
Шаг 1
Нажмите на приложение «Настройки» для доступа к меню, выберите «Основные», а затем выберите «Клавиатура».
Шаг 2
Нажмите «Клавиатуры» в верхней части экрана и выберите «Добавить новые клавиатуры». Вы должны увидеть название клавиатуры, которую хотите использовать, в разделе «Клавиатуры сторонних производителей». Нажмите на него, чтобы сделать выбор, и вы готовы пойти.
Примечание. После установки сторонней клавиатуры вы можете легко переключаться между стандартной и стандартной версиями, когда вам нужно что-то набрать.
Установка клавиатуры по умолчанию
Опять же, все делается через меню клавиатуры в разделе «Общие». В качестве напоминания вам нужно выбрать следующий путь.
Настройки приложения> Общие> Клавиатура> Клавиатуры
Переключение между клавиатурой
Поскольку ходили разговоры о переключении клавиатур, стоит поближе познакомиться с тем, как это сделать. Следующее объяснение предполагает, что вы установили более одной встроенной или сторонней клавиатуры.
Таким образом, доступ к клавиатуре из любого приложения и удерживайте значок глобуса. Когда Apple отказалась от принудительного нажатия, легкого нажатия на иконку должно быть достаточно. Появится небольшое окно и просто нажмите на имя клавиатуры, чтобы выбрать его. Это также место, где вы можете отключить или включить прогнозный текст.
Получи свои истинные цвета
Было бы очень здорово, если бы Apple включила некоторые родные цвета клавиатуры. Но сейчас вам нужно обойтись темным режимом и сторонними опциями. Как бы то ни было, красочная клавиатура придаст вашему iPhone индивидуальность, которая может отлично сочетаться с чехлом для iPhone.
Вы когда-нибудь использовали сторонние приложения для клавиатуры? Если да, каким был ваш опыт? Не стесняйтесь комментировать в разделе ниже.
Читайте также:


