Как называется драйвер клавиатуры ноутбука lenovo
Если ваш Клавиатура ноутбука Lenovo перестала работать не волнуйся. Многие пользователи ноутбуков Lenovo сообщали об этой проблеме. Вы можете легко решить проблему с неработающей клавиатурой Lenovo с помощью одного из приведенных ниже решений.
Есть 5 методы для вас, чтобы попытаться решить эту проблему. Возможно, вам не придется пробовать их все; просто продвигайтесь вниз по списку, пока не найдете тот, который вам подходит.
- Перезагрузите компьютер
- Обновите драйвер
- Нажмите проблемные клавиши по диагонали
- Снимите аккумулятор и шнур питания.
- Выполните восстановление системы
Метод 1: перезагрузите компьютер
Перезагрузка компьютера может мгновенно решить многие проблемы с оборудованием. Поэтому рекомендуется сначала попробовать это простое решение, прежде чем двигаться дальше.
После перезапуска проверьте, работает ли ключевое слово снова. Если это все еще не работает, попробуйте Способ 2 .
Способ 2: Обновите драйвер
Проблема с неработающей клавиатурой Lenovo, вероятно, вызвана проблемами с драйверами. Приведенные выше действия могут решить эту проблему, но если это не так, попробуйте обновить драйвер клавиатуры для вашего ноутбука Lenovo.
Если у вас нет времени, терпения или навыков работы с компьютером, чтобы обновить драйвер вручную, вы можете сделать это автоматически с помощью Водитель Easy .
Driver Easy автоматически распознает вашу систему и найдет для нее подходящие драйверы. Вам не нужно точно знать, в какой системе работает ваш компьютер, вам не нужно рисковать загрузкой и установкой неправильного драйвера, и вам не нужно беспокоиться об ошибках при установке драйвера.
Вы можете автоматически обновлять драйверы с помощью СВОБОДНЫЙ или За версия Driver Easy. Но с версией Pro это займет всего 2 клика (и вы получите полную поддержку и 30-дневную гарантию возврата денег ).
2) Запустите Driver Easy и нажмите Сканировать сейчас кнопка. Затем Driver Easy просканирует ваш компьютер и обнаружит проблемы с драйверами.

3) Щелкните значок Обновить рядом с отмеченным именем устройства клавиатуры, чтобы автоматически загрузить правильную версию этого драйвера, затем вы можете установить его вручную (вы можете сделать это с БЕСПЛАТНОЙ версией).
Или нажмите Обновить все для автоматической загрузки и установки правильной версии всех драйверов, которые отсутствуют или устарели в вашей системе. (Для этого требуется Pro версия который поставляется с полной поддержкой и 30-дневной гарантией возврата денег. Вам будет предложено выполнить обновление, когда вы нажмете Обновить все .)
4) Перезагрузите ноутбук и проверьте, работает ли ваша клавиатура.
Метод 3: нажмите проблемные клавиши по диагонали
Этот метод может работать для некоторых клавиш, не работающих на клавиатуре ноутбука Lenovo. Чтобы устранить проблему, нажмите клавиши, связанные с проблемой, по диагонали (нижняя левая часть кнопки) в течение нескольких секунд. Это может помочь вам.
Метод 4: снимите аккумулятор и шнур питания
Этот метод сработал для многих пользователей ноутбуков Lenovo, которые сталкивались с проблемой неработающей клавиатуры, как и вы. Так что попробовать стоит.
во-первых , выключить компьютер. Во-вторых , отсоедините кабель питания и на мгновение извлеките аккумулятор (просто удалите тот, который у вас есть). в-третьих , нажмите и удерживайте кнопку питания около 60 секунд. После этого снова вставьте аккумулятор и снова подключите шнур питания. Перезагрузите компьютер и посмотрите, работает ли клавиатура.
Метод 5. Выполните восстановление системы
Если клавиатура перестала работать после обновления Windows или установки некоторого программного обеспечения, восстановление системы решит проблему. Обратите внимание, что вам нужно иметь точки восстановления создан.
Если вы не знаете, как восстановить систему, выполните следующие действия:
1) Открыть Панель управления .
2) Просмотр Маленькие значки и нажмите Система .
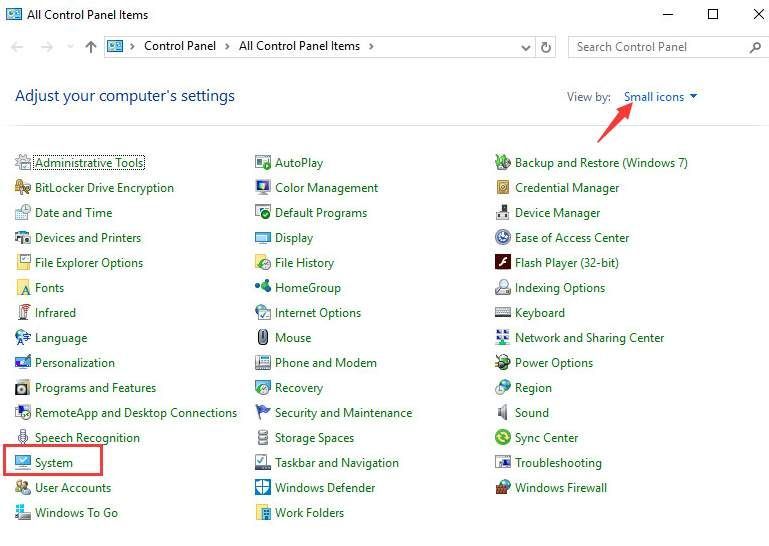
3) Нажмите Системная защита на левой панели.
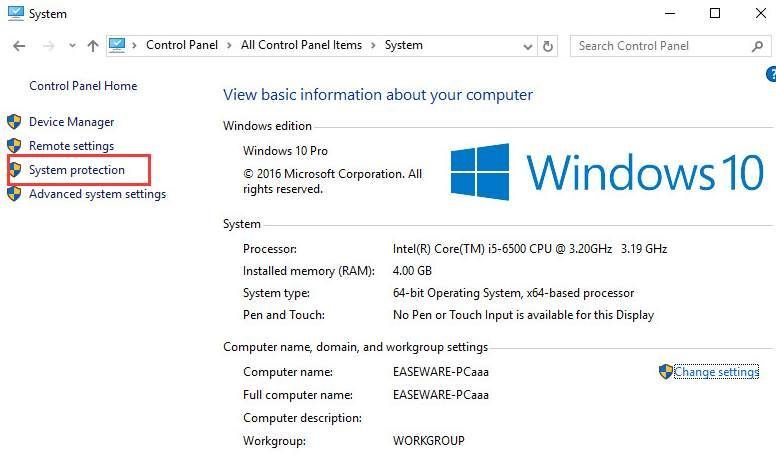
4) Нажмите Восстановление системы .
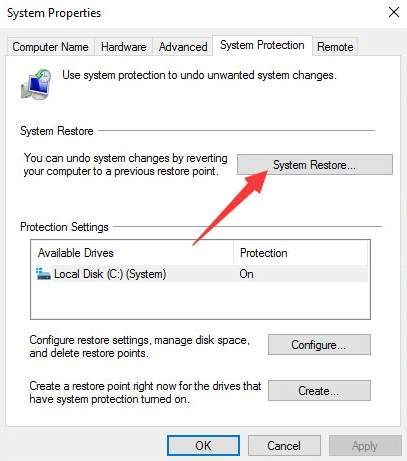
5) Нажмите следующий .
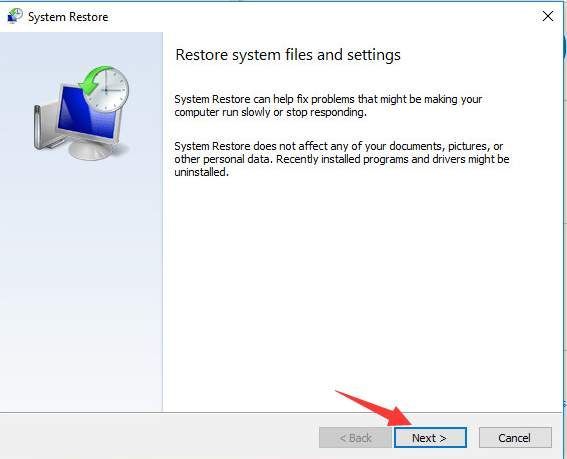
6) Выберите точку восстановления в соответствии с датой и временем (до возникновения проблемы) и нажмите следующий .
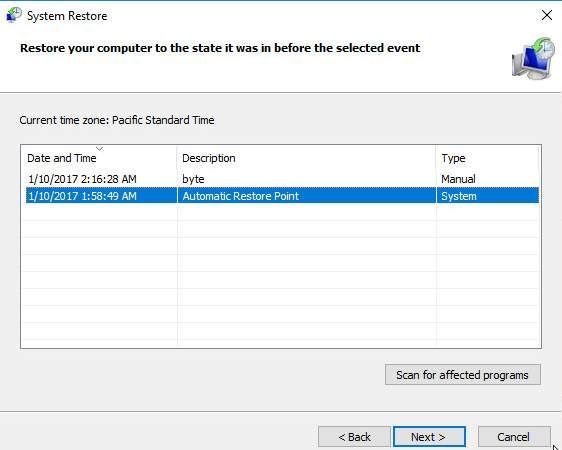
7) Нажмите Конец .
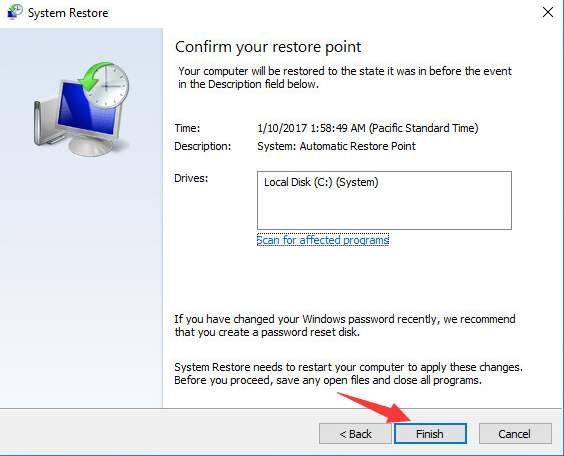
8) Нажмите да для подтверждения восстановления.
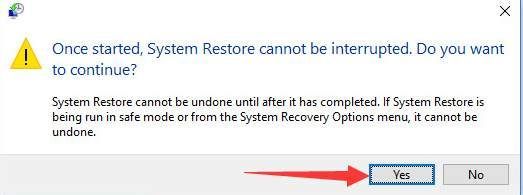
9) Перезагрузите компьютер, чтобы изменения вступили в силу.
Надеюсь, описанные выше методы помогут вам решить проблему с неработающей клавиатурой Lenovo. Если у вас есть вопросы, пожалуйста, оставляйте свои комментарии. Мы будем рады услышать любые идеи или предложения

После обновления до последней версии операционной системы Windows 10 некоторые пользователи жалуются, что не работает клавиатура на ноутбуке.
В этой статье мы разберем причины почему не работает клавиатура на ноутбуке, а также представим несколько решений этой проблемы.
Прежде чем выполнять какие-либо действия с инструкции ниже, просто перезагрузите свой ноутбуке. Возможно, это поможет решить проблему с нерабочей клавиатурой на ноутбуке.
Клавиатура может не работать на ноутбуке из-за устаревших драйверов. Одним из таких является драйвер Synaptics. Windows 10 не полностью совместим с этим драйвером, поэтому у некоторых пользователей может возникнуть проблема с работой клавиатуры. Чтобы устранить ее, вам нужно удалить драйвер Synaptics, выполнив следующие шаги:
Когда компьютер перезагрузится, будет установлен драйвер по умолчанию, и клавиатура вашего ноутбука начнет работать. Некоторые пользователи также предлагают удалить все драйверы: HID-совместимая мышь, сенсорную панель и другое. Вы также можете попробовать этот способ.
Имейте в виду, что вам нужно перезагрузить свой ноутбук после того, как вы удалите все вышеупомянутые драйверы.
Если не работает клавиатура на ноутбуке, возможно, вам нужно обновить драйверы. Для этого вам следует использовать компакт-диск, который вы получили с ноутбуком, и установить из него необходимые драйверы.
Если эти драйверы не помогли (или у вас нет компакт-диска), тогда перейдите на сайт производителя вашего ноутбука и загрузите последние драйверы клавиатуры и трекпада для вашей модели компьютера.
Чтобы перейти на сайт, вы можете подключить USB-клавиатуру или использовать экранную клавиатуру. Также вы можете скачать необходимые драйверы на другом компьютере, а затем перенести их на свой ноутбук.
Решение 4. Использовать комбинацию клавиш Win + Пробел
Решение 5. Установить последние обновления
Microsoft регулярно улучшает операционную систему Windows 10, выпуская новые обновления. Если у вас не работает клавиатура на ноутбуке, мы советуем перейти в раздел «Центра обновления Windows» и загрузить последние обновления.
Решение 6. Использовать USB клавиатуру
Конечно, это не решение проблемы, но вы можете использовать отдельную USB клавиатуру, пока почините встроенную в ноутбук.
Как правило, отключение фильтрации ввода и обновление всех драйверов решает проблему с тем, что не работает клавиатура на ноутбуке.

Разрешите отгадать обстоятельства, при которых Вы принудительно перебираете просторы Интернета? Вы установили очередное обновление Windows и перестала работать клавиатура на ноутбуке? Если это так - то эта статья именно для Вас.
Этот шестой способ установки драйверов используется крайне редко, но имеет место быть. Однако мы рассчитываем. что ты уже далеко не начинающий пользователь ПК, иначе готовься переустанавливать систему (это последний и достаточно действующий метод).
Также мы не рассматриваем технические проблемы, которых тоже бывает максимально большое количество. Если у Вас отдельная клавиатура, которую не видит ноутбук - начните с изучения первой части установки любых драйверов.

Установка драйверов вручную
Итак, заходим в диспетчер устройств. Если есть желтые треугольники - возможно именно этот драйвер установить и нужно. Если нет - придется перебирать среди уже установленных. Например, клавиатура часто попадает в "Контроллеры USB", значит придется перебрать все подобные варианты. Итак, что делаем в этот раз?
Нажимаем правой кнопкой мыши на нужном пункте > "Обновить драйверы. ". Выбираем пункт "Выполнить поиск драйверов на этом компьютере". Затем "Выбрать драйвер из списка уже установленных драйверов". Далее среди совместимых устройств перебираем подходящий вариант, пока клавиатура не заработает.
Почему именно такой метод? На самом деле встроенных в windows драйверов в Интернете просто не существует. Но этот же метод может действовать не только для клавиатур, но и для подключения android смартфонов к компьютеру и других устройств. Бывает, что драйвера сбиваются, и этот способ поможет очень быстро решить проблему.
Если подобное возникло после очередного автоматического обновления - рекомендуем зайти в систему > "Дополнительные параметры системы", вкладка "Оборудование" > "Параметры установки драйверов" и поставить галочку напротив пункта "Нет, предоставить возможность выбора".
Надеемся, у Вас всё получилось. Если есть что добавить или уточнить - ждем Ваших комментариев!

На большинстве ноутбуков предусмотрена отдельная клавиша Fn, которая в сочетании с клавишами в верхнем ряду клавиатуры (F1 – F12) обычно выполняет специфичные для конкретного ноутбука действия (включение и отключение Wi-Fi, изменение яркости экрана и другие), либо, наоборот — без ее нажатия срабатывают эти действия, а с нажатием — функции клавиш F1-F12. Частая проблема владельцев ноутбуков, особенно после обновления системы или ручной установки Windows 10, 8 и Windows 7 — то, что клавиша Fn не работает.
Причины, почему не работает клавиша Fn на ноутбуке
Для начала — об основных причинах, по которым может не функционировать Fn на клавиатуре ноутбука. Как правило, с проблемой сталкиваются после установки Windows (или переустановки), но не всегда — та же ситуация может возникнуть после отключения программ в автозагрузке или после некоторых настроек БИОС (UEFI).
В подавляющем большинстве случаев ситуация с неработающей Fn бывает вызвана следующими причинами
- Не установлены специфичные драйверы и ПО от производителя ноутбука для работы функциональных клавиш — особенно если вы переустановили Windows, а затем использовали драйвер-пак для установки драйверов. Также, возможно, что драйверы есть, например, только для Windows 7, а вы установили Windows 10 (возможные решения будут описаны в разделе про решение проблем).
- Работа клавиши Fn требует запущенного процесса утилиты производителя, но эта программа была убрана из автозагрузки Windows.
- Поведение клавиши Fn было изменено в БИОС (UEFI) ноутбука — некоторые ноутбуки позволяют изменять настройки Fn в БИОС, также они могут измениться при сбросе БИОС.
Чаще всего причиной оказывает пункт 1, но далее рассмотрим все варианты по каждой из вышеуказанных марок ноутбуков и возможные сценарии исправления проблемы.
Клавиша Fn на ноутбуке Asus
За работу клавиши Fn на ноутбуках Asus отвечает набор ПО и драйверов ATKPackage — ATKACPI driver and hotkey-related utilities, доступный для загрузки на официальном сайте Asus. При этом, помимо установленных компонентов, в автозагрузке должна находится утилита hcontrol.exe (добавляется в автозагрузку автоматически при установке ATKPackage).
Как скачать драйверы клавиши Fn и функциональных клавиш для ноутбука Asus
После этого, возможно, потребуется перезагрузить ноутбук и, если всё прошло успешно — вы увидите, что клавиша Fn на вашем ноутбуке работает. Если же что-то пошло не так, ниже — раздел про типичные проблемы при исправлении неработающих функциональных клавиш.
Ноутбуки HP
Для полноценной работы клавиши Fn и связанных с нею функциональных клавиш в верхнем ряду на ноутбуках HP Pavilion и других HP необходимы следующие компоненты с официального сайта
- HP Software Framework, HP On-Screen Display и Программа для быстрого запуска HP (HP Quick Launch) из раздела «Программное обеспечение — решения».
- Средства поддержки HP Unified Extensible Firmware Interface (UEFI) из раздела «Утилита — инструменты».
При этом для конкретной модели некоторые из указанных пунктов могут отсутствовать.

Дополнительно: в БИОС на ноутбуках HP может присутствовать пункт для изменения поведения клавиши Fn. Находится в разделе «System Configuration», пункт Action Keys Mode — если Disabled, то функциональные клавиши срабатывают только с нажатой Fn, если Enabled — то без нажатия (но для использования F1-F12 нужно нажимать Fn).

В списке загрузок, в разделе «Приложение» скачайте программу Launch Manager и установите её на ноутбук (в некоторых случаях также потребуется драйвер чипсета с той же страницы).

Если программа ранее уже была установлена, но клавиша Fn всё также не работает, убедитесь, что Launch Manager не отключен в автозагрузке Windows, а также попробуйте установить Acer Power Manager с официального сайта.
Lenovo
Для разных моделей и поколений ноутбуков Lenovo доступны разные наборы ПО для работы клавиш Fn. На мой взгляд, самый простой способ, если не работает клавиша Fn на Lenovo, поступить так: ввести в поисковике «Ваша_модель_ноутбука + поддержка», перейти на официальную страницу поддержки (обычно первая в результатах поиска), в разделе «Top Downloads» нажать «View all» (просмотреть все) и проверить, что из списка ниже доступно для загрузки и установки на ваш ноутбук для нужной версии Windows.

Дополнительная информация: на некоторых ноутбуках Lenovo, комбинация Fn+Esc переключает режим работы клавиши Fn, также такая опция присутствует в БИОС — пункт HotKey Mode в разделе Configuration. На ноутбуках ThinkPad также может присутствовать опция БИОС «Fn and Ctrl Key Swap», меняющая клавиши Fn и Ctrl местами.
Для работы функциональных клавиш на ноутбуках Dell Inspiron, Latitude, XPS и других обычно требуются следующие наборы драйверов и приложений:
- Dell QuickSet Application
- Dell Power Manager Lite Application
- Dell Foundation Services – Application
- Dell Function Keys — для некоторых старых ноутбуков Dell, поставлявшихся с Windows XP и Vista.
Найти те драйверы, которые требуются для вашего ноутбука можно следующим образом:
Учтите, что для правильной работы клавиш Wi-Fi и Bluetooth могут потребоваться оригинальные драйверы беспроводных адаптеров с сайта Dell.
Дополнительная информация: в BIOS (UEFI) на ноутбуках Dell в разделе Advanced может присутствовать пункт Function Keys Behavior, изменяющий то, как работает клавиша Fn — включает мультимедийные функции или действия клавиш Fn-F12. Также параметры клавиши Fn Dell могут быть в стандартной программе «Центр мобильности Windows».

Клавиша Fn на ноутбуках Sony Vaio
Несмотря на то, что ноутбуке Sony Vaio уже не выпускаются, вопросов по установке драйверов на них, в том числе для включения клавиши Fn очень много, связано это с тем, что очень часто драйверы с официального сайта отказываются устанавливаться даже на ту же ОС, с которой поставлялся ноутбук после ее переустановки, а тем более на Windows 10 или 8.1.
Для работы клавиши Fn на Sony обычно (некоторые могут отсутствовать для конкретной модели) требуются следующие три компонента с официального сайта:
- Sony Firmware Extension Parser Driver
- Sony Shared Library
- Sony Notebook Utilities
- Иногда — Vaio Event Service.

- Выберите вашу модель ноутбука
- На вклакде «ПО и загрузки» выберите операционную систему. Несмотря на то, что в списках может присутствовать Windows 10 и 8, иногда нужные драйверы доступны только если выбрать ту ОС, с которой ноутбук изначально поставлялся.
- Скачайте необходимое ПО.
А вот далее могут возникнуть проблемы — не всегда драйверы Sony Vaio желают устанавливаться. На эту тему — отдельная статья: Как установить драйверы на нотубук Sony Vaio.
Возможные проблемы и способы их решения при установке ПО и драйверов для клавиши Fn
В заключение — некоторые типичные проблемы, которые могут возникнуть при установке необходимых для работы функциональных клавиш ноутбука компонентов:
- Драйвер не устанавливается, так как пишет, что версия ОС не поддерживается (например, если он есть только для Windows 7, а нужны клавиши Fn в Windows 10) — попробуйте распаковать exe-установщик с помощью программы Universal Extractor, и внутри распакованной папки найти сами драйверы для установки их вручную, или отдельный установщик, не выполняющий проверки версии системы.
- Несмотря на установку всех компонентов, клавиша Fn всё равно не работает — проверьте, нет ли в БИОС опций, связанных с работой Fn key, HotKey. Попробуйте установить официальные драйверы чипсета и управления электропитанием с сайта производителя.
Надеюсь, инструкция поможет. Если же нет, и требуется дополнительная информация, вы можете задать вопрос в комментариях, только, пожалуйста, указывайте точную модель ноутбука и версию установленной операционной системы.
А вдруг и это будет интересно:
24.10.2019 в 21:11
18.11.2019 в 02:08
Здоров-здоров. Читал твои посты насчет обратного получения возможности редачить уровень яркости. TeamViewer был виновен, пришлось через devmgmt.msc возвращать предустановленные дрова на монитор.
Поставил Lenovo Utility из оф. и буду зырить что это даст. Что скажешь на это?
18.11.2019 в 12:35
Скажу: сидеть разбираться, какой набор софта/драйверов Lenovo нужно завести, чтобы заработало. В итоге заработает.
19.11.2019 в 20:08
19.11.2019 в 20:18
ID этой занозы, кстать, на всяк случай: ACPI\VPC2004
14.05.2020 в 12:52
Здравствуйте, я пробовал проверить кнопку Fn (яркость, звук) и как оказалось, не работает. У меня ноутбук MSI (7 лет), он старенький, но раньше все работало.
Помогите и подскажите, как включить эту кнопку на ноутбуке MSI MS-16G5
15.05.2020 в 12:40
Что-то у них на сайте под вашу модель нет такого драйвера. А без удержания Fn эти клавиши тоже не действуют?
16.05.2020 в 18:59
08.06.2020 в 00:25
07.09.2020 в 22:39
всем привет! помогите пожалуйста! разработчиками не выпушен драйвер для кнопки ФН. теперь не могу полностью пользоваться всеми функциями. после установки вин 10 64 бита мой асер e1 571 g перестал функционировать. пробовал найт в биос, а там ничего нет. Пробовал установить программу лаунч менеджер, ничего не помогло. помогите мне пожалуйста!
08.09.2020 в 10:46
А драйвер RF Button ставили? Попробуйте тоже.
31.10.2020 в 20:41
Доброго времени суток, ноутбук Acer Aspire E1-571G, Win7 64, сделал все по инструкции, Fn все равно не робит, клавиатура работает, все клавиши в норме, комбинации других клавиш также срабатывают.
01.11.2020 в 13:44
07.11.2020 в 10:23
24.10.2021 в 10:58
24.10.2021 в 13:16
Здравствуйте.
Может, замкнуло там что-то? (хотя странно что отключение тогда не работает). Вообще, точно сказать по причинам не могу, но предполагаю аппаратные.
Но: могу сказать, что переустановка Windows здесь не поможет, раз у нас и на этапе до её загрузки проблема присутствует.
24.10.2021 в 13:55
Да, я тоже так думаю что не в винде дело. Оно иногда само пропадает и вроде как можно нормально пользоваться компом до поры до времени. Сначала грешил на то, что стоящая поверх обычная клава от компа как то влияет, но не должно,ибо через толстое полотенце в виде подкладки она не продавливает, видимых повреждений на кнопках и корпусе нет, вода никогда туда не попадала, да и вообще я всегда очень аккуратно обращаюсь с техникой. Разве оно может самопроизвольно что-то там отвалиться или отпаяться даже когда вообще не пользуешься родной клавой ноута??
24.10.2021 в 16:42
Ну окислиться в теории может со временем, особенно во влажном климате.
14.11.2021 в 20:47
не работает fn toshiba satellite pro после установки windows 10. помогите плиз
15.11.2021 в 09:57
Для него если я правильно помню, нужна официальная Hotkey Utility (причем именно для этой модели).

Итак, вы подключили устройство ввода, перезагрузили ПК, однако, оно работает некорректно. Рассмотрим, методы скачать драйвер клавиатуры для Windows 10.
Автоматическая установка
Новая операционная система сама определяет подключаемые устройства и подбирает программное обеспечение. Достаточно подключить клавиатуру.
Диспетчер устройств
Если вы подсоединили к компьютеру устройство ввода, но ничего не происходит, тогда:
- Правой кнопкой мыши кликните по меню пуск.
- Откроется контекстное меню. Выберите «Диспетчер устройств».

В появившемся окне найдите неопределенное устройство. </li>Кликните по нему ПКМ и выберите «Обновить драйвер». </li>Кликните на «Автоматический поиск обновленных драйверов». </li></ol>

Система сама найдет, загрузит и установит драйвера клавиатуры для Windows 10 на ноутбук или компьютер.
- Перейдите на официальный сайт драйвер.ру.
- Найдите категорию «Клавиатуры».

Откройте ее и выберите производителя устройства. </li>

Найдите свою модель.</li>

Выберите версию операционной системы и скачайте свежий драйвер для клавиатуры на Windows 10. </li></ol>
Программы для поиска и установки ПО
В сети найдется уйма программ, которые определят оборудование вашего ПК, найдут для него программное обеспечение и установят его.
Возможно вам будет интересно: Программы для установки драйверов на Виндовс 7
Заключение
Теперь вы знаете, где найти и скачать драйвер для клавиатуры на Windows 10. Чаще всего система сама их находит. Если нет, используйте выше представленные способы.
01.Lenovo Energy Management / Lenovo Power Management02.Lenovo Onekey Recovery03.Драйвер для BCM43142A0 — Broadcom Bluetooth 4.0 USB (Windows 7)04.Драйверы для Lenovo Easy Camera05.Драйверы для нетбука Lenovo IdeaPad S10-3 (Windows 7 x32)06.Драйверы для нетбука Lenovo IdeaPad S100 (Windows 7)07.Драйверы для нетбука Lenovo IdeaPad S110 (Windows 7 32-bit)08.Драйверы для нетбука Lenovo IdeaPad S20509.Драйверы для ноутбука Lenovo B40-30 / B50-30 / B50-30 Touch / E40-30 / IdeaPad 305-15IBY10.Драйверы для ноутбука Lenovo B40-45 / B50-45 / IdeaPad 305-15ABM11.Драйверы для ноутбука Lenovo B40-70 / B50-70 / E40-70 / E50-7012.Драйверы для ноутбука Lenovo B475e / B575e13.Драйверы для ноутбука Lenovo B560 / V560 (Windows 7)14.Драйверы для ноутбука Lenovo B57015.Драйверы для ноутбука Lenovo B570e16.Драйверы для ноутбука Lenovo B57517.Драйверы для ноутбука Lenovo B58018.Драйверы для ноутбука Lenovo B59019.Драйверы для ноутбука Lenovo G40-30 / G50-3020.Драйверы для ноутбука Lenovo G40-45 / G50-4521.Драйверы для ноутбука Lenovo G40-70 / G50-7022.Драйверы для ноутбука Lenovo G400 / G50023.Драйверы для ноутбука Lenovo G405 / G50524.Драйверы для ноутбука Lenovo G410/ G51025.Драйверы для ноутбука Lenovo G450 / G550 (Windows 7)26.Драйверы для ноутбука Lenovo G455 / G555 (Windows 7)27.Драйверы для ноутбука Lenovo G460 / G56028.Драйверы для ноутбука Lenovo G470 / G57029.Драйверы для ноутбука Lenovo G475 / G57530.Драйверы для ноутбука Lenovo G480 / G580 / G78031.Драйверы для ноутбука Lenovo G485 / G585 / IdeaPad N58532.Драйверы для ноутбука Lenovo G505s33.Драйверы для ноутбука Lenovo G565 (Windows 7)34.Драйверы для ноутбука Lenovo G70035.Драйверы для ноутбука Lenovo G710 / IdeaPad Z71036.Драйверы для ноутбука Lenovo G77037.Драйверы для ноутбука Lenovo IdeaPad 710S-13ISK (Windows 10 64-bit)38.Драйверы для ноутбука Lenovo IdeaPad Y460 / Y560 (Windows 7)39.Драйверы для ноутбука Lenovo IdeaPad Y470 / Y57040.Драйверы для ноутбука Lenovo IdeaPad Y480 / Y58041.Драйверы для ноутбука Lenovo IdeaPad Y550 (Windows 7)42.Драйверы для ноутбука Lenovo IdeaPad Z380 / Z480 / Z58043.Драйверы для ноутбука Lenovo IdeaPad Z400 / Z50044.Драйверы для ноутбука Lenovo IdeaPad Z410 / Z51045.Драйверы для ноутбука Lenovo IdeaPad Z460 / Z560 (Windows 7)46.Драйверы для ноутбука Lenovo IdeaPad Z485 / Z58547.Драйверы для ноутбука Lenovo IdeaPad Z57048.Драйверы для ноутбука Lenovo IdeaPad Z57549.Драйверы для ноутбука Lenovo Legion Y720-15IKB (Windows 10 64-Bit)50.Драйверы для ноутбука Lenovo Legion Y920-17IKB (Windows 10 64-bit)51.Драйверы для ноутбука Lenovo ThinkPad P71 (type 20HK, 20HL)52.Драйверы для ноутбука Lenovo ThinkPad-T470p53.Драйверы для ноутбука Lenovo V57054.Драйверы для ноутбука Lenovo V580c55.Драйверы для ноутбука Lenovo Yoga 520-14IKB (80X8 / 81C8)56.Драйверы для ноутбука Lenovo Yoga 920-13IKB, Yoga 920-13IKB Glass (Windows 10 х64)57.Драйверы для ноутбука Lenovo Z40-70 / Z50-7058.Драйверы для ультрабука Lenovo ThinkPad X1 YOGA 2nd Gen (Type 20JD, 20JE, 20JF, 20JG) Установить драйверы автоматически
Доступные драйверы (2) Lenovo Keyboard
- Тип драйвера: Keyboards
- Производитель: Logicool
- Версия: 5.92.28.0 (03 апр 2018)
- Файл *.inf: jkbdps2k.inf
Версия: 1.1.2.1563 для Windows 7, 8, 10 Бесплатное ПО Скачивая программу, Вы принимаете условия Пользовательского соглашения и Политик конфиденциальности. В комплекте идет опциональное ПО В комплекте идет опциональное ПО
Читайте также:


