Как нажать f11 без клавиатуры
Продолжим серию статей для людей, которые не являются опытными пользователями компьютера. Хотя, не зря же говорится, что "Повторение - мать учения!".
Несколько раз слышал фразу, что это клавиша секретная, поэтому есть не на всех компьютерах. На самом деле в основном клавиша Fn встречается на клавиатурах ноутбуков и расположена в левом нижнем углу. Если у вас ее нет, то не печальтесь, так как компьютер у вас не бракованный.
Клавиша-модификатор "Fn" (расшифровывается как "function" и в переводе с английского на русский означает - функция) создана для быстрого доступа к встроенным функциям устройства.
Сочетания клавиш
Сочетания клавиш, используемые в комбинации с клавишей Fn, в большинстве случаев зависят от производителя ноутбука, а иногда и от версии операционной системы (Windows, MacOS). Поэтому невозможно составить список «стандартных» сочетаний. Чтобы вам было проще было сориентироваться разработчики наносят на клавиши специальные подсказки.
А сегодня я покажу вам полезность и возможности клавиши Fn на примере ноутбука фирмы Asus:
Fn + F1 - переход в спящий режим. При активации данного режима ноутбук не выключается полностью, а "засыпает" (экран ноутбука отключается и устройство переходит в режим низкого потребления энергии) до тех пор пока вы не пошевелите компьютерной мышкой или не начнете нажимать клавиши на клавиатуре.
Fn + F2 - включение или отключение функции беспроводного соединения Wi-Fi. Кстати нередки случаи, когда клиенты приносят на ремонт технику и жалуются, что модуль Wi-Fi есть, но не работает. Секунда и все снова продолжает работать.
Fn + F5 - регулировка яркости экрана (уменьшение яркости). Увы, не всем по душе яркий свет экрана монитора поэтому всегда можно настроить технику под себя и условия работы (например, можно уменьшить яркость экрана при работе в ночное время суток).
Fn + F6 - регулировка яркости экрана (увеличение яркости). Если можно уменьшить яркость, то обязательно нужна клавиша для того, чтобы вернуть все в исходное положение.
Fn + F7 - отключение/включения дисплея. Например, вы поставили скачивать файлы большого объема с Интернета, а свет дисплея мешает заниматься другими делами или привлекает внимание детей. Не нужно прерывать загрузку, просто отключите монитор.
Fn + F8 - переключение между экранами. Например, вы подключили ноутбук к телевизору. В любой момент можно сделать так, чтобы изображение рабочего стола ноутбука было на экране ноутбука или на экране телевизора, а можно и одновременно на обоих устройствах.
Fn + F9 - отключение/включение тач пада (специальной сенсорной панели, которая при работе заменяет компьютерную мышку). Не все используют тач пад в жизни. Некоторые предпочитают подключать к ноутбуку стандартную компьютерную мышь. Зачем тогда отключать тач пад? Бывают такие ситуации, когда он просто мешает работать (всегда на него можно случайно нажать в ходе работы).
Часто на функциональные клавиши на клавиатуре (с f1 по f12) наносится значок, обозначающий второе действие, например отключение звука или изменение яркости экрана. Дополнительная функция иногда называется режимом клавиш действия или "горячей" клавишей. На некоторых клавиатурах для активации соответствующей команды необходимо нажать клавишу fn .

Расположение клавиши fn может незначительно отличаться.
На многих ноутбуках доступна настройка, которая позволяет использовать функции клавиш действий без нажатия клавиши fn . Для включения или отключения этой функции выполните инструкции, соответствующие типу вашего ноутбука.
Включение или отключение режима клавиши fn (функция) или режима клавиш действия
Изменение настроек клавиш действия с помощью BIOS Setup Utility.
Нажмите и удерживайте кнопку питания в течение не менее пяти секунд, чтобы выключить компьютер.
Включите компьютер, затем незамедлительно нажмите клавишу f10 несколько раз подряд, чтобы открыть BIOS Setup Utility.
Используйте клавиши со стрелками вправо или влево для выбора меню System Configuration (Конфигурация системы).
Используйте клавиши со стрелками вправо или влево для выбора Action Keys Mode (Режим клавиш действия).
Нажмите клавишу ввода для отображения опций Enabled/Disabled (Включено/отключено).
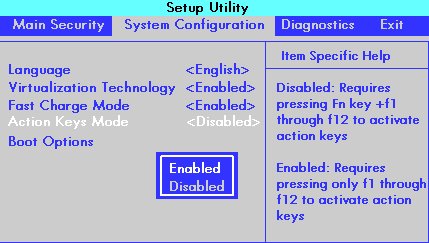
Нажимайте клавиши со стрелками вверх и вниз для выбора одного из параметров.
Enabled (Включено): для выполнения действий, указанных на функциональных клавишах, не требуется нажимать клавишу fn .
Например, нажатие клавиши f8 приводит к уменьшению громкости звука, как указано на клавише. А одновременное нажатие клавиш fn + f8 приводит к сворачиванию и разворачиванию окна веб-браузера.
Disabled (Отключено): для выполнения действий, указанных на функциональных клавишах, требуется нажатие клавиши fn .
Например, нажатие клавиши f1 обеспечивает открытие окна справки. А одновременное нажатие клавиш fn + f1 переводит компьютер в спящий режим, как указано на клавише.
Нажмите клавишу f10 , чтобы сохранить изменения и перезапустить компьютер.
Включение или отключение режима клавиши fn (функция) или режима клавиш действия (ProBook 440 G4, 450 G4, 470 G4 и EliteBook Folio G1)
Изменение настроек клавиши fn (функция) на указанных моделях профессиональных ноутбуков HP ProBook и EliteBook. В некоторых версиях BIOS эта функция называется Hotkeys (Сочетания клавиш).
Включите компьютер, затем незамедлительно нажмите клавишу Esc несколько раз подряд, чтобы открыть меню запуска.
Нажмите клавишу f10 , чтобы открыть меню настройки BIOS.
Установите или снимите флажок Launch Hotkeys without Fn Keypress (Выполнять действия сочетаний клавиш без нажатия Fn).

Включение или отключение режима клавиши fn (функция) или режима клавиш действия (ProBook 440 G5, 450 G5, 470 G5 и EliteBook 830 G5, 840 G5, 850 G5)
Изменение настроек клавиши fn (функция) на указанных моделях профессиональных ноутбуков HP ProBook и EliteBook.
Одновременно нажмите клавишу fn и левую клавишу shift , чтобы включить режим клавиши fn (функция).

Когда индикатор fn включен, одновременно нажмите клавишу fn и функциональную клавишу, чтобы активировать действие по умолчанию.
Включение или отключение режима клавиши fn (функция) (более ранние модели профессиональных ноутбуков G1)
Изменение настроек клавиши fn (функция) на более ранних моделях профессиональных ноутбуков HP G1. В некоторых версиях BIOS эта функция называется Fn Key switch (Переключатель клавиши fn).
Включите компьютер, затем незамедлительно нажмите клавишу Esc несколько раз подряд, чтобы открыть меню запуска.
Нажмите клавишу f10 , чтобы открыть меню настройки BIOS.
Выберите меню Device Configuration (Конфигурация устройства).
Используйте клавиши со стрелками вправо или влево для включения ( Enable ) или выключения ( Disable ) переключателя клавиши fn.
Нажмите клавишу f10 , чтобы сохранить настройки и перезапустить компьютер.
На клавиатурах с клавишей Fn или клавишей F Lock доступно два набора команд для многих клавиш. Это касается и верхнего ряда стандартных функциональных клавиш (F1–F12).
Стандартные команды отмечены на передней части клавиш (например, F3). Альтернативные команды указаны в верхней части клавиш (например, повтор действия). В некоторых программах стандартная и альтернативная команды могут совпадать (например, по нажатию клавиши F1 обычно выводится справка для активного окна, но на некоторых клавиатурах альтернативной командой для клавиши F1 также является вызов справки).
Использование клавиши Fn
Если на клавиатуре есть клавиша Fn, удерживайте ее и нажмите другую клавишу, чтобы вызвать альтернативную команду.
Вы также можете нажать и удерживать клавишу Fn, перемещая палец вверх и вниз на панели навигации для прокрутки в документе.
Вы можете нажать и удерживать клавишу Fn, нажимая клавиши M, J, K, L, U, I, O, P, /, ; и 0 в соответствии с расположением клавиш на цифровой клавиатуре.
Использование клавиши F Lock
Если на клавиатуре есть клавиша F Lock, нажмите ее для переключения между стандартными и альтернативными командами.
Если индикатор F Lock отключен, работают альтернативные функции (справка, отмена действия и т. д).
Если индикатор F Lock включен, стандартные функции работают (F1, F2 и т. д.).
Использование дополнительных командных клавиш
В приведенной ниже таблице перечислены действия, назначенные по умолчанию дополнительным командным клавишам. Вы можете переназначать многие из них с помощью программы Microsoft Mouse and Keyboard Center.
Дополнительная командная клавиша
Открывает систему справки (если она есть) для активного окна.
Отменяет предыдущее действие.
Повторяет предыдущее отмененное действие.
Создает документ в программах, поддерживающих эту команду.
Открывает документ в программах, поддерживающих эту команду.
Закрывает документ или файл в активном окне.
Запускает проверку орфографии в активном документе, если эта функция доступна в программе.
Сохраняет файл в активном окне.
Печатает файл в активном окне.
Включение блокировки FN на клавиатуре All in One Media Keyboard
Чтобы включить блокировку FN на клавиатуре All in One Media Keyboard, одновременно нажмите клавиши FN и CAPS LOCK. Чтобы отключить блокировку FN, снова одновременно нажмите клавиши FN и CAPS LOCK.
По умолчанию на ноутбуках кнопки от F1 до F12 выполняют дополнительные функции, заложенные производителем. Они обозначаются отдельным цветом и служат для переключения датчиков и выполнения мультимедийных функций.
Для использования возможностей F1-F12 приходится зажимать специализированную кнопку Fn.
Способ 1: BIOS
Приоритет клавиш изменяется одной функцией, для этого войдите в BIOS и выполните настройку согласно инструкции дальше.
Шаг 1: Открытие BIOS
Иногда используется сочетание Ctrl+Alt+Esc, Ctrl+F8 или Ctrl+F2. Ещё может применяться F2, F1, F8 или F12, как показано ниже. В данном случае может понадобиться зажать Fn вместе с F-кнопкой.
Обратите внимание на строку, содержащую слово SETUP, – в ней будет указана функциональная клавиша. Пункт располагается внизу либо в центре.
Нажмите эту кнопку во время запуска устройства. Делайте это быстро, так как BIOS возможно открыть только в течение нескольких секунд после включения ноутбука. В случае неудачи перезагрузите устройство и попробуйте нажать снова.
Обратите внимание! Рекомендуем после включения сразу нажимать на все возможные кнопки по несколько раз, а именно на F1, F2 и DEL, пока не появится окно с настройками. Если не получается, воспользуйтесь другими вариантами либо комбинациями CTRL + ALT + ESC, CTRL + F2, CTRL + F8.
Вот так может выглядеть окно БИОС, в которое нужно попасть:
На современных устройствах экран может отличаться по дизайну и цвету фона, но в целом успешное попадание в настройки определить легко.
Шаг 2: Изменение настроек
Для изменения настроек используйте кнопки со стрелками на клавиатуре. Нажатия влево и вправо изменяют раздел, а вниз и вверх перемещают по выбранному разделу. Клавиша Enter отвечает за выбор выделенного пункта и подтверждения действия. Современные ноутбуки поставляются с интерфейсом UEFI, который поддерживает управление мышкой, в таком случае необходимо дополнительно нажать на меню «Advanced Mode» для входа в BIOS.
В настройках BIOS необходимый параметр может отличаться в зависимости от типа ноутбука, поэтому рассмотрим несколько возможных вариантов дальнейших действий.
Чаще открыть раздел настроек для инверсии F1-F12 можно следующим образом:
- При помощи стрелки вправо на клавиатуре перейдите в раздел «System Configuration».
- Кнопкой со стрелкой вниз выберите функцию «Action Keys Mode».
- Нажмите Enter, укажите параметр «Disabled» и подтвердите нажатием на Enter.
Производитель Toshiba расположил необходимые настройки в следующем месте:
- Перейдите в раздел «Advanced».
- Далее выберите «Function Keys Mode (without pressing Fn first)» и сделайте переключение на «Standard F1-F12 mode».
На HP, DELL и некоторых китайских ноутбуках расположение такое:
- Выберите пункт «Advanced».
- Выделите надстройку «Device Configuration» (ещё может называться «Function Key Behavior»).
- С помощью стрелочки вправо переключите положение на «Fn Key Switch» (либо на «Function Key»).
После отключения функциональной кнопки Fn сохраните настройки по нажатию на F10. Появится окно подтверждения, где выберите «Yes» и нажмите Enter. Ноутбук перезагрузится автоматически и изменения будут применены.
Важно! Для возвращения к параметрам по умолчанию вернитесь в BIOS и измените настройку на «Enabled».
Способ 2: Центр мобильности Windows
В ноутбуках DELL и некоторых других производителей доступно переключение назначения F1-F12 на ходу при помощи центра мобильности Виндовс. Проверьте такую возможность у себя:
- Нажмите сочетание клавиш Win + X и выберите «Центр мобильности» в появившемся контекстном меню.
- В новом окне найдите строку «Function Key Row».
- Измените параметр на «Function key».
Теперь при нажатии на кнопки F1-F12 будут работать стандартные возможности Windows, а переключение второстепенных функций осуществляться при зажатой клавише Fn.
Читайте также:


