Как настроить стрелочки на клавиатуре
В разделе на вопрос Почему не работает стрелка вниз на клавиатуре? При нажатии не срабатывает. С другими клавишами все в порядке. заданный автором свежепросольный лучший ответ это если есть возможность - попробуйте клавиатуру другую подключить и проверить.
Затем, в своей клавиатуре - если есть возможность - откройте гляньте, может съехала кнопка или криво стоит, вследствие чего процесс размыкания/замыкания не работает. Ну и естественно почистить можно.
Ну и универсальная панацея - покупка новой клавиатуры, это дело сейчас недорогое.
ЗЫ аналог стрелки "вниз" - на num панели (в правой части клавиатуры) - кнопка num 2, при выключенном num lock; у меня работает так же.
Дмитрий Дмитриев
Профи
(573)
Та нету никакой комбинации клавиш такой, кроме того комп перезагружали ж наверняка? - так вот всё должно было бы пройти в таком случае. Если не перезагружали - перезагружайте.
А вообще - тут показывать надо пользователю который будет работать - на другую кнопку, чтобы ей пользовался; по-другому никак (ну тока покупка новой клавы остаётся).
Кроме того, можно довольствоваться чем есть, это не катастрофично (для чего там то "вниз" нужно? для скроллинга? - так во многих приложениях справа бегунок со стрелочками; для игр? - в любой игре в опциях можно переназначить управляющие клавиши).
Решение: Отключение режима Scroll Lock.
Как правило, если ячейка выделена на листе и вы нажимаете клавиши со стрелками, выделенный фрагмент переместится между отдельными ячейками: вверх или вниз или влево или вправо, в зависимости от нажатой клавиши со стрелками. Тем не менее, если при включенной прокрутке включена клавиша со стрелками, прокрутка на одну строку вверх или на одну строку вниз. Или прокрутите один столбец вправо или влево. Прокрутка на клавиатуре - это переключение на клавишу Lock, как и в случае с помощью клавиш CAPS LOCK. После нажатия клавиши SCROLL LOCK включена. Для перемещения между ячейками с помощью клавиш со стрелками необходимо отключить режим SCROLL LOCK.
См. также
Примечание: Эта страница переведена автоматически, поэтому ее текст может содержать неточности и грамматические ошибки. Для нас важно, чтобы эта статья была вам полезна. Была ли информация полезной? Для удобства также (на английском языке).

Сочетания цифровой клавиатуры и клавиши Alt работают в Ворде и любом текстовом редакторе.
Для написания стрелки вправо (→) следует одной рукой нажать клавишу Alt и, удерживая её, другой рукой ввести на Num-клавиатуре цифры 2 6 . Отпустите Alt — получится стрелка вправо.
Для стрелки влево (←) работает комбинация Alt и 2 7 .
Вниз (↓) — Alt и 2 5 .
Вверх (↑) — Alt и 2 4 .
Вверх-вниз (↕) — Alt и 1 8 .
Влево-вправо (↔) — Alt и 2 9 .
Для ноутбуков, у которых на клавиатуре нет цифрового блока, нужно дополнительно нажать клавишу Fn и использовать функциональные клавиши с цифрами. Если не получается ввести стрелки с клавиатуры, берите их в таблицах символов.
Стрелки в символах Word
Устанавливаем курсор в нужное место текста → вкладка Вставка → Символ → Другие символы… → Шрифт: обычный текст или Arial. Набор: стрелки. Выделяем нужную стрелку → Вставить.

Word запомнит ваш выбор и поместит стрелку в набор быстрого доступа для дальнейшей работы.

Стрелки в таблице символов Windows
Открываем программу символов. Для её вызова нажимаем Пуск → Выполнить → charmap.exe → ОК.

В окне таблицы найдите нужную стрелку. Выделите её, нажмите кнопку Выбрать и Копировать.

Остаётся лишь вставить символ в нужное место сочетанием клавиш Ctrl и V .
Как поставить стрелки на Mac
Mac OS позволяет вставлять в текст различные типы стрелок через меню «Эмодзи и символы».
Щёлкните Стрелки в меню символов → Дважды щёлкните нужную стрелку в меню, чтобы вставить её в текст.
Найти стрелки на клавиатуре. Когда вы говорите где стрелки на клавиатуре, что конкретно вы имеете ввиду?
Стрелки можно понять, как кнопки или как символы(напечатанные) - попробуем привести несколько примеров!
Стрелки на клавиатуре где находятся, как напечатать!?
Расположение стрелок на клавиатуре
Если мы посмотрим на клавиатуру внимательно, то увидим много стрелок. Некоторые стрелки к стрелкам вообще практически не имеют никакого отношения!
Кнопка "tab" -> на этой кнопке нарисованы стрелки, которые ничего не значат.
Кнопка "enter" -> перенос или запуск программы, как видим, это дань переноса каретки печатной машинки.
Чуть выше кнопка "backspace" -> возврат, удаление
И далее идут стрелки на клавиатуре, которые и я и многие другие, когда говорят, что кнопки на клавиатуре стрелки -> это они!
Если у вас не кастрированная клавиатура, то справа есть еще одни стрелки, которые находятся на кнопках с цифрами
Поставить символ стрелки с клавиатуры
Теперь о символах стрелок на компьютере, как поставить, и как вызвать!
О каких стрелках идет речь!?
Знак стрелки вправо →
Знак стрелки влево ←
Знак стрелки вверх ↑
Знак стрелки вниз ↓
Вариант номер 1 поставить стрелки на клавиатуре
Этот вариант будет работать на всех программах и везде, где эти символы поддерживаются!
Копируем со страницы данные стрелки и вставляем туда, куда требуется!
Вариант номер 2 поставить стрелки на клавиатуре
Чтобы поставить в тексте ←, нужно напечатать 2190 и после этого нажать Alt+X.
Чтобы поставить в тексте ↑, нужно напечатать 2191 и после этого нажать Alt+X.
Чтобы поставить в тексте →, нужно напечатать 2192 и после этого нажать Alt+X.
Чтобы поставить в тексте ↓, нужно напечатать 2193 и после этого нажать Alt+X.
Примечание: 2194 – ↔ 2195 – ↕
Вариант номер 3 поставить стрелки на клавиатуре
Можно еще открыть, пуск -> стандартные -> таблицу символов
И скопировать ссылки из таблицы символов, но это все равно будет копирование!
После того, как вы открыли таблицу символов:
Набор символов -> Dos кириллица
Группировка -> диапазон Юникод
Справа должно появиться новое окно, где активируем нужную стрелку, опускаемся вниз, кнопка выбрать, и становится активной кнопка копировать!
В каких программах работает сочетание клавиш для стрелок
В каких программах работает сочетание клавиш для стрелок, bs говорим о Вариант номер 2 поставить стрелки
Установка стрелок с клавиатуры в Word -> Работает
Установка стрелок с клавиатуры в WordPad -> Работает
Форма пока доступна только админу. скоро все заработает. надеюсь.
2) . Вы можете сказать мне спасибо :
3) . Написать отзыв о нашем на сайте в Яндексе!
3.1) . Теперь в Яндекс браузере оценить сайт стало намного проще!

Ещё:

Если в один прекрасный момент вы обнаружили, что не работают стрелки на клавиатуре ноутбука, тогда наша статья может быть полезной. Мы расскажем про основные причины, почему не работают стрелки на клавиатуре, и постараемся решить эту проблему.
1) Многие ноутбуки имеют клавишу Fn, или же функциональную клавишу. Она может быть использована для включения или выключения стрелок на клавиатуре. Нажмите клавишу Fn, и проверьте, работают ли стрелки.

2) Также мы рекомендуем проверить работают ли стрелки на клавиатуре в режиме BIOS. Как известно, BIOS загружается еще до старта операционной системы, поэтому сторонние программы или ошибки, которые могут мешать работе стрелок на клавиатуре, не будут запущены.
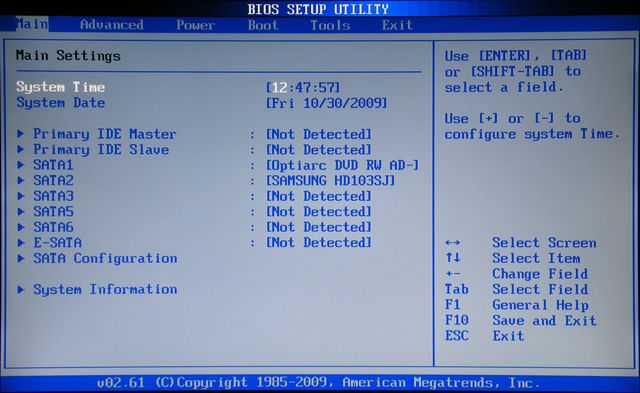
- Выключите компьютер или ноутбук.
- Включите компьютер, и как только появится экран материнской платы, нажмите определенную клавишу для запуска BIOS. На ноутбуках от разных производителей используются разные клавиши. Наиболее часто это клавиша F2, но вы также можете попробовать Esc, F10 или F1.
- В результате, вы увидите экран BIOS, как на изображении ниже (или немного другой, в зависимости от производителя компьютера/ноутбука).
- Теперь попробуйте использовать стрелки на клавиатуре, чтобы перемещаться по разделам и опциям меню.
Если стрелки на клавиатуре работают в режиме BIOS, тогда, вероятно, одна из программ, вирус или поврежденный системный файл не позволяет работать стрелкам в обычном режиме Windows.
В этом случае, попробуйте восстановить Windows до того момента, когда стрелки на клавиатуре работали. Если на компьютере нет точек восстановления системы, тогда переустановите Windows.
3) Запустите экранную клавиатуру на своем ноутбуке или компьютере, после чего проверьте клавиши со стрелками. Для этого нажмите «Пуск» и наберите «Экранная клавиатура». Выберите соответствующее приложение в меню «Пуск». Теперь откройте любой текстовый редактор или браузер, и проверьте работу стрелок на клавиатуре.
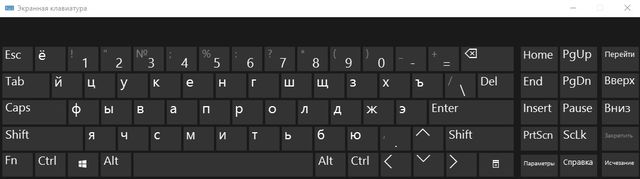
Если стрелки на экранной клавиатуре работают, вероятно, проблема не в программном обеспечении. В таком случае необходимо почистить клавиатуру от пыли и мусора, или же отнести в сервисный центр для ремонта.
Пожалуй, это все действия, которые вы можете сделать самостоятельно, чтобы решить проблему с нерабочими стрелками на клавиатуре ноутбука.
Если у вас также не работают стрелки на клавиатуре, и вы нашли решение этой проблемы, пожалуйста, напишите в комментариях ниже. Таким образом вы поможете другим людям, которые попали в подобную ситуацию.
Пульс начинает стучать ещё чаще, когда эти кнопки внезапно перестают работать, и управление персонажем вдруг переключается на клавиши стрелок. Такое управление было в играх 90-х и сейчас оно всем не привычно. Тем более, что на современных компьютерах кнопки стрелок становятся всё меньше и меньше.

Что делать, если обнаружено несоответствие порта клавиатуры
Этот способ решения проблемы изменения WASD местами со стрелками подойдёт владельцам стационарных компьютеров, и тем, кто подключал клавиатуру недавно. Так, проблема не соответствия клавиш может возникать в случае, если клавиатура подключена в тот порт, который не поддерживает. Например, если используется старая клавиатура с USB 2.0, а подключена она в новый порт компьютера USB 3.0. Также может быть и наоборот, если новая клавиатура с USB 3.0 подключается к старому порту компьютера USB 2.0.

Отключение функции переназначения клавиш WASD

Перенастройка клавиш в игре, если они поменялись местами со стрелками
У каждой игры это выглядит по-разному. Но можно дать общие рекомендации:

Обновление драйвера на клавиатуру
Чтобы переустановить драйвер на клавиатуру, сделайте следующее:
Видео-инструкция
В данном видео будет подробно рассказано, что же делать, если клавиши WASD поменялись местами на клавиатуре со стрелками.
Читайте также:


