Как настроить монитор самсунг без кнопок
Доброго времени суток!
Собственно история, этот пункт читать не обязательно: Случалась со мной ужасная история, один из моих коллег по работе, совершенно случайно положил огромную коробку на мой любимый ноутбук, монитор треснул, ноутбук выкинули и мне пришлось вернуться за свой старый агрегат- pva монитор. Но к сожалению что-то с ним произошло, толи я совсем привык за несколько лет к TN матрице, но смотрю на него теперь как на лампу, краски такие, что можно ослепнуть, контраст и яркость совершенно не в пределах нормы. Больше 30 минут просидеть за ним не могу, а моя работа заключается в работе с web и большим количеством текста, соответсвенно долгим сиденем за компьютером до 10 часов, график менять ни в коем случае нельзя, так как на мне висит очень серезная ответсвенность. До зарплаты ещё ого-го и на новый монитор у меня нет денег, в офисе все мониторы заняты, но и без зрения остаться я тоже не хочу, наши програмисты долго думали, но придумать ничего не смогли.
Проблема: у меня старый pva монитор, на котором сбились настройки, на самом мониторе нет кнопок(без шуток), кроме включения и выключения монитора, софт который к нему прилагался, тоже не содержит настроек яркости и контраста, что конечно совершенно ужасно, а на самом официальном сайте конечно информация уже устарела и была удалена, менять можно только сами краски, но сколько их не меняй яркость и контраст остаются на месте. Монитор помоему samsung 770p, но думаю сильно ничем это не поможет, давно пользовался похожим samsung, но там были настройки в самом мониторе, да и вообще помоему это единственнный аппарат у них без кнопок, ситуация короче говоря очень удручающая. Два дня подряд ищу софт, но везде предлагают повысить или понизить яркость с помошью кнопок, которых у меня нет.
Задача: Понизить яркость и контраст с помошью софта, или каких-то других ухищрений, кнопок на мониторе нет, прилагающийся софт не решает проблему.
Владимир огромное спасибо, Вы спасли моё зрение, невнимательно смотел.
Ответ: Панель управления - Экран - Параметры - Дополнительно-
У меня это настройки Ati catalyst, меню цвета.
Панель управления - Экран - Параметры - Дополнительно
кнопки есть везде. даже на чайнике. они просто скрыты под понелью
ну Вы слишком сложно все это представляете.
Установите родные дрова на видюху. Не знаю nVIDIA или ATI у Вас, есть у всех сервисные настройки изображения с широкими возможностями.
Хотите быстро изменить яркость монитора компьютера без использования кнопок на его корпусе? Есть простой способ это сделать.
Если используете ноутбук или планшет с Windows 10, то изменить яркость экрана легко – доступен ползунок на панели задач или горячие клавиши с Fn. Однако дело выглядит немного иначе, когда используем монитор, подключенный к компьютеру с помощью HDMI, DisplayPort, DVI или VGA. Тогда сочетание клавиш или системный регулятор яркости просто не работают.
В этом случае чтобы изменить яркость внешнего монитора, нужно нащупать эти неудобные кнопки на корпусе экрана и воспользоваться меню. Но нужно знать, что есть лучшая альтернатива – утилита Dimmer.
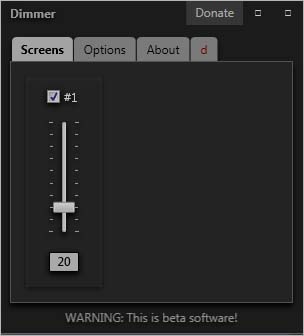
Быстрое изменение яркости монитора в Windows
Dimmer – это инструмент, который после установки появляется на панели задач и отображает значок, позволяющий контролировать все или только выбранный монитор. Безусловно, аналогичный эффект мы получим, когда установим программное обеспечение от производителя устройства. Но, как правило, оно не является одним из самых интуитивно понятных, и можете случайно сбросить все настройки монитора.
Dimmer работает по другому. Он не изменяет настройки непосредственно на мониторе, а просто создает темное наложение по всему экрану, которое покрывает изображение в системном слое.
Приложение поддерживает все типы экранов и позволяет затемнять изображение даже больше, чем позволяют настройки, встроенные в дисплей. Более того, можно мгновенно изменять яркость только одного или нескольких выбранных мониторов. Меню Пуск и курсор всегда выделены на уровне, который установили непосредственно на мониторе, что также является плюсом, поскольку это облегчает видимость этих элементов и навигацию в то время, когда остальное изображение затемнено.
Для загрузки сделайте запрос в интернете «download dimmer» и перейдите на страницу, указанную на рисунке.

Приложение не требует установки, просто запустите извлеченный файл и на панели задач будет добавлен значок дисплея. Нажатием на него выдвиньте панель, где найдете список экранов.
Для каждого экрана имеется регулятор, позволяющий быстро затемнять изображение. Чем выше ползунок, тем больше затемнение изображения.
Также можно настроить пару параметров программы на вкладке Options. Здесь сможете выбрать:
Если хотите, чтобы программа запускалась автоматически вместе с Windows, выберите Auto run и Start minimized. Значок программы будет отображаться на панели задач и всегда доступен для изменения яркости.
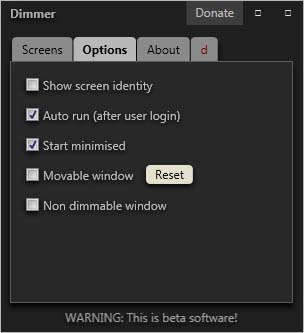
Это полезный инструмент, когда сидим ночью за компьютером и хотим быстро затемнить экран, не изменяя настройки, которые сохраняются непосредственно в памяти дисплея.
Низкое качество матриц в мониторах массового сегмента мешает пользователям точно определять детали и цвета на снимках, печатных макетах или других изображениях. Но всё не так безнадежно. Вовсе не обязательно бежать в магазин за новым. Как настроить монитор, чтобы улучшить качество изображения?
В первую очередь, нужно учитывать, что мы говорим о потребительском подходе. Профессионалы руководствуются совершенно другими задачами и возможностями. Да и требования у них отличаются от бытовых. Решения профессионалов требуют серьезных затрат, которые вряд ли будут оправданы, если от качества изображения не зависит ваш заработок.
Зачем настраивать монитор?

Монитор может быть хорошим либо плохим, но чаще оказывается неправильно настроенным. Многие из нас замечали разницу цветов на своем телевизоре и у родителей либо друзей.
Также следует понимать – у человека индивидуальные особенности зрения, поэтому изображение у всех воспринимается по-разному. Помимо особенностей зрения самого человека, следует учитывать и настройки мониторов.
Настройки компьютера по умолчанию, стандартные драйверы, использование неподходящих цветовых профилей, стандартные шнуры либо неправильное расположение экрана – всё это имеет определенное значение. Поэтому не следует полагаться лишь на изображения в Интернете.
Фотографы часто показывают потенциальным клиентам портфолио на своих ноутбуках, на которых установлены подходящие настройки. Но на другом мониторе фотографии могут смотреться иначе. Поэтому не стоит ориентироваться на монитор для оценки качества снимков. Единственным способом для универсальной проверки качества можно считать печать фотографий.
Как правильно настроить монитор – с чего начать?
Перед настройкой монитора следует убрать возможные преграды для нормальной цветопередачи (с максимумом оттенков для этого монитора) и полноценного восприятия цвета. В первую очередь, следует разместить «моник» в месте, где не будет помехи в виде стороннего освещения. Осмотритесь в комнате – оптимально, чтобы в выбранном месте не было окон, не падал свет лампы напрямую либо под углом.
Дизайнеры также используют специальные шторки, которые позволяют ограничить блики и боковую засветку. Для обычных пользователей такие шторки могут оказаться излишеством, но можно хотя бы разместить на столе так, чтобы не попадал на экран свет.
Рассмотрим изображение, специально созданное для оценки качества картинки на мониторе. Такое изображение содержит 2 половинки – белая и черная. На каждой половине указаны цифры 1-5. Если матрица достаточно качественная и хорошо настроенная, можно увидеть все цифры из этого списка. Обладатели монитора среднего уровня могут увидеть цифры 1-3. Если видны лишь цифры 1-2, либо вовсе не удалось их заметить, проблему необходимо решать – для этого и предназначена наша статья.

Правильное подключение к компьютеру
Подключение экрана к компьютеру может быть двух типов:
- VGA – через стандартный аналоговый порт.
- Цифровой порт (DVI, HDMI, DisplayPort, USB). В последнее время это преимущественный способ, поскольку не приводит к лишним помехам, обеспечивает отличную контрастность изображения. Поэтому при наличии таких портов рекомендуем приобрести соответствующий шнур.

Правильно установленные драйверы для видеокарты и монитора
Немногие задумываются об установленных на компьютере драйверах. На самом деле они имеют серьезное значение. Ведь крайне важна установка «родных» драйверов для монитора и видеокарты. Для этого могут использоваться следующие способы:
- Через диск инсталлятор.
- Самостоятельно скачав драйвера с официального сайта разработчика.
Правильное установленное разрешение экрана
Порой вопрос настройки разрешения может приводить к серьезным сложностям в восприятии изображения. Для настройки разрешения следует зайти в меню Пуск - Панель управления - Экран - Параметры. Здесь выберите подходящее разрешение, позволяющее максимально разгрузить глаза.
Рассмотренные нами действия обязательными считать не приходится, но они крайне желательны. Поскольку каждое подобное действие будет постепенно улучшать восприятие изображения. Если задумались, как настроить монитор компьютера, следует предварительно изучить возможности панели управления внизу монитора.

Настройка монитора – управление частотой обновления экрана
На дисплеях с электронно-лучевыми трубками и на современных ЖК-моделях рекомендована максимальная частота обновления экрана. Поскольку в таком случае удастся избежать мерцания на экране, негативно влияющего на зрение человека. Также желательно, чтобы видеокарта и монитор поддерживали подобную максимальную частоту.
Высокая частота обновления экрана необходима, чтобы «моник» мог быстро реагировать на быструю графику и стремительные движения в играх (от 85 Гц), для офисных приложений достаточно будет показателя 60 Гц.
Для управления настройкой частоты обновления экрана следует зайти в Пуск - Панель управления - Экран - Параметры - Дополнительно - Монитор. Здесь определитесь с подходящей частотой обновления экрана. При искажении текста на экране, уменьшите частоту до максимальной четкости картинки, чтобы снизить усталость и раздражение для глаз.

Контраст, яркость и цветовая температура монитора
С подходящей настройкой экрана монитора в оптимальной контрастности нам поможет шкала из нескольких участков.
Смотрите на тестовую полосу под прямым углом. Когда контрастность находится на идеальном уровне, заметными будут цифры на участке №1. Поэтому на мониторе следует установить регулятор контраста таким образом, чтобы было идеальное изображение.
Чтобы эффективно решить вопрос, как настроить яркость монитора, воспользуйтесь листом белой бумаги – разместить его следует под обычным освещением. Открываем новый документ Ворд, регулируя монитор так, чтобы экран монитора по яркости совпадал с яркостью листа бумаги. Основной критерий при настройке яркости в этой ситуации – ваше восприятие, поскольку яркость регулируется индивидуально.
Благодаря настройке цветовой температуры гамма может быть приближена к реальной. В частности, от данной температуры будет зависеть и отражение белого цвета на экране – белоснежным, синим либо желтоватым оттенком. При настройке яркости следует воспользоваться освещенным белым листом бумаги, используя регулятор цветовой температуры.
Подводя итоги
Если после настройки монитора по указанной инструкции он кажется желтым и тусклым, не следует переживать. Ведь важно, чтобы на экране адекватно отображались оттенки, а не сделать монитор прожектором с ядовитыми цветами, которых в реальной жизни не существует. Поработайте с новыми настройками – обычно достаточно часа, чтобы полностью привыкнуть к новым цветам.

При необходимости можно задать значение "Прогр. кнопка" для кнопки Custom (Настроить).
Чтобы отобразить рабочий экран, нажмите кнопку [ ] после настройки специальной клавиши
для функции и щелкните имя каждой функции.
( Фo рмат изобр-я - MagicBright - MagicColor - Цветовой эффe кт )
Для нужной функции можно задать специальную клавишу. Для этого выберите Установка >

Яркость
Если на экране не отображается OSD, нажмите кнопку Яркость ( ), чтобы настроить
Функции экрана
Яркость Контраст MagicBright
Цвет MagicColor Оттенок Регулировк
Изобр. Грубо Точно Четкость По гор. По верт.
OSD Язык По гор. По верт. Прозрачнос
Изображение
Яркость
(Недоступно в режиме MagicBright при использовании Автоконтраст .)

Чтобы изменить яркость в соответствии с предпочтениями пользователя, можно использовать
Контраст
(Недоступно в режиме MagicBright при использовании Автоконтраст .)
Чтобы изменить настройки контрастности в соответствии с предпочтениями пользователя,
можно использовать экранные меню.

( Недоступно в режиме MagicColor при использовании параметров Полностью и
MagicBright
MagicBright - это новая функция, обеспечивающая оптимальную среду для просмотра в
зависимости от содержания просматриваемого изображения. На данный момент доступны семь
различных режимов: Польз. , Текст , Интернет , Игра , Спорт , Кино и Автоконтраст . Каждый
режим имеет свои предустановленные значения яркости. Можно легко выбирать одну из семи
настроек нажатием кнопки управления Прo гр. кнопка .
Несмотря на то, что все значения тщательно выбирались нашими инженерами,
предустановленные значения могут вам не подойти в зависимости от вашего вкуса.
В этом случае настройте яркость и контрастность с помощью экранного меню.

Откройте "Разрешение экрана", нажав кнопку "Начните "Панель управления", а затем в группе "Внешний вид и персонализация" выберите "Изменить разрешение экрана".
Откройте раскрывающийся список Разрешение. Найдите разрешение, помеченное словом (рекомендуется). Это и есть основное разрешение ЖК-монитора. Обычно это максимальное разрешение, которое поддерживает ваш монитор.
Разрешение и размер ЖК-монитора
Рекомендуемое разрешение (в пикселях)
19-дюймовый ЖК-монитор обычного формата
20-дюймовый ЖК-монитор обычного формата
20- и 22-дюймовые широкоэкранные ЖК-мониторы
24-дюймовый широкоэкранный ЖК-монитор
Размер экрана ноутбука
Рекомендуемое разрешение (в пикселях)
Экран ноутбука обычного формата с диагональю 13–15 дюймов
Широкий экран ноутбука с диагональю 13–15 дюймов
17-дюймовый широкий экран ноутбука
Для оптимальной цветопередачи выберите для ЖК-монитора 32-битный цвет. Этот показатель обозначает глубину цвета — количество значений цветов, которое можно назначить одному пикселю изображения. Глубина цвета может варьироваться от 1 бита (черно-белое изображение) до 32 бит (более 16,7 млн цветов).

Откройте "Разрешение экрана", нажав кнопку "Начните "Панель управления", а затем в группе "Внешний вид и персонализация" выберите "Изменить разрешение экрана".
Выберите Дополнительные параметры и перейдите на вкладку Монитор.
В списке Качество цветопередачи выберите True Color (32 бита) и нажмите кнопку ОК.
Windows также содержит расширенные элементы управления цветами. Системы управления цветом гарантируют максимально точную цветопередачу везде, а особенно для таких устройств, как монитор и принтер.
Программное обеспечение для калибровки дисплея обеспечивает точное отображение цветов на экране. Если на компьютере уже установлена программа калибровки экрана от другого поставщика, вы можете использовать ее. Устройства калибровки экрана часто поставляются с программным обеспечением. Используя устройство калибровки с программным обеспечением для калибровки, вы сможете получить наилучший цвет на экране.
В Windows также есть функция для калибровки дисплея.
Для внешних мониторов яркость и контрастность устанавливаются на мониторе, а не в Windows. На передней панели большинства ЭЛТ- и ЖК-мониторов есть кнопки или другие элементы управления, позволяющие регулировать яркость и контрастность. В некоторых предусмотрено экранное меню, позволяющее выполнять эти настройки. Если вы не знаете, как настроить эти элементы управления, обратитесь к руководству по эксплуатации монитора или веб-сайта изготовителя.
Яркость большинства экранов ноутбука можно регулировать в Windows. в разделе "Электропитание".
В Windows есть технология ClearType, которая включена по умолчанию. Она позволяет монитору отображать компьютерные шрифты максимально четко и сглажено. Благодаря этому вы можете читать текст в течении длительных периодов времени, не чувствуя усталости глаз. Он особенно хорошо работает на устройствах СЛ, включая экраны с плоской панелью, ноутбуки и устройства с небольшим количеством рукописных данных.
По какой-либо причине убедитесь, что clearType не отключен, особенно если текст на мониторе выглядит размыто. Вы также можете настроить технологию ClearType под ваш монитор.
Читайте также:


