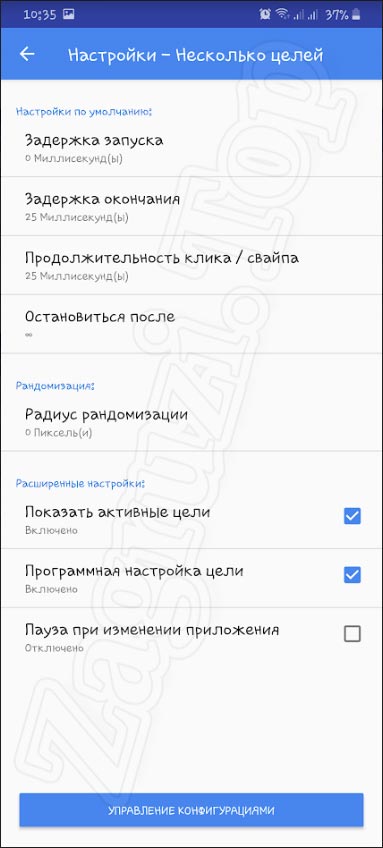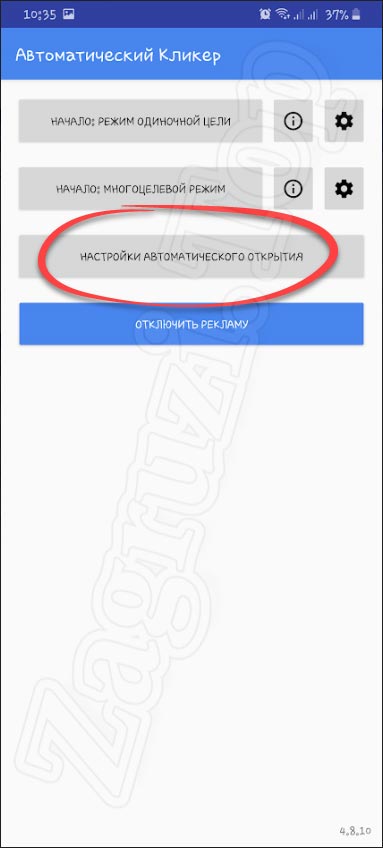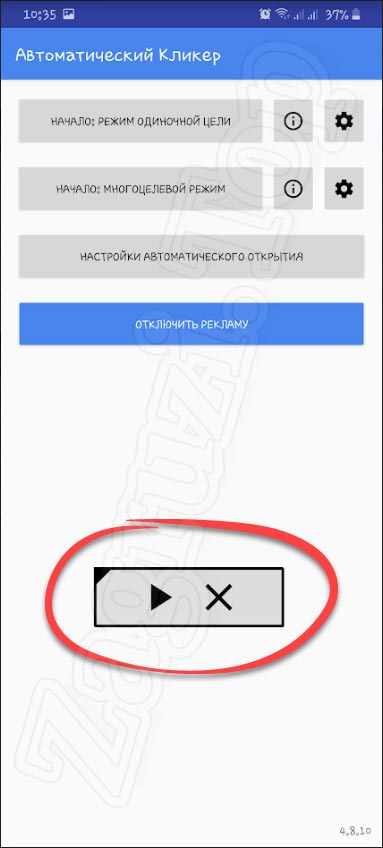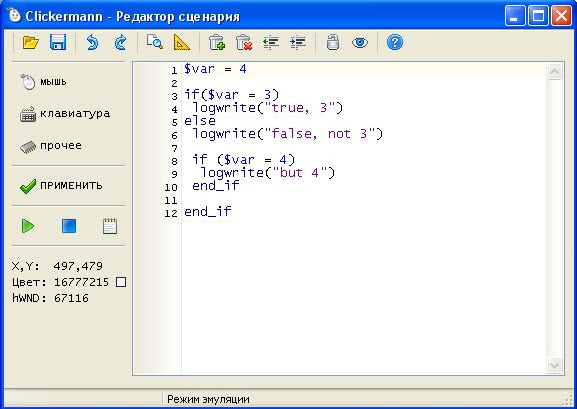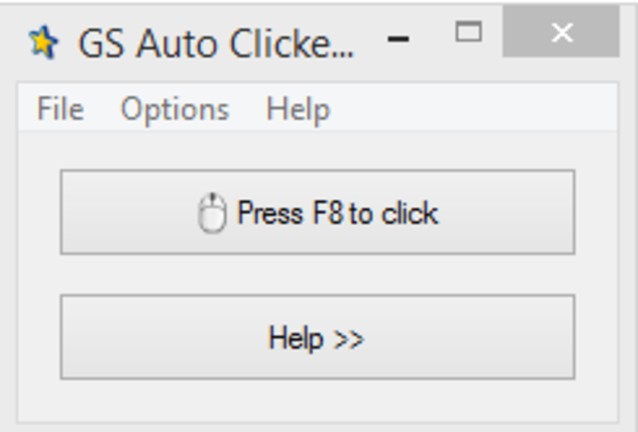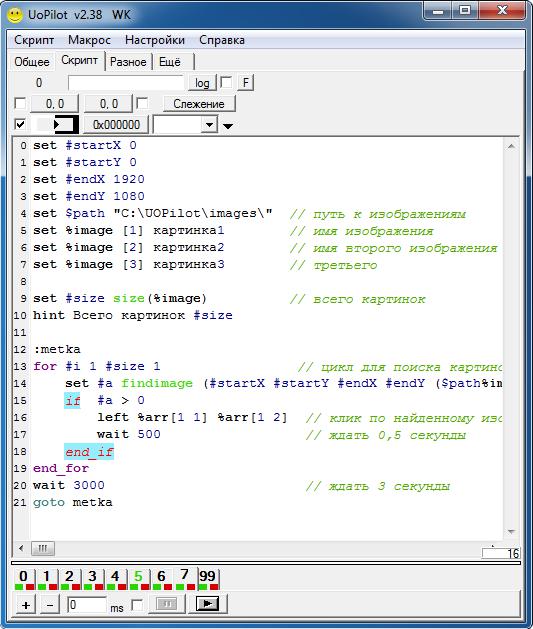Как настроить gs autoclicker для клавиатуры
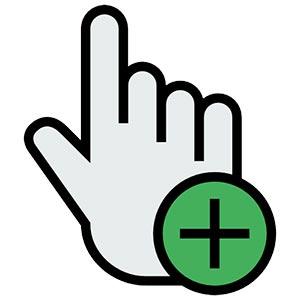
Очень часто мы сталкиваемся с такой ситуацией, когда какую-то рутинную операцию на компьютере или телефоне нужно автоматизировать. Именно тогда на выручку и приходят специальные приложения, называемые автокликерами. В данной статье мы рассмотрим сразу несколько решений, первое из которых будет простым и удобным, второе продвинутым и функциональным, а третье сможет отлично работать на Андроид-телефоне. Итак, давайте разбираться с вопросом, как настроить автокликер.

Настройка и использование
В приведенной ниже пошаговой инструкции мы расскажем не только, как настроить автокликер на компьютере или Android, но и как пользоваться данными приложением.
Clickermann
Этот автокликер является максимально продвинутым инструментом, позволяющим осуществлять любые, даже самые сложные сценарии. Программа не требует установки. Для того чтобы начать с ней работой, достаточно просто запустить исполняемый файл. Его вы найдете в каталоге, распакованном после скачивания приложения с официального сайта.
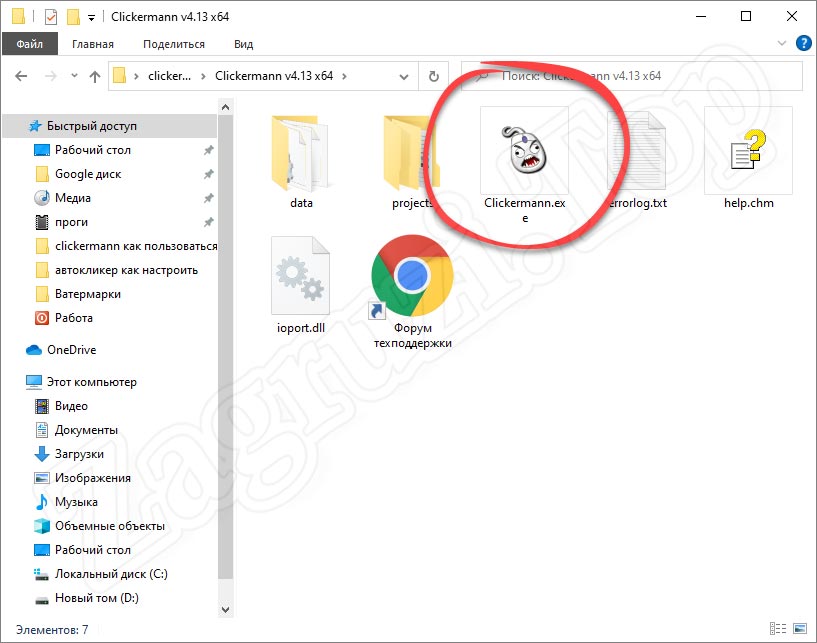
Чаще всего такое ПО используются для автоматизации процесса в различных играх. Это может быть ГТА, Роблокс, Майнкрафт и другие.
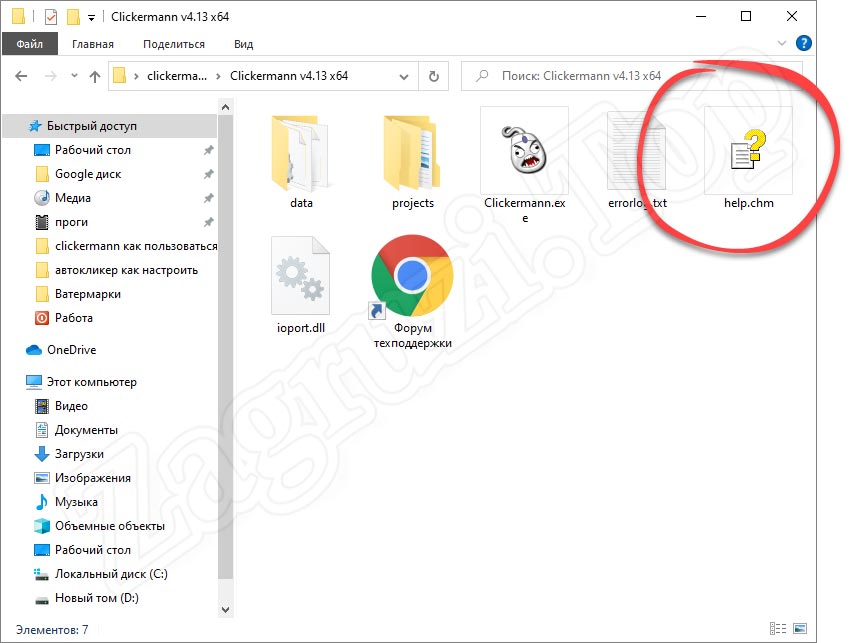
В результате откроется справочная система, содержание которой находится в левой части окна, а основное содержимое в правой. Выбираем интересующий нас раздел и читаем, таким образом обучаясь.
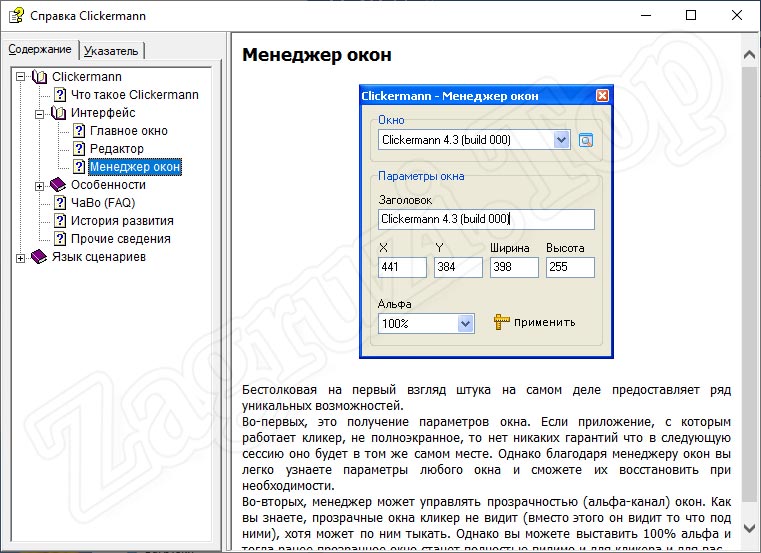
А теперь давайте разберемся, как же настроить автокликер Clickermann. В первую очередь запускаем программу и переходим к ее настройкам. Для этого достаточно кликнуть по иконке с изображением шестеренки.
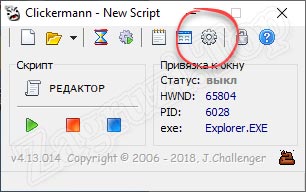
Запустится окно с настройками, в котором мы в первую очередь сможем назначить горячие клавиши. В данном случае они нужны, как никогда. Дело в том что в процессе работы курсор участвует в записи скрипта. Это означает, что мы не сможем использовать его для нажатия на кнопки остановки и начала записи. Соответственно, для этого и применяются горячие клавиши.
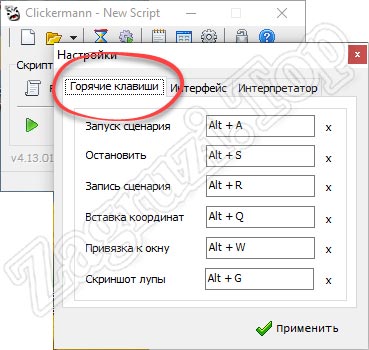
Вторая вкладка настроек называется «Интерфейс». Тут мы можем выбрать язык, включить озвучивание событий или назначить автоматическую проверку обновлений.
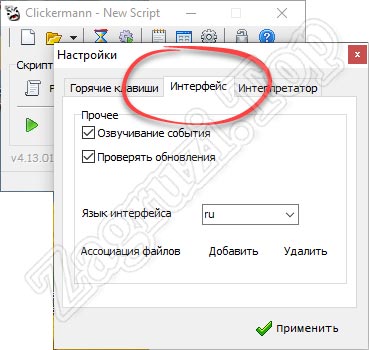
Переходим к третьей вкладке, которая называется «Интерпретатор». Здесь включаются или отключаются запись движения мыши, активируется пропуск ошибок, а также добавляется возможность записи скриншота в формате JPG.
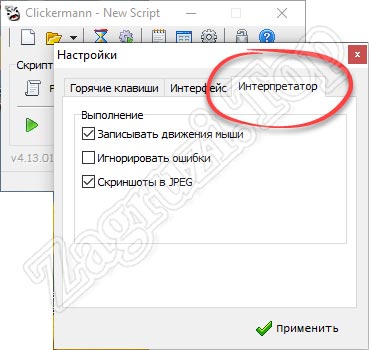
Теперь, когда мы рассмотрели, как настроить автокликер, давайте переходить непосредственно к записи своего первого сценария. Для этого нам понадобится:
- Приготовившись, нажимаем кнопку, обозначенную на скриншоте ниже. Это запустит процесс записи.
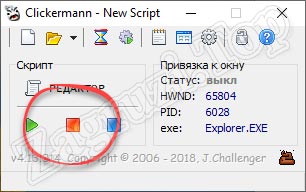
- Производим все те действия, которые в дальнейшем должен будет повторять софт. Когда все будет сделано, кликаем по кнопке остановки записи.
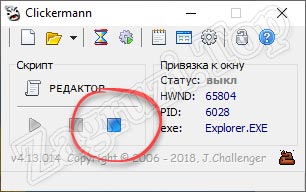
- Дальше мы сможем воспроизвести записанный только что скрипт, воспользовавшись предназначенной для этого кнопкой.
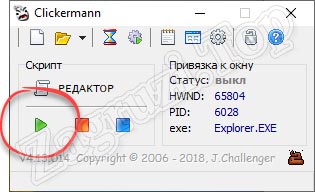
- Если нам нужно тонко настроить только что созданное событие, мы можем перейти к функционалу предназначенного для этого редактора.
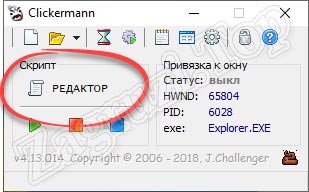
Однако, для того чтобы работать с данным инструментом вам понадобится овладеть некоторыми навыками программирования. Все это можно прочесть на официальном форуме программы. Ссылка на него также есть в папке со всеми файлами.
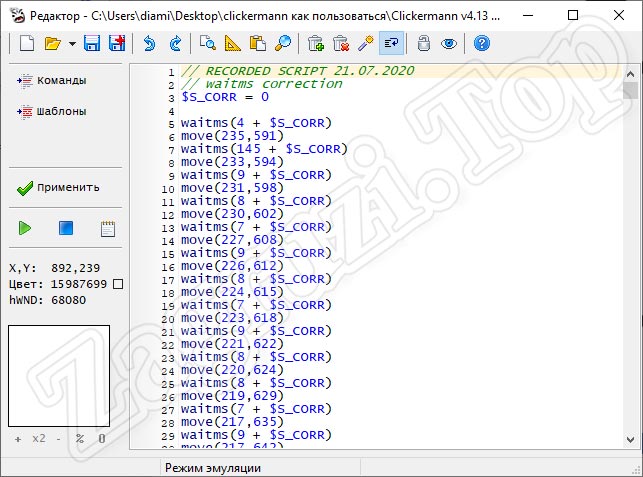
Мы же, не задерживаясь, переходим к следующему инструменту.
Также на нашем сайте присутствует более детальная подробная пошаговая инструкция по данной программе. Читайте, как пользоваться Clickermann.
GS Auto Clicker
Второй, уже настроенный автокликер, тоже можно скачать для ПК. Он отличается своей простотой. Здесь нет множества настроек, а весь функционал программы в основном сводится лишь к простому повтору кликов. Также как и в предыдущем случае, данная утилита не требует установки и работает сразу после запуска.
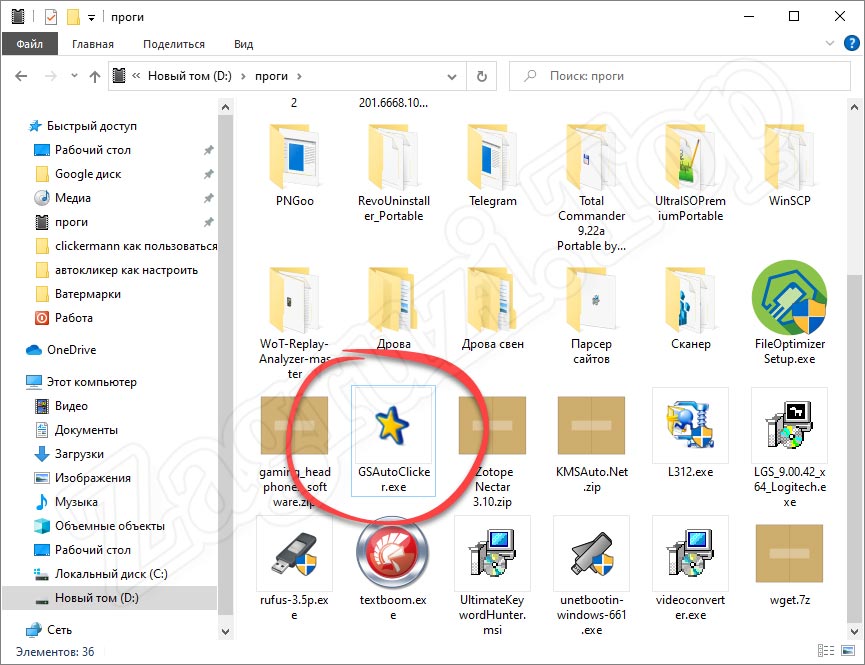
Давайте рассмотрим основные настройки программы, кликнув по строчке меню, отмеченной на скриншоте ниже. В первую очередь нас интересуют основные опции.
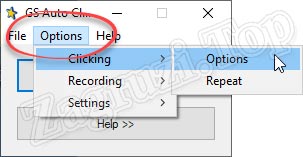
Тут мы видим выбор кнопки мыши для клика, а также тип щелчка. Для того чтобы применить любые внесенные изменения не забывайте нажимать кнопку «ОК».
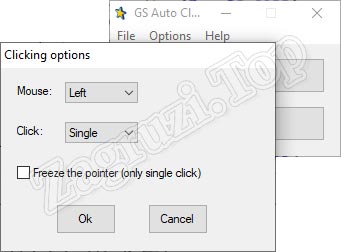
Также мы можем настроить сам повтор кликов. Для этого в программе есть соответствующий пункт.
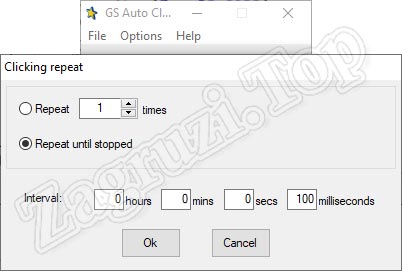
Тут устанавливается количество кликов либо бесконечный режим, который будет длиться до тех пор, пока мы при помощи горячей клавиши не остановим программу. Кроме этого, данный автокликер позволяет производить настройку времени кликов в секунду или другой интервал.
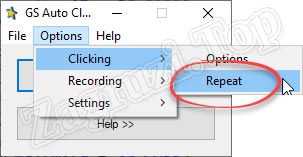
Также данный инструмент, несмотря на всю свою простоту, позволяет записывать некоторое подобие сценария.
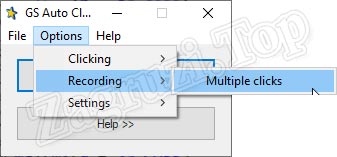
В данном режиме мы добавляем точку клика, потом вторую, третью и так далее.
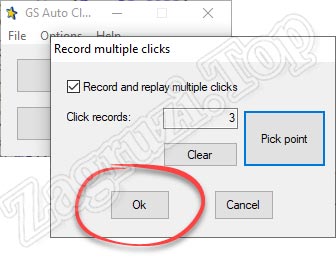
Когда все маркеры будут созданы, мы сможем запустить процесс.
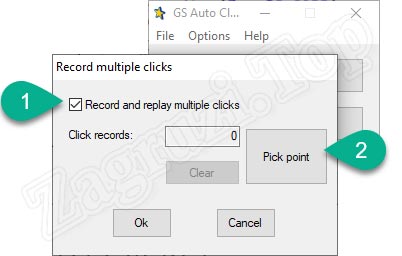
По нашему мнению, такой подход не слишком удобен и для записи более-менее сложных сценариев лучше использовать Clickermann.
Еще один пункт настроек отвечает за запись горячей клавиши.

Кнопка для управления программой здесь всего одна. Она отвечает и за запуск, и за его остановку. Естественно, при желании мы можем назначить другую клавишу.
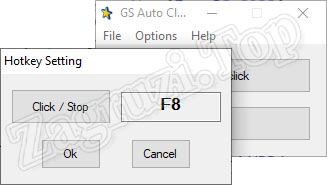
Данный автокликер позволяет настроить режим отображения.
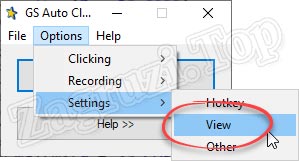
Тут устанавливается скрытие программы за другими окнами, для того чтобы она не мешала работать. Второй флажок добавляет возможность автоматического показа окна приложения после завершения процесса кликов.
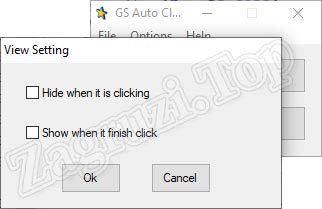
И последний раздел настроек содержит те опции, которые не попали ни в одну другую группу.
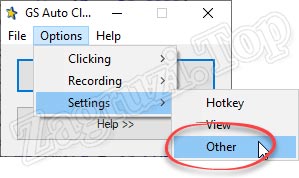
Все опции, которые содержатся во вкладке Other, вы видите на своих экранах.
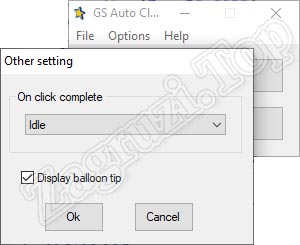
Соответственно, для того чтобы работать с данным автокликером мы просто устанавливаем курсор напротив того элемента, по которому должны кликать. Далее нажимаем горячую клавишу и ждем, пока программа будет делать работу за нас.
Автоматический Кликер для Android
Равно как и на компьютере, на смартфоне, работающем под управлением операционной системы от Google, присутствует возможность использования подобного софта. Давайте на примере бесплатной программы разберемся, как это работает:
- Сначала мы переходим в Google Play Market и скачиваем оттуда последнюю русскую версию нужной нам программы. В данном случае речь пойдет о софте, называемом автоматический кликер. В первую очередь пользователю понадобится предоставить разрешение приложению. Для этого необходимо нажать на обозначенную на скриншоте кнопку.
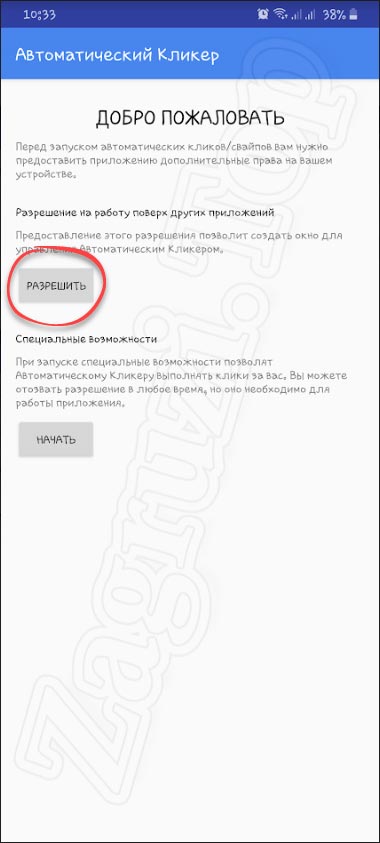
- Далее мы устанавливаем все необходимые доступы. В противном случае программа просто не сможет работать.
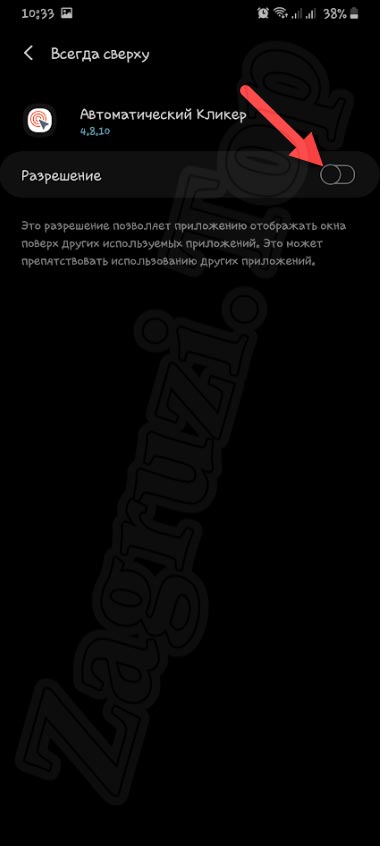
- Теперь переходим к настройкам простого режима. Для этого достаточно нажать на иконку с изображением шестеренки.
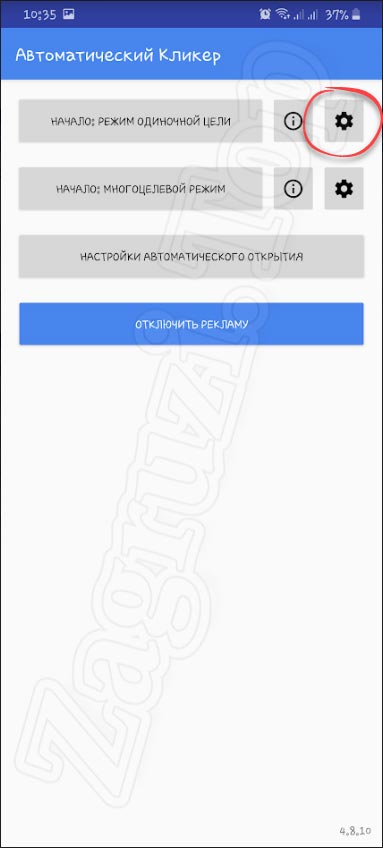
- Тут мы видим список настроек, среди которых установка времени между кликами, длительность нажатия, остановка после указанного отрезка времени, а также активация паузы при изменении приложения.
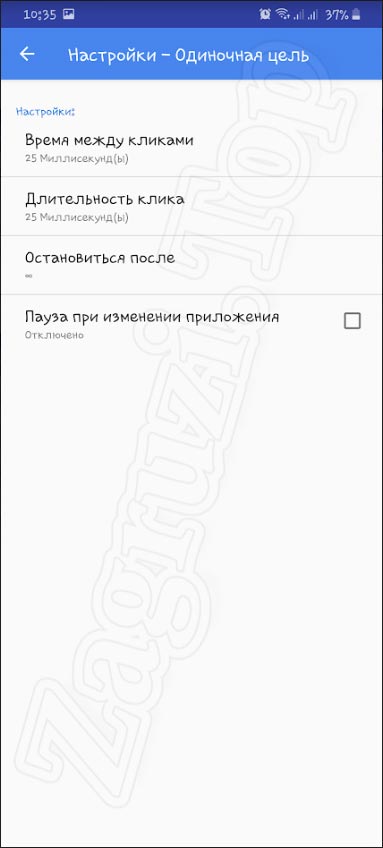
- Настроить можно и продвинутый режим, который тут называется многоцелевой.
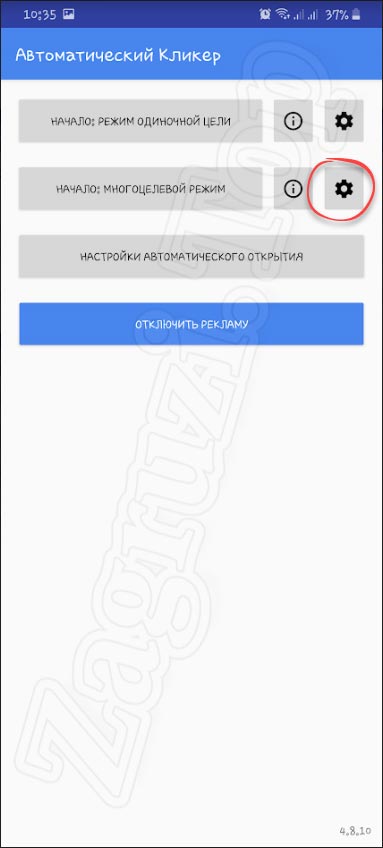
- Например, устанавливается задержка запуска, окончание процесса или продолжительность клика. Немного ниже присутствует ряд дополнительных возможностей, среди которых:
- установка радиуса кастомизации;
- показ активных целей;
- программная настройка цели;
- пауза при изменении приложения.
![Список настроек многоцелевого режима автоматического кликера]()
- Также программа предусматривает возможность настройки автоматического открытия. Для этого тут предназначена отдельная кнопка.
![Настройки автоматического открытия]()
- Что касается самой работы, то для ее начала необходимо воспользоваться специальной клавишей, которая появляется немного ниже. Для записи сценария используется первая кнопка, вторая для его остановки.
![Запись сценария в автоматическом кликере для Андроид]()
К сожалению, ввиду закрытости iOS, автокликера для Айфона не существует.
Видеоинструкция
Для того чтобы лучше понять рассматриваемую тему, мы предлагаем посмотреть обучающее видео, в котором все то же самое, что было написано выше, показано более наглядно.
Вопросы и ответы
Теперь, когда вопрос настройки автокликера на мышке раскрыть на 100%, мы можем заканчивать свою статью. Вам же остается лишь перейти к практике и убедиться, что пользоваться одним из данных приложений очень просто. Так или иначе, если в процессе скачивание или использования одного из таких инструментов возникнут проблемы, обращайтесь со своими вопросами в комментарии. Именно для этого на нашем сайте и существует форма обратной связи.
Ищете удобный и простой в использовании автокликер для Windows? Мы уже нашли его для вас. GS Auto Clicker – небольшая программа, способная автоматически воспроизводить клики мышкой вместо пользователя с возможностью настраивать различные параметры. Хотите узнать больше об этой программе, тогда эта небольшая, но информативная статья поможет вам во всем разобраться.
Возможности GS Auto Clicker
- Возможность пользователю самостоятельно устанавливать кнопку активации автоматических кликов.
- Возможность задавать, щелчки какой кнопки мыши (левой или правой) будут имитироваться.
- Возможность устанавливать имитацию двойных или одиночных щелчков.
- Возможность создавать сценарий, при котором клики будут осуществляться в определенном порядке на экране, определенное количество раз.
![gs autoclicker как настроить]()
Другие особенности автокликера
- Наличие иконки в нижней правой части экрана, когда программа находится в активном состоянии.
- Отсутствие интерфейса на русском языке компенсируется простотой в управлении.
- Совершенно бесплатная программа.
![gs autoclicker как настроить]()
Как скачать?
Для скачивания установочного файла GS Auto Clicker воспользуйтесь этой ссылкой , которая ведет на Google Drive. Скачайте оттуда инсталлятор, с помощью которого установите полноценную рабочую версию автокликера.
Автокликеры – это программный продукт, придуманный хитрыми и ленивыми игроками, которые не хотели тратить много времени на развитие своего персонажа и при этом желали быть самыми сильными на своем сервере. И каждый из нас может пользоваться плодами их работы для улучшения результатов в своей игре.
Что же такое кликер
Владельцы онлайн-игр пытаются бороться с нечестными игроками и ищут возможность блокировать сторонний софт, используемый геймерами. Но разработчики в ответ ищут все более изощренные пути обхода блокировок.
Как пользоваться автокликером
Универсальный рецепт пользования любым из них заключается в следующем:
Сначала вы включаете автокликер, затем включаете игру, в которой планируете применять всю его мощь. Далее нужно выбрать точку для клика, зажав комбинацию клавиш Ctrl+A. Сверху в окне программы появились цифры – их можно изменить на нужные вам. В левой части окна выберите действие, которое кликер будет осуществлять.
Часть из них может сохранять запись ваших действий, в таких случаях вам необходимо нажать запись и произвести комбинацию кликов по нужным вам точкам. Сохраненную комбинацию в дальнейшем можно будет включить и бесконечно проматывать по кругу.
Как пользоваться автокликером в играх? Все просто, программа самостоятельно будет проигрывать все заданные вами клики по указанным точкам до тех пор, пока вы сами ее не остановите.
Примеры
Напоследок приведем пару примеров неплохих программ, которые вы можете протестировать в вашей игре:
- Clickermann – вариант с оптимальным функционалом, самый популярный на территории нашей страны.
![gs autoclicker как настроить]()
- GS Autoclicker – простой и удобный вариант, который подойдет для любой операционной системы.
![gs autoclicker как настроить]()
- UOpilot – программа предназначена для создания и воспроизведения макросов. В эти макросы могут входить движения мышью и нажатие клавиш на клавиатуре.
![gs autoclicker как настроить]()
Только вам решать, какой из кликеров использовать. Главное, не попадитесь админам, и да пребудет с вами сила!
![gs autoclicker как настроить]()
![gs autoclicker как настроить]()
Надоело кликать? Качаем автокликер для мышки.
Представляю вашему вниманию очень простую и очень полезную программу кликер для вашей мышки под названием GS Auto Clicker. Установленная программа весит всего 1.65 Мб. Программа предназначена для кликания любой кнопкой мыши через определенный промежуток времени. Активируется программа при нажатие кнопки F8, таким же способом мы останавливаем кликание. Если вам не нравится кнопка F8 можете заменить ее на любую другую в опциях программы.
Вот как выгладит сама программа, все очень просто.
![gs autoclicker как настроить]()
И так перейдем к настройкам программы. Мы можем выбрать какую кнопку будет кликать наша программа, а также будет это одиночный клик или двойной.
![gs autoclicker как настроить]()
Gs Auto Clicker имеет очень полезную функцию записи ваших кликов. Это когда вы нажали запись, покликали так как вам надо, а потом запустили программу и она будет повторять все ваши клики мышкой.
![gs autoclicker как настроить]()
Лично я использую эту программу играю в Lineage II, когда играю крафтером.
Вы можете сами выбрать применение этой программы для облегчения вашей жизни и экономии времени.
Эта публикация удалена, так как она нарушает рекомендации по поведению и контенту в Steam. Её можете видеть только вы. Если вы уверены, что публикацию удалили по ошибке, свяжитесь со службой поддержки Steam.
Этот предмет несовместим с Midas Gold Plus. Пожалуйста, прочитайте справочную статью, почему этот предмет может не работать в Midas Gold Plus.
Этот предмет виден только вам, администраторам и тем, кто будет отмечен как создатель.
В результатах поиска этот предмет сможете видеть только вы, ваши друзья и администраторы.
![]()
Как ускорить процесс прокачки с помощью сторонней программы-кликера
Это руководство поможет игроку упростить и ускорить процесс прокачки в игре Midas Gold Plus. Для этого нам понадобится сторонняя программа GS Auto Clicker о которой я и расскажу.
![]()
599 уникальных посетителей 2 добавили в избранное ![]()
![]()
![]()
![]()
![]()
GS Auto Clicker это простейшая программа, с помощью которой мы и будем ускорять процесс нашей прокачки.
На самом деле, она может работать абсолютно везде (подразумевается не только в Midas Gold Plus), будь то приложения, игры или даже рабочий стол.
Как правило GS Auto Clicker используется геймерами как раз для подобных кликеров, хотя для неё можно найти и более замысловатые области применения.Когда мы запускаем наш GS Auto Clicker, перед нами открывается окно следующего вида
Настраивать нам по сути ничего не нужно, поэтому мы можем спокойно выйти из программы, навести курсор на то место, куда надо кликать, нажать F8 и пойти заниматься своими делами. Вуаля.
Один из самых весомых минусов нашего автокликера заключается в том, что он не может фокусироваться на какой-то конкретной программе, так что альттабнуться и посмотреть какой-то сериальчик мы не сможем. Так же мы не сможем передвигать курсор мыши, ибо программа будет постоянно возвращать его на место. Так что запускать наш автокликер с наибольшей эффективностью можно когда Вы не находитесь за компьютером. Однако помните, что компьютер всё время должен быть включён.
Всем спасибо, надеюсь я чем-то Вам помог.Умение быстро кликать просто необходимо для геймеров. Нужно иметь хорошую выносливость и ловкость пальцев, чтобы быстро щелкать на протяжении всей игры. И , честно говоря, иногда это очень утомляет. Но есть способ упростить себе игру - Автокликер.
Автокликер - это небольшая программка, имитирующая щелчки мыши в играх, чтобы вы могли думать о прицеливании и прохождении уровней вместо того, чтобы страдать, бесконечно нажимая кнопку мыши, пока она не сломается.
На этой странице список из 8 лучших автокликеров, найденных на просторах интернета. Не относитесь к этому списку как к рейтингу, у каждой программы есть плюсы и минусы. В начале пойдут самые простые в использовании кликеры.
1. Free Mouse Clicker
![]()
Если вам нужен очень простой автокликер, это как раз он. Free Mouse Clicker - это маленькая программка в ожно окно без меню параметров, экспорта, импорта, записи и других «излишеств».
Настроек минимум: интервал, кнопка мыши, действие (одинарный или двойной щелчок), горячие клавиши начала и остановки. Всё.
- Простейший интерфейс
- Можно настроить до 1000 КПС.
- Нет лишних функций.
2. OP Auto Clicker
![]()
Op Auto Clicker похож на предыдущий, но имеет чуть больше настроек.
В нем можно выбрать место, где будут происходить клики: в текущем положении курсора или в заранее заданных координатах. Также можно задать конечное количество кликов.
3. Free Auto Clicker
![]()
Free Auto Clicker позволяет задавать точное место на экране, где нужно имитировать щелчки мыши. Можно даже задать последовательность из нескольких координат.
Ещё можно установить нужный интервал и количество кликов, после которого нужно остановиться.
Можно кликать каждой кнопкой мыши.
- Лёгок в использовании.
- Без регистрации.
- Бесплатный, бывают обновления.
- Работает и в браузере.
- Нельзя назначить свои горячие клавиши.
- Из-за популярности, некоторые игры могут определять его и банить.
- Некоторые антивирусы (Dr.Web, Comodo) считают его опасным.
4. GS Auto Clicker
![]()
GS Auto Clicker от Golden Soft - не самый простой автокликер, хотя на первый взгляд может показаться обратное.
Настроек не так много, и они все спрятаны по разным окошкам, что не очень удобно. Зато в GS Auto Clicker есть возможность записи. Программа запишет последовательность ваших кликов и их положение. После этого можно будет запускать записанную последовательность.
- Прост для новичков
- Бесплатный
- Антивирусы не ругаются
- Может подвиснуть иногда, если перегрузить его кликами
- Мало настроек, и они все спрятаны.
5. Auto Click Typer
![]()
Auto Click Typer - это бесплатный автокликер с возможностью создания скрипта-последовательности. Важно, что кроме кликов тут можно добавлять в сценарий кнопки клавиатуры.
Для каждого действия в сценарии можно настраивать задержку и количество нажатий как в точном количестве, так и в случайном из диапазона значений.
- Большие возможности без навыков программирования.
- Легко создавать, изменять и удалять скрипты.
- Работает без интернета.
- Полностью бесплатный.
- Некоторые антивирусы помечают как вредоносное ПО.
- В установщике есть рекламный софт, но можно отказаться от него.
6. Auto Mouse Click
![]()
Auto Mouse Click может имитировать работу мыши, несколько кнопок клавиатуры и несколько системных действий. Всё это можно комбинировать в различной последовательности.
Порядок действий довольно простой: выберите координаты, в которых произойдет действие; выберите тип действия из списка; затем выберите задержку; и нажмите кнопку «Add».
Можно создать последовательность из разных или однинаковых действий. После завершения создания скрипта нажмите «Start», чтобы запустить скрипт. Вот и все.
Можно назначить отдельные горячие клавиши для старта/остановки скрипта, для взятия координат курсора и для добавления действия.
- Просто настраивать координаты
- Поддерживает правую и левую кнопки
- Можно делать экспорт/импорт скриптов
- Можно назначать горячие клавиши
- По окончанию бесплатного периода нужно платить.
7. Perfect Automation
![]()
Perfect Automation - это наиболее продвинутый в плане настроек автокликер, с такими функциями как запись мыши и клавиатуры, редактор сценариев, планировщик и т. д. Если сильно захотеть, кроме игр его можно использовать для автоматизации рабочих процессов на компьютере.
Поскольку в этом автокликере там много функций, сначала в нем сложно разобраться.
- Бесплатный
- Много функций
- Гибкие настройки
8. MAC AUTO CLICKER 1.1
![]()
Как следует из названия, MAC Auto Clicker - это автокликер для компьютеров на Mac OS.
Этот автокликер для Mac абсолютно бесплатен, но и безобразно прост. Можно назначать автоматическую остановку по времени или количеству кликов. Однако, нет функции горячих клавиш, что делает его очень неудобным.
Какой автокликер лучший?
Из простых лучшим будет OP Auto Clicker. Если вам нужны более сложные последовательности щелчков, качайте Auto Click Typer. Ну а если вам нужен продвинутый инструмент с возможностью записи, выбирайте Perfect Automation.
Читайте также: