Как настроить флешку для записи видео
USB-флешки давно уже перестали быть просто носителями, предназначенными для того, чтобы оперативно скопировать информацию с одного компьютера на другой. Более того, эту роль у них отбирают облачные сервисы, которые и доступны, и быстры, и подчас даже удобнее, чем физический носитель. Но флешки в этом противостоянии не уступают. И дело тут — в их универсальности: USB -порты давно уже перестали быть принадлежностью исключительно компьютеров.
Если вы до сих пор для просмотра видео используете плеер, то переход на USB -носитель для вас — только вопрос времени. Любой современный телевизор оснащен минимум одним портом USB и распознает множество форматов видео. Остается только записать фильм на носитель и… Впрочем, а какую именно флешку выбрать для того, чтобы смотреть с нее любимые комедии и триллеры?
Первое требование к USB -носителю, который будет использоваться с домашними устройствами мультимедиа, — вместимость. Если фильм в обычном качестве занимает по нынешним временам совсем немного места — 1,5–2 ГБ, то кино в высоком разрешении потребует уже гораздо большего объема памяти. Даже флешки на 16 ГБ может не хватить, для того чтобы записать хотя бы один фильм в разрешении Full HD . А ведь хочется и такой небольшой аксессуар использовать для размещения сразу нескольких картин. Посему лучше остановить свой выбор на самых вместительных носителях — выбор тут ограничен только вашими возможностями.
Второй ключевой критерий выбора — скорость передачи данных. На рынке имеются обычные флешки с разъемом USB 2.0 и те, что поддерживают новую технологию, которая обеспечивает куда более быструю скорость обмена информацией, — USB 3.0. Вторые, естественно, несколько дороже. Есть ли тут возможность выбора? Безусловно.
Присматривая USB -накопитель для использования «в паре» с телевизором, исходите из того, какого качества видео вы собираетесь просматривать. Если телеприемник имеет разрешение HD или Full HD, то, конечно, лучше сразу же составлять видеотеку из таких фильмов (вертикальная сторона кадра составляет соответственно 720 или 1080 точек). Если нет, то вас вполне устроят записи в обычном разрешении — до 640 точек по вертикали.
Разница в том, что для потоковой, непрерывной передачи видео HD и Full HD требуется повышенная скорость обмена информацией, и носитель, на котором записан такой фильм, должен ее поддерживать. К примеру, USB -флешки Stronti um серии JET , поддерживающие технологию USB 3.0, читают записанную на них информацию со скоростью до 35 МБ в секунду. Этого объема будет вполне достаточно для того, чтобы картинка не замирала, все время оставалась четкой, а не рассыпалась на квадратики — этот эффект можно наблюдать у плохого качества роликов, размещенных на YouT ube и других видеохостингах в Интернете. Согласитесь, будет обидно вместо красоты фантастических пейзажей «Аватара» наблюдать рывки и странные размытые ячейки.
Если же ваш выбор — фильмы в обычном разрешении, то вполне достаточно будет приобрести флешку USB 2.0. Их выбор значительно шире, и можно будет подобрать не только вместительный, но и стильный носитель, который станет еще и отличным аксессуаром. К примеру — Strontium AMMO в красивом металлическом корпусе, который можно использовать даже в качестве брелока для ключей, благо специальный карабин есть в комплекте.
Посему, прежде чем выбирать USB -флешку для любимого кино, определитесь сначала с качеством видеоролика. Это поможет приобрести именно тот носитель, который вам нужен, и наслаждаться просмотром любимых фильмов.
Есть у проблемы «флешка и видео» и другой аспект. Многие предпочитают для просмотра фильмов использовать не телевизоры или ноутбуки, а мобильные устройства. Мы не будем касаться планшетов и смартфонов Apple : у iOS существует целый ряд ограничений — и аппаратных, и программных. А вот для устройств на Android и Windows есть свое решение вопроса.
Но ведь почти все они имеют слоты для карт памяти, возразите вы. Действительно, это так. Но в подавляющем большинстве случаев карты памяти в смартфонах и планшетах используются как средство расширения памяти встроенной, и используются в том числе и для записи приложений. Выньте карточку из устройства — и сразу лишитесь возможности использовать программное обеспечение, в том числе и то, что может быть для вас критически важным. Остается только подключить смартфон или планшет к компьютеру, чтобы записать на карту памяти файл с видео. Если, конечно, у вас есть доступ к компьютеру или на карте достаточно свободного места. Ну а если нет — извольте развлекать себя иными способами.
Поэтому, чтобы смотреть видео на мобильном устройстве, лучше завести себе носитель OTG . Эта аббревиатура расшифровывается как On the Go , или же, по-русски, «на лету». В модельном ряду Strontium есть сразу два таких решения.
Тем, кто хранит свою видеотеку на компьютере, удобнее будет OTG USB Drive — очень похожая на обычную миниатюрная USB -флешка, которая отличается наличием второго порта, microUSB . Для того чтобы записать информацию с компьютера, используем один разъем, USB 2.0, а при помощи второго, microUSB , подключаем флешку к мобильному устройству и получаем мгновенный доступ к записанным файлам. Можно посмотреть кино, полюбоваться фотографиями или даже перенести с компьютера документы, необходимые для работы.
Другое решение — для тех, кто предпочитает сразу свою мобильную видеотеку записывать на карты памяти. Это удобно — не придется постоянно заниматься переписыванием объемных файлов с одного носителя на другой. И чтобы на лету (в буквальном смысле этого слова) использовать контент, записанный на карточке, можно выбрать карты памяти Strontium Nitro , в комплекте с которыми поставляется карт-ридер OTG . Достаточно вставить в него карту памяти (поддерживаются любые microSD ) и подключить устройство к планшету или компьютеру, выбрав один из имеющихся разъемов — USB 2.0 или microUSB .
Сейчас практически все модели телевизоров оборудованы USB-портами, которые в основном предназначены для подключения флешек и внешних жестких дисков (HDD). Такие телевизоры поддерживают функцию воспроизведения видео, фото и музыки с USB накопителей. Даже не на самых новых, и дешевых телевизорах можно найти один, или несколько USB-портов. Помню, еще где-то в 2012 году покупал самый обычный 24-x дюймовый телевизор LG, и там уже был USB-порт и возможность воспроизведения фильмов и другого медиаконтента с флешек.
В этой инструкции я хочу показать, как смотреть фильмы с флешки на телевизорах разных производителей. Как подключить флешку к телевизору, как запустить просмотр видео, фото, или воспроизведение музыки. Многие путают наличие функции Smart TV с функцией воспроизведения медиафайлов с USB. Они никак не связаны. Есть много телевизоров без Smart TV, но с USB и к ним можно без проблем подключать накопители и смотреть те же фильмы. А если у вас Smart TV телевизор, то в нем точно есть такая возможность. Если речь идет о современных смарт телевизорах, то помимо USB в них есть другие функции, которые можно использовать для просмотра фильмов. Например, запустить просмотр фильма через какое-то приложение. Можно смотреть видео через Ютуб. Или запускать просмотр онлайн видео в самом браузере, как на обычном компьютере. Так же можно по DLNA выводить медифайлы с компьютеров или телефонов на телевизор через роутер. Можно даже с телефона, или планшета транслировать экран на телевизора (через тот же Miracast адаптер). Да, Smart телевизоры дают много возможностей в первую очередь за счет подключения к интернету. Но все эти функции очень часто работают очень нестабильно, или вообще не работают.
Просмотр фильмов на телевизоре через флешку – одно из самых простых и надежных решений. Но как и везде, с USB тоже бывают проблемы. Самые популярные, когда телевизор не видит флешку, или не воспроизводит файл (формат не поддерживается) . С этими проблемами мы так же постараемся разобраться в этой статье. Инструкция подойдет для телевизоров LG, Samsung, Sony, Philips, Toshiba, Ergo, DEXP, TCL, Hisense, Kivi, Panasonic, Mystery и т. д.

Нам понадобится: телевизор с USB, флешка или внешний жесткий диск и компьютер, через который мы закинем на флешку фильмы (видео) , музыку или фото. Для начала рекомендую убедиться, что на корпусе вашего телевизора есть хотя бы один USB-порт. Можно так же характеристики телевизора посмотреть, там как правило указано наличие USB. Несколько нюансов:
- Размер флешки. Некоторые телевизоры могут не поддерживать большие флешки. Например, флешки объемом 32 ГБ, 64 ГБ, 128 ГБ. В характеристиках телевизора это обычно не указывают. То же самое с внешними жесткими дисками. Так же размер поддерживаемого накопителя может зависеть от файловой системы накопителя. Перед подключением рекомендую форматировать накопитель в формат NTFS. Если накопитель будет в формате FAT 32, то телевизор его скорее всего увидит, но вы не сможете скопировать на него фильм размером больше 4 ГБ.
- USB 2.0 и USB 3.0. На телевизоре могут быть новые USB-порты стандарта 3.0 (он обычно синий внутри) . Если такие есть, то рекомендую использовать накопители этого же стандарта. Но обычно на телевизоре есть только USB 2.0. Либо же и те и другие. В таком случае, если у вас накопитель стандарта 2.0, то на телевизоре подключайте его в соответствующий порт.
- Формат поддерживаемых видеофайлов телевизором. Если с форматом фото и музыки проблем обычно нет, телевизоры читают все популярные форматы, то с видео могут быть проблемы. Возможно, телевизор просто откажется воспроизводить скачанный фильм и выдаст ошибку "Формат не поддерживается", или что-то типа этого. То же самое с размером самого файла. Если он слишком большой (например, более 30 Гб) , то телевизор может отказаться воспроизводить такой фильм.
Что делать, если телевизор без USB? Понятно, что подключить флешку или HDD к такому телевизору не получится. Но выход есть – это медиа-приставки (Smart приставки) , спутниковые ресиверы и цифровые Т2 тюнеры с USB-портом. На многих подобных устройствах, как правило, есть USB-вход и они точно так же умеют воспроизводить видео, музыку и фото.
Важно! Не подключайте к телевизору накопители, на которых есть какая-то важная и ценная информация. Большая вероятность, что после подключения эти файлы будут недоступны на других устройствах. Иногда телевизор просто меняет формат накопителя. Так же при выполнении определенных действий на ТВ, накопитель можно форматировать. Лучше использовать какую-то пустую флешку. Как минимум для начала, чтобы понять, как все это работает.Можно очень долго разбираться в теории, но лучше проверить все на практике. Тем более, что существует огромное количество разных телевизоров, и как все это будет работать на какой-то конкретной модели – непонятно.
Просмотр фильмов (видео) и фото на телевизоре с USB флешки
Сначала нужно скачать фильм и закинуть его на флешку. Или скопировать на накопитель какие-то фото, или музыку. Можно создать папки и положить файлы в них.
Почему телевизор не видит флешку или внешний жесткий диск?
Причин может быть несколько:

- Флешка, или внешний HDD слишком большого размера. На сайте LG, например, нашел информацию где указано, что флешки объемом более 32 ГБ и жесткие диск более 2 ТБ телевизор может не видеть. Для другие производителей/моделей эта информация может быть не актуальна.
- Для внешнего жесткого USB диска может не хватать питания (особенно, если ему нужно напряжение более 5 В и потребление более 500 мА) . В таком случае нужно использовать внешний источник питания для диска. Но я с этим не сталкивался. Подключал жесткие диски к телевизорам LG, Samsung, Philips – всегда все работало.
- Накопитель должен быть отформатирован в файловую систему FAT32, или NTFS. Лучше выбрать именно NTFS, так как фильм, который весит более 4 ГБ на накопитель в FAT32 вы не скопируете.
- Возможно, телевизор просто не может работать с определенным накопителем. Такое тоже бывает. Просто попробуйте подключить другой накопитель.
- Не используйте USB-удлинители.
- Подключите флешку в другой USB-порт на телевизоре (если в вашем ТВ их несколько) .
Более подробная информация по этой проблеме в отдельной статье: телевизор не видит флешку (USB флеш-накопитель).
Телевизор не воспроизводит видео с флешки
Такое бывает очень часто. Пытаемся открыть какой-то видеофайл, а телевизор пишет, что формат не поддерживается и не открывает его. Или при открытии флешки на компьютере файлы есть, а на телевизоре их вообще нет.

Очень часто телевизоры не открывают mkv файлы. Но такая ошибка бывает и с avi, mp4, mov. Дело в том, что встроенный в телевизоре проигрыватель поддерживает только определенные форматы видеофайлов. Обычно, посмотреть поддерживаемые форматы можно в характеристиках телевизора на официальном сайте. Для примера, поддерживаемые форматы видео одного из телевизоров Philips (на официальном сайте):
Но бывает и такое, что телевизор определенный формат поддерживает, но видео этого формата все ровно не воспроизводит. Причина может быть аудиодорожках видеофайла, которые телевизор не поддерживает (нет поддержки кодеков) .
В любом случае, есть несколько решений:
- Найти и скачать фильм в другом формате.
- Конвертировать видео специальной программой на компьютере.
- Обновить прошивку телевизора.
- На Smart TV телевизоре можно попробовать установить сторонний проигрыватель и открыть видео с его помощью.
- Подключить накопитель не к телевизору, а к приставке, ресиверу (если такой есть и поддерживает воспроизведение файлов с USB накопителей) .
Выводы
Можно за несколько минут скачать какой-то фильм, закинуть его на любую флешку (которая обычно есть у всех и не одна) , подключить ее к телевизору на наслаждаться просмотром фильма без тормозов, зависаний и т. д.
Можно скинуть на флешку фото и смотреть их с друзьями на большом экране. Или даже запустить воспроизведение музыки. А что, телевизоры (особенно дорогие модели) выдают неплохой звук. И если нет какой-то колонки, или музыкального центра, то почему бы не послушать музыку через телевизор.
Если нет флешки, телевизор ее не видит, или не читает ваши файлы, то есть еще один вариант – соединить телевизор с компьютером с помощью HDMI кабеля. Тогда телевизор будет в качестве монитора и вы сможете выводить на него фильмы.
Читайте как настроить оптимальную производительность внешнего диска или флешки и ускорить передачу данных на внешний носитель информации и чтение из него. Компьютерные устройства окружают нас повсеместно. Они помогают решать разнообразные задачи. Сложно представить себе, где еще не используются возможности компьютерных устройств.
Суть проблемы
Широкое применение и огромную популярность приобрели стационарные персональные компьютеры. Благодаря инновационным решениям и современным материалам, используемым при создании компьютеров, их возможности расширяются день ото дня. Пользователи используют персональные компьютеры для работы и отдыха. Имея огромную скорость обработки данных и обладая массивным дисковых пространством для хранения информации, они являются незаменимыми помощниками, как для офисных и производственных потребностей, так и для учебы и развлечения.
С развитием всемирной компьютерной сети Интернет и доступностью современных информационных технологий не меньшую популярность приобретают, в последнее время, мобильные и переносные устройства обработки данных: коммуникаторы и ноутбуки, включая их производные (нетбуки, ультрабуки, планшеты).
Обладая меньшими возможностями, они подкупают пользователей своей мобильностью и наличием доступа к собственным данным в любом месте.
Одним из основных внутренним компонентов компьютерных устройств является жесткие диски. Имея значительный объем памяти (в первую очередь стационарные персональные компьютеры и ноутбуки), они могут обрабатывать и хранить гигантский массив данных.
Помимо основных устройств обработки и хранения данных, широкую популярность приобрели внешние подключаемые накопители. Они применяются для хранения архивной личной информации, создания резервной копии или обмена рабочими файлами, используемыми пользователями в повседневной жизни для своей деятельности.
Неудивительно, что при таком обширном предложении компьютерных устройств, одним их основных параметров, имеющих первостепенное значение, является скорость передачи и обмена данными между устройствами.
Передача данных между внутренним хранилищем персонального компьютера и внешним накопителем является одной из наиболее распространенных задач, которые выполняет пользователь. Любые данные: фотографии, видео, важные файлы, резервные копии данных, рабочие и личные документы – все они должны быть перенесены туда и обратно, иногда по несколько раз.
Вот почему медленные скорости передачи могут вызывать чувства разочарования и раздражения. Никто не хочет тратить лишнее время на ожидание передачи нескольких гигабайт данных, а иногда и нет такой возможности (например, вы опаздываете на важную встречу или непосредственно сейчас нуждаетесь в данных). К счастью, есть несколько простых способов увеличить скорость передачи данных.
Установите «USB-накопитель» на оптимальную производительность
Операционная система «Windows» устанавливает значение параметра политики удаления для «USB-дисков» в положение «Быстрое удаление (по умолчанию)» . Данный параметр отключает кэширование записей на устройстве и в системе «Windows» , что замедляет скорость передачи данных, но позволяет безопасно отключать устройство без использования службы «Безопасное извлечение устройств и дисков» .
Чтобы отключить эту функцию и настроить «USB-накопитель» на оптимальную производительность выполните следующие действия. Откройте проводник файлов «Windows» , дважды щелкнув ярлык «Этот компьютер» , расположенный на рабочем столе. В окне проводника файлов выберите из списка доступных дисков и разделов требуемый «USB-накопитель» (он должен быть предварительно подключен к вашему персональному компьютеру), и нажмите на нем правой кнопкой мыши. В открывшемся всплывающем меню выберите из списка возможных действий раздел «Свойства» .
В окне свойств накопителя перейдите на вкладку «Оборудование» . В разделе «Все диски» отметьте ваш накопитель, а затем в разделе «Свойства устройства» нажмите кнопку «Свойства» .
Далее в новом окне во вкладке «Общие» нажмите кнопку «Изменить параметры» .
В открывшемся новом окне свойств выберите вкладку «Политика» и установите переключатель в ячейку «Оптимальная производительность» , задав параметрам накопителя соответствующие настройки. Затем нажмите кнопку «ОК» для сохранения установленных изменений.
Дополнительно, получить доступ к меню управления параметрами политики удаления устройств, вы можете из приложения «Управление дисками» . Откройте всплывающее меню, нажав вместе сочетание клавиш «Windows + X» или щелкнув правой кнопкой мыши по кнопке «Пуск» , расположенной в нижнем левом углу рабочего стола на «Панели задач» , и выберите из списка доступных приложений раздел «Управление дисками» .
Далее в разделе «Том» приложения найдите ваш накопитель и щелкните по нему правой кнопкой мыши. Затем во всплывающем меню выберите раздел «Свойства» .
Дальнейшие действия аналогичны действиям, описанным нами выше. Пройдите весь путь, а затем во вкладке «Политика» активируйте ячейку «Оптимальная производительность» .
Однако помните, если вы включите эту функцию, вам придется при извлечении устройства из компьютера, в обязательном порядке, использовать значок «Безопасное извлечение устройств и дисков» в области уведомлений. Несоблюдение этого требования может привести к полной потере данных или поломке «USB-накопителя» .
Или вы можете воспользоваться вторым вариантом. Щелкните правой кнопкой мыши на пустом пространстве рабочего стола и вызовите всплывающее меню. Найдите раздел «Создать» и раскройте вложенное меню. Среди предложенных вариантов выберите раздел «Ярлык» .
В поле «Укажите расположение объекта» введите следующий путь и нажмите кнопку «Далее» для продолжения:
Присвойте ярлыку имя и нажмите кнопку «Готово» , чтобы завершить процесс создания ярлыка.
Этот ярлык непосредственно открывает окно «Безопасное извлечение устройства» , которое вы можете использовать для отсоединения вашего запоминающего устройства от компьютера.
Измените файловую систему
Файловая система, которую вы используете при форматировании вашего накопителя, может повлиять на его производительность. Большинство устройств имеют предустановленные заводские консервативные настройки форматирования, которые распределяют данные в небольших единицах распределения, что в свою очередь максимально увеличивает емкость накопителя. Однако увеличение размера этих единиц, может повысить производительность накопителя.
Если вы используете операционную систему «Windows» , то вы захотите использовать формат файловой системы «NTFS» с размером единицы распределения «2048 килобайта» . Это самая быстрая конфигурация для современного персонального компьютера на базе операционной системы «Windows» . Если вам будет необходимо использовать накопитель на устройствах на основе «DOS» , «Mac OS X» , «Linux» или возможно вы будете подключать его к телевизору, то выбирайте файловую систему «FAT» , в которой можно установить максимальный размер единицы распределения «64 килобайта» .
Выполнить процесс форматирования, используя стандартные возможности операционной системы «Windows» , довольно просто. Найдите на рабочем столе и откройте проводник файлов «Windows» «Мой компьютер» , щелкните правой кнопкой мыши ваш «USB-накопитель» и откройте всплывающее меню. Выберите из списка возможных действий раздел «Форматировать» . Откроется окно форматирования, в котором вы можете выбрать требуемую файловую систему и задать необходимый размер единицы распределения. Присвойте каждому параметру желаемое значение, а затем нажмите кнопку «Начать» , чтобы запустить процесс форматирования. Помните, что ваши действия приведут к удалению всех данных, хранящихся на выбранном устройстве. Поэтому, перед началом форматирования, обязательно убедитесь, что устройство не содержит важных данных, чтобы окончательно не потерять их. В случае необходимости, сохраните требуемые файлы перед началом форматирования устройства.
Отключите режим «Legacy USB» в «BIOS»
Чрезвычайно медленная скорость передачи иногда вызвана внутренними настройками функции «BIOS» , именуемой «Legacy USB» , которая может ограничивать скорость передачи данных. Эта функция предназначена для обеспечения совместимости персонального компьютера со старыми «USB-устройствами» , которые в противном случае, могут не работать.
Точные шаги для отключения режима «Legacy USB» будут зависеть от материнской платы, используемой в вашем компьютере. Но здесь мы привели некоторые основные рекомендации. Сначала вам нужно будет войти в «BIOS» , который в большинстве случаев выполняется нажатием кнопки «F12» или «Delete» , когда ваш компьютер только начинает загружаться (если вы видите перед собой экран загрузки операционной системы «Windows» , то значит вы упустили момент доступа к BIOS, вам придется перезагрузить компьютер и повторить попытку).
После этого в настройках «BIOS» найдите раздел «Advanced» или «Drives» , а затем найдите настройку параметров поддержки «Legacy USB» . Если параметр будет включен или находится в автоматическом режиме, то отключите его, сохраните заданные настройки и перезагрузите компьютер. Для получения более конкретных инструкций обратитесь на веб-сайт поддержки компании-производителя вашей материнской платы.
Обратите внимание, что отключение режима «Legacy USB» может привести к невозможности использования на вашем персональном компьютере некоторых устаревших «USB-устройств» .
Обновите до «USB 3.0»
Самый новый «USB-стандарт» «USB 3.0» появился несколько лет назад, но многие люди все еще используют устройства со стандартом «USB 2.0» . Это связано с тем, что более новые накопители «3.0» , как правило, более дорогие, поэтому они еще не так сильно распространены. У многих продавцов присутствует очень широкий выбор дисков «USB 2.0» , потому что они более доступны и, как результат, более популярны.
Главная причина, зачем нужно обновлять накопители до стандарта «USB 3.0» – это значительное увеличение скорости передачи данных. Мы поставили небольшой эксперимент, запустив копирование одинакового объема файлов на накопители стандарта «2.0» ( «Kingston Data Traveler G3» ) и «3.0» . Новый накопитель существенно обогнал по скорости более старую модель, переместив папку размером «2.11 ГБ» в восемь раз быстрее (10 минут 23 секунды для накопителя «USB 2.0» против 1 минуты 16 секунд для накопителя «USB 3.0» ).
Однако переход на стандарт «USB 3.0» требует большего, чем просто наличие накопителя «3.0» . На вашем компьютере также должны быть порты «USB 3.0» . Пользователи стационарных персональных компьютеров могут обновить их, купив новую материнскую плату или, если ваш текущая материнская плата по-прежнему удовлетворяет вашим потребностям, приобрести и установить контроллер «USB 3.0 PCIe» . Пользователи ноутбуков могут добавить требуемые разъемы с помощью «ExpressCard» . Однако многие ноутбуки не поддерживают эту функцию, поэтому у вас просто может не быть выбора, кроме как купить новый ноутбук со встроенными разъемами «USB 3.0» .
Замените старый накопитель новым
Твердотельные накопители становятся медленнее по мере их использования, поскольку повторяющиеся циклы чтения / записи изнашивают доступные ячейки памяти, что делает некоторые из них непригодными. Контроллер привода может в некоторой степени компенсировать этот процесс за счет снижения скорости. Однако, в конце концов, после сильного износа привод перестанет работать вообще.
Это проблема не касается дорогих твердотельных «SSD-накопителей» , но дешевые подключаемые съемные «USB-флэш-накопители» часто не рассчитаны на столько циклов чтения / записи, что и внутренний диск. Поэтому чрезмерное и тяжелое использования накопителя может привести к его поломке и окончательному выходу из строя.
Если вы заметили, что работа вашего накопителя существенно замедлилась, и типичные решения проблему не устранили, то полная его замена может быть для вас единственным вариантом.
Ускорьте передачу своих данных
Эти советы помогут вам увеличить скорость передачи данных, а в некоторых случаях улучшение будет очень значительным. Переход от старого стандарта накопителя «USB 2.0» к новому оптимизированному накопителю «USB 3.0» поможет вам сэкономить огромное количество времени, необходимого для передачи данных. Мы будем рады узнать из ваших комментариев, насколько помогли вам наши советы.
О том, что такое флэшка, Вы можете прочитать на многих сайтах. Вам также подробно расскажут, чего нельзя с ней делать. А вот как узнать, что с ней можно делать? А вот бы урок с наглядным показом по всем пунктам (от А до Я) о работе с флэшкой? Допустим, что Вы пожелали перенести с одного компа на другой текст (пускай второй комп к Интернету будет неподключен).
А во втором случае мультик, в третьем случае и то и другое. Что самое главное в уроке – ВСЕ последовательные действия переноса. Оригинальное требование? Но ведь только таким образом можно показать, разъяснить, уберечь незнайку (камушек в огород новичков, не совладать им с флэшкой) от лишних и ненужных действий!
Информации о флешке много, а вот конкретной пошаговой “инструкции” по работе с флешкой нет! А зря! Уверена, что такие вот “трудности” есть у многих, а вот написать о них. Так что держите урок о работе с флешкой.
Вот как выглядит обычная флэшка.
Шаг 1. Вставляете ее в USB-порт (см. картинку).
Рядом с этим портом обычно находятся разъемы для наушников и микрофона.
Вот они рядом зеленого и розового цвета.
Шаг 2. Теперь нажимаете «Пуск».
Затем «Мой компьютер». Среди картинок вы увидите картинку съемного диска. Название у нее может быть любое.Главное это его наглядное изображение на картинке. Например, «KINGSTON (F:) ». При этом «KINGSTON» означает название производителя флэшки, а (F:) – это название диска.
Шаг 3. Записывать информацию на флэшку можно, по крайней мере, 2-мя способами. Рассмотрим оба.
1 способ. Продолжим с того места, на котором остановились.
1. Щелкаем по изображению флэшки левой клавишей мышки. В результате вам откроется ее содержимое.
2. Выбирайте на рабочем столе или в любой другой папке нужный файл (текстовый документ, музыку, видео, все, что угодно), который вы хотите скопировать на флэшку.
3. Теперь захватываете его левой клавишей мыши и тащите в папку флешки. Отпускаете.
Все. Вы скопировали файл на флешку!
2. способ.
1.Выбираете нужный вам файл для копирования на флешку.
2. Щелкайте по нему правой клавишей мышки.
4. Затем выбираете пункт с изображением флешки. В нашем примере «KINGSTON (F:) ».
5. Все, файл отправлен на флешку. Можете проверить его наличие на флешке.
Шаг 4. Информацию Вы записали. Теперь надо безопасно извлечь флешку из компьютера. Для этого делаете следующее.
На этом все. Теперь вы и работу с флешкой освоили. И готовы покорять новые компьютерные горизонты! Успехов вам в этом!
Понравилась статья? Подпишитесь на канал, чтобы быть в курсе самых интересных материалов
Каждый раз, когда вы хотите смотреть фильмы в формате DVD, вам необходимо использовать DVD-плеер или внутренний / внешний DVD-привод. Это делать неудобно. Более того, ваш DVD-диск будет поцарапан или сломан из-за частого воспроизведения. В течение этого времени вы можете извлекать содержимое DVD на внешний жесткий диск. Ну, вы можете использовать копию DVD или DVD риппер программа для переноса DVD на флешку. Однако качество выходного видео не такое хорошее, как исходное. Защита DRM также проблематична. За это время вы можете записать DVD на USB, чтобы полностью решить проблему. Как незащищенные, так и защищенные авторскими правами DVD-диски могут быть оцифрованы в видео MP4. Вы можете воспроизводить DVD напрямую с USB-накопителя. Хотите узнать, как скопировать DVD на флешку? Просто читайте и следите.
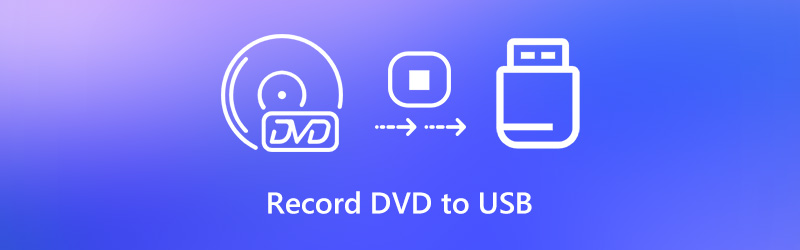
Часть 1: Как записать DVD на USB на вашем компьютере
Если вы попытаетесь скопировать DVD на USB-накопитель путем записи, вы можете напрямую обойти защиту DVD DRM. Потоковое видео с DVD будет записано и экспортировано в MP4, MKV, WMV и других популярных форматах на USB-накопитель. В следующий раз, когда вы захотите посмотреть фильмы на DVD, вы можете подключить этот USB-накопитель к любому компьютеру, чтобы напрямую воспроизводить DVD.
это Vidmore Screen Recorder который может записывать потоковое видео со звуком на вашем компьютере с Windows или Mac. Просто воспроизведите фильм с DVD. Позже вы сможете записывать и скачивать DVD-контент в исходном качестве. Кроме того, вы можете установить запланированную задачу записи для автоматической записи всего DVD-диска. Как только процесс записи DVD закончится, программа за одну остановку сохранит записываемое видео на USB-накопитель или внешний жесткий диск. Кроме того, вы можете сделать снимок экрана и добавить аннотации во время записи на DVD. Вот основные особенности записи DVD на USB или другие флеш-накопители.
- Записывайте защищенный и незащищенный DVD фильм с оригинальной звуковой дорожкой.
- Запланируйте задачи записи для автоматической записи видео с DVD-диска.
- Обрезать видео с экрана записи с настраиваемым временем начала и окончания.
- Сохраните записанный DVD-фильм в пользовательском формате, качестве и частоте кадров.
- Установите настройки горячих клавиш для запуска, приостановки, возобновления, остановки записи и создания снимков экрана.
Шаг 1 : Вставьте DVD-диск во внутренний или внешний DVD-привод, подключенный к вашему компьютеру. Вставьте флешку в тот же компьютер. Бесплатно скачайте Vidmore Screen Recorder. Запустить программу после установки.

Шаг 2 : Чтобы записать DVD-видео на USB, выберите Видеомагнитофон в основном интерфейсе. Выберите заголовок DVD или видео, которое хотите воспроизвести. Затем установите область захвата экрана на весь экран или конкретное окно. Включать Системный звук для записи DVD с оригинальным звуком. Если вы хотите добавить свой комментарий одновременно, вы можете включить Микрофон также.

Шаг 3 : MP4 - это формат выходного видео по умолчанию. Если вы хотите записать DVD в другие форматы, вы можете нажать Настройки в правом верхнем углу. в Выход В разделе вы можете изменить папку назначения, формат видео, видеокодек, качество видео, качество кадра и многое другое. Ну, вы можете изменить настройки записи DVD в других разделах. Просто нажмите в порядке сохранить изменения.

Шаг 4 : Воспроизведение вашего DVD-видео. Затем нажмите Запись чтобы начать запись видео с DVD. Вы можете нажать Скриншот чтобы сделать снимок экрана во время записи. Если вы хотите завершить запись DVD, вы можете нажать Стоп чтобы завершить процесс.

Шаг 5 : Щелкните Играть для предварительного просмотра видеозаписи DVD. Здесь вы можете использовать встроенный видео-триммер, чтобы при необходимости удалить ненужные детали. Наконец, нажмите Сохранить для записи и переноса DVD фильмов на флешку.

Часть 2: Как записать DVD на USB онлайн
Существует также бесплатный видеомагнитофон, который может помочь вам записать DVD-фильм в формат WMV. Вы можете использовать Vidmore Бесплатная онлайн-запись экрана для экранной записи DVD фильмов без ограничения по времени. Вы можете настроить качество выходного видео от самого низкого до без потерь. Однако другие расширенные функции записи экрана ограничены. Вам необходимо перейти на версию Pro, чтобы разблокировать все функции.
Шаг 1 : Вставьте DVD-диск в DVD-привод.
Шаг 2 : Щелкните Запустить бесплатный рекордер в основном интерфейсе. Следуйте инструкциям на экране, чтобы быстро загрузить программу запуска.
Шаг 3 : Выберите область записи в любом месте экрана вашего компьютера. Затем укажите источник входного звука.
Шаг 4 : Щелкните REC чтобы начать запись DVD. Вы можете остановить запись на DVD с помощью той же кнопки.
Шаг 5 : Подключите USB-накопитель к компьютеру. Перетащите записи DVD в его папку. Теперь вы можете бесплатно перенести DVD на флешку онлайн.
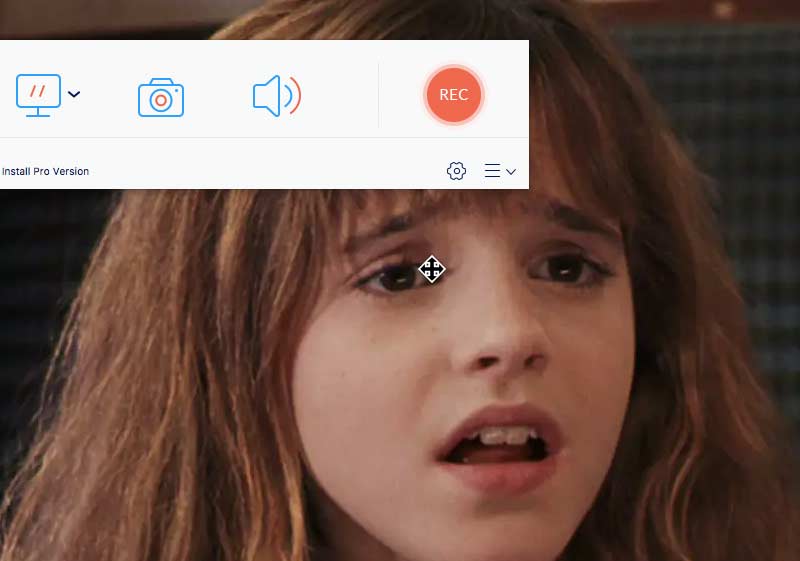
Часть 3: Часто задаваемые вопросы о записи DVD на USB-накопитель
Можно ли скопировать содержимое DVD на USB-накопитель напрямую?
Сколько DVD-дисков можно скопировать на USB-накопитель?
Это зависит от текущего объема памяти и типа DVD. Доступное пространство для хранения на флеш-накопителе DVD составляет от 4 ГБ до 128 ГБ. Размер однослойного DVD-диска составляет 4,7 ГБ или около того. Что касается двухслойного одностороннего DVD-диска, объем памяти составляет 8,5 ГБ.
Есть ли сервис DVD to USB?
Да. Вы можете перенести DVD на USB с помощью Quick Digitals, DVD Walmart и др. Средняя цена передачи DVD на USB составляет $15 или около того.
Вот и все, чтобы записать DVD на USB в виде цифровых файлов. Вы можете успешно копировать и переносить как домашние, так и коммерческие DVD-диски на USB-накопитель и другие внешние жесткие диски. Затем храните DVD в сухом и прохладном месте, защищенном от прямых солнечных лучей. Это хороший способ сохранить вашу коллекцию DVD.
Попробуйте Vidmore Screen Recorder бесплатно
Ваш лучший помощник для записи видео и звука в Windows 11/10/8/7, Mac OS X 10.10 и выше
Читайте также:











