Как настроить чувствительность мыши в автокаде
Совершенно новый взгляд на жанр РПГ. Тебя ждут головокружительные сражения с механикой 3 в ряд, а также строительство могучей крепости в придачу с PVP дуэлями. Присоединяйся к сражению прямо сейчас!
– Отправляй свои войска в бой и используй потрясающие комбо!
– Восстанови огромную военную крепость!
– Призовите сотни могущественных героев и солдат!
– Сражайтесь с другими игроками со всего света!
– Сражайся с огромными титанами вместе со своим Альянсом!
Моргает или мерцает курсор в Автокаде (AutoCad)
Если у вас в любой версии Атокада (AutoCad) моргает или мерцает курсор при движении попробуйте сделать следующее:
Зайти в Настройка > Система > Режимы производительности > Ручная настройка. Снимите галочку "Аппаратное ускорение". Мерцание должно прекратится.
Можно попробовать после этого вернуть галочку обратно. Возможно что будет все работать нормально. Если курсор начнет мигать снова, то уберите ее и работайте так.
Может ли компьютерного пользователя раздражать что-либо сильнее, чем постоянно зависающая программа? Проблемы такого рода могут возникать на довольно мощных компьютерах и в работе с достаточно «легкими» рабочими файлами, чем приводят пользователей в замешательство.
Сегодня мы попробуем вылечить от торможения AutoCAD — сложную программу для цифрового проектирования.
Медленная работа AutoCAD. Причины и решения
Наш обзор коснется только проблем с самой программой, мы не будем брать во внимание состояние операционной системы, конфигурацию компьютера и проблемы с отдельными файлами.
Медленная работа Автокада на ноутбуке
В виде исключения, рассмотрим один случай влияния на скорость работы Автокада сторонних программ.
Зависания Автокада на ноутбуке могут быть связаны с тем, что программа, контролирующая датчик отпечатка пальца, принимает участие во всех запущенных процессах. Если это не повредит уровню безопасности вашего ноутбука, можете удалить эту программу.
Включение и отключение аппаратного ускорения
Чтобы ускорить работу Автокада зайдите в параметры программы и на вкладке «Система» в поле «Аппаратное ускорение» нажмите кнопку «Производительность графики».

Включите аппаратное ускорение щелчком на тумблере.

Торможение при выполнении штриховок
Иногда, Автокад может «задуматься» при рисовании штриховок. Это происходит в тот момент, когда программа пытается предварительно построить штриховку по контуру. Для решения этой проблемы введите в командной строке HPQUICKPREVIEW и введите новое значение, равное 0.

Другие причины и решения
На более старых версиях Автокада медленную работу может провоцировать включенный режим динамического ввода. Отключите его клавишей F12.
Также, в старых версиях, торможения может вызывать панель свойств, открытая в окне программы. Закройте ее, и с помощью контекстного меню открывайте «Быстрые свойсвта».
Напоследок, хотелось бы отметить универсальную проблему, связанную с заполнением реестра лишними файлами.
Нажмите Win+R и запустите команду regedit
Пройдите в папку HKEY_CURRENT_USERSoftwareAutodeskAutoCADRXX.XACAD-XXXX:XXXRecent File List (XX.X — версия Автокада) и удалите оттуда лишние файлы.

Вот, несколько типичных причин и решений зависания Автокада. Попробуйте перечисленные выше методы для увеличения скорости работы программы.
Отблагодарите автора, поделитесь статьей в социальных сетях.
Тормозит курсор мыши в Autocad, опубликованном в XenApp 6.5.
В этой строке перечислены имена ферм, для которых надо отключить Desktop Viewer Toolbar.
3. Также надо убедиться, что в файле c:inetpubwwwrootcitrixSiteNameconfdefault.ica отсутсвуют строки ConnectionBar=0 или ConnectionBar=1.
Для этого нужно изменить значение параметра MouseTimer в реестре в ветках:
Автор:
Проблема
При перемещении указателя мыши на чертеже в AutoCAD он часто останавливается вместо того, чтобы плавно перемещаться по экрану. Указатель мыши движется скачками или рывками и может даже мигать.
Причины:
- Включенный автоперенос строки состояния.
- Включенная шаговая привязка AutoCAD.
- Некорректная работа мыши (или другого устройства ввода).
- Устаревший драйвер видеокарты.
- В AutoCAD используется неверная видеокарта.
- Отсутствуют обновления AutoCAD.
- Отключенное аппаратное ускорение AutoCAD.
- Поврежденный файл DWG.
- Поврежденные пользовательские настройки.
Решение
Выполните одно или несколько следующих действий, чтобы устранить проблемы с перемещением указателя в AutoCAD.
Отключите автоперенос строки состояния
- Закрепите командную строку
- Если отображаются вкладки «Модель» и «Лист», щелкните правой кнопкой мыши и выберите «Закрепить над строкой состояния» или «Закрепить на уровне строки состояния».
- В командной строке введите STATUSBARAUTOWRAP.
- Выберите 0 для отключения.
- Затем нажмите клавишу ENTER для завершения команды.
Отключение привязки к сетке
Проверка правильной работы устройства ввода
Улучшение производительности графики
Сложные чертежи используют значительную мощность графического движка в AutoCAD, что иногда снижает производительность. Попробуйте повысить производительность путем обновления видеодрайверов и включения или отключения определенных настроек в AutoCAD (например, графического аппаратного ускорения). Для получения дополнительных сведений см. раздел Низкая производительность графики в AutoCAD для Windows.
Установка обновлений AutoCAD
Установка обновлений видеокарты
Настройка конфигурации и параметров графики
Выявление конфликтов с программным обеспечением сторонних разработчиков или утилитами системы
- Проверьте, есть ли конфликт с антивирусной программой, добавив файл acad.exe в список ее исключений. Если это не поможет устранить проблему, отключите или удалите антивирусное программное обеспечение.
- Выполните запуск Windows в режиме диагностики, чтобы открыть программу AutoCAD в чистой среде. Возможно, это поможет выявить конфликтующую программу. Дополнительные сведения см. в разделе Использование режима диагностики Windows для устранения проблем с программным обеспечением Autodesk.
- При использовании одного или нескольких мониторов убедитесь, что технические характеристики основного устройства соответствуют требованиям для поддержки графики мониторов.
Попробуйте отключить шифрование BitLocker.
В системах, отличных от Windows XP, отключение BitLocker может устранить проблему. Дополнительные сведения см. в разделе BitLocker Drive Encryption. Примечание. Если используется VMware Fusion, проверьте параметры, которые могут влиять на производительность мыши.
Сброс и восстановление настроек AutoCAD
Проверьте, вызвана ли проблема определенным чертежом AutoCAD.
Низкая производительность может быть связана с повреждением чертежа или проблемами с графикой в конкретном файле. См. раздел Устранение проблем производительности при работе с отдельными чертежами в AutoCAD.
Проверьте, появилась ли проблема после обновления операционной системы.
Док-станция
Отсоедините все периферийные устройства от док-станции и протестируйте работу AutoCAD. Убедитесь, что в док-станции используется видеокарта, ресурсов которой достаточно для поддержки работы мониторов и других периферийных устройств.
Далее в тексте все алгоритмы выполняемых действий и пояснений, построены под устройство указания, представляющее собой манипулятор в виде двухкнопочной мыши с колесиком-кнопкой, рис. 1.17.
Назначение левой и правой кнопок совпадают с назначением кнопок стандартной двухкнопочной мыши.
Рис. 1.17.. Мышь с колесиком-кнопкой
Поворот колесика может осуществляться только с определенным дискретным шагом. По умолчанию поворот колесика на один дискретный шаг вызывает изменение экранного увеличения на 10 процентов.
Системная переменная ZOOMFACTOR (значение от 3 до 100, начальное значение равно 60), устанавливает чувствительность команд к повороту колесика мыши в прямом и обратном направлениях на один дискретный шаг прокрутки. Чем больше установленное значение системной переменной, тем больше чувствительность.
При перемещении мыши форма указателя может изменяться в зависимости от его местоположения. В области рисования указатель имеет форму перекрестья, вне ее – форму стрелки, а в текстовом окне форму латинской буквы «I».
Положение перекрестья курсора в области рисования отображают значения координат в строке состояния. Для отключения отображения текущих координат следует нажать ЛКн на отображаемых координатах. После этого отображаемые значения координат обновляются только при нажатии ЛКн в области рисования.
Как правило, настройки по умолчанию AutoCAD не требуют дополнительных корректировок параметров двухкнопочной мыши.
В таблице 1.1 приведены манипуляции с элементами двухкнопочной мыши с колесиком-кнопкой, поддерживаемые программой и их результаты.
Таблица 1.1. Функции элементов манипулятора мышь
| Элемент | Манипуляция | Результат манипуляции |
| Щелчок по объекту Щелчок в свободной зоне и перемещение Двойной щелчок по объекту | Выделяет объект Выделяет группу объектов рамкой в графической области В зависимости от типа объекта: вызывает палитру свойств, редактор блока или окно форматирования текста | |
| ПКн | Щелчок в свободной зоне Щелчок после выделения объекта (группы объектов) Щелчок при нажатой клавише «CTRL» | Вызывает контекстное меню Вызывает контекстное меню с расширенным списком доступных опций Вызывает контекстное меню одноразовой объектной привязки |
| Колесико-кнопка | Прокрутка Двойной щелчок Нажатие и перемещение Нажатие с клавишей «CTRL» | Изменяет коэффициент экранного увеличения Показывает изображение в границах рисунка Выполняет функцию панорамирования Выполняет функцию джойстик-панорамирования |
Контекстные меню используются для быстрого доступа к командам, относящимся к текущим операциям, и отображаются в различных зонах экрана после щелчка ПКн мыши. Управляет отображением КМн системная переменная SHORTCUTMENU , которая может принимать значения от 0 до 16. Установленное по умолчанию значение переменной равно 11. При установленном значении переменной равным 0, КМн не отображаются.
При запуске большинства команд, будь то клавиатурный ввод, активизация инструмента на панели, ленте или палитре, в командной строке появляется приглашение, фрагмент которого заключен в квадратные скобки (набор доступных опций команды), например, как это показано на рис. 1.18.

Рис. 1.18. Приглашение командной строки
Если вы видите в командной строке набор имен опций в квадратных скобках и дорожите своим временем – не пытайтесь использовать клавиатурный ввод при выборе опции, просто щелкните ПКн и в раскрывшемся КМн укажите ЛКн нужную.
Все опции команды, заключенные в квадратные скобки, дублируются в КМн, рис. 1.19.а.
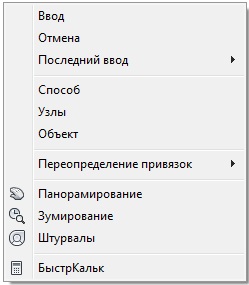
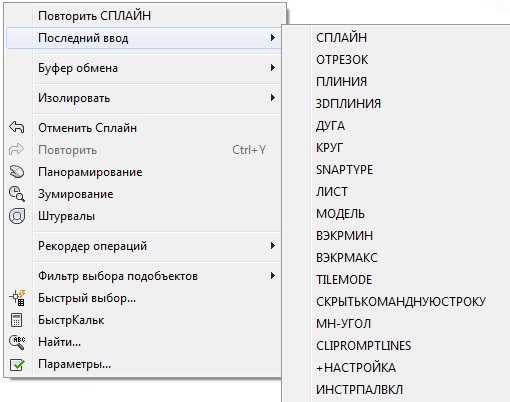
Рис. 1.19. Контекстные меню AutoCAD
В том случае, когда после активизации инструмента предполагается его неоднократное повторное применение, например, при выполнении сопряжений отрезков или граней тела, удобно использовать опцию КМн: Повторить.
Если же команда или системная переменная уже использовались ранее, ее имя можно быстро найти и запустить, выбрав из КМн опцию Последний ввод, рис. 1.19.б.
Контекстные меню могут иметь различный состав опций в зависимости от применяемого инструмента или состояния самого объекта (объектов), например, если объект выделен, КМн имеет расширенный список доступных опций.
Также можно просто навести курсор на имя опции непосредственно в самой КС и щелкнуть ЛКн.
Читайте также:


