Как на клавиатуре набрать логическое или
В математических расчетах используется большое количество специальных символов. Откровенно говоря, вам не нужно быть математиком, чтобы использовать эти символы. Обычным пользователям также необходимо вставлять в документы некоторые математические символы, такие как знак деления. ÷. Вы можете легко использовать ярлыки альтернативного кода для вставки математических символов в свои документы.
Связанный: Сочетания клавиш Alt-кода для вульгарных дробей.
Сочетания клавиш Alt-кода для математических символов
Unicode имеет кодовую точку от 2200 до 22FF для математических операторов. Кроме того, есть также много других математических символов системы Unicode. Вы можете использовать десятичные значения точек Unicode для использования с клавишами alt в документах на основе Windows. Ниже приведен полный список сочетаний клавиш для математических символов. Оставьте комментарий, если вы видите, что отсутствует какой-то важный символ.
Вставить математические символы в Windows
Есть несколько способов вставки математических символов в Windows 10.
Использование сочетаний клавиш Alt-кода
В документах на базе Windows удерживайте одну из клавиш alt на клавиатуре и нажимайте числа в первом столбце приведенной выше таблицы. Например, alt + 177 создаст символы плюс или минус, например ±. Это будет работать со всеми документами Microsoft на базе Windows, такими как Word, Excel и PowerPoint. Однако вам понадобится клавиатура с цифровой клавиатурой для использования сочетаний клавиш альтернативного кода.
Использование метода Alt + X в Word
Если у вас нет клавиатуры с цифровой панелью, используйте шестнадцатеричный эквивалент для десятичных чисел. Вы можете ввести шестнадцатеричные числа, а затем одновременно нажать клавиши alt и x. Например, 00F7 + alt + x создаст символ деления, например ÷. Однако этот метод работает только с документами Microsoft Word.
Использование клавиатуры с эмодзи в Windows 10
Microsoft представила клавиатуру эмодзи в Windows 10, чтобы быстро вставлять символы эмодзи в документы. Позже, с версией 1903, клавиатура была обновлена и теперь включает каомодзи и специальные символы. К специальным символам относятся математические символы, которые можно вставить за несколько кликов. Сюда входят дроби, заключенные числа, римские цифры и другие математические символы.
- Нажмите «Win +». или «Win +;» клавиши, чтобы открыть клавиатуру эмодзи.
- Щелкните символ, а затем символ бесконечности.
- Найдите соответствующий математический символ для вставки в документ.
Использование утилиты Symbol
Вы также можете использовать служебную программу «Символ» во всех документах Office, таких как Word, Excel и PowerPoint, для вставки математических символов. Когда вы находитесь в документе, перейдите в меню «Вставка> Символы», чтобы открыть утилиту «Символ». Измените шрифт на «Символ» и найдите математический символ, который нужно вставить в документ.

Математические знаки в программе Symbol Utility
Использование приложения Character Map

Математические символы в карте символов
Ввод математических уравнений в офисных документах
Вы можете использовать вышеуказанные методы быстрого доступа, чтобы вставить несколько математических символов. Однако, если вы хотите вставить сложные уравнения, вам нужно использовать параметр «Уравнение» вместо использования символов. Когда вы находитесь в документе Office, перейдите в меню «Вставка> Уравнение». Выберите тип уравнения и введите соответствующий текст.
Помимо набора уравнений, вы также можете выбрать математические символы из различных категорий, таких как «Базовая математика», «Греческие буквы», «Буквоподобные символы», «Операторы», «Стрелки», «Отрицательные отношения», «Скрипты» и «Геометрия».

Выберите математические символы в уравнении
Ввод математических символов на Mac
На Mac для ввода математических символов можно использовать значения шестнадцатеричного кода с клавишами alt или option. Например, вариант + 2A76 создаст три одинаковых символа, например ⩶. Вы должны изменить ввод с клавиатуры на Unicode Hex Input для использования альтернативных кодов в Mac.
Использование программы просмотра персонажей на Mac
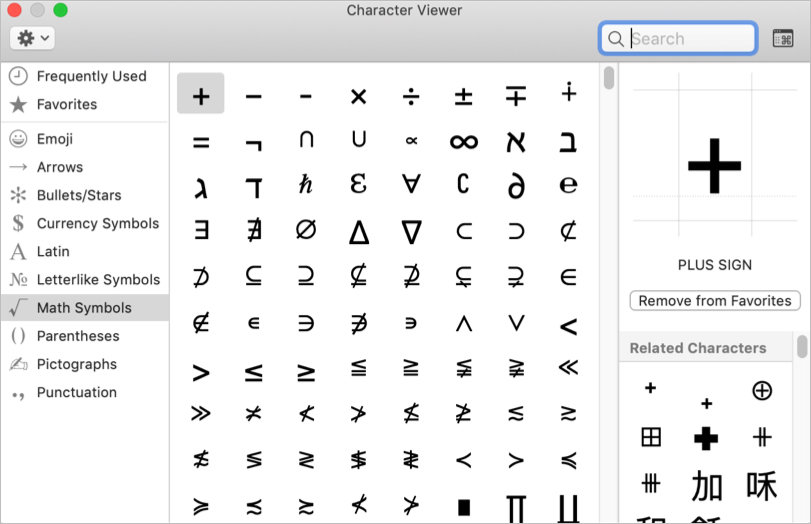
Варианты символов
Математические символы, вводимые с помощью сочетаний клавиш альтернативного кода, утилиты символов и карты символов, подобны текстовым символам. Вы можете изменить размер и форматировать эти символы, как и любое другое текстовое содержимое в ваших документах. То же самое для использования ярлыков кода опции в Mac и приложении Character Viewer. В частности, вы можете выбрать множество вариантов шрифта математических символов в приложении Character Viewer.
Когда вы используете уравнения, символы будут вести себя как текстовые поля внутри вашего документа. Вам необходимо вручную выровнять положение и высоту строки уравнений, чтобы они соответствовали другому текстовому содержимому. Кроме того, уравнения станут нечитаемыми или преобразованными в изображения при изменении форматов документа. Поэтому избегайте использования уравнений для небольших нужд и используйте верхний индекс, нижний индекс и математические символы, используя другие объясненные варианты.
Изображение для справки
Вы можете загрузить изображение ниже, щелкнув правой кнопкой мыши и сохранив его на свой компьютер для использования в автономном режиме.

Сочетания клавиш Alt Code для математических символов
C помощью условных операторов в ActionScript 3 можно тестировать на истинность не только одно значение или выражение, но и сразу несколько. Для этого используют логические операторы. К примеру, блок определенных инструкций будет исполнен, если совпадут два или более условий или хотя бы одно из заданных условий окажется истинным.
Логический оператор И ( && ) используется для тестирования на истинность двух и более условий. Например, Вы хотите проверить корректны ли значения введенных логина "myLogin" и пароля "12345", то Вы можете записать
Обратите внимание на то, что оба условия должны быть истинными. Если одно из них будет ложным (false) — например, логин будет корректным, а пароль ошибочным — тогда все выражение тоже будет ложным.
Если же Вы допускаете, чтобы хотя бы одно из условий может быть истинным, тогда используйте логический оператор ИЛИ ||:
В этом случае, даже если одно из условий будет ложным, то все выражение в целом будет оценено как истинное, поскольку одно из условий все же истинно. Но если оба условия будут ложными, то и все выражение будет ложным.
Логический оператор ИЛИ записывается с помощью двух вертикальных черточек ||. На большинстве компьютерных клавиатур клавиша с этим символом находится сразу над клавишей ввода команд (Enter).
Проверка нескольких условий с помощью логических операторов И, ИЛИ
Внутри круглых скобок введите первое условие для проверки
Введите логический оператор ИЛИ ||, а затем введите второе условие для проверки
(Как работает и для чего нужен метод indexOf() читайте в уроке о методах поиска букв или частей текста внутри строк)
После круглых скобок наберите две фигурных и уже внутри них запишите команду, которая выполнится, если проверка окажется истинной. Например:
У Вас должно получиться, примерно, следующее:

Нажмите Ctrl + Enter.
Итак, эта фраза появится в панели Output поскольку значение переменной myPic содержит символы jpg, следовательно проверяемое условие будет оценено как истинное.

Дополнительная информация
Вы можете тестировать более чем два условия, комбинируя логические операторы && и || . Например:
Однако, Вам необходимо запомнить следующее: если вы используете такие операторы вместе, то сначала будут оцениваться операторы И &&, а затем только опереторы ИЛИ ||. Поэтому, записанное выражение будет читаться в следующем порядке:
"Если num2 больше чем num3 И num3 меньше чем num4, ИЛИ если num1 равна num2."
Часто, порядок в таких выражениях не имеет значения, но не забывайте об этом, когда он действительно важен. В противном случае будут ошибки, которые потом не легко обнаружить.
Если Вам необходимо, чтобы сначала оценивался логический оператор ИЛИ, то Вы можете поместить выражение с ним в скобки:

Более 7000 человек уже получили!
Не забудьте подтвердить подписку и проверить почтовый ящик


Отзывы
«По AS 3.0 вышло уже немало курсов, но по степени доступности для пользователя, не имеющего навыков в программировании, аналогов курсу Валерия я еще не видел. Доступность и в плане бесплатности курса и в плане понимания его.» — Евгений
Рекомендую
- Этот сайт размещен на хостинге компании «Бегет».
- Если Вы ищете хостинг с отличным соотношением цена/качество, то я рекомендую именно его.
Помощь сайту
- Уроки Вам помогли? Внесите вклад в развитие сайта. Перечислите любую сумму на один из кошельков:
- R861898673040
- 410011923517064
- Деньги пойдут на создание уроков, курсов, развитие сайта и оплату серверов. В примечании к платежу укажите Ваш email.
- Спасибо всем, кто уже внес свой вклад!
- Валерий Медведев
Об авторе

Меня зовут Валерий Медведев. C 2008 года разрабатываю веб-приложения с использованием Flash-технологии. В 2011 решил начать делиться своими знаниями с другими и создал этот сайт. ActionScript 3.0 — это по сути «движок флеша», зная который можно создавать как простые, так и совершенно удивительные вещи. Если у Вас есть желание познакомиться поближе или стать профессионалом в этой области, то на этом ресурсе Вы найдете много полезных материалов особенно для начинающих программистов. Бесплатный курс «ActionScript 3.0 Уроки для новичков» обеспечит Вам быстрый старт, а курс «Основы анимации в AS 3» познакомит с более продвинутыми концепциями и техниками. Начните изучать ActionScript 3.0 прямо сейчас!
Читайте также:


