Как на флешку записать образ img на флешку
Как записать образ UNIX подобной системы (Linux,FreeBSD)
в формате img gz на FLASH диск под Windows.
На примере дистрибутива Zeroshell .
В настоящее время довольно популярными стали дистрибутивы Unix - подобных Linux и FreeBSD систем, предназначенных для встроенных (embedded) устройств.
В отличие от распространенных маршрутизаторов SOHO - уровня с предустановленной производителем системой, при построении своей сети на embedded - платформе, пользователь имеет возможность получить высокопроизводительную, гибкую в настройке и прозрачную в работе систему. К тому же, ОС для embedded - систем обычно имеет открытый исходный код, что обеспечивает высокую безопасность и надежность, а также практически неограниченную расширяемость и техническую поддержку на любом языке.
В данной статье мы остановимся на методике разворачивания подобного рода дистрибутивов при условии, что у пользователя в наличии только компьютеры с Windows - системами. Стоит отметить, что img - образ недостаточно просто скопировать на диск. Это бинарный файл, который содержит посекторный образ будущей системы, вместе с таблицей разделов, файловой системой и т.п. В этом плане он очень похож на iso образы компакт - дисков, которые в одном файле, как в контейнере, вмещают все содержимое диска. Для записи таких контейнеров в формате img требуются специальные программы. Для пользователей UNIX существует команда dd (dataset definition), которая как раз и позволяет "развернуть" необходимый образ на flash - диск. Но под Windows встроенной реализации данной команды нет.
Рассмотрим пример установки на накопитель довольно популярной системы Zeroshell. Дистрибутивы системы можно найти по адресу http://zeroshell.net/eng/download/ . Как и для большинства дистрибутивов для embedded - устройств, Zeroshell предлагает для скачивания iso - образ для запуска системы с CD, образ для запуска на виртуальной машине VMWare, а также img - образы для "разворачивания" системы на диске. Нам потребуется скачать img - образ, причем для установки на платформу ALIX необходимо выбрать соответствующую ссылку для скачивания:

чем записать img
Загруженный образ Zeroshell перед загрузкой на диск следует распаковать, например, с помощью WinRAR. Следует учесть, что распакованный образ занимает полный объем флешки, на которую предполагается его установка (в нашем случае - это 1Gb, но некоторые дистрибутивы имеют образа и для более объемных флешек, например - pfSense pfSense-1.2.3-RELEASE-4g-nanobsd.img.gz имеет распакованный объем 4Gb). Поэтому, если не хватает места на диске, целесообразно распаковывать образ в сжатую NTFS - папку, тогда он будет занимать примерно столько же, сколько и в запакованном состоянии.
После распаковки необходимо подключить к компьютеру флешку или жесткий диск для записи и запустить Win32DiskImager.exe. При инициализации, утилита просканирует подключенные к системе хранилища. В подменю Device выбираем устройство для записи образа:

После этого необходимо выбрать наш разархивированный образ в подменю Image File:

Для записи образа нажмите клавишу Write:

Теперь осталось дождаться, когда полоска Progress дойдет до 100% и все, образ записан. Теперь закрываем Win32DiskImager, извлекаем хранилище с записанным образом, устанавливаем в устройство и радуемся запуску системы на платформе!

В этой статье мы покажем вам самый быстрый способ записи IMG-образа на флешку, с помощью программы Win32 Disk Imager.
Мы будем тестировать Win32 Disk Imager с помощью образа pfSense-CE-memstick-2.4.3-RELEASE-amd64.img
Образ pfSense скачан заранее и весит 620 Мб.
Время затраченное на создание загрузочной флешки [С расчётом скачивания и установки Win32 Disk Imager] - приблизительно 2 мин.
Где скачать?
Win32 Disk Imager весит 11.9 Мб, программа предназначена для записи IMG-образов на флешку.
В итоге имеем файл - win32diskimager-1.0.0-install.exe -> Запускаем -> Устанавливаем [Сложностей возникнуть не должно].
Запись IMG-образа на флешку.
Запускаем программу Win32DiskImager.(Рис.2)
Добавляем IMG-образ.
Жмём на синюю папку -> в проводнике выбираем образ.

Рис.2 - Стартовое окно Win32DiskImager.
Далее в разделе "Device"[Устройство] выберете букву вашего USB-накопителя.(Рис.3)

Рис.3 - Выбор USB-накопителя.
Всё готово. Жмём "Write"[Записать].(Рис.4)
![Жмём Write[Записать].](https://itdeer.ru/wp-content/uploads/2018/09/3-4.jpg)
Рис.4 - Жмём Write[Записать].
Writing to a physical device can corrupt the device. (Target Device: [G] "EFI") Are you sure you want to continue?
[Запись на физическое устройство может привести к повреждению устройства. (Целевое устройство: [G] "EFI") Вы уверены что хотите продолжить?]
Какое странное предупреждение. обычно пишут про форматирование. удаление данных с USB-накопителя.
В общем, убеждаемся, что правильно выбрали букву диска и жмём "YES".(Рис.5)

Рис.5 - Предупреждение.
Ждём пока закончится процесс загрузки файла на флешку. [620 Мб записались приблизительно за 40 сек.](Рис.6)

Рис.6 - Ждём пока завершится процесс загрузки файлов на флешку.
Write successful.[Запись успешна завершена](Рис.7)
Жмём "OK" -> Выходим из программы -> Вытаскиваем USB-накопитель.
Рис.7 - Запись успешна завершена.
Вот и всё, флешка с pfSense готова. Работает и с BIOS и с UEFI, Проверено!

Как легко записать образ на флешку
Сначала речь пойдешь о популярном образе ISO, который сейчас используется почти везде, особенно его популярность в интернете. Для этого скачиваем программу:

Программа бесплатная и портативная, т.е. не требует установки что очень удобно. Вы можете её переносить и она не оставит мусора в реестре, от которого очень часто тормозит компьютер. Запускаем и видим вот такое окно:
Теперь объясню как записать:
1. Выбираем что это образ диска, т.е. наша флешка.
2 Выбираем сам образ.
3. Указываем то что это не жесткий диск,а флешка.
4. У вас может быть вставлена ещё флешка, по этому оказываем какая именно.
5. Нажимаем ОК и через некоторое время запись будет успешно завершена.
Это лучшая программа для записи образа на флешку, которую я нашел.

После завершения, перезагрузка не обязательна. Нажимаем выход. В процессе записи программа может предложить перезаписать файл. Нажимаем да.
Как записать образ IMG на флешку
Далее идет программа ещё проще, но она умеет записывать только IMG файлы. Для начала скачиваем:
Открываем и видим простой интерфейс:

1. Выбираем образ (В пути не должно быть русских символов, иначе программа может ругаться).
2. Выбираем устройство (Перед записью устройство куда вы собираетесь записывать образ желательно отформатировать).
3. Нажимаем White и образ будет записан.
Теперь остается хранить эти программы и делать запись образа на флешку, ну или ссылку на мой сайт, и такой проблемы у вас возникнуть не должно.
Проблема в том, что он представлен не привычным ISO-формате, а в IMG.
Записал его на флешку с помощью утилиты Unetbootin сначала как "ISO-образ" - не грузится, затем как "Дискетта" - то же самое.
Как можно решить эту проблему?



Неужто обычная dd и это умеет? :)
Тогда пожалуйста, дайте готовый пример для моего случая, а то долго с ключиками разбираться.
chukcha ★★★ ( 12.01.14 04:56:44 )Последнее исправление: chukcha 12.01.14 05:01:11 (всего исправлений: 1)
dd if=твой.IMG of=/dev/флешка

Ура - получилось с первого захода.
Тогда спрашивается - на кой придумали эту недо-утилиту - Unetbootin ?

Тогда спрашивается - на кой придумали эту недо-утилиту - Unetbootin ?

Ну да, если бы она еще и работала бы.

Она отлично справляется с .iso минто-убунтей и др.
у него другой случай

Его случай и не оговорен в Unetbootin.

Точно. Я давно пользуюсь Unetbootin, хотя и редко, и заметил, что исошники она осиливает, но иногда бывают непонятные неудачи.
А с IMG столкнулся с ней впервые, и тут она забастовала по полной.

Unetbootin записывает файлы на обычный раздел с FAT32, поэтому флешку после этого можно использовать как обычную флешку с файлами.

И что? Как это связано с тем, что она не смогла записать IMG ?

Область применения немного другая. Это ответ на


и шо, dd сделает в один клик мыши у загрузочной флешки образ с твоим хомяком чтобы можно было на разных машинах с одной флешки работать?
Она работает, проверял в убунте

grub2 же, вроде, умеет из .img грузить систему?

Тогда спрашивается - на кой придумали эту недо-утилиту - Unetbootin ?
Я наверно неосилятор, но почему-то OpenSuse 11 у меня не хотела записываться через dd(В итоге записал с помощью Unetbootin). При этом к примеру fedora 20 beta не записывалась через Unetbootin, а через dd записывалась. Ну и как сказали выше, после Unetbootin можно писать на флешку.
Технологии шагнули очень далеко вперед
Образ на флешку
Образ на флешку
Создание точной копии флешки, с помощью USB Image Tool

Иногда есть необходимость создать, либо сохранить резервную копию флеш носителя. Речь идет о не простом копировании данных с одного носителя на другой, а о полной передачи данных с сохранением контрольных сумм и работоспособностью программ, если таковые имеются.


В заранее созданной папки, для хранения резервных копий флеш носителей, или в любой другой, в той которой удобно вам, придумываем имя резервной копии и жмем на сохранение (Рисунок 3).

Теперь ничего не трогаем, началось создание резервной копии. В левом нижнем углу вы увидите индикатор с процентной шкалой, который показывает в реальном времени, сколько процентов резервной копии создано. Далее программа просто подаст звуковое оповещение о том, что копия создана (Рисунок 4).

Резервная копия флешки готова и сохранена. Если у вас появится необходимость восстановить её на другом носителе, то просто подключите последний к компьютеру и дождитесь, пока он появится, в левом окне программы.



Если флеш носитель, на который вы хотите записать образ, какого либо флеш устройства, не отформатирован, либо имеет записи, то программа отформатирует его, предварительно запросив у вас согласия на данные действия. Поэтому сохраните данные, если они имеются на носителе, который предстоит отформатировать. Если они вам нужны!
ImageUSB 1.1.1015. Создание и запись образа флешки

ImageUSB может выполнять безупречное дублирование USB flash, включая загрузочные. Также ImageUSB поддерживает запись образа диска формата BIN или ISO непосредственно на диск USB, что полезно при преобразовании CD / DVD образов ISO на загрузочный диск USB.


Внимание: Убедитесь, что выбираете USB Flash устройство для сохранения образа, размером аналогичным образу. Например, если 2 Гб образа копируется на 8 Гб USB Flash, привод будет только иметь возможность использовать 2 из 8 гигабайт места для хранения. В противном случае пользователям придется переформатировать USB Flash устройство для доступа к остальным местам для хранения.
Разработчик: PassMark Software
Поддержка Windows: XP/Vista/7/8 (32/64-bit)
Размер: 0,4 Мб
Создание образа загрузочной USB-Flash
Создание образа загрузочной USB-Flash
Ссылка для скачивания USB.Image.Tool.1.63_RU
Надеюсь, статья будет полезна многим. В моём случае эта программа оказалась простым и быстрым решением в вопросе создания образа загрузочной USB-Flash.
Программа работает очень быстро и теперь мне не нужно постоянно иметь загрузочную флэш. Я могу использовать ее для любых целей, а при необходимости восстанавливать из образа за считанные минуты. На моем компьютере, причем на работе не очень новый и быстрый, процесс создание образа загрузочной USB-Flash занимает до семи минут, это для 8 Gb. Помоему совсем не плохо. Спасибо автору утилиты.
Подготовка
Перед тем, как создать загрузочную флешку с Windows, необходимо подготовиться. Надо иметь при себе:
- флешку с достаточным объёмом памяти;
- ISO-образ Windows 7;
- программу для записи ISO-образа.
Операционную систему, необходимую для переустановки, можно скачать на официальном сайте Майкрософт. Сделать это возможно, заплатив определенную сумму или же введя специальный код, который идет в комплекте с лицензионным загрузочным диском Виндовс. Тем не менее далеко не каждый пользователь может позволить себе приобретение операционной системы. В таком случае ISO-образ можно без особых проблем найти на просторах Всемирной паутины. Однако стоит быть осторожным. Во взломанные операционные системы злоумышленники могут вставить различные вредоносные программы. Поэтому качать образ нужно только на проверенных ресурсах.
Также стоит подметить, что накопительное устройство будет полностью отформатировано при записи образа. Если на нем имеются какие-то ценные данные, то стоит записать их на отдельный диск или любой другой носитель информации.
Создание загрузочной флешки
Windows 7 USB/DVD Download Tool
Чтобы создать загрузочный USB-накопитель, можно воспользоваться официальным инструментом от Майкрософт. Программу возможно загрузить прямо с сайта Майкрософт. Для создания загрузочной флешки с Windows 7 необходимо руководствоваться следующей инструкцией:
Когда завершится процесс копирования образа, то в вашем распоряжении будет загрузочная флешка с Windows 7 ISO. Теперь можно установить ОС Windows 7 на ПК.
UltraISO
Сделать флешку с Виндовс можно и по-другому. Данный метод подразумевает наличие программы под названием UltraISO. UltraISO — платное программное обеспечение для взаимодействия с образами. Можно закачать 30-дневную пробную версию. Программа имеет довольно обширный функционал. С ее помощью можно записывать, редактировать, конвертировать образы и т.д. Но нас интересует именно функция записи. Записать образ Windows 7 на флешку можно, руководствуясь следующими инструкциями:
Как можно было понять, процесс создания загрузочной флешки через UltraISO не требует каких-либо специализированных знаний. Таким же образом может быть сделана загрузочная флешка Windows XP.
WinSetupFromUSB
Чтобы создать загрузочную флешку Windows можно воспользоваться WinSetupFromUSB. Программа имеет несколько функций для работы с образами. Тем не менее нас интересует именно создание загрузочной флешки. Программа состоит всего из одного окна и довольно проста в плане эксплуатации. Чтобы создать флешку, надо сделать следующее:
Теперь загрузочная флешка Windows 7 готова и ее можно использовать.
Командная строка Виндовс
Можно создать загрузочную флешку Windows, используя Командную строку ОС. Создавать загрузочный флэш-накопитель таким образом немного сложнее. Тем не менее вам не придется скачивать какие-то дополнительные программы.
- Откройте Командную строку Виндовс. Сделать это можно, используя Пуск. Также можно зажать комбинацию горячих клавиш Win + R.
- Вводим в консоль команду diskpart
- Чтобы получить список дисков, которые подключены к системе, надо использовать команду list disk В консоли появится список накопительных устройств.
- Теперь надо очистить флэш-накопитель. Чтобы выбрать флешку, необходимо использовать команду select disk 1 Стоит сделать примечание, что диск может иметь и другое имя, система сама определяет название устройства. В таком случае, надо ввести имя флешки, на которую планируется установить образ Windows 7. Сделав выбор, требуется ввести команду clean Диск будет очищен, о чем сообщит сама система.
- Далее необходимо ввести команду, create partition primaryкоторая позволит создать раздел. Чтобы попасть в новый раздел, следует ввести команду, select partition 1после чего активировать его посредством active
- Используя команду format fs=NTFS раздел будет очищен.
- Для удобства следует переименовывать накопитель. Сделать этом можно посредством assign letter=ваша_буква (в примере, Z).
- Затем необходимо выйти из diskpart. Делается это, как можно было догадаться, посредством exit
После проведения подготовки необходимо записать на устройство установочные файлы ОС, просто распаковав закачанный из интернета образ. И, таким образом, в вашем распоряжении будет флэш-накопитель с записанным Виндовс.
В этой статье был рассмотрен вопрос, как создать загрузочную флешку Windows 7 для переустановки данной ОС. Для решения этой задачи можно воспользоваться одним из четырех способов, предложенных выше. Каждый пользователь вправе выбрать любой из них, исходя из своих предпочтений или возможностей. Чтобы получить требуемый результат, необходимо следовать инструкциям, приведенным выше и относящимся к выбранному способу.
Штатные средства Windows
При использовании способа, предоставляемого самой операционкой, вам не понадобится какая-либо дополнительная программа. Единственное, что нужно – это права администратора, желателен еще внешний винчестер.
Итак. Для начала нужно подготовить компьютер к предстоящей операции. С целью уменьшения размера образа, который вы будете использовать для восстановления, поудаляйте все ненужные программы и файлы из системного раздела (обычно это диск C).
Но будьте внимательны, удаляйте только то, про что вы точно знаете, что оно лишнее, файлы самой винды не трогайте!
И, кстати, обязательно подумайте, какие проги стоит инсталлировать, чтобы они уже были в образе и сократили в дальнейшем (после восстановительных процедур) количество дополнительных действий. Затем компьютер лучше перезагрузить.
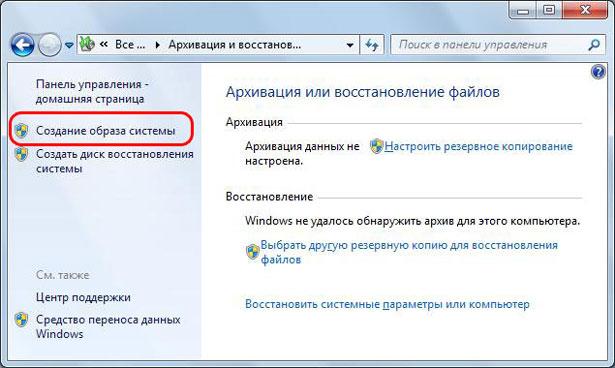
Выбор подходящего носителя
Я рекомендую использовать внешний USB-винчестер – объемы таких жестких дисков достаточны для хранения образов, а подключать их удобно и просто.
Возможны и другие варианты, но не советую сохранять архив на диск, который является системным, более того, винда в некоторых случаях может и не предоставить такой возможности вообще.
Объем DVD-диска для таких нужд маловат, а разделять полный образ на десяток кусков, каждый из которых записан на отдельный DVD-диск, – явно не лучшее решение.
Сохранение на флэшку тоже возможно, но запись в таком случае может растянуться на слишком длительное время. Кстати на блоге есть статья про создание загрузочной флешки.
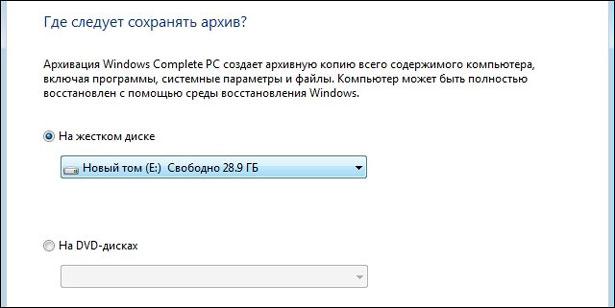
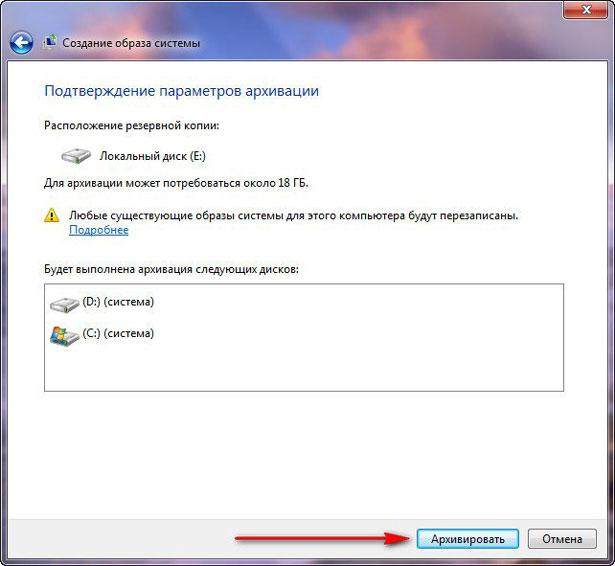
До завершения процесса необходимо оставить компьютер в покое – не выключать, не запускать никаких программ, не прерывать процесс архивации.
Читайте также:


