Как менять подсветку на мышке zet gaming executor 2
Современные компьютерные мышки давно перестали быть простыми устройствами для управления курсором на экране персонального компьютера. Сейчас эти устройства превратились в средства самовыражения. Они могут обладать самыми причудливыми формами, а также расцветками и даже специальной подсветкой.
Несомненно, подсветка добавляет несколько баллов к внешнему виду компьютерной мышки, однако, порой требуется её отключение, если цвет надоел, или диод, отвечающий за свечение, слишком яркий. В некоторых случаях отключить подсветку не представляется возможным. Как, например, в случае если какие-то из контактов были залиты водой. Также, если потеряна инструкция, а сочетание кнопок, способное отключить светодиод на устройстве, неизвестно.
Также многие из устройств светятся и после выключения ПК, так как при определённых настройках питание на USB подаётся постоянно, и мышь светится круглые сутки. Самым очевидным способом отключения света будет отключения устройства от USB-порта. Делать это при каждом выключении ПК весьма неудобно, именно поэтому в данной статье будут рассмотрены основные способы отключить светодиод.
Существует множество различных способов отключить надоевшее свечение. Обычно процесс отключения индивидуален для каждого устройства. Чтобы более точно определить, как именно отключается светодиод на конкретной модели, следует воспользоваться специализированной технической литературой, в которой описан весь функционал данной компьютерный мыши.
Как отключить подсветку на мышке при помощи клавиш изменения
Также на многих моделях за подсветку отвечает отдельная клавиша. Узнать больше информации можно, если воспользоваться специализированной технической литературой, в котором описан весь функционал устройства. Обычно инструкции идут в комплекте (если девайс приобретён в официальном магазине).
Как настроить подсветку на мышке при помощи BIOS

В BIOS можно осуществить настройку почти любого параметра на ПК. В том числе в этой системе можно регулировать и основные функции компьютерной мыши. Ниже будут рассмотрены все основные команды и настройки в BIOS:
PS/2 Mouse Function Control. Данная команда отвечает за прерывание IRQ12 за PS/2 при подключении COM порта. Параметры:
Enabled – прерывание IRQ12 осуществляется при подключении за PS/2. Данное значение устанавливается, если используется PS/2 мышь.
Auto — IRQ12 прерывается свободно, что позволяет свободно использовать другие устройства.
Справка! На некоторых версиях название данной опции может варьироваться как PS/2 Mouse или PS/2 Mouse Support.
Power On By PS/2 Mouse. Включение ПК после нажатия кнопки на мыши. Параметры:
Legacy USB Support – поддержка клавиатуры и мыши, при подключении их через USB порт.
Auto – отключение, если есть соединение через USB, и наоборот.
BIOS – подключение через БИОС.
OS – поддержка на ОС(операционная система)
Как выключить подсветку на мышке, отрезав провод

Существует альтернативный способ отключения подсветки. Для этого следует отрезать специальный питающий провод, который подводится к светодиоду и отвечает за подсветку. Делать это настоятельно не рекомендуется, так как, повредив целостность кабеля, можно задеть не только питающий провод, но и информационный, тогда устройство станет нерабочим.
Внимание! В случае, если устройство было вскрыто, и в его конструкции производились какие-либо изменения, гарантийное обслуживание производиться не будет.
Что отличает дорогую компьютерную мышь от "простенькой" за 700 рублей? Дизайн, качество сборки , может быть более высокий уровень DPI ? Может быть. но если с технической точки зрения мыши ничем друг от друга не отличаются, только у той, что с AliExpress еще светящийся корпус, беспроводной режим работы, сборка вроде тоже не плохая ( отзывы 90% положительные ) и DPI в значении 4800 точек на дюйм, а у фирменной от *@gi_ech - кабель, DPI 3200 и вообще она вся такая неказистая. За что я должен переплачивать 2-3 тысячи рублей?
Я давно сделал свой выбор в пользу продукции Redragon - дешево и сердито. Чего и вам советую =) Я давно сделал свой выбор в пользу продукции Redragon - дешево и сердито. Чего и вам советую =)Я думаю, что каждый приверженец "фирменного" оборудования напишет в комментариях какой я " нищеброд " и приведет неоспоримые аргументы в пользу более дорогой покупки. Делитесь своим мнение - я читаю все комментарии*
Но я как и многие другие, ничего плохого не вижу в том, чтобы на чем-то сэкономить. Конкретно в моем случае я смотрю только на технические характеристики мыши, ее эргономику, чтобы мне было комфортно длительное время за ней работать и удобство в играх - чтобы я мог использовать все дополнительные клавиши по своему усмотрению (даже сейчас в самых недорогих мышках имеются боковые кнопки вперед / назад и всевозможные настраиваемые переключатели). Наверное самое главное отличие у noname мышек ( которое меня беспокоит ) - это отсутствие фирменного софта с помощью которого можно настраивать макросы и различные другие действия, которые облегчат не только работу, но и прибавят прыти в играх. Сейчас твое техническое оснащение - этот минимум 50% успеха в сетевой битве. Также что теперь давай все это настроим 👇
Вы очень сильно удивитесь, но я нигде не видел такого большого количества настроек под игровую мышь - причем совершенно неважно, что у вас: Logitech, Razer, Radragon, Microsoft, мышь с AliExpress или механическая в наследство от деда =) Вы очень сильно удивитесь, но я нигде не видел такого большого количества настроек под игровую мышь - причем совершенно неважно, что у вас: Logitech, Razer, Radragon, Microsoft, мышь с AliExpress или механическая в наследство от деда =)Приведу пример (олды ставьте лайк =) в Oblivion стрелка "вверх" заменяла команду "подтвердить", тянуться к ней было неудобно, а повесить это действие на боковую клавишу мыши - сплошное удовольствие ! И если "фирменный" софт для игровых мышек позволял сделать нечто подобное, то очень часто все упирается в нелепые ограничений производителей. Ну дайте мне поставить на левую клавишу мыши комбинацию: выстрел + перезарядка , когда я стреляю из снайперской винтовки, зажимая при этом клавишу " Ctrl ". НО НЕТ! ТАКОГО СДЕЛАТЬ НЕЛЬЗЯ(
А вот для X-Mouse Button Control это сущий пустяк! Ко всему прочему она также может делать следующие вещи ( на любых мышках! )
и многое другое . Совершенно бесплатно! и на русском языке
Вы можете создать до двух слоев для каждой игры или программы. Слой - это набор настроек для основных и дополнительных кнопок мыши. То-есть при желании вы на каждую клавишу можете задать по 2 различные команды, переключаться между которыми вы сможете через "горячую" клавишу "Смена слоя". Вы можете создать до двух слоев для каждой игры или программы. Слой - это набор настроек для основных и дополнительных кнопок мыши. То-есть при желании вы на каждую клавишу можете задать по 2 различные команды, переключаться между которыми вы сможете через "горячую" клавишу "Смена слоя".Вообще X-Mouse Button Control УНИВЕРСАЛЬНА! Она заработает с любой мышкой. и даже мой пульт от Android TV определился через нее на компьютере и теперь полноценно работает в проигрывателе KODI как какой-нибудь официальный медиа пульт от Microsoft =)

Однажды в статье Возможности мышки до и после установки Oscar я уже описывал возможности X7 мышек. Кроме всего прочего, там упоминалась возможность настройки режимов DPI. Сегодня я расскажу об этом более подробно.
Что такое DPI?
Сначала мне бы хотелось прояснить, о чем здесь вообще идет речь. DPI (произносится как ди-пи-ай) - сокращение от английского dots per inch, количество точек на линейный дюйм. В данном случае это количество точек на дюйм, которое может считать данная мышка. Еще этот параметр могут называть чувствительностью или разрешением мыши.
Например, сегодня стандартным DPI считается 800×800. Это значит, что при движении мышки на один дюйм (2,54 см) курсор на мониторе сдвигается на 800 пикселей. У большинства современных мышек DPI колеблется в пределах 1000-1200, у игровых моделей это значение может достигать 5600.
Чем выше DPI, тем быстрее и точнее движется курсор на экране. Однако к высокой чувствительности трудно привыкнуть, к тому же мышки с высоким разрешением чувствительны к пыли и грязи на столе. Считается, что большие значения DPI могут вызвать срывы и подвисания мышки при резких движениях, но лично я с этим не сталкивался и подозреваю, что эти проблемы есть только у более старых или дешевых моделей грызунов.
Настройка DPI
Как я уже неоднократно говорил, в мышках X7 DPI можно настраивать. В большинстве моделей оно может колебаться от 200-400 до 2000-3600. Режимы можно менять «на ходу» специальной кнопкой, которая расположена под колесиком прокрутки. В зависимости от режима, это колесико может светиться разными цветами. Они тоже настраиваются, но об этом речь чуть позже.
Чтобы настроить режимы DPI, нам потребуется специальное ПО Anti-Vibrate Oscar Editor. Где его скачать, я писал в статье Как настроить мышь X7. Установили? Теперь запускаем программу через ярлык на рабочем столе или Пуск -> Все программы -> A4TECH Software -> Anti-Vibrate Oscar Editor -> Anti-Vibrate Oscar Editor.
В окне программы кликаем по кнопке, отвечающей за смену DPI. В моем случае это клавиша под номером 6.
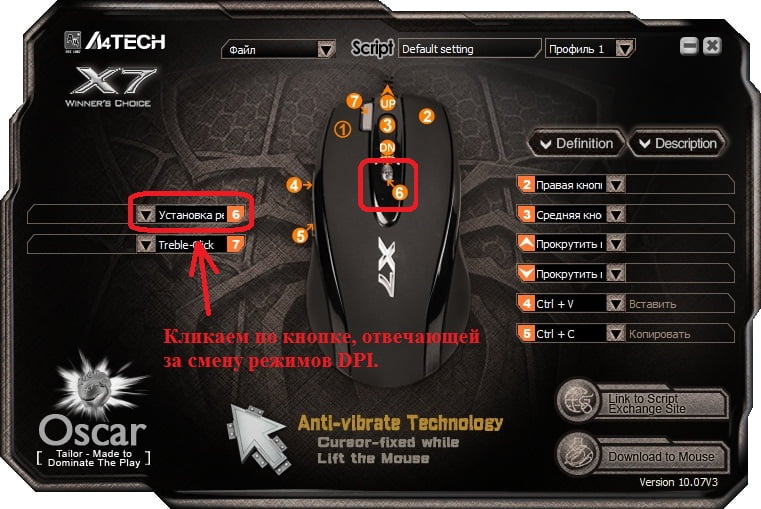
Появляется небольшое окошко. В нем в пункте «Режим памяти DPI» нужно поставить галочку напротив первого пункта:

Теперь режимы DPI можно редактировать. Чтобы отключить какой-либо из них, нужно убрать стоящую рядом галочку. Правда, есть один нюанс: чтобы убрать галочки, нужно начинать с нижних пунктов и затем двигаться вверх.

С помощью выпадающих меню можно задать новое значение DPI. Можно использовать стандартные значения, а можно вводить свои.
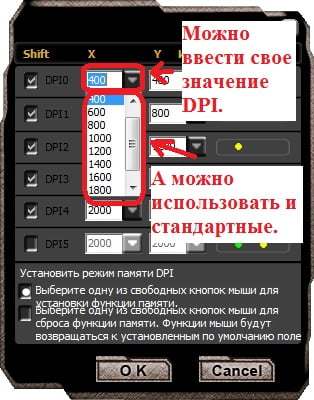
Настройка цвета подсветки
Цвет подсветки X7 мышки можно настроить с помощью этих кнопок:
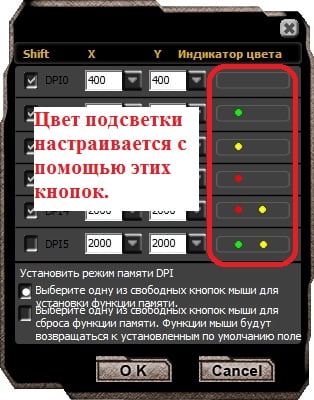
Если по ним кликнуть, открывается очередное меню. Здесь достаточно кликнуть по понравившейся подсветке:

Сохраняем настройки
Чтобы сохранить настройки, достаточно щелкнуть «Ок».
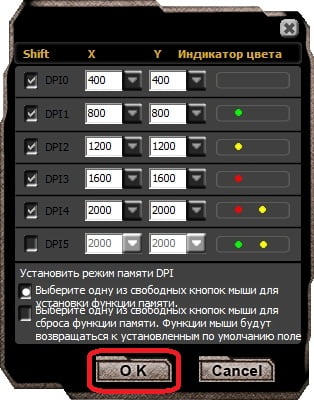
Осталось загрузить новые настройки в память мышки. Для этого в главном меню Oscar Editor щелкаем по «Download to Mouse»:
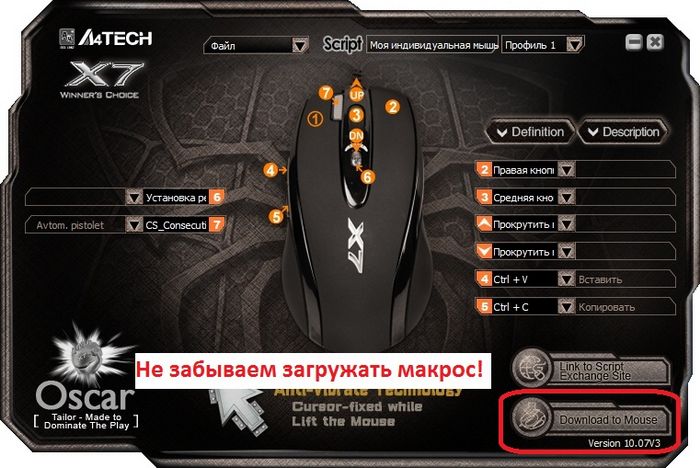
Теперь вы знаете, как настраивается в X7 мыши DPI и цвет подсветки. А если вас интересует, как сделать макросы для X7, то вам стоит заглянуть в раздел Макросы для X7.

Для того чтобы настроить стандартные и дополнительные вам может понадобиться инструкция – большинство пользователей не меняли ни функции кнопок, ни параметры двойного клика.
Иногда помочь с настройками могут уже встроенные в операционную систему инструменты, в других случаях понадобится установка специальных утилит.
Самой популярной программой, позволяющей установить несколько «наборов» функций кнопок мыши, считают X-Mouse Button Control.
Содержание:
Настройка основных кнопок и других параметров
Для перехода к настройкам двух стандартных клавиш мыши следует выполнить такие действия:
- Перейти в меню «Пуск».
- Открыть раздел устройств и принтеров.

Рис. 2. Переход к списку подключенных устройств.
- Открыть перечень подключенных к компьютеру периферийных устройств.
- Выбрать в списке мышь, правым щелчком открыть меню и перейти к разделу параметров.

Рис. 3. Выбор параметров устройства.
В открывшемся меню можно изменить некоторые настройки. Здесь их немного – и для полного изменения функциональности всё равно придётся скачивать дополнительное программное обеспечение.
Настройки кнопок для левшей
Первая же вкладка в свойствах позволяет изменить конфигурацию клавиш для мыши.
Устанавливая галочку на соответствующем пункте, можно поменять местами правую и левую кнопки.
Это позволяет сделать более комфортной работу для человека, в основном, использующего левую руку.

Рис. 4. Включение режима «для левшей».
После внесения изменений меню будет вызываться нажатием левой кнопки, а открывать папки и переходить по ссылкам придётся, нажимая правую.
По статистике, меняя местами клавиши, можно повысить производительность пользователя-левши на 20-30%.
Настройка залипания и двойного щелчка
В меню параметров мыши можно изменить и скорость реагирования системы на выполнение двойного щелчка основной кнопкой (по умолчанию, левой).
Для включения залипания на вкладке кнопок мыши следует поставить галочку напротив пункта с соответствующим названием.
В меню параметров можно настроить скорость включения режима заливания.
Включенная функция позволяет быстрее выделять тексты или перетаскивать файлы, файлы, папки и другие элементы, не удерживая левую кнопку постоянно нажатой.
Режим включается удерживанием клавиши в течение нескольких секунд и выключается повторным нажатием.

Рис. 5. Изменение скорости двойного клика и залипания основной клавиши.
Здесь же можно изменить и скорость двойного щелчка.
Она позволяет подобрать подходящее время между двумя нажатиями.
Хотя обычно уже установленного по умолчанию значения достаточно для большинства пользователей, и слишком сильно изменять эту скорость не рекомендуется.
Колёсико устройства
В параметрах есть вкладка для настройки характеристик колёсика, установленного на большинстве современных моделей компьютерных мышей.
Настроек здесь немного – только изменение количества строк и символов, на которые прокручивается текст на экране при нажатии или наклоне этого элемента.

Рис. 6. Настройки колёсика.
Одной из функций колёсика мыши является возможность перемещения сразу на целую страницу при одном повороте.
Она будет полезной при работе с многостраничными документами.
Левая клавиша
Функциональность левой кнопки мыши в обычном режиме минимальна.
Как правило, одно её нажатие совершает какое-то действие, выделяет файл или папку, а два – приводит к их открытию.
В браузерах, играх и большинстве программ двойной клик мыши практически не используется.
Всё, что можно сделать с левой кнопкой без использования дополнительных программ – изменить скорость её двойного нажатия и поменять местами с правой клавишей.
Для выполнения других задач не обойтись без специальных утилит.
Правая клавиша
У кнопки, расположенной справа, функция обычно только одна – вызов контекстного меню.
С его помощью можно выполнять различные действия – от архивирования файлов до копирования и вырезания информации.
Список команд меню можно изменить, но для этого используют уже не параметры мыши, а редактор реестра.
Для перехода к изменению настроек выполняют такие действия:
- Открывают строку «Выполнить» (Win + R).
- Вводят команду regedit для перехода к редактору.

Рис. 7. Переход к редактору реестра.
- Открывают раздел HKEY_CLASSES_ROOT.
- Переходят к подразделу с названием «*».
- Открывают по очереди подкаталоги «shellex» и «ContextMenuHandlers».
Рис. 8. Элементы контекстного меню.
В открывшемся списке можно увидеть некоторые из элементов меню, открывающегося при нажатии правой кнопки мыши.
Естественно, здесь далеко не все функции – невозможно убрать из перечня команды «копировать» или «вставить».
Зато легко убираются пункты, запускающие проверку с помощью антивируса, распаковку или архивирование.
Для более точной настройки придётся воспользоваться специальными программами.
Например, утилитой Easy Context Menu, позволяющей вносить изменения в любые контекстные меню Windows, включая форму завершения работы.

Рис. 9. Программа для изменения любых контекстных меню.
Настройка дополнительных клавиш
В отличие от офисных компьютерных мышей, игровые модели комплектуются, минимум, двумя дополнительными клавишами.
Иногда количество боковых кнопок может достигать 6, 8 и даже 20.
Для настройки таких моделей применяют специальное программное обеспечение, которое обычно идёт в комплекте.

Рис. 10. Компьютерная мышь с 20 кнопками.
Геймерские модели мышей марки Logitech поставляются вместе с официальной утилитой SetPoint, позволяющей легко настроить функции всех дополнительных клавиш.
Для настройки пользователь должен выполнить следующие действия:
- Запустить программу SetPoint Settings из меню «Пуск».
- Перейти к вкладке с моделями мышей и выбрать нужный вариант.
- Отметить нужную кнопку в поле «SelectButton» и подходящую функцию в «SelectTask».
- Нажать на Apply для сохранения настроек.

Рис. 11. Настройка мыши Logitech.
Некоторые производители предусматривают большее количество настроек в своих утилитах.
Однако принцип работы практически всегда одинаковый.
А иногда установленный драйвер игровой мыши автоматически встраивается в меню настроек и не требует даже запуска специальной утилиты.
Обновление окна параметров в Windows
Некоторые производители комплектуют свои устройства, включая клавиатуры и мыши, драйверами, которые могут изменить стандартное окно параметров.
После установки такого программного обеспечения при переходе к настройкам манипулятора на стандартных вкладках появляются дополнительные функции.
С их помощью проще настраивать отдельные кнопки.

Рис. 12. Настройки компьютерной мыши через обычное окно параметров.
Иногда в меню появляются дополнительные вкладки, на которых можно устанавливать функции для боковых клавиш.
Однако этот способ редко используется для самых функциональных, геймерских мышей.
Если общее количество клавиш хотя бы 5 или 6, настраивать их придётся через программу X-Mouse Button Control, подходящей для любого манипулятора при наличии оригинальных драйверов.
Использование утилиты X-Mouse Button Control
Программа для настройки клавиш мыши распространяется бесплатно.
Желательно выбирать самую актуальную версию с максимальной функциональностью.

Рис. 13. Скачивание последней версии программы.
Установка и настройка
В процессе установки программа предлагает выбрать, где будут сохраняться настроечные файлы – по умолчанию автоматически установлена папка профиля пользователя.
Здесь же можно стереть все предыдущие настройки для кнопок мыши, если раньше утилита уже устанавливалась на компьютер.
Для этого ставится галочка на пункте «Delete (reset) any existing X-Mouse Button Control settings».

Рис. 14. Процесс установки программы.
После инсталляции программа появляется в виде иконки в трее – пока она запущена, клавиши мыши могут работать в соответствии с установленными настройками.
Перейдя к главному окну утилиты, можно увидеть англоязычный интерфейс.
Для более удобной работы с X-Mouse Button Control пользователю стоит изменить настройки и выбрать русский язык.

Рис. 15. Настройка языка интерфейса утилиты.
Для изменения нажимают на расположенную в нижнем левом углу кнопку Settings, открывают вкладку Language и выбирают «Русский» из выпадающего списка.
Изменение переводит на русский язык большую часть надписей, хотя иногда перевод может оказаться не совсем правильным.

Рис. 16. Главное окно программы при переключении на русский язык.
Настройки кнопок мыши
Основное окно утилиты разделено на 2 половины.
В левой части находятся профили, с правой стороны – список слоёв.
Для каждого из них можно выбрать свои функции для клавиш и колеса, включая прокручивание и наклоны.

Рис. 17. Список функций, которые можно установить на любую клавишу мыши.
При первом запуске программы среди профилей можно увидеть стандартный вариант Default.
Для дальнейшей настройки стоит создать дополнительный элемент списка, дав ему подходящее название – например, «Для работы» или «Игровой».
Процесс настройки требует выполнения следующих действий.
Сначала следует создать и назвать новый слой, затем перейти к привязке определённых действий к кнопкам мыши.
Нажимая на клавишу, функции которой будут изменяться (она подсвечивается жёлтым цветом), пользователь выбирает подходящий вариант из выпадающего списка.
В перечне можно найти десятки функций, которые условно делятся на несколько категорий:
- эмуляция нажатия любой клавиатурной клавиши, включая «Enter» или «Escape»;
- нажатие сочетаний нескольких клавиш – например, «Ctrl» + «C» для копирования или «Ctrl» + «V» для вставки;
- системные действия, включая изменение параметров громкости, вызов скринсейвера и даже выключение компьютера (хотя устанавливать такое действие на кнопку мыши не рекомендуется из-за опасности случайного нажатия);
- функции для работы в браузере – например, открыть закладки, создать и обновить страницу;
- вызов на экран служебных инструментов Windows;
- внутренние действия утилиты – переключение между слоями, включение клавиш-модификаторов;
- выполнение сложных действий, включая имитацию нажатия нескольких кнопок на клавиатуре.
Кроме стандартных возможностей, программа позволяет создавать свои, не предусмотренные по умолчанию функции.
Для их настройки следует использовать пункт «Симулированные клавиши». В открывающемся окне вводятся коды нужных кнопок или действия.
Установив наборы настроек для одного слоя, можно перейти к следующему, выбрав.
Отдельные функции выбираются для разных игр, для интернет-сёрфинга и работы с документами или систем автоматизированного проектирования.
Подходящую программу можно найти в списке, нажав на кнопку «Добавить» в нижнем левом углу.

Рис. 19. Добавление игры в список слоёв приложения.
Дополнительные настройки
Для большинства пользователей основных настроек утилиты достаточно для эффективного использования мыши.
Однако программа предлагает и дополнительные опции, в том числе, изменение характеристик скроллинга.
На вкладке с одноимённым названием можно найти почти такие же варианты, как в параметрах мыши в Windows – но с намного большей функциональностью.
При необходимости, пользователь может установить принудительную прокрутку страниц, даже если приложение не отвечает на другие команды.
Здесь же изменяется направление прокручивания и устанавливается возможность прокручивать окно не по вертикали, а по горизонтали.

Рис. 20. Настройки скроллинга с помощью колёсика мыши.
Продолжая рассматривать возможности программы, стоит отметить наличие горячих клавиш и клавиш-модификаторов.
Настраивать их можно на вкладках с соответствующими названиями.
В каждом списке можно установить комбинации нажатий на кнопки клавиатуры, которые будут запускать определённые действия утилиты – в первую очередь, переключение на нужный слой.
Важно: Пользователям, которые собираются работать одновременно с 3 и большим количеством слоёв, стоит применять «горячие клавиши». Если слоя только два, достаточно клавиш-модификаторов.

Рис. 21. Назначение горячих клавиш.
Отличия между «горячими клавишами» и модификаторами заключаются в том, что первые позволяют сразу переключиться на выбранный режим, а вторые действуют только пока остаются зажатыми.
При отпускании клавишам мыши возвращается функциональность, установленная по умолчанию.
Выводы
Познакомившись с разными способами переназначения функций для клавиш мыши, можно настроить работу манипулятора для игр, форматирования текста или интернет-сёрфинга.
Самый простой вариант настройки – использование специальных утилит.
Геймерские мыши легко настраиваются с помощью программы X-Mouse Button Control, для выбора функций у моделей с большим количеством клавиш стоит установить фирменное программное обеспечение от производителя.
Читайте также:


