Как извлечь игру из флешки
После установки прошивки на вашу консоль, нужно научиться устанавливать игры. Есть масса способов, как скинуть игры на Xbox 360, о которых и пойдет речь в этой статье.
Как скопировать игру на Xbox 360
Спустя несколько недель активного использования прошитой приставки, Вы скажете, что нет ничего проще, чем записать игру на Freeboot. Достаточно пару раз заглянуть в эту «шпаргалку» и в дальнейшем все действия будут выполняться «на автомате».
В наших мастерских производится установка Freeboot на Xbox 360 . Вы можете смело довериться многолетнему опыту наших специалистов. Звоните и записывайтесь!
Итак, существует несколько способов, как можно «скидывать» игры на Xbox 360 с Freeboot:
- Загрузить на флешку;
- Загрузить на внешний жесткий диск;
- Перенести файлы по локальной сети;
- Скопировать игру на Xbox 360 с Freeboot прямо на жесткий диск.
Остановимся подробнее на каждом из представленных вариантов.
Форматы игр для Xbox 360
На сайтах с бесплатной раздачей игр чаще всего встречаются игры в формате GOD, JTAG и ISO.
Первый формат – GOD – был создан компанией Microsoft специально для Xbox 360. Именно GOD-контент скачивается из официального магазина. Если приставка не прошита, то за цифровую копию игры нужно заплатить.
Формат JTAG разработан для записи игр на Xbox 360 с Freeboot. По структуре он не сильно отличается от официального формата игр. Установка JTAG отличается от установки GOD-файлов.
Если образ игры собран в формате ISO, читаем эту статью. В ней описан процесс изменения формата образа с помощью программы Iso2God и Xbox Image Browser.
Как установить игру с флешки на Xbox 360
Чтобы перекинуть игру с флешки на Xbox 360, убедитесь, что она записана в подходящем формате.
Сразу выделим несколько нюансов. Внешний носитель должен иметь формат FAT32. Так уж сложилось, что приставка игнорирует любую файловую систему, кроме той, что указана выше. Подробнее об изменении формата.
В зависимости от формата игр для Xbox 360, будет отличаться способ установки.
Формат GOD
Игра в формате GOD имеет уникальное название, состоящее из букв и цифр. Ни в коем случае не изменяйте его при копировании в папку 0000000000000000, иначе приставка не распознает игру.
Лучше всего копировать игры именно в папку с нулями в названии. Тогда они будут отображаться в библиотеке. По умолчанию приставка ищет игры именно в ней. Путь к папке с играми можно изменить.
Включаем приставку. Перед нами открывается меню Freestyle Dashboard или Aurora. Каждая из этих графических оболочек создана специально для приставок с прошивкой. Они значительно облегчают процесс записи игр на Xbox 360 с Freeboot.
Если оболочка не установлена, воспользуйтесь программой XeXMenu. Откройте папку с игрой и запустите файл с расширением .xex.
Открываем «Проводник» и видим два окна. В левом открываем жесткий диск приставки, а в правом открываем флешку, где нужно найти папку с играми.
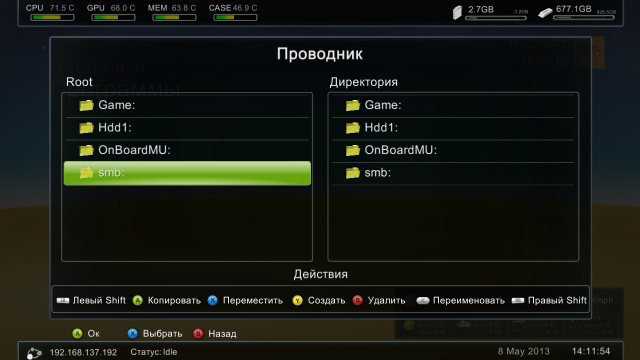
Игры должны храниться по этому адресу: Hdd1:/Content/0000000000000000/. Соответственно мы должны зайти в эту директорию в окне с жестким диском.
Переходим в окошко с игрой, выделяем ее, зажимаем RB и жмем кнопку A. Должен запуститься процесс записи игр на Freeboot. После него нужно перезайти в систему или перезапустить приставку, чтобы новые игры нормально отображались.
Чтобы перезайти в FSD, нужно нажать кнопку Guide и выбрать переход на домашнюю страницу.
Формат JTAG
Вы можете закачать игры на Xbox 360 c Freeboot в формате JTAG в любую папку на жестком диске. Лучше, если они будут храниться в отдельной папке, например, Games. Ее можно создать вручную.
Если Xbox 360 не может найти игру, попробуйте назвать папку латинскими буквами, без использования пробелов. Например, mafia3deluxe, darksouls2, callofduty и т.д.
Если на приставке установлена графическая оболочка, игру можно найти в библиотеке. Также можно осуществить запуск через XeXMenu.
Вы можете скачать программу «Горизонт» для Xbox 360 (Horizon). Она позволяет значительно ускорить процесс копирования игр. Подробные руководства по работе с этой программой можно найти в интернете.
Как установить многодисковую игру на Xbox 360
Вместе с Freestyle 3 устанавливается специальная программа FreestyleDash. В нее вшит специальный плагин, который значительно облегчает установку многодисковых игр.
Любым из способов нужно скопировать игры на HDD так, чтобы каждый «диск» был помещен в отельную папку.
Выглядит это примерно так:
- «название игры D1»;
- «название игры D2»;
- «название игры D3» и т.д.
D1, D2, D3 – нумерация дисков.
Как перенести игру на Xbox 360 по локальной сети
Для тех, кто всерьез задумался над созданием домашней локальной сети, мы написали развернутую статью по настройке. Кратко опишем процесс записи игр на фрибут.
- Через роутер (Wi-Fi или LAN-кабель);
- Через компьютер (напрямую).
В обоих случаях копирование выглядит одинаково.
Запустите программу Total Commander (или любую другую, поддерживающую FTP, например, FileZilla). В одном из окон файлового менеджера откройте содержимое консоли, а в другом откройте папку с играми на компьютере. Просто перетащите необходимые файлы из одного окна в другое.
Как напрямую залить игру для Xbox 360 на жесткий диск
Чтобы воспользоваться данным методом, нужно иметь переходник SATA-USB или SATA-кабель. Суть заключается в том, что Вы должны извлечь жесткий диск из консоли и подсоединить его к ПК.
Загружать игры на Xbox 360 с Freeboot нужно в соответствующие директории на жестком диске. В зависимости от формата (см. выше).
Если подключать HDD через USB-переходник, то Windows будет распознавать его сразу, как съемный носитель. Просто откройте его и перетащите папки с играми в соответствующее окно.
Если подключение будет осуществляться напрямую к материнской плате, сначала выключите компьютер. После того, как он будет подсоединен, включите ПК и скопируйте игры на Xbox 360 на жесткий диск. Перед извлечением накопителя, снова выключите компьютер.
Как удалить игру с Xbox 360 c Freeboot
Удалить игру можно несколькими способами.
Самый простой способ:
- Зайдите в библиотеку с играми в FSD или Aurora и нажмите Y;
- Выберите пункт Delete (Удалить) и подтвердите действие.
Вы можете зайти в меню «Проводник», если установлена графическая оболочка, затем найти папку с игрой и удалить ее.
Если на Вашей приставке не установлена оболочка, зайдите в XeXMenu и удалите папку оттуда.
О том, что такое флэшка, Вы можете прочитать на многих сайтах. Вам также подробно расскажут, чего нельзя с ней делать. А вот как узнать, что с ней можно делать? А вот бы урок с наглядным показом по всем пунктам (от А до Я) о работе с флэшкой? Допустим, что Вы пожелали перенести с одного компа на другой текст (пускай второй комп к Интернету будет неподключен).
А во втором случае мультик, в третьем случае и то и другое. Что самое главное в уроке – ВСЕ последовательные действия переноса. Оригинальное требование? Но ведь только таким образом можно показать, разъяснить, уберечь незнайку (камушек в огород новичков, не совладать им с флэшкой) от лишних и ненужных действий!
Информации о флешке много, а вот конкретной пошаговой “инструкции” по работе с флешкой нет! А зря! Уверена, что такие вот “трудности” есть у многих, а вот написать о них. Так что держите урок о работе с флешкой.
Вот как выглядит обычная флэшка.
Шаг 1. Вставляете ее в USB-порт (см. картинку).
Рядом с этим портом обычно находятся разъемы для наушников и микрофона.
Вот они рядом зеленого и розового цвета.
Шаг 2. Теперь нажимаете «Пуск».
Затем «Мой компьютер». Среди картинок вы увидите картинку съемного диска. Название у нее может быть любое.Главное это его наглядное изображение на картинке. Например, «KINGSTON (F:) ». При этом «KINGSTON» означает название производителя флэшки, а (F:) – это название диска.
Шаг 3. Записывать информацию на флэшку можно, по крайней мере, 2-мя способами. Рассмотрим оба.
1 способ. Продолжим с того места, на котором остановились.
1. Щелкаем по изображению флэшки левой клавишей мышки. В результате вам откроется ее содержимое.
2. Выбирайте на рабочем столе или в любой другой папке нужный файл (текстовый документ, музыку, видео, все, что угодно), который вы хотите скопировать на флэшку.
3. Теперь захватываете его левой клавишей мыши и тащите в папку флешки. Отпускаете.
Все. Вы скопировали файл на флешку!
2. способ.
1.Выбираете нужный вам файл для копирования на флешку.
2. Щелкайте по нему правой клавишей мышки.
4. Затем выбираете пункт с изображением флешки. В нашем примере «KINGSTON (F:) ».
5. Все, файл отправлен на флешку. Можете проверить его наличие на флешке.
Шаг 4. Информацию Вы записали. Теперь надо безопасно извлечь флешку из компьютера. Для этого делаете следующее.
На этом все. Теперь вы и работу с флешкой освоили. И готовы покорять новые компьютерные горизонты! Успехов вам в этом!
Понравилась статья? Подпишитесь на канал, чтобы быть в курсе самых интересных материалов

Установка игры на флешку ничуть не сложнее, чем инсталляция её же на жёсткий диск. Ушли те времена, когда требовалось по очереди и в правильном порядке вставлять то один, то другой оптический диск, чтобы запустить, наконец, долгожданную новинку, теперь объёма и возможностей флешки достаточно, чтобы играть с любого компьютера, всего лишь подключив её к USB.
Рассмотрим несколько способов установки игр на флеш-накопитель.
Установка игр на флеш-накопитель с помощью инсталлятора
После запуска Setup.exe в зависимости от самой игры рано или поздно появится окно, где нужно будет указать путь для будущей папки установки.

В этом окне нужно выбрать флешку на которую хотим установить игру.

Флешка должна быть достаточно быстрой (чтобы графика не тормозила из-за медленной скорости считывания) и достаточно объёмной, а также перед установкой игры на флешку следует её отформатировать.
Установка игры на флешку с помощью инсталлятора ISO-образов
Второй способ подразумевает скачанный ISO-образ инсталляции и программу для работы с образами, например UltraISO. Образ с игрой монтируется в виртуальный привод и далее игра устанавливается на флеш-накопитель. Итак, скачиваем, устанавливаем и запускаем программу, для установки игры вполне хватит и пробной версии.
Вкладка «Файл» -> пункт «Открыть» -> выбрать образ дистрибутива с игрой и нажать кнопку «Открыть»

а затем через «Инструменты» -> «Монтировать образ»

После открытия окна установки игры, в поле выбора места установки, выбираем флеш-накопитель, как было выше. Дальнейшие действия не чем не отличаются от обычной установки игры на компьютер. Удачной установки!

Причины перемещения игр с одного компьютера на другой может быть много: смена оборудования, понравилась другу, это быстрее, чем качать ее заново из Интернета. Именно по этой причине у многих пользователей возникает вопрос о том, как перекинуть игру на флешку.
Особенности передачи данных
Есть несколько нюансов того, как перекинуть игру на флешку. Первое, о чем стоит знать - это соотношение размеров устройства и файлов игры. Если речь идет о запакованной в архив или просто о репаке, то тут переживать не о чем. Дело в том, что репакеры сжимают файлы до минимального размера, насколько это возможно. Поэтому игра распаковывается уже на стационарном оборудовании. Другое дело - это перенос данных уже установленной игры.
Размер флешки всегда будет меньше заявленной цифры. Например, накопитель, размером в 32 гигабайта будет отображать только 29 доступных гигабайт.
Игра устанавливается не в одну, а в несколько папок, которые расположены на разных дисках. То есть большинство данных хранится на том диске, где игра, но сохранения и дополнительное программное обеспечение находится на диске с операционной системой. Если запомнить расположение файлов, то дальше можно размещать их в тех же местах на другом компьютере.
В пиратских версиях понадобится найти еще местонахождение сохраненного прогресса. В лицензионных копиях этого можно избежать, так как все данные хранятся в облачном хранилище.
Копирование игры
Как перекинуть игру на флешку, используя архивы? Для начала стоит на компьютере распаковать архив и проверить целостность данных. Если проверка не выявила никаких нюансов, то можно смело перетаскивать данные на накопитель.
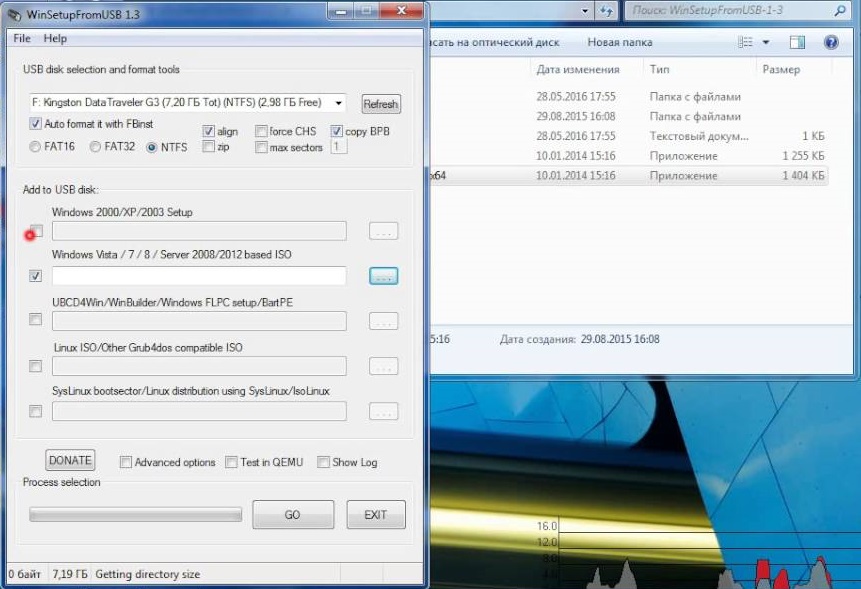
Только перед каждым копированием рекомендуется форматировать флешку в формате NTFS. Этот формат позволяет хранить файлы, размер которых превышает четыре гигабайта. Существует еще формат exFAT.
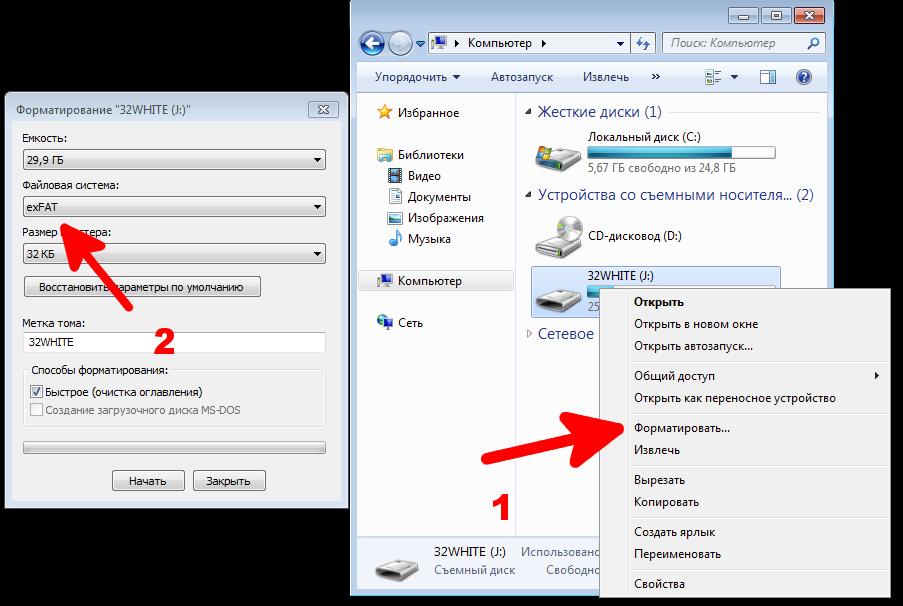
Теперь рассмотрим вариант того, как перекинуть игру на флешку при помощи образа. Игры старого образца часто устанавливаются только при помощи дискового образа. Для этих целей подойдут такие программы, как "Алкоголь", ISO и Nero. Осталось перетащить образ на флешку. Когда игра перекинется на другой компьютер, можно задействовать виртуальный привод и установить ее при помощи его. Эти методы отвечают на вопрос о том, можно ли перекинуть игру на флешку.
Копирование с флешки
Когда мы разобрались в том, как перекинуть игру с компьютера на флешку, рассмотрим обратный процесс.
При подключении накопителя к компьютеру открывается автозапуск, а в нем нужно выбрать пункт "Открыть для просмотра файлов". После этого переносим архив на рабочий стол и распаковываем. Можно также и извлечь из него данные, не занося их в компьютер.
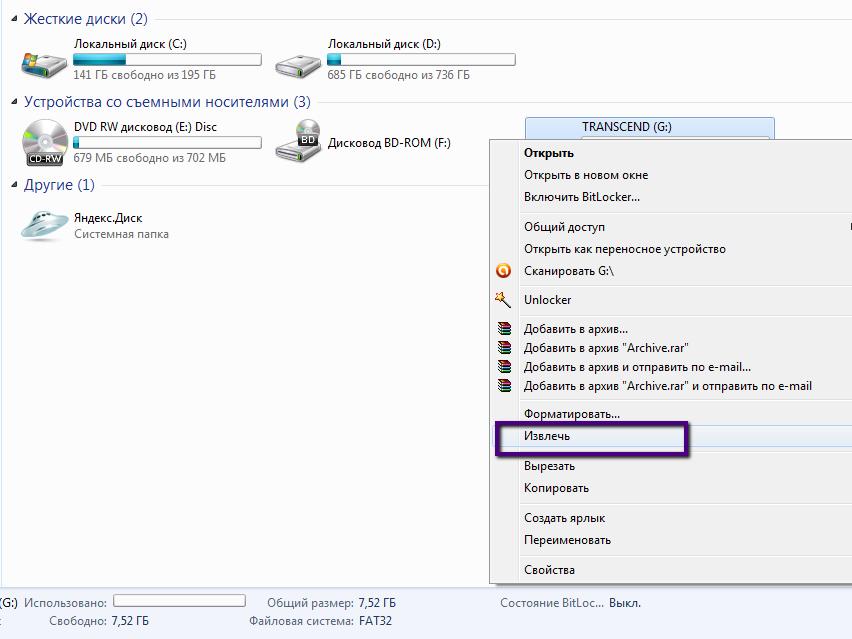
Затем ищем "экзешник" и устанавливаем игру. После установки можно удалить архив, чтобы не занимал много места. Таким же методом можно воспользоваться, если игра запакована.
Другое дело - это лицензионные копии. Тут понадобится точное расположение файлов. Самое главное - это скинуть "манифесты", которые находятся в папке с установленной игрой. Без этого файла сетевой клиент не распознает наличие игры на компьютере.
При создании загрузочного образа потребуется немного другой метод скидывания и установки. Когда в "Моем компьютере" будет отображаться диск с искомыми данными, понадобится нажать на него правой кнопкой мыши и запустить виртуальный привод для установки игры.
Возможные нюансы
Несмотря на то что на флешку можно производить запись несколько раз, стирая при этом предыдущие данные, невозможно учесть все нюансы. Первое, что стоит знать - это то, что после установки игры из архива или репака, она будет весить в несколько раз больше.
С лицензионной версией важно соблюдать порядок, потому что зачастую один файл привязан к другому. Если перетаскивать их по кускам, то есть шанс того, что игра после этого не запустится.
Читайте также:











