Как изменить подсветку на мышке zet gaming
Обзор проводной игровой мыши ZET GAMING Edge PRO
В этом обзоре мы познакомимся с игровой мышью ZET GAMING Edge PRO, имеющей не только стильный внешний вид и привлекательную RGB-подсветку, но и оснащенной отлично зарекомендовавшим себя оптическим сенсором PixArt PMW3389 с максимальным разрешением в 16000 dpi, благодаря чему на модель стоит обратить внимание даже самым заядлым и требовательным киберспортсменам.
Характеристики
Максимальное разрешение датчика: 16000 dpi;
Модель сенсора мыши: PixArt PMW3389;
Режимы работы датчика: 400/800/1200/2400/3200/6200/16000 dpi;
Тип сенсора мыши: оптический светодиодный;
Частота опроса: 125 Гц, 500 Гц, 1000 Гц;
Материал изготовления: пластик;
Стилизация: RGB-подсветка, логотип производителя;
Тканевая оплётка кабеля: есть;
Система регулировки веса: нет;
Хват: для правой руки;
Источник питания: по шине USB, напряжение 5 В;
Тип подключения: проводной, длина кабеля 1.8 м;
Дополнительные кнопки: смены DPI/CPI, боковые;
Общее количество кнопок: 6;
Программируемые кнопки: есть;
Комплектация: сменная кнопка DPI, запасные ножки;
Особенности, дополнительно: ресурс кнопок 20 млн нажатий, переключатели кнопок HUANO;
Упаковка и комплектация
ZET GAMING Edge PRO поставляется в качественной красочной картонной коробке-книжке. Верхнюю крышку, удерживаемую при помощи небольших встроенных магнитов, можно открыть и не вскрывая коробки увидеть саму мышку, расположенную в блистре. На полке магазина это смотрится очень стильно и здорово, но в остальном особого практического смысла не имеет.
Сзади приведены основные технические характеристики модели.
В комплектацию, помимо самой мышки, входит книжечка-инструкция, комплект запасных тефлоновых ножек, пара сменных накладок на кнопку переключения DPI, а также пара наклеек со стилизованным логотипом ZET GAMING, которые можно наклеить, к примеру, на корпус системного блока, крышку ноутбука, компьютерный стол или любую другую подходящую поверхность.
Кабель ZET GAMING Edge PRO, имеющий длину в 1.8 метра, помещен в тонкую защитную тканевую оплетку-паракорд. Сам кабель настолько мягкий и податливый, что на ощупь кажется, что внутри оплетки вообще ничего нет. Для смотки кабеля предусмотрен удобный силиконовый ремешок.
Перед USB-коннектором располагается ферритовое кольцо для защиты от помех, сам коннектор достаточно массивный, поэтому его удобно подключать и извлекать из USB-разъема, металлическая часть имеет золотистой напыление.
Внешний вид и особенности
ZET GAMING Edge PRO выполнена из черного матового пластика без использования покрытия soft-touch. Пластик достаточно прочный, детали хорошо подогнаны друг к другу.
Форма корпуса не симметричная, имеет ярко выраженный скос на правую сторону, поэтому ориентирована для использования только правой рукой. В целом, форма здесь практически полностью повторяет популярную модель BENQ Zowie EC2.
Существует возможность регулировки высоты кнопки DPI путем замены силиконовых вставок разной толщины. Черная, стоковая вставка, имеет среднюю толщину, а поставляемые в комплекте дополнительные красные вставки отличаются чуть меньшей и большей толщиной.
При установке самой тонкой вставки кнопка совсем не будет выделяться над плоскостью корпуса в случае, если частая смена режимов не требуется, установив же самую толстую накладку промахнуться мимо кнопки будет практически невозможно.
Боковые кнопки довольно крупные, выполнены из глянцевого пластика.
Сзади, на спинке устройства, размещен логотип ZET GAMING а ниже, у основания, находится полупрозрачная полоска RGB-подсветки.
В передней и задней части нижней стороны корпуса находятся широкие тефлоновые ножки, обеспечивающее скольжение устройства по поверхности. При необходимости их можно заменить. Дополнительное тефлоновое кольцо также присутствует вокруг окошка оптического датчика в средней части.
Рядом с оптическим датчиком расположен переключатель, позволяющий изменять частоту опроса сенсора мыши между значениями 125, 500 или 1000 Гц.
При необходимости, мышку можно легко разобрать открутив всего два винта, спрятанные под задней тефлоновой накладкой. Пайка электронных компонентов на плате устройства выполнена на хорошем уровне, все сделано чисто и аккуратно.
За нажатие основных правой и левой кнопок здесь отвечают известные переключатели Huano Blue Shell с ресурсом работы до 20 миллионов нажатий. Переключатели этого же производителя отвечают и за остальные 4 кнопки мыши.
В ZET GAMING Edge PRO производитель применил топовый оптический датчик PixArt PMW3389 с максимальными разрешением до 16000 dpi, ускорением до 50G и скоростью до 400 IPS. Для сравнения, в BENQ Zowie EC2 применяется датчик PixArt PMW3360 с максимальным рабочим разрешением до 3200 dpi.
Эргономика
Мышка ZET GAMING Edge PRO довольно крупная, имеет высоту 42 мм, длину 122 мм и ширину 66 мм, однако ее вес при этом составляет всего 78 гр.
Производитель не зря взял за основу дизайн от Zowie EC2, эргономичная форма корпуса подходит под большинство хватов и кисть практически не устает от долгой работы, в руке мышка лежит удобно, все кнопки крупные и расположены «на своих местах».
Кнопки имеют четкий, звонкий клик, при этом колесо прокрутки напротив, я бы назвал довольно тихим, присутствует четко выраженная фиксация при вращении.
RGB-подсветка
После подключения к компьютеру мышь автоматически определяется в операционной системе и включается встроенная RGB-подсветка, расположенная в колесе прокрутки, логотипе на спинке и окантовке в нижней части корпуса.
Подсветку хорошо видно при дневном свете, но в темной комнате или в ночное время суток переливающиеся цвета выглядят еще более красиво.
Программное обеспечение
Программное обеспечение для настройки параметров ZET GAMING Edge PRO можно скачать здесь.
Приложение имеет поддержку до 5 профилей, содержащих предустановленные пользователем настройки, которые можно быстро загрузить и применить параметры в зависимости от ситуации. После внесения любых изменений в настройки для их записи в память мыши необходимо нажать кнопку «Сохранить».
В приложении имеется 5 вкладок с параметрами.
Раздел «DPI» позволяет пользователю самостоятельно настроить каждый из 7 режимов переключения разрешения датчика от минимальных 100 до максимальных 16000 dpi.
Раздел «LED» позволяет пользователю самостоятельно настроить параметры RGB-подсветки отрегулировав ее яркость, скорость, выбрав один из 9 предлагаемых световых эффектов (RGB, Дыхание, Один, Неон, Змейка RGB, Спектр, Отклик, Сердцебиение) или же полностью ее отключив.
Раздел «Макрос» предназначен для создания макросов для автоматической эмуляции нажатия клавиш мыши и клавиатуры.
Впечатления от использования
Заключение
В итоге ZET GAMING Edge PRO можно охарактеризовать как качественную игровую мышь с отличными показателями. Модель имеет удобную, эргономичную форму, и качественную сборку, топовый оптический сенсор, приятную подсветку, а также возможность назначения функций всех кнопок и настройки большинства параметров.
В итоге ZET GAMING Edge PRO можно смело рекомендовать к покупке в качестве альтернативы более дорогим моделям игровых мышек от именитых брендов.
Обзор ZET GAMING Edge Air Ultra
ZET GAMING имеет в своем арсенале достаточно игровой периферии, способной удовлетворить практически любого игрока. Но чтобы подобрать себе подходящую экипировку, нужно узнать ее поподробнее. Поэтому познакомимся поближе с проводной игровой мышкой ZET GAMING Edge Air Ultra.
Технические характеристики
| Модель | ZET GAMING Edge Air Ultra |
| Тип | Игровая проводная мышь |
| Цвет | Черный |
| Сенсор | PixArt PMW3370 |
| DPI | 19000 |
| Частота опроса | 100, 500, 1000 Гц |
| Переключатели | HUANO Blue 20M |
| Количество кнопок | 6 |
| Длина провода | 178 см (измерено) |
| Подсветка | RGB |
| Размеры Ш*В*Д | 65*41,5*120 |
| Вес | Со сплошной панелью 69 г, с сетчатой 65 г (взвешено) |
| Регулировка веса | Да, 12 грузов по 1,3 грамма (все весят примерно 16 грамм) |
Упаковка, внешний вид и комплектация
Упакована мышь в черную коробку с ярким принтом достаточно высокого качества. Как очень часто бывает, у нее открывается дверца.
На упаковке есть исчерпывающая информация об устройстве. Кроме того, саму мышку прекрасно видно через прозрачный блистер. Упаковка конечно красивая, но видим мы ее пару раз и все, а мышку будем держать каждый день, поэтому перейдем к ней и комплекту, который идет с мышкой.
В комплект поставки входит:
Мышка имеет сдержанную форму, ориентированную на правшей. Об этом говорит ассиметричная форма и боковые клавиши слева.
Клавиши имеют еле заметное углубление, в котором палец должен лежать удобно. Прорезиненное кольцо скролла обеспечит точное и удобное позиционирование. Боковые клавиши глянцевые и симметрично расположены относительно друг друга. Клавиша изменения DPI резиновая и сменная, в комплекте есть красного цвета.
На дне предустановлены тефлоновые ножки.
Как можно увидеть, кроме 4 ножек по углам, есть овальное обрамление сенсора, которое чуть криво наклеено. Кроме ног, есть переключатель частоты опроса сенсора, у меня выставлен на 1000 Гц.
Эффект памяти отсутствует, т.к. кабель очень мягкий в оплетке паракорд.
Кроме веса и панельки без перфорации, есть возможность приобрести набор для изменения внешнего вида мыши.
Комплект стоит недорого и позволит легко освежить внешний вид мыши.
Возможно произошла небольшая ошибка, но у меня в наборе было 2 глухие спинку желтого цвета. Возможно человеческая ошибка, от которой никто не защищен. Но факт остается фактом.
Снимаем клавиши и спинку, затем меняем их на из набора. Кнопку DPI решил оставить черную, чтобы центр был цельным.
Внешний вид меняется основательно и с первого взгляда, перед нами оказывается новое устройство.
Эксплуатация
Мышка удобно лежит в руке, ширина моей ладони 9,2 см, длина от кончика среднего пальца до запястья примерно 21 см. По крайней мере форма мне нравится. Не забывайте, что все это вкусовщина и я описываю исключительно свои ощущения. Поэтому всегда держите в руке мышь, перед покупкой.
Основные клавиши имеют минимальный холостой ход и достаточно легкий по силе нажатия клик. Громкость чуть выше среднего и как часто это бывает, звук левой и правой клавиши немного отличается. Палец лежит на клавише удобно, углубление очень кстати.
Скролл имеет четкое позиционирование. Усилие нужно приложить среднее. Для меня очень комфортно, т.к. не люблю легкую прокрутку и ОСОБЕННО легкий клик, который тут чуть выше среднего по тяжести нажатия.
Кнопка изменения DPI работает четко без ложных срабатываний. Каждое нажатие инициирует мигание подсветки. У каждого профиля DPI свой цвет, всего режимов 7.
Тестировать мышь будем конечно же в CS:GO, на карте тренировки AIM и реакции, там нам никто не будет мешать и можем спокойно пристреляться. Выставляем все на максимум корректируем чувствительность и стреляем пол часика. Затем на 10 минут убираем частоту на минимум, а DPI до 3200, затем обратно, чтобы понять, разницу между настройками и режимами.
В Serious Sam 4 играть на данной мышке приятно и бодро. Больше как-то и добавить ничего не хочется. Чуть привыкнуть и дальше щелкать по головам становится проще.
Про стратегии или MOBA можно собственно не говорить, т.к. в стратегиях в принципе более-менее размеренный геймплей, в MOBA бодрее, но там скорее нужна способность к микроконтролю.
Благодаря тефлоновым ножкам и малому весу, мышка отлично скользит по поверхности, а мягкий провод без эффекта памяти не тянет ее в сторону.
Срыва сенсора нет.
После подключения, мышка сразу начинает светиться достаточно мягко и приятно. Через перфорированную спинку видно логотип производителя.
И немного анимации:
У данной мыши есть ПО для настройки, которое спокойно скачивается по ссылке с официального сайта. И как положено, можно настроить множество параметров.
Переназначить профили DPI, настроить подсветку, переназначить клавиши и куда же без них, макросы. В целом это стандартное ПО для мышек и клавиатур, поэтому ничего принципиально нового я вам не расскажу. Это просто полезная софтина для настройки вашей мыши, просто дополнение.
Достойная мышка с адекватной ценой и очень бюджетной возможностью к кастомизации. Срыва сенсора нет, скольжение по столу прекрасное, вес легко настраивается и достаточно маленькими шагами. Наличие подсветки, если вдруг она вас расстраивает, легко отключается в ПО, в котором настраивается множество моментов.
Из минусов не знаю что отметить. Однозначно расстроит левшей. Кого-то расстроит наличие провода, но можно пойти в магазин и просто купить беспроводную версию. Там же можно купить и белые версии данных мышек.
Обзор ZET GAMING Edge red — уникальная бюджетная киберспортивная мышь
Легкая глянцевая мышь с формой zowie ec2 в красном цвете, отличнейшими ножками и очень легким кабелем, так еще и бюджетная! Как она поведет себя в играх, как поведет себя в роли киберспортивной? Это всё вы узнаете моем сегодняшнем обзоре.
Коробка и комплектация
Мышь продается в белой коробке из тонкого картона, что является стандартом для бюджетных мышек этой компании, лицевая сторона открывается как книжка, чтобы посмотреть на мышь без распаковки, на ней изображен рендер мыши и название модели. Сзади скриншот софта и перечень характеристик. На боковой грани наклейка с датой производства. Распаковывается мышь сложно и еще сложнее запаковывается.
В комплектацию входят:
- Две наклейки
- Дополнительные ножки
- Бумажка с набором букв
- Две сменные кнопки смены чувствительности красного цвета разной высоты
Внешний вид
- Спокойный и приятный корпус с интересной расцветкой.
Форма
Правый бок выгнутый и эргономичный, есть расширение для мизинца и ровная область для безымянного, левый бок имеет скос для подъема мыши, есть расширение ближе к основанию ладони.
Панели основных кнопок имеют углубления под пальцы и наплывают на бока, но правая кнопка закусывать безымянный палец не будет, ведь бока в мыши высокие.
Хват возможен абсолютно любой, но лучшим для этой мыши я считаю когтевый. Из минусов формы отмечу только скос левой боковины ко дну, потому что он заставляет большой палец напрягаться больше чем обычно, из-за чего зачастую сковывается рука и некоторые движения могут не доходить до конца.
Покрытие
Корпус мыши полностью выполнен из глянцевого пластика. Раньше, когда пользовался ей какое-то время, я думал что она сильно выскальзывает, когда рука вспотеет, но сейчас, перепробовав кучу топовых мышек с разными матовыми покрытиями, могу сказать что каждое супер-цепкое покрытие через некоторое время полируется и теряет цепкость, из-за этого сцепление с разным количеством пота на руке ведет себя нестабильно и каждый раз приходится заново привыкать прямо во время игры. Это же покрытие отполироваться не может и цепкость свою не потеряет, и сохранит свой первоначальный вид из коробки на очень и очень долгое время.
Во время игры мышь становится стабильно скользковатой, но из-за хорошей и цепкой формы из рук не выскакивает, а как раз таки оптимизирует хват. Еще нужно сказать что после игры весь застывший пот и грязь остаются на поверхности мыши шлепками, поэтому ее нужно часто протирать, впринципе как и абсолютно все мыши, только тут ты протираешь ее из-за грязи, а остальные мыши из-за ухудшившейся цепкости.
Сборка
Мышь собрана отлично, все стенки твердые и не продавливаются, колесо имеет маленький люфт вперед, боковые кнопки не люфтят, но если сильно нажать двумя пальцами на левую боковину, то активируются. При сдавливании не хрустит и не скрипит.
Основные кнопки
Отклик кнопок примерно 10мс, двойные клики не засчитывает, так что проживет мышь без болезней долго.
Боковые кнопки
Колесо прокрутки
За клик колеса отвечает микрик huano green 5m, клик тугой, четкий, тактильный и высокочастотный.
Дополнительные кнопки
Единственная дополнительная кнопка находится наверху и отвечает она за смену чувствительности курсора. За клик отвечает микрик huano yellow, а не обычный квадратный тактовый свитч, которые обычно ставят на дополнительные кнопки. Клик высокочастотный, легкий и мягкий, тише чем у основных кнопок.
Кнопка со сменной резиновой накладкой, ее можно легко снять и поставить на ее место другую из комплекта, красного цвета и другой высоты.
Ножки
Ножки выполнены из ста процентного фторопласта, толстые, большой площади, со скругленными краями. Такие ножки отлично скользят по любым коврам и вообще ножки от мышек этой компании я считаю лучшими, потому что они обеспечивают стабильно быстрое и плавное скольжение без залипаний и вязкости. Полируются хорошо.
В комплекте есть набор дополнительных, если родные износятся.
Вес мыши в районе 80гр. Это вполне легкий вес, с которым мышь не кажется кирпичом. Пользоваться и играть с мышью такого веса очень приятно.
Очень оптимальный вес.
Кабель
Сенсор
Графики впринципе нормальные, при игре проблем замечено не было. Играл на ней так же хорошо, как и на Logitech Pro X SuperLight, и если что-то получалось не так, как надо, то это проблемы больше не сенсора, а скошенного левого бока, было бы лучше если он был прямым.
Подсветка
Подсветка в мыши очень классная, яркая, насыщенная и плавная. Свечение равномерное без пятен. Белый цвет более морозный чем белый. Подсветка отличная, но без нее мышь в красном корпусе смотрится намного лучше. Переулючаются режимы легко без софта, нужно всего лишь зажать дальнюю боковую и кликать правую основную.
Софт к этой мыши я вообще не скачивал, но знаю что в нем можно настроить подсветку, переназначить кнопки и изменить чувствительность. Вообще не рекомендую скачивать софт, потому что например на мыши zet edge air новой ревизии из-за софта графики работы сенсора значительно ухудшаются.
Как повела себя в играх?
Отлично, в совокупности с весом, кабелем, формой и ножками играть очень легко, поэтому я ее называю бюджетной киберспортивной.
Что отличает дорогую компьютерную мышь от "простенькой" за 700 рублей? Дизайн, качество сборки , может быть более высокий уровень DPI ? Может быть. но если с технической точки зрения мыши ничем друг от друга не отличаются, только у той, что с AliExpress еще светящийся корпус, беспроводной режим работы, сборка вроде тоже не плохая ( отзывы 90% положительные ) и DPI в значении 4800 точек на дюйм, а у фирменной от *@gi_ech - кабель, DPI 3200 и вообще она вся такая неказистая. За что я должен переплачивать 2-3 тысячи рублей?
Я давно сделал свой выбор в пользу продукции Redragon - дешево и сердито. Чего и вам советую =) Я давно сделал свой выбор в пользу продукции Redragon - дешево и сердито. Чего и вам советую =)Я думаю, что каждый приверженец "фирменного" оборудования напишет в комментариях какой я " нищеброд " и приведет неоспоримые аргументы в пользу более дорогой покупки. Делитесь своим мнение - я читаю все комментарии*
Но я как и многие другие, ничего плохого не вижу в том, чтобы на чем-то сэкономить. Конкретно в моем случае я смотрю только на технические характеристики мыши, ее эргономику, чтобы мне было комфортно длительное время за ней работать и удобство в играх - чтобы я мог использовать все дополнительные клавиши по своему усмотрению (даже сейчас в самых недорогих мышках имеются боковые кнопки вперед / назад и всевозможные настраиваемые переключатели). Наверное самое главное отличие у noname мышек ( которое меня беспокоит ) - это отсутствие фирменного софта с помощью которого можно настраивать макросы и различные другие действия, которые облегчат не только работу, но и прибавят прыти в играх. Сейчас твое техническое оснащение - этот минимум 50% успеха в сетевой битве. Также что теперь давай все это настроим 👇
Вы очень сильно удивитесь, но я нигде не видел такого большого количества настроек под игровую мышь - причем совершенно неважно, что у вас: Logitech, Razer, Radragon, Microsoft, мышь с AliExpress или механическая в наследство от деда =) Вы очень сильно удивитесь, но я нигде не видел такого большого количества настроек под игровую мышь - причем совершенно неважно, что у вас: Logitech, Razer, Radragon, Microsoft, мышь с AliExpress или механическая в наследство от деда =)Приведу пример (олды ставьте лайк =) в Oblivion стрелка "вверх" заменяла команду "подтвердить", тянуться к ней было неудобно, а повесить это действие на боковую клавишу мыши - сплошное удовольствие ! И если "фирменный" софт для игровых мышек позволял сделать нечто подобное, то очень часто все упирается в нелепые ограничений производителей. Ну дайте мне поставить на левую клавишу мыши комбинацию: выстрел + перезарядка , когда я стреляю из снайперской винтовки, зажимая при этом клавишу " Ctrl ". НО НЕТ! ТАКОГО СДЕЛАТЬ НЕЛЬЗЯ(
А вот для X-Mouse Button Control это сущий пустяк! Ко всему прочему она также может делать следующие вещи ( на любых мышках! )
и многое другое . Совершенно бесплатно! и на русском языке
Вы можете создать до двух слоев для каждой игры или программы. Слой - это набор настроек для основных и дополнительных кнопок мыши. То-есть при желании вы на каждую клавишу можете задать по 2 различные команды, переключаться между которыми вы сможете через "горячую" клавишу "Смена слоя". Вы можете создать до двух слоев для каждой игры или программы. Слой - это набор настроек для основных и дополнительных кнопок мыши. То-есть при желании вы на каждую клавишу можете задать по 2 различные команды, переключаться между которыми вы сможете через "горячую" клавишу "Смена слоя".Вообще X-Mouse Button Control УНИВЕРСАЛЬНА! Она заработает с любой мышкой. и даже мой пульт от Android TV определился через нее на компьютере и теперь полноценно работает в проигрывателе KODI как какой-нибудь официальный медиа пульт от Microsoft =)
Некоторые пользователи не удовлетворены стандартным курсором мыши, доступным в Windows 10.
Одни говорят, что он слишком маленький, другие, что слишком простой и теряется в пейзаже, третьи хотят анимированного или другого цвета.
Если вы хотите изменить курсор мыши в Windows 10 прочитайте это руководство.
Тогда узнаете, как можно изменить размер и цвет курсора, используя стандартные варианты, предлагаемые операционной системой.
Один из способов настройки заключается в использовании . В панели управления выберите раздел «специальные возможности».
Там найдите строку «изменение параметров мыши» и нажмите на нее, чтобы открыть окно, в котором можно ее настроить.
Откроется окно с именем «Упрощение работы с мышью». Там найдете список опций для настройки.
Вы можете выбрать один из трех разных цветов и трех различных размеров для каждого цвета.
После выбора оптимальных параметров, которые вы хотите использовать, нажмите кнопку «ОК», чтобы изменения активировались.
Изменить размер и цвет курсора мыши в настройках приложения
Второй метод, особенно хорошо подходит для устройств с сенсорными экранами, используя системные настройки ОС Windows 10.
После того, как приложение откроется, нажмите на раздел «специальные возможности».
В левой колонке нажмите на мышь. На правой стороне увидите три секции: изменение размера, цвета и изменение мыши с клавиатуры.
Первые два позволяют изменить размер и цвет, используя один из трех вариантов для каждого раздела.
Выберите какие хотите. После внесения изменений, закройте приложение с настройками и изменения будут активированы немедленно, без необходимости нажимать на кнопку «Сохранить».
Указатель одна из вещей рабочего стола windows 10, на которой требуется постоянно держать глаза.
По этой причине неплохо изменить его так, чтобы он был хорошо виден на экране.
Что такое DPI и на что оно влияет?
Настройка при помощи стандартных средств Windows
Настройка на мыши A4Tech X7
Как настроить DPI мыши X7? Многие начинающие пользователи задаются этим вопросом, поскольку не могут найти ничего похожего на настройку чувствительности в официальном программном обеспечении от производителя. Здесь все просто. На корпусе мышки Х7 есть неприметная овальная кнопка черного цвета. Она располагается на верхней части корпуса. Именно эта кнопка и отвечает за смену чувствительности устройства. Нажатие на эту кнопку может увеличить DPI до 6000. А это уже совсем другой уровень.
Настройка на мыши A4Tech Bloody
Если переборщить с DPI
Проще всего регулировать количество DPI с помощью специального программного обеспечения, которое идет в комплекте с мышью. Там есть специальное окно для проверки того разрешения сенсора, которое вы пытаетесь применить. Так что можно протестировать такую чувствительность. Перебор с чувствительностью также может негативно сказаться на работоспособности самого сенсора. А это уже совсем другой уровень опасности. Так что будьте осторожны со своими экспериментами.
Заключение
Итак, мы разобрали, что такое DPI мыши, как настроить его и чем чревато несоблюдение элементарных правил безопасности при играх с чувствительностью мышки. Запомните, смену DPI поддерживают только те мыши, в которых сия опция заложена аппаратно. Без этого никак.
В статье я расскажу, как в X7 мыши настроить режимы DPI , а также цвет подсветки , который этим режимам соответствуют.
Однажды в статье я уже описывал возможности X7 мышек. Кроме всего прочего, там упоминалась возможность настройки режимов DPI. Сегодня я расскажу об этом более подробно.
Например, сегодня стандартным DPI считается 800×800. Это значит, что при движении мышки на один дюйм (2,54 см) курсор на мониторе сдвигается на 800 пикселей. У большинства современных мышек DPI колеблется в пределах 1000-1200, у игровых моделей это значение может достигать 5600.
Чем выше DPI, тем быстрее и точнее движется курсор на экране. Однако к высокой чувствительности трудно привыкнуть, к тому же мышки с высоким разрешением чувствительны к пыли и грязи на столе. Считается, что большие значения DPI могут вызвать срывы и подвисания мышки при резких движениях, но лично я с этим не сталкивался и подозреваю, что эти проблемы есть только у более старых или дешевых моделей грызунов.
Как я уже неоднократно говорил, в мышках X7 DPI можно настраивать. В большинстве моделей оно может колебаться от 200-400 до 2000-3600. Режимы можно менять «на ходу» специальной кнопкой, которая расположена под колесиком прокрутки. В зависимости от режима, это колесико может светиться разными цветами. Они тоже настраиваются, но об этом речь чуть позже.
Чтобы настроить режимы DPI, нам потребуется специальное ПО Anti-Vibrate Oscar Editor . Где его скачать, я писал в статье . Установили? Теперь запускаем программу через ярлык на рабочем столе или Пуск -> Все программы -> A4TECH Software -> Anti-Vibrate Oscar Editor -> Anti-Vibrate Oscar Editor .
В окне программы кликаем по кнопке, отвечающей за смену DPI. В моем случае это клавиша под номером 6.
Появляется небольшое окошко. В нем в пункте «Режим памяти DPI» нужно поставить галочку напротив первого пункта:
Теперь режимы DPI можно редактировать. Чтобы отключить какой-либо из них, нужно убрать стоящую рядом галочку. Правда, есть один нюанс: чтобы убрать галочки, нужно начинать с нижних пунктов и затем двигаться вверх.
С помощью выпадающих меню можно задать новое значение DPI. Можно использовать стандартные значения, а можно вводить свои.
Настройка цвета подсветки
Цвет подсветки X7 мышки можно настроить с помощью этих кнопок:
ПО Logitech Gaming Software (LGS) версии 8.94 или более поздней можно использовать для изменения настроек подсветки игровых мышей G403 и G703. Если ПО Logitech Gaming Software еще не установлено, скачайте его последнюю версию на странице «Загрузка компонентов» для данного продукта.
Настройка параметров подсветки в режиме автоматического распознавания игры
Настройка параметров подсветки в режиме встроенной памяти
6d game mouse настройка подсветки
А вот для X-Mouse Button Control это сущий пустяк! Ко всему прочему она также может делать следующие вещи ( на любых мышках! )
и многое другое . Совершенно бесплатно! и на русском языке
Вообще X-Mouse Button Control УНИВЕРСАЛЬНА! Она заработает с любой мышкой. и даже мой пульт от Android TV определился через нее на компьютере и теперь полноценно работает в проигрывателе KODI как какой-нибудь официальный медиа пульт от Microsoft =)
Подробная инструкция по настройке всех кнопок мыши
Иногда для большего удобства при работе возникает потребность настроить кнопки мыши или же, наоборот, некоторые из них отключить.
Нередко случайно нажатое колесико может помешать в игре или сбить вас при работе с документом, а порой с манипулятором и вовсе возникают проблемы. Все это можно решить, перенастроив свой гаджет.
Если ваше устройство обладает стандартным набором клавиш, то ее настройки регулируются благодаря «Панели управления», а если на ней размещены дополнительные кнопки, то проще это будет сделать с помощью специальной программы X-Mouse Button Control. Теперь более подробно об обоих вариантах.
Стандартная настройка
Для начала открыв меню «Пуск» следует перейти в «Панель инструментов», которая позволяет изменять параметры и функциональные возможности Вашего компьютера.
Далее выбрать раздел «Оборудование и звук», с помощью которого пользователь может добавлять или удалять оборудование, ставить на него различные пакеты драйверов и в частности перенастраивать его функционал. Перейдя в раздел, выбираем пункт «Мышь».
Выбор устройства в разделе
Стоит отметить, что левшам лучше приобретать манипуляторы, форма которых выполнена симметрично, тогда обмен будет удобен. Также предоставляется возможность отрегулировать с помощью специальной шкалы скорость выполнения двойного щелчка, которая иногда выставлена совсем непривычно.
Если перейти на следующие вкладки, то можно ознакомиться и с другими функциями. Так в «Указателях» можно изменить внешний вид «стрелочки» и полностью подстроить ее под себя. Некоторые из вариантов обладают даже анимацией, а кроме этого можно снять или наоборот включить тень от курсора.
«Параметры указателя» позволят отладить скорость движения «стрелочки», а также предоставят несколько дополнительных возможностей: отображать след указателя, скрывать его во время набора текста и обозначать его при нажатии на клавишу Ctrl.
Вкладка Параметры указателя
Во вкладке «Колесико» легко разобраться с прокруткой страниц, так, чтобы она соответствовала желаниям пользователя. Вертикальная является всем привычной, и она поможет вам более комфортно работать с текстовыми документами или же повысит удобство при времяпровождении за играми.
В свою очередь, горизонтальная прокрутка, как правило, присутствует не у всех. Чаще всего применяется при просмотре веб-страниц в Интернете, размер которых не всегда сопоставим с расширением экрана пользователя.
В «Оборудовании» указана вся доступная информация о подключенных гаджетах. Раздел включает в себя отчет об их состоянии, драйверы, которые ими используются, а также некоторые справочные данные.
Информация в разделе Оборудование
Помимо этого способа внести свои коррективы в работу гаджета, есть также иной, тоже начинающийся с перехода в «Панель управления». В ней выбираем «Специальные возможности», а после пункт «Изменение параметров мыши».
Раздел Специальные возможности
В открытом окне видим набор самых оптимальных настроек, среди которых отдельным блоком выделены поправки, касающиеся цвета, размера и оттенка курсора. Еще допускается включение управления указателем с клавиатуры и активация окна при наведении на него курсором.
Вкладка Облегчение работы с мышью
Эта информация поможет, если манипулятор не вмещает в себя дополнительных кнопок, его установки в этом случае предусмотрены центром обслуживания компании «Microsoft». Но если ваш гаджет значительно отличается от других, то простым разбором свойств не обойтись.
Дополнительные кнопки
В этом случае на помощь приходит программа Х-Mouse Button Control, весящая всего 4 Мб. Быстрая установка и простота в применении позволят за считанные минуты, используя программу, перенастроить гаджет под себя. Стоит лишь открыть меню параметров и выбрать под каждую кнопку действие, которое вы желаете, чтобы она выполняла.
Функциональные возможности Х-Mouse Button Control
Стоит лишь обозначить горячие клавиши для смены слоев и они будут доступны для использования в любой момент. Что касается последних версий программного продукта, то там этот переход происходит автоматически.
К самым востребованным и популярным функциям программы можно причислить:
- копирование, вставку и вырезание;
- управление приложениями системы Windows;
- работу с медиа: включение и выключение звука, паузу, перемотку и многое другое;
- создание скриншотов экрана или копирование в буфер обмена любых других данных;
- обновление веб-страницы, создание новой, переход назад/вперед и даже открытие закладок;
- запуск, остановку и запись видео;
- изменение настроек в играх;
- сохранение ярлыков и иконок рабочего стола.
К плюсам приложения относят его возможность работать совместимо со всеми нынешними операционными системами, а также удобный интерфейс и, безусловно, огромный набор функций.
Под стать ей разработана Mouse Recorder Pro, что тоже автоматизирует запись движений и нажатия, но сохраняет при этом полученные данные в макрос, что позволяет пользоваться этой технологией неоднократно.
Как отключить подсветку на мышке
Современные компьютерные мышки давно перестали быть простыми устройствами для управления курсором на экране персонального компьютера. Сейчас эти устройства превратились в средства самовыражения. Они могут обладать самыми причудливыми формами, а также расцветками и даже специальной подсветкой.
Несомненно, подсветка добавляет несколько баллов к внешнему виду компьютерной мышки, однако, порой требуется её отключение, если цвет надоел, или диод, отвечающий за свечение, слишком яркий. В некоторых случаях отключить подсветку не представляется возможным. Как, например, в случае если какие-то из контактов были залиты водой. Также, если потеряна инструкция, а сочетание кнопок, способное отключить светодиод на устройстве, неизвестно.
Также многие из устройств светятся и после выключения ПК, так как при определённых настройках питание на USB подаётся постоянно, и мышь светится круглые сутки. Самым очевидным способом отключения света будет отключения устройства от USB-порта. Делать это при каждом выключении ПК весьма неудобно, именно поэтому в данной статье будут рассмотрены основные способы отключить светодиод.
Существует множество различных способов отключить надоевшее свечение. Обычно процесс отключения индивидуален для каждого устройства. Чтобы более точно определить, как именно отключается светодиод на конкретной модели, следует воспользоваться специализированной технической литературой, в которой описан весь функционал данной компьютерный мыши.
Как отключить подсветку на мышке при помощи клавиш изменения
Также на многих моделях за подсветку отвечает отдельная клавиша. Узнать больше информации можно, если воспользоваться специализированной технической литературой, в котором описан весь функционал устройства. Обычно инструкции идут в комплекте (если девайс приобретён в официальном магазине).
Как настроить подсветку на мышке при помощи BIOS
В BIOS можно осуществить настройку почти любого параметра на ПК. В том числе в этой системе можно регулировать и основные функции компьютерной мыши. Ниже будут рассмотрены все основные команды и настройки в BIOS:
PS/2 Mouse Control. Данная команда отвечает за прерывание IRQ12 за PS/2 при подключении COM порта. Параметры:
Справка! На некоторых версиях название данной опции может варьироваться как PS/2 Mouse или PS/2 Mouse Support.
Power On By PS/2 Mouse. Включение ПК после нажатия кнопки на мыши. Параметры:
Как выключить подсветку на мышке, отрезав провод
Существует альтернативный способ отключения подсветки. Для этого следует отрезать специальный питающий провод, который подводится к светодиоду и отвечает за подсветку. Делать это настоятельно не рекомендуется, так как, повредив целостность кабеля, можно задеть не только питающий провод, но и информационный, тогда устройство станет нерабочим.
Внимание! В случае, если устройство было вскрыто, и в его конструкции производились какие-либо изменения, гарантийное обслуживание производиться не будет.

Однажды в статье Возможности мышки до и после установки Oscar я уже описывал возможности X7 мышек. Кроме всего прочего, там упоминалась возможность настройки режимов DPI. Сегодня я расскажу об этом более подробно.
Что такое DPI?
Сначала мне бы хотелось прояснить, о чем здесь вообще идет речь. DPI (произносится как ди-пи-ай) - сокращение от английского dots per inch, количество точек на линейный дюйм. В данном случае это количество точек на дюйм, которое может считать данная мышка. Еще этот параметр могут называть чувствительностью или разрешением мыши.
Например, сегодня стандартным DPI считается 800×800. Это значит, что при движении мышки на один дюйм (2,54 см) курсор на мониторе сдвигается на 800 пикселей. У большинства современных мышек DPI колеблется в пределах 1000-1200, у игровых моделей это значение может достигать 5600.
Чем выше DPI, тем быстрее и точнее движется курсор на экране. Однако к высокой чувствительности трудно привыкнуть, к тому же мышки с высоким разрешением чувствительны к пыли и грязи на столе. Считается, что большие значения DPI могут вызвать срывы и подвисания мышки при резких движениях, но лично я с этим не сталкивался и подозреваю, что эти проблемы есть только у более старых или дешевых моделей грызунов.
Настройка DPI
Как я уже неоднократно говорил, в мышках X7 DPI можно настраивать. В большинстве моделей оно может колебаться от 200-400 до 2000-3600. Режимы можно менять «на ходу» специальной кнопкой, которая расположена под колесиком прокрутки. В зависимости от режима, это колесико может светиться разными цветами. Они тоже настраиваются, но об этом речь чуть позже.
Чтобы настроить режимы DPI, нам потребуется специальное ПО Anti-Vibrate Oscar Editor. Где его скачать, я писал в статье Как настроить мышь X7. Установили? Теперь запускаем программу через ярлык на рабочем столе или Пуск -> Все программы -> A4TECH Software -> Anti-Vibrate Oscar Editor -> Anti-Vibrate Oscar Editor.
В окне программы кликаем по кнопке, отвечающей за смену DPI. В моем случае это клавиша под номером 6.
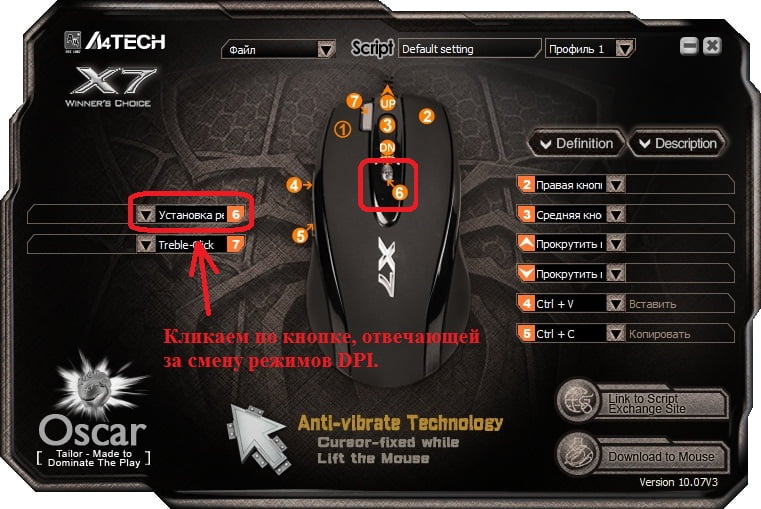
Появляется небольшое окошко. В нем в пункте «Режим памяти DPI» нужно поставить галочку напротив первого пункта:

Теперь режимы DPI можно редактировать. Чтобы отключить какой-либо из них, нужно убрать стоящую рядом галочку. Правда, есть один нюанс: чтобы убрать галочки, нужно начинать с нижних пунктов и затем двигаться вверх.

С помощью выпадающих меню можно задать новое значение DPI. Можно использовать стандартные значения, а можно вводить свои.
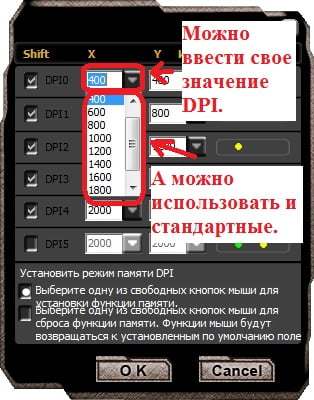
Настройка цвета подсветки
Цвет подсветки X7 мышки можно настроить с помощью этих кнопок:
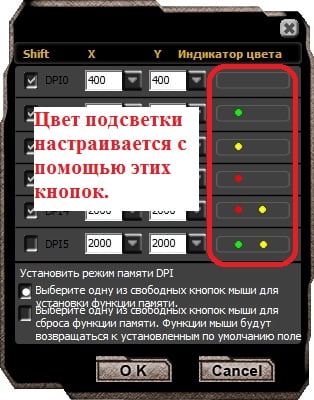
Если по ним кликнуть, открывается очередное меню. Здесь достаточно кликнуть по понравившейся подсветке:

Сохраняем настройки
Чтобы сохранить настройки, достаточно щелкнуть «Ок».
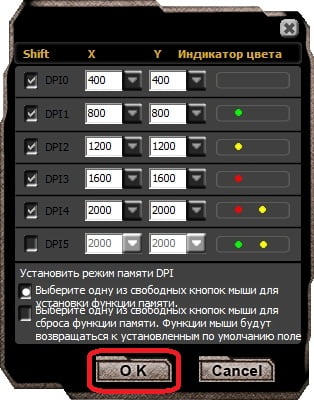
Осталось загрузить новые настройки в память мышки. Для этого в главном меню Oscar Editor щелкаем по «Download to Mouse»:
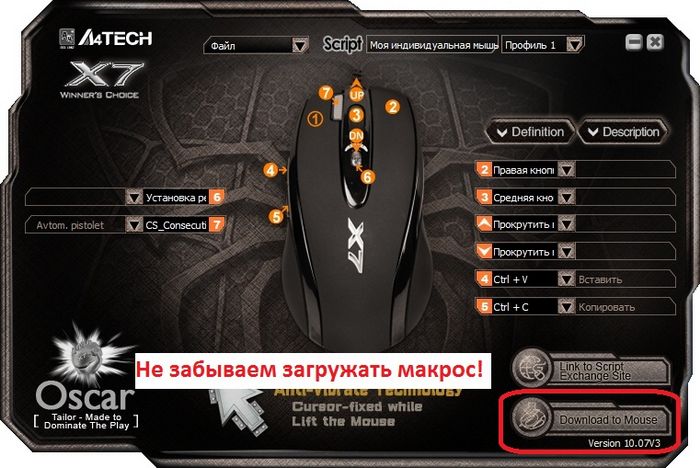
Теперь вы знаете, как настраивается в X7 мыши DPI и цвет подсветки. А если вас интересует, как сделать макросы для X7, то вам стоит заглянуть в раздел Макросы для X7.
Читайте также:


