Как изменить иконку флешки
Как изменить значок диска или поменять иконку флешки в Windows? В операционной системе Windows диски и подключаемые съемные устройства отображаются стандартными значками.
Если на подключаемом к компьютеру устройстве (флешке или внешнем жестком диске), производитель сделал специальную иконку, то в этом случае, в Проводнике отобразится не стандартный значок, а иконка, созданная производителем устройства.
Почему нужна смена значков флешек или дисков на компьютере? В случае с жестким или локальным диском, нет особой необходимости для того, чтобы поменять значок диска, а смена иконок для подключаемых USB флеш накопителей в некоторых случаях бывает желательна.
При одновременном подключении нескольких флешек к компьютеру, пользователю бывает трудно сразу отличить одну флешку от другой. Флешки с разными иконками легко различимы между собой, это сэкономит немного времени, затрачиваемого на поиск нужного съемного устройства, и повысит эффективность работы.
Как поменять иконку диска или сменить значок флешки, со стандартного изображения в Windows на другой значок? В статье я расскажу, как можно изменить иконку диска, как поменять значок флешки на компьютере в операционной системе Windows. Этот способ одинаково работает в Windows 10, Windows 8.1 (Windows 8), Windows 7.
Подготовка изображения и файла autorun.inf
Для изменения значка жесткого (локального) диска или флешки (внешнего жесткого диска) понадобятся два файла: картинка и файл «autorun.inf».
Прежде всего, необходимо изображение в формате «.ico» с разрешением в 128х128 или 256х256 пикселей. Готовое изображение можно найти в интернете или сделать самому в графическом редакторе. Создайте изображение в формате «JPG» или «PNG», а затем конвертируйте его в формат «ICO» с помощью программы-конвертера или онлайн конвертера.
Теперь нужно создать файл «autorun.inf», который понадобится для отображения иконки. Откройте Блокнот, или другой текстовый редактор, вставьте в него следующую команду:
В этой записи, замените «имя_ иконки», нас свое, которое будет отображаться в Проводнике Windows. Имя иконки может состоять из цифр, букв, слов. Сохраните файл на Рабочем столе, или в другом удобном месте.
При сохранении файла, в диалоговом окне окне Проводника, в поле «Имя файла» вставьте «autorun.inf» (без кавычек), в «Тип файла» выберите «Все файлы», а затем нажмите на кнопку «Сохранить».

Файл «autorun» имеет расширение «inf». Файлы готовы к использованию.
Сначала изменим значок USB флэш накопителя, а потом я расскажу, как сменить иконку диска (жесткого или локального) на компьютере.
Как изменить значок флешки
Давайте посмотрим, как сменить значок флешки со стандартного изображения, на собственную картинку. На этом изображении, в Проводнике операционной системы Windows 7 отображается стандартный значок съемного диска (флешки): «Съемный диск (F:)».
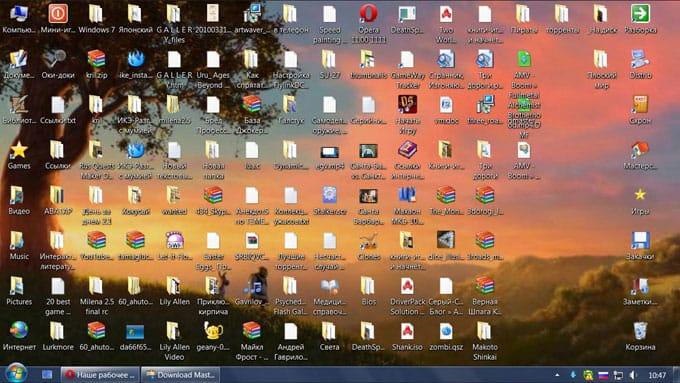
Подготовьте изображение в формате «.ico» и файл «autorun.inf» для флешки.
Скопируйте файлы в корень диска (флешки). Переместить файлы нужно в корневой каталог (непосредственно на саму флешку), а не куда-то в папку на флешке.
Далее в Проводнике кликните по флешке правой кнопкой мыши. В контекстном меню выберите «Свойства». Во вкладке «Общие» поставьте атрибуты «Только чтение» и «Скрытый». Нажмите на кнопку «ОК».

Сначала отключите флешку от компьютера (выньте USB накопитель из разъема), а затем снова подключите USB накопитель к компьютеру.
В окне Проводника вы увидите, что флешка изменила свой значок на новый, который выбран для этого устройства.

Как изменить значок диска в Windows
Для того, чтобы поменять иконку жесткого или локального диска, необходимо выполнить аналогичные действия. Приготовьте изображение в формате «ICO» и файл «autorun.inf», в который запишите имя значка, подготовленного для жесткого диска.
Я хочу сменить значок диска на Локальном диске «E:» (это отдельный жесткий диск) своего компьютера в операционной системе Windows 10. Смена значка жесткого диска в Windows 7 или в Windows 8.1 (Windows 8) происходит подобным образом.
На этом изображении Локальный диск «E:» имеет стандартный значок. Здесь также видно, что к компьютеру подключена флешка, на которой, я поменял иконку в Windows 7.

Скопируйте изображение в формате «.ico» и файл «autorun.inf» в корень диска (на тот диск, иконку которого нужно изменить), в моем случае, на Локальный диск «E:».

Войдите в свойства этих файлов (кликните по каждому файлу правой кнопкой мыши, в контекстном меню выберите «Свойства»), добавьте атрибуты (поставьте галки) «Только для чтения» и «Скрытый».
Затем перезагрузите компьютер. После загрузки ПК вы увидите, что жесткий (локальный) диск сменил значок на другую иконку.

Выводы статьи
Пользователь может поменять значок (иконку), отображаемый в Проводнике на диске (жесткий или локальный) компьютера, или изменить иконку (значок) флешки, отображаемый в Проводнике, после подключения съемного устройства.
Для того, чтобы стать обладателем уникальной флешки, совершенно не обязательно заказывать для нее специальный корпус или покупать эксклюзивную модель этого устройства. Придать индивидуальность флеш-накопителю можно гораздо проще, создав для него собственную иконку.
Если подключить такую флешку к компьютеру, в разделе "Компьютер", а также в проводнике Windows, вместо стандартной иконки флеш-накопителя будет отображаться выбранный пользователем значок.
Весь процесс изменения иконки состоит из 2 этапов:
1. Подбор подходящей иконки.
В качестве иконки для флешки можно использовать любую стандартную иконку Windows. Это должен быть файл формата .ico . Его можно создать самостоятельно, скачать из Интернета или же взять из установленных программ (обычно в разделе "Program Files" на диске С).
О том, как самостоятельно сделать иконку из понравившегося изображения, читайте здесь.
2. "Подключение" иконки к флешке.
Файл иконки скопировать на флешку.
Затем на флешке создать специальный файл autorun.inf. Сделать это не сложно:
1) открыть программу Блокнот;
2) в ней напечатать или скопировать с этой страницы следующие 2 строчки:
[autorun]
icon= nazvanie-ikonki .ico
"Nazvanie-ikonki" выделено не случайно. Вместо него нужно вставить название файла иконки.
3) сохранить этот файл на флешку, действуя следующим образом: в меню Блокнота зайти в раздел "Файл", выбрать пункт "Сохранить как", в строке "Имя файла" напечатать autorun.inf , в качестве места для сохранения указать флешку и нажать кнопку "Сохранить".
Все готово. Теперь если флешку отключить от компьютера и подключить снова, в разделе "Компьютер" вместо стандартного значка вы увидите свой (см. изображение). Нужно иметь ввиду, что в случае форматирования флешки эффект уникальной иконки исчезнет.

Чтобы иконка и файл autorun.inf на флешке "не мозолили глаза", их можно сделать скрытыми.
Напомню, что для скрытия файла нужно щелкнуть по нему правой кнопкой мышки, в появившемся меню выбрать "Свойства", отметить галочкой пункт "Скрытый" и нажать кнопку "Применить".

Многие пользователи продолжают использовать на своих флешках и других носителях устаревшую файловую систему FAT32. Это бывает необходимо для сохранения совместимости съемных носителей со всеми используемыми устройствами (планшет, игровая приставка и др.). Однако, значительная часть людей не спешит переходить на NTFS только в связи с нежеланием тратить время на эту процедуру.
Тем не менее, преобразовать FAT32 в NTFS можно очень быстро и без потери данных на запоминающем устройстве. Делать резервное копирование файлов не придется.

С каждым днем набирают популярности планшетные компьютеры. По мнению экспертов, вскоре они вытеснят привычные всем персональные компьютеры и ноутбуки.
Пожалуй, наиболее известным и популярным планшетным компьютером сегодня является iPad. Это устройство завоевало огромную популярность благодаря небольшим габаритам, высокой производительности, отличному качеству сборки и замечательному сенсору, работать с которым – одно удовольствие.
Но есть у iPad и ряд недостатков, несколько омрачающих общую картину. Среди них – отсутствие возможности подключения привычных всем флешек.

Cамый быстрый и простой способ отключить флешку от компьютера – просто выдернуть ее из разъема USB. Но это еще и самый верный способ приблизить момент выхода ее из строя. В один прекрасный момент после такого выдергивания флешка больше не заработает.
Чтобы максимально обезопасить себя от подобных неприятностей, перед выдергиванием из USB-разъема флешки, съемного диска или карт-ридера с картой памяти, крайне желательно сделать следующее.

Из статьи читатель узнает о самых распространенных видах компьютерных устройств, предназначенных для хранения и переноса разнообразных типов файлов (флешки, карты памяти, диски, дискеты и др.), а также о порядке их использования на компьютере или ноутбуке.

Каждому запоминающему устройству, подключаемому к компьютеру, Windows автоматически присваивает какую-то букву. По умолчанию, это первая свободная буква, находящаяся в английском алфавите после букв, уже занятыми другими устройствами компьютера.
Однако, можно сделать так, чтобы какой-то флешке всегда присваивалась одна и та же буква. Добиться этого можно как "ручным" внесением изменений в настройки Windows, так и путем создания на флешке специальных файлов, "сообщающих" компьютеру, какую именно букву ей нужно присвоить.

Загрузка компьютера с флешки или CD/DVD нужна не часто. Но без нее не обойтись при установке операционной системы и использовании программ, требующих полного доступа к аппаратным ресурсам компьютера или же не работающих в среде Windows.
О том, как загрузить компьютер с флешки, DVD, CD или любого другого носителя, речь пойдет в этой статье.

ПОКАЗАТЬ ЕЩЕ
Иконки дисков и флешек в Windows, особенно в «десятке» хороши, но любителю настроек оформления системы могут приесться. В этой инструкции — о том, как изменить иконки жесткого диска, флешки или DVD в Windows 10, 8 и Windows 7 на свои собственные.
Описываемые далее два способа изменения иконок накопителей в Windows предполагают ручное изменение иконок, не особо сложны даже для начинающего пользователя, и я рекомендую пользоваться именно этими способами. Однако, для этих целей есть и сторонние программы, начиная с многочисленных бесплатных, до мощных и платных, таких как IconPackager.
Подготовка изображения и файла autorun.inf
Для изменения значка жесткого (локального) диска или флешки (внешнего жесткого диска) понадобятся два файла: картинка и файл «autorun.inf».
Прежде всего, необходимо изображение в формате «.ico» с разрешением в 128х128 или 256х256 пикселей. Готовое изображение можно найти в интернете или сделать самому в графическом редакторе. Создайте изображение в формате «JPG» или «PNG», а затем конвертируйте его в формат «ICO» с помощью программы-конвертера или онлайн конвертера.
Теперь нужно создать файл «autorun.inf», который понадобится для отображения иконки. Откройте Блокнот, или другой текстовый редактор, вставьте в него следующую команду:
В этой записи, замените «имя_ иконки», нас свое, которое будет отображаться в Проводнике Windows. Имя иконки может состоять из цифр, букв, слов. Сохраните файл на Рабочем столе, или в другом удобном месте.
При сохранении файла, в диалоговом окне окне Проводника, в поле «Имя файла» вставьте «autorun.inf» (без кавычек), в «Тип файла» выберите «Все файлы», а затем нажмите на кнопку «Сохранить».
Файл «autorun» имеет расширение «inf». Файлы готовы к использованию.
Сначала изменим значок USB флэш накопителя, а потом я расскажу, как сменить иконку диска (жесткого или локального) на компьютере.
Использование файла autorun.inf для изменения иконки флешки или диска
Второй способ позволяет задать иконку не для буквы, а для конкретного жесткого диска или флешки, независимо от того, под какой буквой и даже на каком компьютере (но обязательно с Windows) он будет подключен. Однако, данным способом не получится задать иконку для DVD или CD, если только не озаботиться этим при записи накопителя.
Метод состоит из следующих шагов:
- Поместите файл иконки в корень диска, для которого будет меняться иконка (т.е., например, в C:icon.ico)
- Запустите блокнот (находится в стандартных программах, можно быстро найти через поиск Windows 10 и 8).
- В блокноте введите текст, первая строка которого — [autorun], а вторая — ICON=имя_иконки.ico (см. пример на скриншоте).


После этого просто перезагрузите компьютер, если вы изменяли иконку для жесткого диска компьютера или же извлеките и снова подключите флешку, если изменение выполнялось для неё — в результате в проводнике Windows вы увидите уже новую иконку накопителя.

При желании, вы можете сделать файл иконки и файл autorun.inf скрытыми, чтобы их не было видно на диске или флешке.
Примечание: некоторые антивирусы могут блокировать или удалять файлы autorun.inf с накопителей, так как помимо функций, описанных в этой инструкции, данный файл часто используется вредоносным ПО (автоматически создается и скрывается на накопителе, а затем, с помощью него при подключении флешки к другому компьютеру на нем также запускается вредоносное ПО).
Как изменить значок флешки
Давайте посмотрим, как сменить значок флешки со стандартного изображения, на собственную картинку. На этом изображении, в Проводнике операционной системы Windows 7 отображается стандартный значок съемного диска (флешки): «Съемный диск (F:)».
Подготовьте изображение в формате «.ico» и файл «autorun.inf» для флешки.
Скопируйте файлы в корень диска (флешки). Переместить файлы нужно в корневой каталог (непосредственно на саму флешку), а не куда-то в папку на флешке.

Сначала отключите флешку от компьютера (выньте ее из разъема), а затем снова подключите USB накопитель к компьютеру.
В окне Проводника вы увидите, что флешка изменила свой значок на новый, который выбран для этого устройства.
Инструкция как изменить иконку флешки или диска в Windows
На данный момент существует 2 способа замены иконок в Windows:
- С помощью реестра
- С помощью файла autorun.inf
Способ с реестром более сложный, а вот с autorun.inf будет попроще.
Замена иконки флешки или диска с помощью autorun.inf
Данный способ подразумевает копирование на носитель двух файлов — иконки и файла autorun.inf. Иконка будет закреплена за данным носителем, даже если вы вставите его в другой компьютер.
Как изменить значок диска в Windows
Для того, чтобы поменять иконку жесткого или локального диска, необходимо выполнить аналогичные действия. Приготовьте изображение в формате «ICO» и файл «autorun.inf», в который запишите имя значка, подготовленного для жесткого диска.

Я хочу сменить значок диска на Локальном диске «E:» (это отдельный жесткий диск) своего компьютера в операционной системе Windows 10. Смена значка жесткого диска в Windows 7 или в Windows 8.1 (Windows происходит подобным образом.
На этом изображении Локальный диск «E:» имеет стандартный значок. Здесь также видно, что к компьютеру подключена флешка, на которой, я поменял иконку в Windows 7.
Скопируйте изображение в формате «.ico» и файл «autorun.inf» в корень диска (на тот диск, иконку которого нужно изменить), в моем случае, на Локальный диск «E:».
Войдите в свойства этих файлов (кликните по каждому файлу правой кнопкой мыши, в контекстном меню выберите «Свойства»), добавьте атрибуты (поставьте галки) «Только для чтения» и «Скрытый».
Затем перезагрузите компьютер. После загрузки ПК вы увидите, что жесткий (локальный) диск сменил значок на другую иконку.
Изменение иконки диска и USB накопителя с помощью редактора реестра
Первый способ позволяет назначить отдельную иконку для каждой буквы диска в Windows 10, 8 или Windows 7 в редакторе реестра.
То есть, что бы ни было подключено под данной буквой — жесткий диск, флешка или карта памяти, будет отображаться иконка, заданная для этой буквы диска в реестре.
Для того, чтобы изменить иконку в редакторе реестра, проделайте следующие шаги:
- Зайдите в редактор реестра (нажмите клавиши Win+R, введите regedit и нажмите Enter).
- В редакторе реестра перейдите к разделу (папки в левой части) HKEY_LOCAL_MACHINE\ SOFTWARE\ Microsoft\ Windows\ CurrentVersion\ Explorer\ DriveIcons
- Нажмите правой кнопкой мыши по этому разделу, выберите пункт меню «Создать» — «Раздел» и создайте раздел, имя которого представляет собой букву диска, для которого меняется иконка.
- Внутри этого раздела создайте еще один с именем DefaultIcon и выберите этот раздел.


После этого достаточно либо перезагрузить компьютер, либо перезапустить проводник (в Windows 10 для этого можно открыть диспетчер задач, выбрать «Проводник» в списке запущенных программ и нажать кнопку «Перезапустить»).
В следующий раз в списке дисков будет отображаться уже указанная вами иконка.

Как сделать иконку для флешки
Для того чтобы иконка начала загружаться, необходимо закинуть ее на флешку и прописать ее в файле autorun.inf. Если на вашей флешке нет такого файла, то его нужно создать. Для этого вам понадобится обычный блокнот.
Откройте флешку, кликните правой кнопкой мыши и выберите создать — текстовый документ. В данном документе необходимо указать следующую информацию:
Вот как должен выглядеть файл autorun.inf:
Image — это название иконки которую вы будете устанавливать для флешки.
После этого закрываем документ и сохраняем его под именем autorun.inf. Если вы все правильно сделали то иконка блокнота сменится на иконку блокнота с шестеренкой.
Как поменять иконку флешки или внешнего жесткого диска?
Сегодня у меня небольшая статья по настройке внешнего вида Windows — о том, как поменять иконку при подключении флешки (или другого носителя, например, внешнего жесткого диска) к компьютеру. Зачем это надо?
Во-первых, это красиво! Во-вторых, когда у вас несколько флешек и вы не помните что у вас на какой находится — то отображающаяся иконка или значок — быстро позволяют сориентироваться. Например, на флешке с играми — можно поставить иконку из какой-нибудь игры, а на флешке с документами — иконку Word’a. В-третьих, при заражении флешки вирусом — иконка у вас будет заменена на стандартную, а значит вы сразу же заметите неладное и предпримите меры.
Стандартная иконка флешки в Windows 8
Распишу по шагам, как поменять иконку (проделать, кстати, нужно всего лишь 2 действия!).
1) Создание иконки
Сначала находите картинку, которую хотите поставить на свою флешку.
Найденная картинка для иконки флешки.
Далее нужно воспользоваться какой-нибудь программой или онлайн сервисом по созданию файлов ICO из картинок. Ниже у меня в статье приведено несколько ссылок на такие сервисы.
Я в своем примере воспользуюсь первым сервисом. Для начала загружаем туда свою картинку, затем выбираем сколько пикселей будет составлять наша иконка: указывайте размер 64 на 64 pixels.
Далее просто конвертируем картинку и скачиваем ее к себе на компьютер.
Online ICO converter. Преобразование картинки в иконку.
Собственно на этом иконка создана. Ее нужно скопировать к себе на флешку.
Так же для создания иконки можно использовать программы Gimp или IrfanView. Но най мой взгляд, если вам нужно сделать 1-2 иконки, быстрее воспользоваться онлайн сервисами…
2) Создание файла autorun.inf
Этот файл autorun.inf нужен для авто-запуска флешки, в том числе и для показа иконки. Представляет он из себя обычный текстовый файл, правда с расширением inf. Чтобы не расписывать как создать такой файл, приведу ссылку на свой файл:
Вам нужно его скопировать к себе на флешку.
Кстати, обратите внимание, что название файла иконки указывается в autorun.inf после слова «icon=». В моем случае иконка называется favicon.ico и в файле autorun.inf напротив строки «icon=» так же стоит это название! Они должны совпадать, иначе иконка показываться не будет!
Собственно, если на флешку вы уже скопировали 2 файла: саму иконку и файл autorun.inf — то просто выньте и вставьте флешку в USB порт: иконка должна поменяться!
Windows 8 — флешка с изображение пакмена….
Важно!
Если ваша флешка уже была загрузочной, то на ней будут примерно следующие строки:
[AutoRun.Amd64] open=setup.exe icon=setup.exe [AutoRun] open=sources\SetupError.exe x64 icon=sources\SetupError.exe,0
Если вы хотите на ней поменять иконку, просто строку icon=setup.exe замените на icon=favicon.ico.
На этом сегодня все, всем удачных выходных!
Как изменить значок (иконку) диска или флешки
Как изменить значок диска или поменять иконку флешки в Windows? В операционной системе Windows диски и подключаемые съемные устройства отображаются стандартными значками.
Если на подключаемом к компьютеру устройстве (флешке или внешнем жестком диске), производитель сделал специальную иконку, то в этом случае, в Проводнике отобразится не стандартный значок, а иконка, созданная производителем устройства.
Почему нужна смена значков флешек или дисков на компьютере? В случае с жестким или локальным диском, нет особой необходимости для того, чтобы поменять значок диска, а смена иконок для подключаемых USB флеш накопителей в некоторых случаях бывает желательна.
При одновременном подключении нескольких флешек к компьютеру, пользователю бывает трудно сразу отличить одну флешку от другой. Флешки с разными иконками легко различимы между собой, это сэкономит немного времени, затрачиваемого на поиск нужного съемного устройства, и повысит эффективность работы.
Как поменять иконку диска или сменить значок флешки, со стандартного изображения в Windows на другой значок? В статье я расскажу, как можно изменить иконку диска, как поменять значок флешки на компьютере в операционной системе Windows. Этот способ одинаково работает в Windows 10, Windows 8.1 (Windows 8), Windows 7.
Доброго дня.
Сегодня у меня небольшая статья по настройке внешнего вида Windows — о том, как поменять иконку при подключении флешки (или другого носителя, например, внешнего жесткого диска) к компьютеру. Зачем это надо?
Во-первых, это красиво! Во-вторых, когда у вас несколько флешек и вы не помните что у вас на какой находится — то отображающаяся иконка или значок — быстро позволяют сориентироваться. Например, на флешке с играми — можно поставить иконку из какой-нибудь игры, а на флешке с документами — иконку Word’a. В-третьих, при заражении флешки вирусом — иконка у вас будет заменена на стандартную, а значит вы сразу же заметите неладное и предпримите меры.
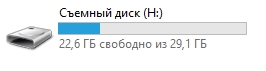
Стандартная иконка флешки в Windows 8
Распишу по шагам, как поменять иконку (проделать, кстати, нужно всего лишь 2 действия!).
1) Создание иконки
Сначала находите картинку, которую хотите поставить на свою флешку.
Найденная картинка для иконки флешки.
Далее нужно воспользоваться какой-нибудь программой или онлайн сервисом по созданию файлов ICO из картинок. Ниже у меня в статье приведено несколько ссылок на такие сервисы.
Я в своем примере воспользуюсь первым сервисом. Для начала загружаем туда свою картинку, затем выбираем сколько пикселей будет составлять наша иконка: указывайте размер 64 на 64 pixels.
Далее просто конвертируем картинку и скачиваем ее к себе на компьютер.
Online ICO converter. Преобразование картинки в иконку.
Собственно на этом иконка создана. Ее нужно скопировать к себе на флешку .
Так же для создания иконки можно использовать программы Gimp или IrfanView. Но най мой взгляд, если вам нужно сделать 1-2 иконки, быстрее воспользоваться онлайн сервисами…
2) Создание файла autorun.inf
Этот файл autorun.inf нужен для авто-запуска флешки, в том числе и для показа иконки. Представляет он из себя обычный текстовый файл, правда с расширением inf. Чтобы не расписывать как создать такой файл, приведу ссылку на свой файл:
Вам нужно его скопировать к себе на флешку.
Кстати, обратите внимание, что название файла иконки указывается в autorun.inf после слова «icon=». В моем случае иконка называется favicon.ico и в файле autorun.inf напротив строки «icon=» так же стоит это название! Они должны совпадать, иначе иконка показываться не будет!
Собственно, если на флешку вы уже скопировали 2 файла: саму иконку и файл autorun.inf — то просто выньте и вставьте флешку в USB порт: иконка должна поменяться!
Windows 8 — флешка с изображение пакмена….
Важно!
Если ваша флешка уже была загрузочной, то на ней будут примерно следующие строки:
Читайте также:


