Как форматировать флешку для xbox 360 freeboot
К Xbox 360 можно без проблем подключиться внешний накопитель. В
качестве такого накопителя можно применять, например флеш память (USB
Flash Memory), карту памяти любого формата, подключенную к приставке
посредством карт ридера. Работа с перечисленными накопителями
осуществляется в штатном режиме, но при выборе источника хранения
информации на Xbox 360 необходимо избрать ссылку «Переносное
устройство» .
К Xbox 360 можно без проблем подключиться внешний накопитель. В
качестве такого накопителя можно применять, например флеш память (USB
Flash Memory), карту памяти любого формата, подключенную к приставке
посредством карт ридера.
Работа с перечисленными накопителями осуществляется в штатном режиме,
но при выборе источника хранения информации на Xbox 360 необходимо
избрать ссылку «Переносное устройство» .
Куда интереснее смотрится идея в использовании дополнительного жесткого
диска, который можно подключить к USB порту приставки с помощью внешнего
корпуса для HDD (Case for HDD). Кто не в курсе – это специальный корпус
или контейнер, в который помещают жесткий диск любой размерности и
затем подсоединяют к ПК через USB порт. Такие контейнеры бываю 2,5 и 3,5
дюймов, соответственно под жесткий диск от ноутбука и ПК. После
подключения такого диска можно без проблем слушать музыку или смотреть видео.
Xbox 360 не понимает формат NTFS, поэтому все подключаемые к
приставке накопители, будь то карта памяти, USB Flash Memory или жесткий
диск должны быть отформатированы в FAT 32, иначе консоль просто не
увидит подключаемые к ней устройства.
Проще говоря исходя из статьи флешка будет работать любая но! её! надо отформатировать в fat 32 . Желательно на компе!

Обычную флешку можно использовать по-разному. Ее можно подключать к ПК и всевозможным устройствам, использующим память для хранения файлов. Xbox 360 не является исключением.
Попытаемся разобрать тонкости работы с флешками, основными преимуществами и интересными функциями.
Какой объем флешки поддерживает Xbox 360 с Freeboot
Флешку для хранения данных от Xbox 360 в основном выбирают по объему памяти. Естественно, чем больше свободного «пространства» на ней будет, тем больше игр и прочего на нее поместится.
Если дома есть флешка на 4 GB и вы хотите использовать ее в качестве внешнего жесткого диска, будьте готовы, что система «съест» часть памяти. Чаще всего, системные файлы занимают около 500 MB, то есть в нашем случае, для записи игр останется всего 3,5 GB.
Данный объем не сможет обеспечить запуск игр, так как они весят порой более 8 GB. Лучше всего использовать флешки с малым объемом памяти для хранения аркад, DLC и вспомогательных программ, если на HDD недостаточно места.
Лучше всего подойдут варианты на 64 или 128 GB, которых сейчас на рынке очень много. Их можно купить в любом магазине компьютерной техники по самым разным ценам. Но не переусердствуйте с экономией, ведь некачественная флешка может просто не запуститься на Xbox 360.
В наших мастерских производится установка Freeboot на Xbox 360 . Вы можете смело довериться многолетнему опыту наших специалистов. Звоните и записывайтесь!
Кроме этого, некоторые флеш-накопители отдельных брендов и моделей могут не запуститься. Чаще всего это проверяется на практике, и выделить конкретные экземпляры не получится.
Формат флешки для Xbox 360 с Freeboot
После того, как мы нашли подходящую флешку для Xbox 360 с Freeboot, нужно узнать о том, как ее правильно настроить. Для этого понадобится компьютер.
Приставка может читать только те флешки, файловая система которых отформатирована в FAT32. Freeboot и NTFS не будут взаимодействовать.
Перед тем как выполнять форматирование, скопируйте все важные файлы с носителя на компьютер. После завершения процесса все файлы будут безвозвратно удалены.
Сначала проверим, в какую файловую систему отформатирована флешка. Для этого заходим в «Компьютер», после чего нажимаем правой кнопкой на значок внешнего устройства и выбираем «Свойства». Обратите внимание на пункт «Файловая система: ***». Если стоит значение FAT32 – менять ничего не нужно, а если указан формат NTFS, придется его поменять. Не стоит переживать, так как делается это быстро.
Форматирование в Windows
Отформатировать флешку для Xbox 360 с Freeboot можно несколькими способами. Самый простой – воспользоваться стандартными средствами ОС Windows.
Нажимаем правой кнопкой мыши на иконку флешки и выбираем «Форматировать». В появившемся окне ищем пункт «Файловая система:». Устанавливаем значение FAT32.
Способ форматирования можно оставить со значением «Быстро». Убрать галочку следует в том случае, если на флешке были вирусы или она очень медленно работала. Чистка будет более глубокой.
Далее нажимаем «ОК» и ждем завершения процесса. Проверяем, все ли получилось, вышеописанным методом.
Отформатировать флешку можно при помощи командной строки. Для этого на рабочем столе жмем комбинацию Win+R. В появившемся окне напротив «Открыть» пишем cmd. В новом окне набираем:

- Format G: — выбор устройства для форматирования. Проверить можно в окне «Компьютер».
- /FS:FAT32 – указываем, что нам нужно форматировать файловую систему именно в FAT32.
- /Q – указываем, что нам нужна быстрая очистка. Если требуется более глубокая, параметр не вписывается.
- V:My_Flash – метка тома. Другими словами, имя флешки.
Важный момент. Windows не сможет корректно отформатировать носитель, объем которого будет составлять более 32 Гб. Для этого используются другие программы, например FAT32 Format.
FAT32 Format

Функционал этой программы довольно простой и понятный. Для начала нужно скачать ее из интернета, где она размещена в свободном доступе.
После запуска может появиться ошибка, которую мы просто игнорируем и нажимаем «Продолжить».
В первом пункте Drive: выбираем нашу флешку. Указываем название в Volume label. Жмем Start. На этом процесс форматирования завершен.
Xbox 360 с Freeboot не видит флешку
Если Freeboot не видит накопитель, возможно, возникла именно та ситуация, о которой мы говорили чуть выше. Скорее всего, приставка не может распознать конкретную модель флешки. Причины могут быть самыми разными.
Убедитесь, что она отформатирована правильно и на ней нет никаких «лишних» данных.
Если вы все проверили, но флешка до сих пор не распознается, попробуйте вставить ее в другой порт USB. В крайнем случае, придется использовать другой USB-накопитель для хранения данных.
Настройка флешки на Xbox 360
Для запуска игр с внешних носителей на Xbox 360 должен быть установлен Freeboot.
Если приставка без прошивки, на флешку можно записывать сохранения, профили, дополнительные файлы игр и т.д. Для этого нужно выполнить простую настройку совместимости:
- Вставляем накопитель в USB;
- Заходим в «Настройки консоли» и переходим на вкладку «Память»;
- Ищем «Запоминающее устройство USB» и выбираем «Настроить сейчас».
Если все параметры соответствуют требованиям, процесс завершится без ошибок.
В наших мастерских производится установка Freeboot на Xbox 360 . Вы можете смело довериться многолетнему опыту наших специалистов. Звоните и записывайтесь!
Совсем недавно (хоть и немного с опозданием – в конце концов 2017 год) я стал счастливым обладателем игровой консоли Xbox 360! С прицеливанием в шутерах с помощью джойстика еще возникают проблемы, однако в том, как записывать игры на Xbox 360, я преуспел.
Именно этой информацией спешу поделиться с вами в данной статье.
Исходные данные, или Что для этого потребуется
Принцип установки пиратских игр на прошитый Xbox схож для разных версий прошивок и используемых оболочек, но в то же время может незначительно отличаться. Поэтому в этом руководстве я приведу пример своей конфигурации, отталкиваясь от которой, вы сможете закачать игры на Xbox.
Рабочая конфигурация: Xbox 360 E (2014) Freeboot + LT 3.0, оболочкой Freestyle Dash и жестким диском объемом 500 ГБ.
Помимо самой приставки нам потребуется доступ к ПК или ноутбуку, флешка объемом более 8 ГБ (размер обусловлен средним размером игр для Xbox 360) или внешний жесткий диск.
Как записывать игры на Xbox 360: самый простой способ
Этап 1: Подготовка флешки
Xbox 360 распознает внешние накопители размеченные только в формате FAT32, поэтому первое, что нужно сделать – открыть «Проводник Windows», найти флешку (или внешний жесткий диск) в списке и открыть контекстное меню, кликнув правой кнопкой мыши.
В появившемся меню необходимо отыскать строку «Форматировать…». В открывшемся окне укажите тип нужной файловой системы (FAT32) или просто воспользуйтесь кнопкой «Восстановить параметры по умолчанию». После чего нажмите «Начать».
Внимание! Форматирование уничтожит все данные на флешке!

Через некоторое время (обычно – очень быстро) флешка будет отформатирована, а вы можете переходить к следующему этапу инструкции по установке игр на жесткий диск Xbox 360.
Этап 2: Копирование файлов игры на флешку
Перед тем как копировать файлы скаченной игры для Xbox, необходимо создать папку GAMES на флешке. Выглядеть это будет так:

Затем скопируйте файлы скаченной игры в GAMES.

Учтите, что когда вы скачиваете игру с торрент-трекера, папка с файлами (в нашем случае – 54510842) будет вложена в другую (например, Metro 2033), но я рекомендую копировать на флешку только главную папку со всеми игровыми файлами (54510842).

Этап 3: Установка игры на Xbox 360 с флешки
Полученную флешку с загруженными игровыми файлами нужно подключить к Xbox (для этого удобно воспользоваться передними USB портами).

После этого включите консоль (если вы, конечно, еще этого не сделали). Вы увидите главное меню оболочки Freestyle Dash.

Листайте меню вверх или вниз до тех пор, пока не увидите меню «Программы». В этом меню необходимо выбрать пункт «Проводник».


«Проводник» представляет собой интерфейс с двумя окнами (а-ля Total Commander), каждое из которых может отображать и взаимодействовать с содержимым конкретного каталога.
В левом окне откроем нашу флешку (Usb0:) и содержащуюся в ней папку GAMES. В правом нужно открыть каталог с играми на жестком диске по адресу: Hdd1:/Content/00000000000000…

Далее с помощью джойстика выделяем папку с нашей игрой (54510842) в левом окне, зажимаем кнопку RB (правый шифт, используется для указания направления копирования: в нашем случае слева направо) и начинаем копирование игры на HDD с помощью клавиши A.

После того, как установка игры на Xbox завершится, необходимо вернуться в главное меню консоли и перейти в окно настроек. В «Настройках содержимого» открываем пункт «Сканирование» и нажимаем пункт «Сканировать». Процесс сканирования обнаружит все недавно установленные на Xbox игры и добавит их в общий список.

Обратите внимание, что если у вас в пункте «Сканирование» снята галочка с «Выключить автосканирование при старте», вы можете просто перезагрузить консоль, тем самым запустив сканирование новых игр. Однако, данный процесс занимает довольно много времени, поэтому я рекомендую выполнять сканирование вручную.
Вуаля! Теперь вы знаете, как установить игру на Xbox360!

Возможные проблемы
Консоль не видит игру после сканирования
Для решения этой проблемы убедитесь в том, что в настройках консоли указаны верные пути к содержимому (Hdd1:Content�00000…). Сделать это можно из все того же меню «Настройки содержимого».
Xbox не видит флешку
Убедитесь, что файловая система флешки имеет тип FAT32. Если это так, а ваша консоль все равно не распознает накопитель, прибегните к низкоуровневому форматированию флешки. Для этих целей я рекомендую воспользоваться программой HDD Low Level Format Tool. После этого выполните все пункты этого руководства, начиная с первого этапа.
Надеюсь, эта статья помогла вам разобраться в том, как записывать скаченные игры на прошитый Xbox 360. Задавайте ваши вопросы в комментариях и делитесь статьей с помощью кнопок, расположенных ниже! Спасибо.
Флеш-карты можно использовать в различных целях, в том числе и для Xbox Freeboot. Если требуется носитель для игр, его нужно подготовить, только в правильном режиме устройство будет его читать. Лучше купить карту в хорошем магазине, который сотрудничает с проверенным поставщиком, закупая флеш диск 32gb оптом. Такая продукция отличается высоким качеством исполнения, легко форматируется и обеспечивает быструю передачу данных.
Перед тем, как форматировать флешку, нужно помнить, что Xbox Freeboot распознает ее только в формате FAT32. Именно поэтому если карта будет использоваться для хранения игр, следует провести форматирование для перевода в данную файловую систему. Сделать это несложно, если следовать простым рекомендациям.

Проводим диагностику самостоятельно
Перед тем, как записывать игры, нужно узнать файловую систему на флешке. Возможно, все уже настроено и форматирование не потребуется, но все равно следует провести диагностику. Для этого следует зайти в свойства диска и посмотреть его настройки.
Алгоритм действий следующий:
- вставьте карту в компьютер и дождитесь окошка оповещения;
- если оно не вывелось, откройте карту самостоятельно – зайдите в «Мой компьютер» или в меню «Пуск», выбрав носитель;
- кликните по флешке правой кнопкой мыши и выберите «Свойства», где и будет указана файловая система.
Если стоит система FAT32, то делать ничего не нужно – карта уже готова и с ней можно работать. При других настройках проводится форматирование, которое легко выполняется на своем ПК без привлечения специалиста.
Форматирование на компьютере без утилиты
Перед выполнением процедуры следует помнить, что все файлы на флешке сотрутся, поэтому их нужно обязательно переместить на другую карту или сохранить на компьютер. Лучше хранить их на нескольких носителях, так поступают с важной информацией.
Отформатировать карту на компьютере довольно просто:
- вставьте носитель в USB и откройте его;
- сохраните все важные документы на ПК или на другую карту;
- кликните правой кнопкой мыши по диску и выберите «Свойства»;
- найдите в строке «Файловая система» ее вид и выберите FAT32;
- нажмите «Начать форматирование».
На этом форматирование в FAT32 можно считать завершенным, носитель будет готов к работе. Вы получите чистую карту, пригодную для записи игр. Она будет легко читаться устройством и работать без перебоев.
Форматирование с помощью утилиты fat32format
Можно выполнить данную процедуру с помощью специальной утилиты, которая разрабатывалась именно для таких задач. Ее можно быстро скачать с сайта разработчика, найдя его в интернете. Для скачивания следует выбрать программу и следовать простым инструкциям. По завершению этой процедуры можно приступать к форматированию.
Алгоритм данной процедуры довольно простой:
- убедитесь о создании резервных копий или о том, что на карте нет никакой важной информации;
- откройте программу;
- в списке «Drive» укажите диск, который предстоит отформатировать;
- после его выбора нажмите «Start» и подтвердите операцию кнопкой «ОК»;
- по завершению процедуры закройте программу, выбрав «Close».
На этом флешка считается готовой для использования, на нее можно записывать файлы для воспроизведения на устройстве. Ни в коем случае не отключайте компьютер при форматировании и не извлекайте карту из порта, это может привести к серьезным сбоям и даже к поломке носителя. Просто следуйте данному примеру и форматирование пройдет успешно. Для постоянного использования карты рекомендуется ее редактировать с помощью утилиты, это наиболее удобный способ.
Данная инструкция freeBoot поможет Вам разобраться во всех нюансах использования данного вида прошивки.
Предупреждение: freeBoot поддерживает только файловую систему FAT32!
Для форматирования накопителей объёмом свыше 34Гб, в файловую систему FAT32, используйте программу Guiformat.
Куда закачивать игры
1. В папку Games нужно скидывать распакованные ISO образы.
2. В папку Hdd1:\Content\0000000000000000 можно скидывать игры только формате GOD.
Папки из пунктов 1 и 2 могут находиться в корне внутреннего Hdd1 консоли, а также внешнего Usb накопителя. При их отсутствии создайте эти папки вручную.
Игры в формате GOD имеют следующий вид: папка с ID названием игры (буквенное-цифирное название 8 знаков), которое уникально для каждой игры, а в ней папка 00007000 или 00004000(где сама игра) (для аркад - 000D0000) и, возможно, папка 00000002 (где установочный контент и DLC).
Распакованный ISO образ имеет в папке файл default.xex
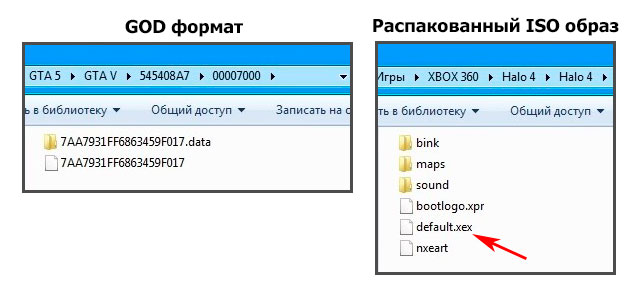
После закачки игр, в FSD зайдите в Настройки -> Настройки содержимого -> Сканирование -> и нажмите кнопку Сканировать. По умолчанию, авто сканирование содержимого происходит после каждого запуска XBOX 360 (FSD).
После этого закачанные игры отобразятся в Библиотека -> XBOX 360 Игры.
Установка и настройка FreeStyle Dash (FSD)
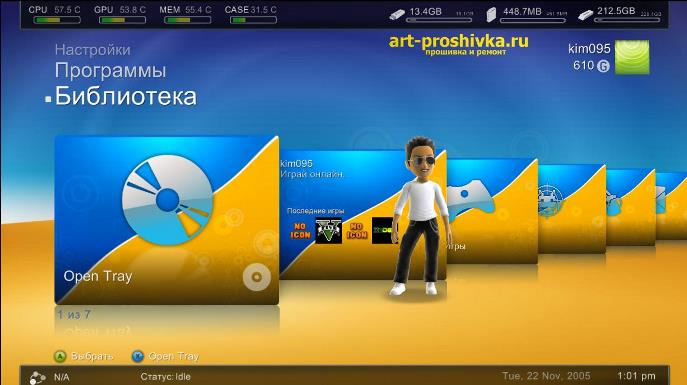
Для автоматического запуска FSD должен быть установлен Dash Launch. Он, в большинстве случаев, устанавливается сразу вместе с freeBoot, если его делал нормальный мастер.
Скачайте и откройте в блокноте launch.ini. В Default, в начале пути, пропишите hdd - для автозапуска FSD из корня встроенного жесткого диска XBOX 360 или usb - для автозапуска FSD из корня внешнего USB-накопителя. Сохраните внесённые изменения.
Поместите папку с FSD и отредактированный launch.ini в корень внутреннего жесткого диска XBOX 360 (с помощью XeXMenu) или в корень внешнего USB-накопителя (через Мой компьютер). После перезапуска приставки, скопированный FSD запустится автоматически.
Изменение основных настроек:
Настройки -> Настройки содержимого -> Пути к содержимому -> жмите кнопку Y -> Выбрать путь -> зайдите в носитель который хотите добавить, затем в папку Content\0000000000000000 и жмите кнопку Y . Выставите глубину сканирования на 2 и жмите кнопку X . Тоже самое нужно сделать для папки Games (не Game. ) .
Таким образом, нужно добавить все подключённые носители, где содержаться игры, программы и т.п.
Как установить Title Update (TU)
1. Через FSD (при наличии настроенного интернета на XBOX 360).
Зайдите Библиотека -> XBOX 360 Игры, выделите нужную игру, нажмите Y , затем выберите Менеджер TU, затем ещё раз нажмите Y и подождите пока FSD всё скачает, после этого нажмите A для того, чтобы сделать его активным.
Узнать Title ID и Media ID игры можно нажав на геймпаде центральную кнопку XBOX в запущенной игре, где в нижнем правом углу увидите необходимую информацию
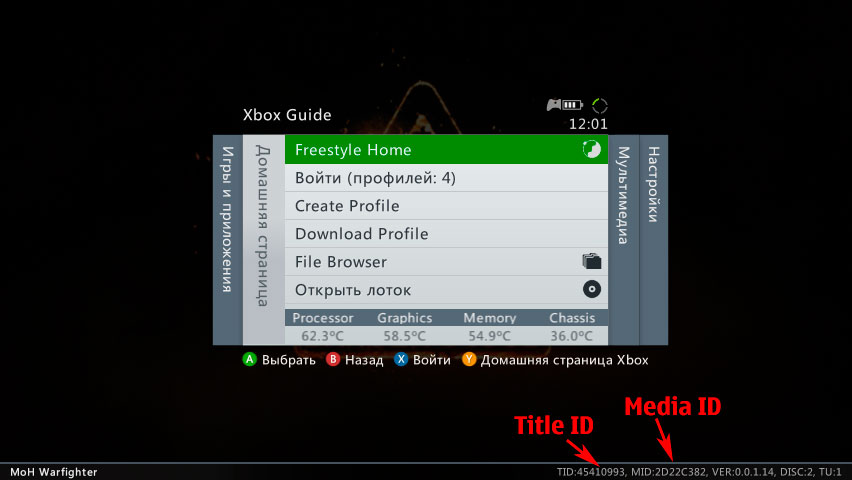
Скачивайте TU только самый последний, так как он уже содержит в себе все предыдущие версии!
TU существует двух видов: TU_ (в самом начале две большие буквы и нижний пробел) и tu (в самом начале две маленькие буквы без каких-либо пробелов).
tu копировать в Hdd1:\Content\0000000000000000\ID_название_игры\000B0000
TU_ копировать в Hdd1:\Cache
Как закачать игры по FTP
Когда запущен FSD или XM360, консоль работает как FTP сервер, что позволяет подключатся к ней почти через любой FTP клиент, например FileZilla, для закачивания, скачивания и удаления игр и другого контента.
Windows Vista/7.
Настройка компьютера. Соединение через роутер.
Жмите Пуск -> Панель управления -> Центр управления сетями и общим доступом -> Изменение параметров адаптера, затем двойным щелчком левой мыши откройте Подключение по локальной сети, далее нажмите Сведения. Запомните третью секцию (секции разделены точками) адреса IPv4 (она может иметь значение 1 или 0).

Настройка компьютера. Соединение напрямую через сетевую карту.
Жмите Пуск -> Панель управления -> Центр управления сетями и общим доступом -> Изменение параметров адаптера, затем щёлкните левой мышью на Протокол Интернета версии 4, затем нажмите Свойства. Пропишите IP-адрес и маску подсети как на картинке снизу.

Настройка сетевых параметров XBOX 360.
Выйдите из FreeStyle Dash в родной дашборд. Подключите сетевой кабель к приставке, выберете настройки -> Система -> Параметры сети -> Проводная сеть -> Настроить сеть, затем выберете ту часть списка, где есть Параметры IP, затем выберете Ручная и там пропишите IP-адрес 192.168.1.99 . Если вы подключаетесь через роутер, то третья секция IP-адреса должна содержать 1 или 0 (см. настройку соединения через роутер). Нажмите OK для сохранения изменённых параметров.
Пред тем как пробовать соединяться по FTP, убедитесь чтобы был запущен FreeStyle Dash.
Для соединения рекомендуется использовать клиент FileZilla (отключить в настройках обновление!) - скачать
Для Mac OS лучше всего Yummy FTP - скачать
Хост: IP-адрес XBOX 360
Имя пользователя и пароль: xbox
Как закачать игры из USB накопителя через проводник FSD
Вставьте USB накопитель с закаченной на него игрой в свободный USB порт XBOX 360. Зайдите в Программы -> Проводник. В левой стороне окна зайдите в папку Games, а в правой выделите папку с игрой, которую хотите закачать, далее зажмите LB на геймпаде, а затем не отпуская LB нажмите A .

Дождитесь окончания копирования и нажмите A для закрытия окна.
Таким образом можно копировать не только распакованные образы, но и игры в формате GOD, которые помещаются в папку Content\0000000000000000
Удаление папки происходит аналогичным образом: в левой части окна выделяется удаляемый объект, далее зажимается LB, затем не отпуская LB нажмите B , после этого появится предупреждение,
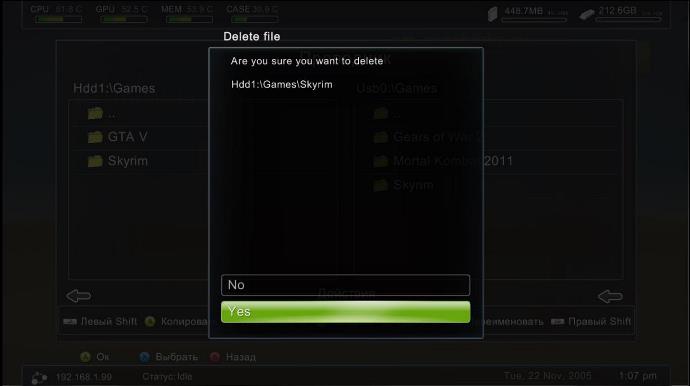
выберите крестовиной Yes и нажмите A , тем самым подтвердив удаление. Аналогично делается и для правой части окна, только используется RB.
Как скопировать игровой диск на HDD
Таким методом можно копировать все лицензионные диски и если привод прошит на 2.0/3.0, то ещё и не лицензионные под прошивки LT Plus 1.9, LT Plus 2.0 и LT Plus 3.0, но записанные корректно на 100%.
1. Через стандартный дашборд. Игра будет в GOD формате.
Вставьте игровой диск в DVD привод и выйдите из FreeStyle Dash в родной дашборд. Наведите на картинку диска и зажмите X до появления пункта обзора опций,
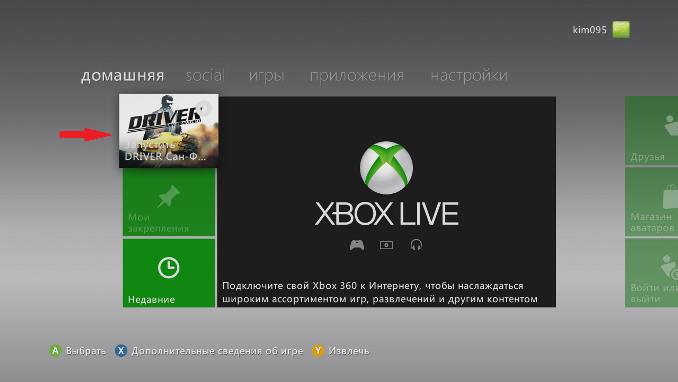
затем выберите крестовиной Установить и нажмите A для начала установки диска на внутренний HDD консоли.
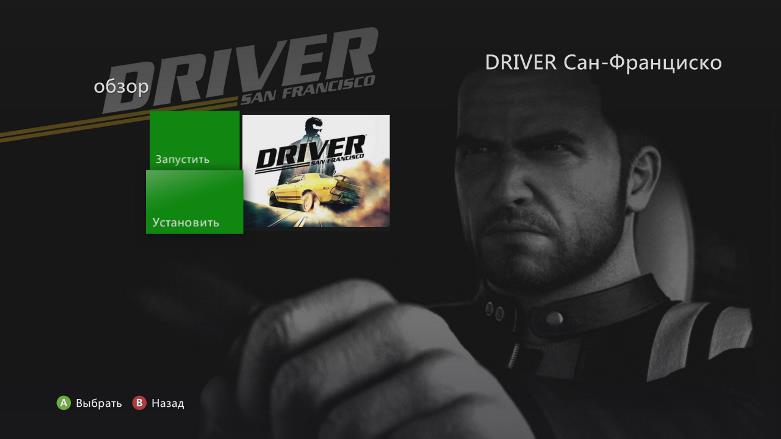
Дождитесь окончания установки 20-40 минут.
2. Через экстрактор DVD в FSD.
Вставьте игровой диск в DVD привод и зайдите в Программы -> Распаковать DVD. В появлявшемся окне укажите путь к папке Games. Имя папки с игрой присваивается автоматически. Нажмите Старт для начала извлечения.

Дождитесь окончания распаковки 20-40 минут.
Конвертирование ISO образа в формат GOD
Конвертацию в GOD формат лучше всего делать программой Iso2God.
Не важно под какую прошивку и волну сделан конвертируемый образ, на дальнейшую работу во freeBoot это никак не влияет.
Запустив программу Iso2God следуйте следующим инструкциям:
1. Нажмите Add ISO
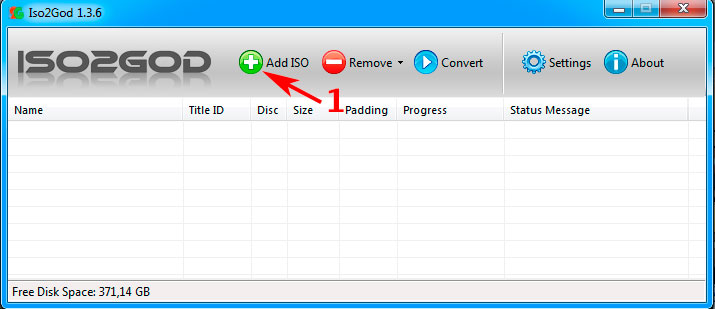
2. В Image Location выберите конвертируемый образ.
3. В Output Location выберите папку куда будет сохранена папка с игрой уже в формате GOD. У самой папки с игрой будет имя в виде ID названия игры (буквенное-цифирное название 8 знаков) - Title ID.
4. В Mode выберите Full (ISO Rebuilt).
5. Уберите галку с Save Rebuilt ISO Image.
6. В Temporary Location for Rebuilt ISO укажите папу с конвертируемым ISO образом.
7. Нажмите Add ISO для добавления образа в список заданий.
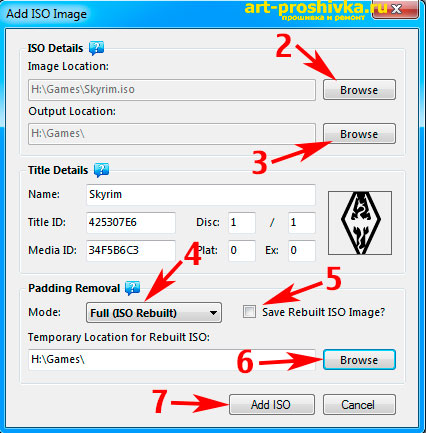
Таким образом можно добавить несколько образов для конвертации.
8. Добавив образы в задание, нажмите Convert для начала преобразования.
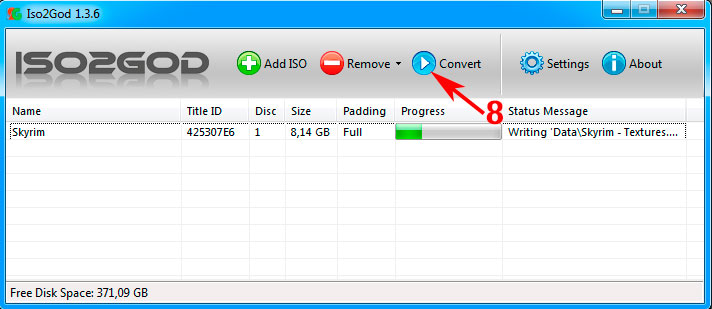
Распаковка ISO образа
Поскольку файловая система XBOX 360 аналогична FAT32, то она не может содержать файл больше 4Гб, соответственно ISO образы, которые весят 8Гб, нужно распаковывать для дальнейшей закачки.
Перед закачкой игры на внешний USB-накопитель или внутренний жесткий диск XBOX 360, необходимо извлечь содержимое из ISO-образа. Для этого понадобится программа Xbox Image Browser.
Внимание для Windows 7! Если при запуске Xbox Image Browser появляется ошибка MSCOMCTL.OCX, то запустите Instal MSCOMCTL.OCX Win 7 x86 - для 32-разрядной операционной системы, Instal MSCOMCTL.OCX Win 7 x64 - для 64-разрядной. Узнать какой у вас тип системы можно зайдя в Пуск -> Панель управления -> Система.
В верхнем левом углу программы кликайте File -> Open Image File, затем через появившееся окно откройте ISO-образ игры.
1. В левой части окна кликните правой мышью по названию ISO-образа.
2. Кликайте Extract.
3. В появившемся окошке выберите папку Games на вашем USB-накопителе. Если игра будет закачиваться на внутренний жесткий диск XBOX 360, то можно выбрать любое место на компьютере, где сможет поместиться распакованная игра.
4. Кликните Создать папку.
5. Напишите название папки куда будет распаковываться образ, только на английском.
6. Кликайте OK. Ждите.
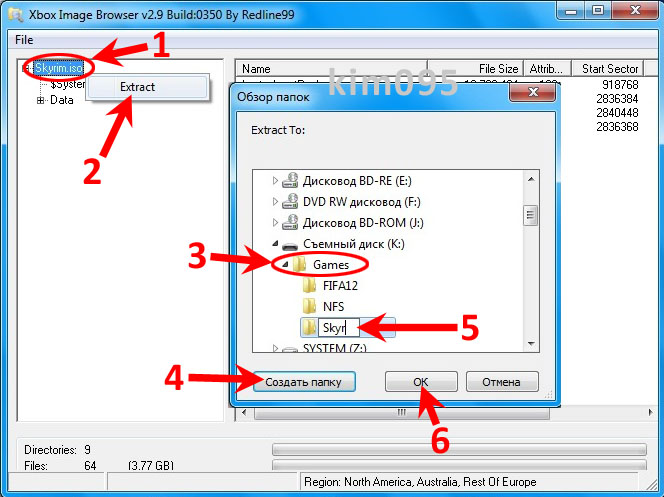
Как попасть в родной дашборд и обратно в FSD
Выход из FSD в родной дашборд:
1. При запуске консоли, в момент появления лого XBOX зажать и держать RB.
2. В любой игре, приложении или в самом FSD нажать центральную клавишу джойстика, далее нажать Y , затем выбрать ДА ( A ) и сразу зажать RB.
Выход из родного дашборда в FSD:
Нажмите центральную клавишу на джойстике, затем нажмите Y (панель XBOX).
Что делать, если некоторые игры не запускаются, перезагружают консоль
Зайдите в FSD в Настройки -> Настройки плагинов -> Статус и нажмите кнопку Unload, которая находится на против FSD Плагин , для отключения этого плагина.
Таким образом FSD Плагин будет отключен до следующего перезапуска FSD, после чего процедуру отключения надо будет делать заново, при необходимости.
Что делать, если FSD начал сильно тормозить и зависать
Зайдите в Настройки -> Главные настройки -> Сброс настроек -> нажмите Стереть базу данных. После этого удалятся все загруженные обложки и прочая дополнительная информация, касающаяся контента FSD.
Если вышеперечисленное не помогает, воспользуйтесь файловым менеджером XeXMenu для его переустановки.
Совсем недавно (хоть и немного с опозданием – в конце концов 2017 год) я стал счастливым обладателем игровой консоли Xbox 360! С прицеливанием в шутерах с помощью джойстика еще возникают проблемы, однако в том, как записывать игры на Xbox 360, я преуспел.
Именно этой информацией спешу поделиться с вами в данной статье.
Исходные данные, или Что для этого потребуется
Принцип установки пиратских игр на прошитый Xbox схож для разных версий прошивок и используемых оболочек, но в то же время может незначительно отличаться. Поэтому в этом руководстве я приведу пример своей конфигурации, отталкиваясь от которой, вы сможете закачать игры на Xbox.
Рабочая конфигурация: Xbox 360 E (2014) Freeboot + LT 3.0, оболочкой Freestyle Dash и жестким диском объемом 500 ГБ.
Помимо самой приставки нам потребуется доступ к ПК или ноутбуку, флешка объемом более 8 ГБ (размер обусловлен средним размером игр для Xbox 360) или внешний жесткий диск.
Как записывать игры на Xbox 360: самый простой способ
Этап 1: Подготовка флешки
Xbox 360 распознает внешние накопители размеченные только в формате FAT32, поэтому первое, что нужно сделать – открыть «Проводник Windows», найти флешку (или внешний жесткий диск) в списке и открыть контекстное меню, кликнув правой кнопкой мыши.
Внимание! Форматирование уничтожит все данные на флешке!

Через некоторое время (обычно – очень быстро) флешка будет отформатирована, а вы можете переходить к следующему этапу инструкции по установке игр на жесткий диск Xbox 360.
Этап 2: Копирование файлов игры на флешку
Перед тем как копировать файлы скаченной игры для Xbox, необходимо создать папку GAMES на флешке. Выглядеть это будет так:

Затем скопируйте файлы скаченной игры в GAMES.

Учтите, что когда вы скачиваете игру с торрент-трекера, папка с файлами (в нашем случае – 54510842) будет вложена в другую (например, Metro 2033), но я рекомендую копировать на флешку только главную папку со всеми игровыми файлами (54510842).
![]()
Этап 3: Установка игры на Xbox 360 с флешки
Полученную флешку с загруженными игровыми файлами нужно подключить к Xbox (для этого удобно воспользоваться передними USB портами).

После этого включите консоль (если вы, конечно, еще этого не сделали). Вы увидите главное меню оболочки Freestyle Dash.

Листайте меню вверх или вниз до тех пор, пока не увидите меню «Программы». В этом меню необходимо выбрать пункт «Проводник».


«Проводник» представляет собой интерфейс с двумя окнами (а-ля Total Commander), каждое из которых может отображать и взаимодействовать с содержимым конкретного каталога.

Далее с помощью джойстика выделяем папку с нашей игрой (54510842) в левом окне, зажимаем кнопку RB (правый шифт, используется для указания направления копирования: в нашем случае слева направо) и начинаем копирование игры на HDD с помощью клавиши A.

После того, как установка игры на Xbox завершится, необходимо вернуться в главное меню консоли и перейти в окно настроек. В «Настройках содержимого» открываем пункт «Сканирование» и нажимаем пункт «Сканировать». Процесс сканирования обнаружит все недавно установленные на Xbox игры и добавит их в общий список.


Обратите внимание, что если у вас в пункте «Сканирование» снята галочка с «Выключить автосканирование при старте», вы можете просто перезагрузить консоль, тем самым запустив сканирование новых игр. Однако, данный процесс занимает довольно много времени, поэтому я рекомендую выполнять сканирование вручную.
Вуаля! Теперь вы знаете, как установить игру на Xbox360!

Возможные проблемы
Консоль не видит игру после сканирования
Xbox не видит флешку
Убедитесь, что файловая система флешки имеет тип FAT32. Если это так, а ваша консоль все равно не распознает накопитель, прибегните к низкоуровневому форматированию флешки. Для этих целей я рекомендую воспользоваться программой HDD Low Level Format Tool. После этого выполните все пункты этого руководства, начиная с первого этапа.
Надеюсь, эта статья помогла вам разобраться в том, как записывать скаченные игры на прошитый Xbox 360. Задавайте ваши вопросы в комментариях и делитесь статьей с помощью кнопок, расположенных ниже! Спасибо.
Пожалуйста, расскажите о нашей статье своим друзьям в социальных сетях. Спасибо!В этой файловой системе, на флешке 16 Гб., Пишет не достаточно места для игры 8гб.
Алексей, не совсем понял, что вы имеете ввиду. Предоставьте больше исходных данных: флешку какого размера вы используете, какую файловую систему она имеет (FAT32 или что-нибудь другое) и что вы пытаетесь туда записать.
Здравствуйте. Есть какой-нибудь способ сбросить 8 гиговый образ игры на флешку с файловой системой FAT32?
А в xbox поддерживаются флешки 32 гб?
здравстуйте хочу задать вопрос почему при перекидывании папки с игрой мне пишет что не удается скопировать в корневые папки или из них обясните как мне это решить
Здравствуйте, Владимир.
Я сталкивался с подобной проблемой. Вопрос решился сменой флешки, но для начала рекомендую попробовать отформатировать флешку: сначала низкоуровневым форматированием с помощью HDD LowLevelFormatTool, потом в FAT32 с помощью Windows.
Добрый день, ответьте, пожалуйста, по поводу способа, который вы описали. После установки игры на саму консоль, смогу ли я играть в игру без подключения флешки?
Здравствуйте, да. Флешка используется только для переноса игры с компьютера на жесткий диск самого Xbox.
Читайте также:


