Как ездить на клавиатуре

Как ваши впечатления от игры? Подойдет ли как погонять вечерком на пару часиков? Как воспринимается на геймпаде/клавиатуре?
П.С.: интересуют ответы только на вопросы поставленные выше. Ответы типо "не стоит своих денег", "слишком требовательна к ПК" не интерисуют.

Игра супер, самый толковый гоночный симулятор на данный момент ИМХО. На клавиатуре и на геймпаде оказалась неиграбельна, т.к. необходима степень нажатия на газ/тормоз, иначе перегазовка (на болидах даже тронуться не сможешь - начинает раскручивать), нужен хотя бы самый говёный руль.


на клавиатуре Project CARS более-менее играбельна только с включёнными помощниками, сам пробовал. Однако после покупки G27 (брал специально для неё), понял, что этот симулятор полностью открывается только при игре с рулём.

я так почитал что все G27 хвалят. новый не хочу (аж 20к, я не такой фанат). за 5-7к можно катаный взять

С рулём ваще классно играть , игра супер , только автомобилей маловато .

Насчет перегазовки на кнопках это да, но можно приноровиться и даже в дождь трогаться, на геймпаде газ можно назначить на стик. Катаю дома с рулем, а на работе просто на ноутбуке шпилю )))

EvgenyiFX
Это где его за 20к толкают? Ему красная цена 11к, 20к - это уже ременные рули

Свои пять копеек внесу: в связи с тем, что адаптер от моего не плохого руля (Driving Force GT) успешно потеряли - вынужден пока катать на гамепадле)) Играю на xbox-ском. По поводу не нажатия плавного газа и тормоза - ерунда. ИМХО. Всё нормально делается. Правда придётся помучиться с настройками, ну а куда без этого? КОНЕЧНО, геймпад не заменит руль (и педали обязательно), но как ты, EvgenyiFX, уже сказал "я не такой фанат", то могу смело рекомендовать геймпад от xbox. Дорогой руль, а G25/27 таковыми являются, брать не советую, но если хочется реализма добавить - можно взять руль, например, как у меня. Около года полтора назад брал за
4500. Сколько стоит сейчас - не знаю. Помню только что в тот момент G25 стоил в районе 11000. Как "пример" Logitech Driving Force GT могу посоветовать youtube канал Yorkie065. У него такой-же "девайс". А ещё лучше найти/попросить геймпад у кого-нибудь на время и понять "нужно оно или нет". Удачи!
В режимах «Гонки» и «Поединки» надо сначала выбрать тип гонки и только затем уровень сложности: Новичок, Мастер, Чемпион или Ученик.
Уровень сложности можно выбрать и в режиме «Приключения».

Уровень «Легковушка» предназначен для начинающих гонщиков. Здесь сюжетная линия не полная, зато все задания и гонки довольно простые.

Уровень «Тяжеловоз» рассказывает всю историю с начала до конца, и гонки и приключения на нём гораздо сложнее.
Выбор машины
В режиме «Гонки» и «Поединки» можно ездить не только за МакКуина, но и за других персонажей мультфильма «Тачки». Увеличить выбор машин можно в разделе «Бонусы» в обмен на призовые очки.

В Меню паузы можно попасть в любой момент игры, нажав клавишу 'Esc'.
- Дальше — продолжить игру или вернуться к гонке;
- Заново — начать текущий эпизод заново;
- Данные — включить/отключить статистику;
- Карта — включить/отключить карту;
- Звук — изменить музыку и установить уровень звука;
- Выход — выйти из текущего эпизода;
- Сохранение — сохранить текущую игру.
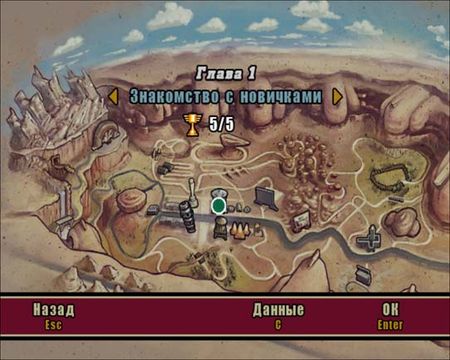
Чтобы попасть в меню режима «Приключения», нажмите клавишу 'Tab'. Этого нельзя сделать во время дорожных гонок, этапов Кубка Поршня и в мини-играх.
Из меню «Выбор эпизода» можно перейти к любому уже доступному эпизоду, не подъезжая к его значку.
- В центральной части меню расположена кнопка «Глава», которая указывает на номер выбранной главы.
- Чтобы просмотреть список доступных эпизодов из выбранной главы, нажмите стрелку «Вниз», а затем переключайте названия эпизодов с помощью стрелок «Влево» и «Вправо».
под названием игры указывает два параметра: сколько баллов рейтинга уже получено в эпизоде, а через косую черту — сколько всего баллов можно получить в этом эпизоде.
- Фон меню «Выбор эпизода» — это большая, схематичная карта, которая показывает, где будет происходить выбранный эпизод.
- Если выбрать гонку или мини-игру, в которой есть несколько уровней, то ниже появится строка выбора уровня. На неё можно перейти с помощью стрелки «Вниз» и выбрать один из доступных уровней при помощи стрелок «Влево» и «Вправо».
Меню бонусов

Призовые очки можно получить в режиме «Приключения» следующим образом:


Содержание
Содержание
Сегодня цены на видеокарты растут все сильнее. Все больше людей смотрят в сторону покупки новых консолей, ведь это отличный способ поиграть во все новые игры на высоких настройках, так еще и заплатив за это относительно небольшую сумму. Но многих отталкивает устройство ввода, им просто не нравится геймпад или они не хотят к нему привыкать. У меня очень много таких друзей и знакомых, которые хотели бы купить себе консоль, но геймпад для них сложнее управления самолетом. Microsoft подумала о такой части людей и ввело официальную поддержку клавиатуры и мыши. Это обновление позволило Xbox стать не только удобнее в управления, так еще и расширила его функции. Сейчас я постараюсь об этом рассказать, ведь до сих пор многие не знаю о том, что можно пользоваться клавиатурой и мышью без всяких эмуляторов и прочих заменителей.
Работа клавиатуры и мышки в программах
Так как они ввели поддержку клавиатуры и мыши не только в играх но в различных программах, в том чсиле и в барузере, функционал Xbox вырос в разы. Для подключения подойдут любые мыши и клавиатуры, лично я использовал Razer viper mini и motospeed ck-61.
Начнем с браузера, а потом перейдем к обычным программам и играм.
Microsoft edge
Microsoft edge - это обновленный браузер от майкрософт, который раньше назывался nternet explorer.
Вот Microsoft edge поддерживает клавиатуру и мышь просто идеально! Тут и курсор и полная поддержка всех кнопок клавиатуры. Правда первое время приходиться мучиться с переключением языка на TAB, но даже горячие клавиши по типу ctrl+c, ctrl+v или ctrl+w работают отлично. Я так предполагаю что они просто перенесли пк версию на консоль. Есть абослютно все функции, что и на компьютере. НО нельзя устанавливать различные расширения для бразера. Это не очень, ведь расширения очень облегчают работу с браузером. Элементарно помогая избежать нежелательной рекламы
Так как работает браузер, можно даже работать в Word, Excel и PowerPoint. Эти программы отлично выполняют свои функции в онлайн версии.
Word работает вообще без проблем, спокойно позволяет форматировать текст, строить таблицы, даже вставлять картинки скопированные в браузере и так далее. Это очень удобно если не оказалось под рукой компьютера или в перерыве от игры нужно что-то быстро в нем накидать. Лично у меня дискомфорт использование онлайн версия ворда не вызвала, единственно неудобно переключать язык на TAB, но к этому нужно просто привыкнуть. Было время, когда сломался компьютер, а для учебы нужно было что-то напечатать, пришлось идти в библиотеку, а ведь мог сделать дома на своей консоли.
Excel работает хорошо, все формулы отлично считает, также удобно форматировать текст и таблицы. Есть небольшая проблема, почему-то плохо отображает курсор, то есть он мигает при передвижении. Но в случае экстренной необходимости что-то посчитать или сдать какой-либо отчет в полне сойдет.
С PowerPoint проблем не возникло. Курсоры не пропадают, текст печатается, редактируется и переносится без проблем. В онлайн версии PowerPoint есть отличная функция "Конструктор", с помощью нее можно очень легко делать красивые презентации в пару кликов, всего-то нужно закинуть текст и фотографию, а дальше он сам все сделает.
Spotify
Spotify - это сервис потоковой музыки, а с недавних пор и подкастов, который позволяет полностью легально слушать музыку не скачивая ее. Сервис бесплатный, но также имеет свою подписку (кстати рекомендую пользоваться вместе с ней).
Как же работает Spotify на мышке и клавиатуре? К сожалению курсор там не появляется. Все управления работает через стрелочки и enter. Но есть огромный - клавиатура работает в поисковике. Это в разы облегчает поиск музыки. Ко всем программам и играм в данной статье будет приложено видео, которое показывает как работает то или иное приложение с клавиатурой.
YouTube
Думаю YouTube в сильно представлении не нуждается, но для тех кто в танке поясню. YouTube - это видеохостинг, который позволяет хранить, доставлять и показывать медиа, а с недавних пор еще и адуио конент.
YouTube работает точно так же как и Spotify. То есть курсор полностью отсутствует, а все управление происходит с помощью клавиатуры. Очень жаль что нет курсора от мышки, но невелика, ведь тут тоже можно легко набирать текст с помощью клавиатуры и это нивелирует все остальные минусы!
Ура, наконец-то мы переходим к самой интересной части для большей части читающих эту статью. Я думаю что после того как люди узнают, что на Xbox можно играть в игры с помощью клавиатуры, некоторые точно задумаются о покупке данной консоли. Правда в играх есть свои нюансы, да и поддерживаемых игр не так много, всего около 80 тайтлов(но есть очень годные игры). Среди этих 80 игр есть и игры со своими нюансами. Обо всех нюансах я постараюсь рассказать.
Call of duty (modrn warfare, warzone, cold war, vanguard)
Начнем пожалуй с Call of duty ведь эта серия любима многими, а в варзон играют сотни тысяч человек в день. С недавнего времени Activision активно начала внедрять в свои игры два способа управления - геймпад и клавиатура с мышью.
Как же в этой игре работает клавиатура с мышью? А работает она тут идеально. Я серьезно. Нужно изменить всего один пункт в меню и у вас будет доступна полная настройка клавиатуры с мышью. Управление плавное, без всяких срывов мыши(как было раньше) и всего такого. Я думаю для людей которым нравится эта серия игр, но в данной ситуации они не могут обновить свое железо, чтобы играть с комфортом, для них есть идеальное решение. Купить Xbox Series S! Эта консоль тянет игру на высоких настройках и в 1440р разерешнии(в моей прошлой статье есть разбор этой игры). Видео я записывал в игре с ботами, так как уже год не трогал мышку с клавиатурой в шутерах и мне было бы очень больно играть против реальных людей. Но даже по такому отрывку можно понять как все это работает.
Outriders
Я думаю многие даже не знаю что это за игра такая, так что я сначала расскажу. Outriders - это кооп лутер-шутер для 3-х человек, где вы уничтожаете кучу мобов, применяя очень эффектные приемы. Данная игра мне очень понравилась, я в нее смог залипнуть на релизе и недавно узнал что она также работает с клавиатурой. Но работает она тут не без нюансов. Эта игра полностью поддерживает клавиатуру и мышь, но управление не отображается на экране. То есть игра отображает все кнопки с геймпада, но при этом мышь с клавой работают идеально. Поэтому придется загуглить управление или перетыкать все кнопки. Сенса подстраивается под сенсу стика, поэтомоу это можно очень легко настроить. Шутер очень динамичный, поэтому для людей только пришедших в мир консолей будет очень тяжело, а вот поддержка клавы и мыши поможет новчикам.
Star Wars Jedi: Fallen Order
Star Wars Jedi: Fallen Order - это новый взгляд на серию звездных воин. Эта игра представляет собой экшен от третьего лица, где вы последний джедай и вам нужно возродить ордин.
Клавиатура и мышь поддерживаются без каких-либо нареканий, все кнопки показываются на экране адаптировано под клавиатуру. Работает игра плавно, только не совсем понял можно ли в настройках менять управление. Так в игру можно играть на клаве, но я не советую, ведь в первую очередь она делалась под геймпад.
Так как мы уже разобрались, что бывают нюансы в разных играх, где-то они работают идеально, где-то есть какие-то косяки. Поэтому я выложу видеофрагменты различных игр.
Minecraft
DayZ
Rouge Company
Paladins
Как мы видим Microsoft данным действием охватила больше людей, ведь не все хотят привыкать к геймпаду, а хотят сразу после покупки пойти играть в любимые игры. А помимо игр можно также работать в браузере заменяя офисные программы. Лично я даже с компьютера пользуюсь онлайн версиями Word, Excel, PowerPoint. Найти полный список поддерживаемых игр вы легко сможете в интернете. Моей целью было рассказать что такое возможно, надеюсь вы почерпнули новую информацию из моей статьи, а возможно даже задумали о покупке консоли!


Содержание
Содержание
Если вы точно знаете, как на компьютере перенести текст двумя кнопками — вместо этой статьи лучше почитайте наш ностальгический материал про историю Windows. А вот если вы по старинке жмете правую кнопку мышки и ищете в выпавшем списке заветное «Копировать» — сохраняйте материал в закладки. Мы научим вас всем горячим клавишам и докажем, что Ваш компьютер умеет гораздо больше, чем вы думали.
Горячие клавиши — это комбинации на клавиатуре, которые выполняют то или иное действие. А еще это невероятная экономия времени и сил. Сделать большинство офисных операций с помощью пары нажатий в разы проще и быстрее, чем вручную выискивать нужные кнопки. Представьте, что вам нужно перенести по отдельности кучу данных из одного файла в другой. Или к вашему столу приближается начальник, а на вашем мониторе развернуты 15 окон и все с чем угодно, но только не с работой. Вот тут-то горячие клавиши вам и помогут.
Набор новичка
Начнем с самых азов. При работе с перемещением, копированием и вставкой файлов или символов можно использовать сочетания клавиш Ctrl + Х, Ctrl + C и Ctrl + V, полностью игнорируя правую кнопку мыши и аналогичные в ней пункты. А если потребуется отменить последние действия — Ctrl + Z к вашим услугам. Создать папку с помощью горячих клавиш также можно — для этого нажмите Ctrl + Shift + N, а чтобы переименовать ее просто нажмите F2. Эта возможность доступна для любых файлов. Чтобы просмотреть буфер обмена в данный момент нажмите Win + V — особенно полезна эта функция при синхронизированном буфере с вашим смартфоном. Ах да, быстро открыть проводник можно, выполнив комбинацию Windows (далее Win) + E, а закрыть — Ctrl + W, и эта функция работает абсолютно с любым окном, помимо привычного всем Alt + F4. А одновременное нажатие Win + D сворачивает все открытые окна на рабочем столе.
Для тех, кто очищает корзину после каждого удаления, есть клавиша Shift. Зажмите ее перед удалением, игнорируя тем самым перемещение файлов корзину. А для забывчивых полезной может оказаться клавиша F3 — нажмите ее в окне проводника, чтобы воспользоваться поиском. Ctrl + P служит универсальной командой для перехода к окну печати выбранного файла, текста или страницы в браузере.
| Ctrl + Х | вырезать файл или текст для перемещения |
| Ctrl + C | скопировать файл или текст |
| Ctrl + V | вставка вырезанного или скопированного файла |
| Ctrl + Z | отменить действие |
| Ctrl + Shift + N | создать папку |
| F2 | переименовать папку |
| Win + V | открыть буфер обмена |
| Win + E | открыть проводник |
| Ctrl + W, Alt + F4 | закрыть текущее окно |
| Shift | безвозвратное удаление файлов |
| Ctrl + P | окно печати |
| Win + D | свернуть все окна на рабочем столе |
Клавиши для Windows 10 и не только
Следующий набор горячих клавиш уже для более редких операций. Некоторые из них, кстати, доступны только на Windows 10. Win + A для открытия центра уведомлений, Win + Alt + D для показа календаря, времени и ближайших событий, если они, конечно, есть. Win + G для открытия игрового режима и настроек захвата, Win + I для быстрого перехода к Параметрам, Win + S для открытия поиска на панели задач и Win + L для выхода из системы и блокировки компьютера. Отдельно стоит упомянуть такие функции, как переключение между оконным и полноэкранным режимами в играх — Alt + Enter и создание снимка выделенной части экрана — Win + Shift + S. Для создания обычного скриншота есть клавиша Print Screen. Для тех, кто не хочет использовать мышку для перемещения между открытыми окнами, можно воспользоваться сочетанием Win + 1-9, в зависимости от порядкового номера необходимого окна. Или же обратиться к одной из самых популярных среди геймеров горячей клавише — Alt + Tab.
| Win + A | открыть центр уведомлений Win10 |
| Win + Alt + D | открыть календарь и события Win10 |
| Win + G | открыть игровой режим Win10 |
| Win + I | переход к параметрам Win10 |
| Win + S | поиск на панели задач Win10 |
| Win + L | выход из системы, блокировка компьютеры |
| Alt + Enter | переключение режимов отображения игры |
| Win + Shift + S | создание скриншота части экрана Win10 |
| Print Screen | скриншот всего экрана |
| Win + 1-9, Alt + Tab | переключение между окнами на рабочем столе |
Боевая готовность браузера
Как часто вы пользуетесь браузером, постоянно? Что ж, для вас, разумеется, также существует несколько очень даже полезных сочетаний. Прежде всего, самая важная комбинация, Ctrl + Shift + T, открывает последние закрытые вкладки — спасение для случайно закрытых, важных страниц. Если же, наоборот, требуется закрыть активную вкладку — с Ctrl + W это можно сделать ощутимо быстрее. Для создания новой вкладки воспользуйтесь сочетанием Ctrl + T. При работе с большим количеством открытых вкладок приятной находкой может стать возможность перемещения между ними путем нажатия Ctrl + 1-9, в зависимости от номера нужной вкладки в последовательном порядке. Тут же может пригодиться поиск на странице, который можно быстро вызвать нажатием клавиши F3. С помощью Ctrl + N можно открыть новое окно браузера, а при переходе по ссылке с зажатым Ctrl или Shift вы откроете страницу в новом окне или новой вкладке соответственно. Также можно открыть и новое окно в режиме инкогнито, выполнив комбинацию Ctrl + Shift + N. Если все же забыли перейти в режим инкогнито — очистить историю быстро и просто можно нажав Ctrl + H. Для просмотра окна загрузок нажмите Ctrl + J. Все вышеупомянутые горячие клавиши актуальны для любого браузера для Windows.
| Ctrl + Shift + T | открыть последние закрытые вкладки |
| Ctrl + W | закрыть вкладку |
| Ctrl + T | создать новую вкладку |
| Ctrl + 1-9 | перемещение между вкладками |
| F3 | окно поиска по странице |
| Ctrl + N | новое окно браузера |
| Ctrl + Shift + N | новое окно в режиме инкогнито |
| Ctrl + H | очистить историю |
| Ctrl + J | окно загрузок |
Гроза документов
Это были самые полезные горячие клавиши в Windows, которые вам точно пригодятся. Помните, что во многих специализированных программах типа фотошопа есть свои наборы горячих клавиш, и, если вы постоянно работаете с их функционалом, стоит расширить свой «словарный запас» комбинаций еще больше.
Читайте также:


