Как добавить цифры на клавиатуре iphone
Технически ваша клавиатура может одновременно отображать цифры и буквы. Когда вы печатаете в iOS 11, вы можете провести вниз по верхнему ряду букв, чтобы добавить числа.
Как получить числа на клавиатуре Mac?
Как получить цифры на клавиатуре iPhone?
Как вы получаете буквы и цифры на клавиатуре iPhone?
Как набирать буквы на iPhone
Как сделать цифры на клавиатуре?
Чтобы активировать цифровую клавиатуру, найдите клавишу цифровой блокировки (обычно обозначается NumLock, Num Lk или Num). Найдя его, найдите клавишу Fn или Alt. Если цвет клавиши Fn или Alt соответствует альтернативным цифрам, нажмите ее вместе с клавишей цифровой блокировки.
Как включить блокировку номера на беспроводной клавиатуре Mac?
Чтобы включить цифровую клавиатуру в Windows, используйте цифровую клавишу или клавишу очистки (на некоторых клавиатурах). В строке меню Mac найдите Parallels Desktop> перейдите в меню Устройства> Клавиатура> выберите параметр NumLock.
Как сделать маленькие цифры на клавиатуре Mac?
Вы также можете использовать сочетания клавиш, чтобы быстро применить надстрочный или подстрочный индекс к выделенному тексту. Для надстрочного индекса нажмите Control-Shift-Command-плюс (+). Для подстрочного индекса нажмите Control-Command-Minus Sign (-).
Как добавить символы на клавиатуру iPhone?
Как вставить специальные символы и символы на ваш iPhone или iPad
- Коснитесь буквы, числа или символа, содержащего альтернативу, к которой вы хотите получить доступ.
- Подождите, пока появится всплывающий селектор.
- Проведите вверх и на специальный символ или символ, который хотите вставить.
- Отпустить.
Какое приложение для клавиатуры лучше всего подходит для iPhone?
Лучшие приложения для клавиатуры iPhone 2020
Есть ли у iPhone клавиатура с рядом цифр?
Как заменить буквы в цифрах?
Как вы набираете буквы на панели набора номера?
Как работают буквы в телефонных номерах?
Буквы в номере телефона
Номера телефонов в США могут содержать буквы, особенно бесплатные телефонные номера. Когда вы посмотрите на телефонную панель, вы увидите, что каждое число соответствует 3 буквам. Просто нажмите цифру, на которой появляется буква; например, 1.800. AUPAIRS будет 1.800.
Как активировать цифровую клавиатуру?
Перейдите в Пуск, затем выберите Параметры> Специальные возможности> Клавиатура, а затем переместите ползунок под Экранной клавиатурой. На экране появится клавиатура. Щелкните Параметры, установите флажок Включить цифровую клавиатуру и щелкните ОК.
Размер клавиатуры, словарь из адресной книги и типографские символы.
Текст пишут все, и сейчас мы чаще всего делаем это на ходу. Во всех смартфонах есть куча способов упростить себе набор текста, и девайсы Apple не исключение. Рассказываем о 10 полезных функциях клавиатуры Айфона.
Основные настройки
Перейдите в основные настройки и найдите клавиатуру. В этом меню вы увидите все настройки ввода: автокоррекция, подсказки и предиктивный набор. Оставлять включёнными можно не все, но на некоторые стоит обратить особое внимание.

Я бы рекомендовал оставить включённой быструю клавишу «.», автоматически добавляющую пробел после всех знаков препинания. Caps Lock тоже может быть полезен, но злоупотреблять им не нужно, так как в интернете ВОТ ТАКАЯ ПИСАНИНА воспринимается как разговор на повышенных тонах, что не очень приятно.
Ещё одна полезная штука — смарт-пунктуация. Она автоматически меняет знаки препинания на типографские. Например, два минуса (- -) превращаются в тире (—), а странные кавычки (“”) становятся нормальными («»). Но некоторым людям нужны именно определённые знаки — включайте или выключайте смарт-пунктуацию по вашему усмотрению.
Словарь сокращений
Этими штуками пользуются почти все. В Айфонах есть очень крутая функция «замены текста», которая позволяет заменять сокращения полными словами.
Чтобы сделать сокращения, зайдите в настройки клавиатуры и нажмите на «Замена текста», а затем на плюс в правом углу:
Создав сокращение, Айфон будет сам предлагать вам заменить набор букв на фразу или слово.
Размер клавиатуры
Форматирование текста
Эта штука работает не во всех приложениях, но она полезная. Вы можете менять форматирование текста: делать его жирным, курсивным, зачёркнутым или подчёркнутым. Просто выделите слово и выберите нужный формат. Но не забывайте про цифровой этикет.

Предварительный просмотр символов
Если вас это раздражает, то функцию можно отключить в настройках клавиатуры. Переключите тумблер около надписи «Просмотр символов» в основных настройках клавиатуры.
Хитрый словарик
Довольно странное решение Apple — запретить пользователям вносить изменения в словарь Айфона. Тем не менее это правило можно обойти с помощью адресной книги.
Если со временем Айфон так и не научился разговаривать на вашем сленге, то все нужные слова можно добавить в список контактов. Номер телефона при этом указывать не обязательно — просто напишите то, что вам нужно.
3D Touch и поиск опечаток
Во всех Айфонах с 3D Touch клавиатуру можно превратить в мини-трекпад, чтобы легко исправлять опечатки. Сильно нажмите на любую клавишу, и можно водить мини-курсором по тексту.
Встряхни и сотри
Чтобы сразу стереть весь текст, необязательно зажимать клавишу удаления. Достаточно встряхнуть смартфон, и всё само удалится.
Но если вы сделали это случайно, то встряхните телефон ещё раз и подтвердите возвращение текста.
Чтобы включить эту функцию в универсальном доступе, нужно найти функцию «Встряхивание для отмены»:


Эмодзи
Я не знаю, как у вас, но меня дико бесили Эмодзи. Жмёшь на переключение языка, а Айфон тебе показывает смайлики, которыми ты пользовался в последний раз в 8 классе. Если вас это тоже бесит, то заходите в настройки клавиатур и удаляйте их прямо сейчас:
Смена клавиатуры
Не нравится стандартная клавиатура Айфона? Не проблема — скачайте и установите другую. В AppStore есть много платных и бесплатных сторонних клавиатур, среди которых и Gboard от Google.
Скачайте стороннюю клавиатуру в AppStore, зайдите в настройки и поставьте её как основную, удалив старые.
Если вы регулярно работаете с цифрами, то экранная клавиатура iPhone довольно громоздкая. Переключение между алфавитными и цифровыми клавишами неоправданно утомительно. Это убийца производительности, поэтому я и стал искать стороннее приложение для клавиатуры, чтобы заменить его.

Поработав некоторое время, я придумал пять великолепных клавиатур, которые не только снабжены выделенными рядами чисел или альтернативными цифровыми клавишами в верхней части, но и удобны для использования со всех сторон. Поэтому, прежде чем вы начнете заполнять эту форму или начнете работать над следующей таблицей, давайте углубимся и проверим их.
1. SwiftKey
Разработанная TouchKey (дочерней компанией, принадлежащей Microsoft), SwiftKey - феноменальная клавиатура для iPhone. Он поставляется с несколькими красочными темами (темный режим кто-нибудь?), И даже позволяет создавать собственные темы с вашей библиотекой фотографий.

Благодаря таким функциям, как свип-печать, расширяемые быстрые клавиши (вставка GIF-файлов, фотографий, смайлики и т. Д.) И поддержка более 150 языков, SwiftKey действительно превосходит стандартную клавиатуру iPhone.
Но самое главное, SwiftKey поставляется с выделенной строкой чисел в верхней части клавиатуры, что безумно полезно, когда быстрые числа стрельбы имеют первостепенное значение.


Числовая строка по умолчанию отключена - чтобы включить ее, просто откройте приложение SwiftKey, нажмите «Настройки», а затем включите переключатель рядом с «Числовая строка».
Также на

9 советов и советов по работе с клавиатурой iPhone для опытных пользователей
2. Флексы
Fleksy - еще одна удивительная клавиатура для iPhone. Он поставляется с десятками красочных тем (как бесплатных, так и покупных), которые действительно выделяют все. Кроме того, клавиши хорошо разнесены - если у вас большие пальцы, следует ожидать резкого спада непреднамеренных опечаток.

Клавиатура также имеет выделенную строку номеров, но вам нужно включить ее, что достигается с помощью того, что Fleksy называет «расширениями». Откройте приложение, нажмите «Расширения», а затем нажмите «Строка номера». Легко как то.


Пока вы это делаете, не забудьте опробовать некоторые другие расширения, такие как управление курсором, горячие клавиши и управление одной рукой. Горячие клавиши предлагают дополнительную строку, которая отображает часто используемые клавиши, такие как смайлики и символы.
3. Gboard
Представленная вам никем иным, как Google, Gboard является одной из самых популярных клавиатур. Он не только полон функций, таких как Glide Typing, Emoji Search, Stickers и Google Translate, но также поставляется с поддержкой Google Voice Search, которая, по моему мнению, опережает встроенную функциональность iPhone в Dictation.

Gboard также имеет цифры в верхней части клавиатуры, но не в виде отдельной строки номеров. Скорее, они работают как альтернативные символы - просто нажмите и удерживайте любую стандартную клавишу в верхнем ряду в течение секунды, чтобы вставить соответствующий номер.
Если вы не видите альтернативных чисел, отображаемых в верхнем ряду клавиатуры, просто погрузитесь в приложение Gboard, нажмите «Настройки клавиатуры», а затем нажмите переключатель рядом с «Показать номер строки».


Не так удобно, как использование SwiftKey или Fleksy, но, по крайней мере, у вас есть больше возможностей для работы с экранами, при этом сохраняя возможность вставлять цифры.
Также на
Нажмите здесь, чтобы увидеть нашу страницу статей производительности4. Повторный борт
Если вам не нравятся попытки Gboard по сбору данных, то сочтите Reboard идеальной заменой. Он предлагает множество функций, таких как настройка темы, поддержка GIF и стикеров, смайлики, быстрый набор текста, поиск изображений, поиск видео и т. Д. Как и на Gboard, в верхней строке есть цифры, которые работают как альтернативные клавиши.

Но в отличие от Gboard, вы можете сразу же вводить числа с помощью движения вверх, а не нажатия и удержания, что на самом деле гораздо удобнее, когда вы освоите его. Клавиши являются стандартной функцией в Reboard, поэтому вам не нужно беспокоиться о том, чтобы их включить.
5. мигать
Blink - простая клавиатура, но поставляется с множеством изящных функций, таких как выделенные клавиши для удаления целых слов и вставки запятых, режим использования одной рукой, поддержка длинных нажатий для всех смайликов и акцентированных символов, а также функция быстрого текста для быстрой вставки сохраненные фрагменты текста.

А когда дело доходит до чисел, вы можете иметь выделенную строку чисел или вставить их в качестве альтернативных символов. В последнем случае нажмите и удерживайте клавишу в течение секунды, а затем отпустите ее.


Чтобы включить отдельную строку номеров, просто откройте приложение Blink, нажмите «Другие ключи», а затем нажмите «Строка с цифровой клавишей».
Также на

Оживите жизнь вашего iPhone с помощью этих 5 настраиваемых приложений
Выберите свой любимый
Удивительно, что Apple до сих пор не предоставила выделенную строку номеров на стандартной клавиатуре iPhone. Это может измениться с выпуском iOS 13. Не надейтесь, однако, высоко. Если это из-за проблем с уменьшенным пространством экрана, Apple может, по крайней мере, сделать эту функцию дополнительной. Или следуйте по стопам Gboard или Reboard и добавьте их в качестве альтернативных персонажей.
Надеюсь, это произойдет в будущем, но сейчас у вас есть эти удивительные клавиатуры сторонних производителей, чтобы набрать все цифры, которые вы хотите. Итак, какой был твой любимый? Раздел комментариев прямо ниже.
Далее: Использование Android-смартфона или планшета? Вот 7 потрясающих клавиатур с выделенными номерами строк.
Использование смайликов и настройка дополнительных клавиатур на ios 6

Краткое руководство по добавлению международных клавиатур и клавиш Emoji на любое устройство iOS (iPhone, iPad, iPod Touch) с iOS 6.
5 настраиваемых клавиатур ios, чтобы украсить iphone

Вам надоела такая же скучная клавиатура iPhone? Вот 5 клавиатурных приложений для iOS, которые можно настроить под рукоятку. Украсьте вещи, читая о них сейчас.
Swiftkey vs gboard vs fleksy: сравнение лучших клавиатур для Android

Ищете приложение Android Keyboard с лучшими функциями? Давайте посмотрим, какой из них предлагает больше всего - SwiftKey, Gboard или Fleksy.

Например, вы знаете как превратить клавиатуру смартфона в трекпад? А как включить скрытый режим одноручного ввода? А как напибирать огромное количество текста за секунду? А ведь это далеко не все секреты клавиатуры iPhone. Некоторые трюки и уловки при работе с этим инструментом мы и расскажем.
Как превратить клавиатуру iPhone в трекпад
Для активации этой функции потребуется iPhone 6s или старше. Просто нажмите и удержите палец на кнопке Пробел и увидите, как клавиатура трансформируется в виртуальный трекпад (подробно).
Эта функция упрощает перемещение курсора. С помощью трекпада этот вопрос решается быстрее.

Кроме того, эта функция отлично подходит для выделения текста. Переключитесь в режим трекпада и коснитесь клавиатуры другим пальцем. Теперь, при движении пальца текст начнет выделяться.

Потрясите iPhone для отмены изменений
Набор текста регулярно сопровождается ошибками или незапланированными действиями (например, можно нечаянно выделить строку или абзац и удалить их). Для отмены последнего действия можно просто встряхнуть iPhone. Появится всплывающее окно с предложением отменить выполненную операцию.

Набор больших объемов текста на iPhone за секунды при помощи «Замены текста»
В iOS, как и в macOS, есть встроенный инструмент, который называется «замена текста». Его функционал позволяет вводить объемные тексты при помощи набора сокращений. Например, паспортные данные, ФИО, номер телефона, адрес, часто используемую фразу по работе и т.д. Созданный шаблон для текстовой замены, будет автоматически синхронизирован между всеми устройствами Apple при помощи iCloud.
Для создания сокращения перейдите по пути Настройки → Основные → Клавиатура → Замена текста и нажмите на значкок «+».


Теперь в поле «Фраза» введите требуемый текст, а в поле «Сокращение» – вводимое пользователем для автозамены сочетание символов. Например, собственные ФИО (Яблыков Иван Иванович) можно сократить как «мф» (моя фамилия), сокращение «мт» (мой телефон) можно применить к фразе с номером телефона, «пд» – паспортные данные и т.д.
После окончания формирования шаблона нажмите на кнопку «Сохранить». Теперь после ввода указанного в поле «Сокращение» текста он будет автоматически меняться на сохраненную фразу.

Использование жеста с клавишей Shift
Если есть желание быстро ввести заглавную букву, то надо просто провести от клавиши Shift до нужной буквы. Когда палец будет оторван от экрана, то iOS автоматически введет в поле ввода текста букву в заглавном виде. А сама клавиатура при этом вернется в обычное свое состояние. Это довольно-таки быстрое и лаконичное решение, которое позволяет не касаться дважды клавиши Shift для ввода одной единственной заглавной буквы.
Жест для цифровой клавиатуры
Аналогично, можно провести по клавише «123» и, не отпуская пальца, ввести числа или знаки пунктуации. Этот жест тоже поможет избавиться от повторных нажатий клавиши для переключения режима.
Caps Lock (постоянный ввод заглавных букв) на iPhone
Чтобы активировать набор текста заглавными буквами необходимо дважды нажать на кнопку Shift (стрелка вверх).

Таким образом мы активируем функцию, аналогичную используемой при включении клавиши Caps Lock на Mac или PC.
Вставка специальных символов на iPhone
Перейдите на вкладку ввода цифр и символов («123») и зажмите какую-нибудь клавишу. Вы увидите дополнительное меню со специальными символами (имеются не на каждой клавише).

Диктовка
iOS позволяет вводить текст и без использования клавиатуры. На самом деле операционная система обладает впечатляющей поддержкой диктовки. Этот инструмент работает отлично. В следующий раз, когда руки будут заняты, просто нажмите на символ микрофона на клавиатуре и продиктуйте текст. После нажатия клавиши Готово запись речи прекратится.

Отключение предиктивного набора текста
Эта система сама по себе очень полезная – устройство предлагает варианты окончания вводимого слова. Тем не менее не всем нравится пользоваться предиктивным набором. В iOS его можно просто отключить. Для этого нажмите и удерживайте значок земного шара в нижней строке клавиатуры и в появившемся меню выберите «Настройки клавиатуры».

На открывшейся странице найдите опцию Предиктивный набор и просто отключите ее.

Режим одноручного набора на iPhone
Пользователи iOS давно ждали этой возможности и появился он только с выходом iOS 11. Для активации режима одноручного набора, нажмите и удерживайте кнопку с изображением земного шара, а затем в появившемся меню выберите сдвинутую влево или вправо клавиатуру.

На экране появится слегка уменьшенный вариант клавиатуры, с которой намного более удобно работать одной рукой. Особенно это критично для моделей Plus и Max.
Чтобы вернуть клавиатуре полноразмерный вид, просто нажмите на белую стрелку в пустом месте справа или слева от уменьшенного пространства с буквами.

Использование сторонней клавиатуры на iOS
Долгое время сторонние клавиатуры для iOS были непопулярными из-за эффективности встроенного решения. Но с тех пор эти инструменты явно улучшились. Та полезность, которую они предоставляют, перевешивает вероятные проблемы с надежностью.
Одной из самых лучших сторонних клавиатур для iOS можно назвать Gboard от Google. В ней присутствует строка поиска в Google, набор с помощью жестов, замена и поиск эмоджи, поиск GIF и многое другое. Инструмент получился действительно многофункциональным.

После установки приложения Gboard или любой другой сторонней клавиатуры, ее необходимо активировать в системе. Для этого:
Перейдите в Настройки → Основные → Клавиатура → Клавиатуры → Новая клавиатура и выберите установленную программу.


Теперь запустите клавиатуру, нажмите и удерживайте кнопку с изображением земного шара и выберите недавно установленную клавиатуру. Это позволит переключиться на нее. С помощью этой клавиши можно также будет переключаться между несколькими установленными в системе клавиатурами.

Бонусы для iPad
Разделенная клавиатура
При наборе текста на iPad можно использовать разделенную клавиатуру для более комфортного набора двумя руками.
Для этого пройдите в Настройки → Основные → Клавиатура и активируйте пункт «Разделённая клавиатура».
После этого раздвиньте клавиатуру соответствующим жестом в стороны.
Кроме того, клавиатуру на iPad можно перемещать вверх-вниз по экрану. Для этого нажмите значок с изображением клавиатуры и перемещайте палец (подробно).

Функция Чиркание клавиш, или для чего на клавишах клавиатуры iPad нанесено сразу несколько символов

Опция предназачена набора цифр и букв (и других символов) без необходимости переключения клавиатуры.
Например, для того, чтобы выбрать букву, необходимо просто нажать на соответствующую клавишу. А чтобы, например, без переключения на цифровую клавиатру выбрать какую-нибудь цифру, следует нажать на нужную клавишу и провести пальцем вниз. Аналогичная возможность доступна и на странице с символами (подробно).
Приложение Numbers для iOS или iPadOS форматирует данные на основе того, что вы вводите. Узнайте, как изменять формат и вводить данные с помощью клавиатуры.
В приложение Numbers включены несколько разных клавиатур, чтобы добавлять данные в электронные таблицы было удобнее. Также можно повернуть iPhone, iPad или iPod touch боком и редактировать таблицу в горизонтальной (альбомной) ориентации.
При вводе данных в ячейку приложение Numbers автоматически распознает их тип и устанавливает для этой ячейки соответствующий формат. К примеру, если введено «100 ₽», Numbers автоматически отформатирует ячейку для ввода валюты и будет открывать цифровую клавиатуру во время редактирования этой ячейки.
Чтобы изменить формат ячейки, нажмите нужную ячейку, кнопку «Формат» , затем нажмите «Формат». Нажмите формат, который требуется применить к ячейке, или нажмите кнопку «Подробнее» , чтобы просмотреть подробные сведения о формате.
Текстовая клавиатура
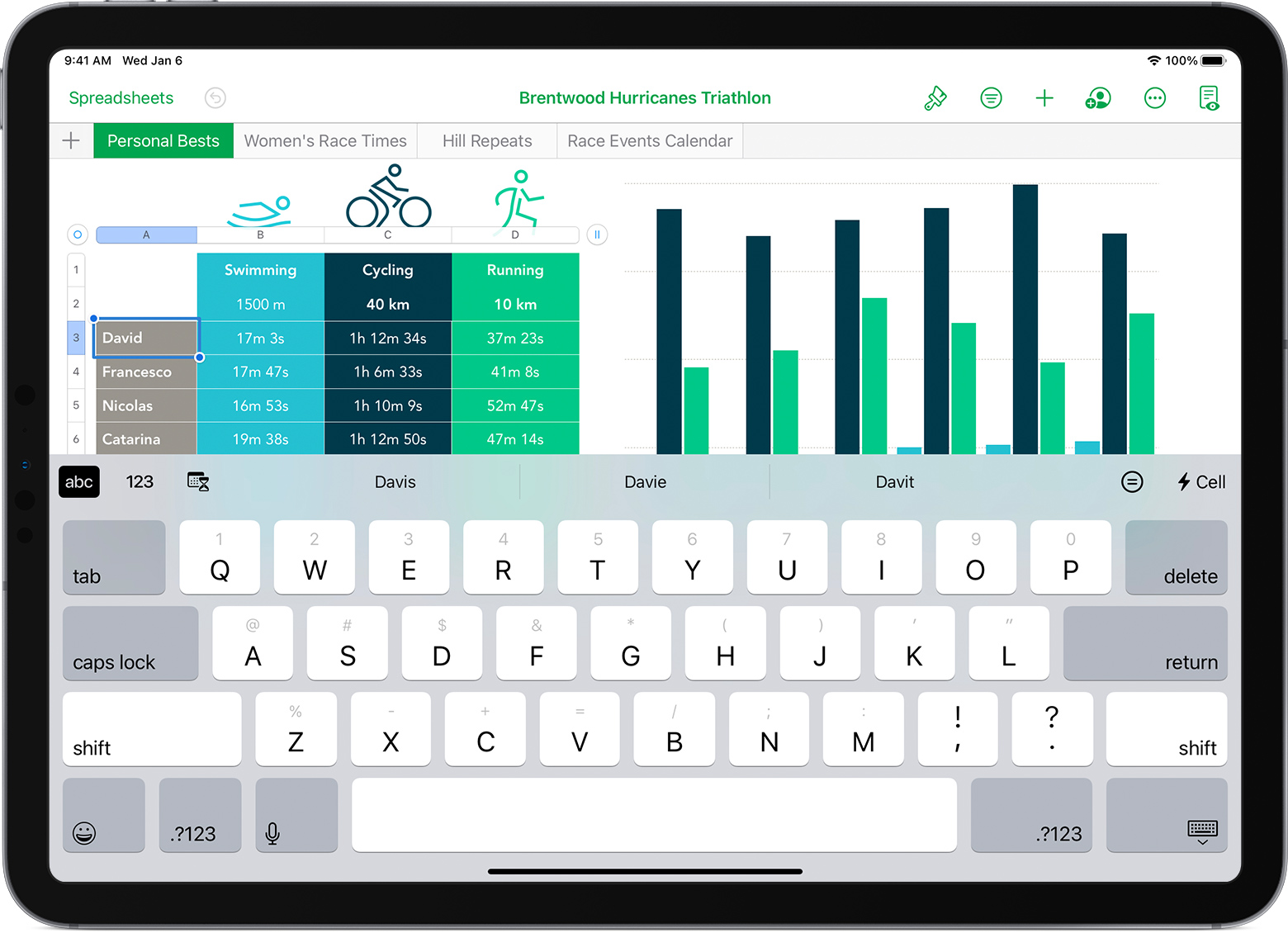
Эта клавиатура используется по умолчанию. С ее помощью можно вводить слова, числа, даты и другие данные. На iPad можно также использовать жесты для ввода чисел и других символов. Чтобы быстро добавить цифру или символ, проведите пальцем вниз по нужной клавише, а затем уберите палец.
Цифровая клавиатура
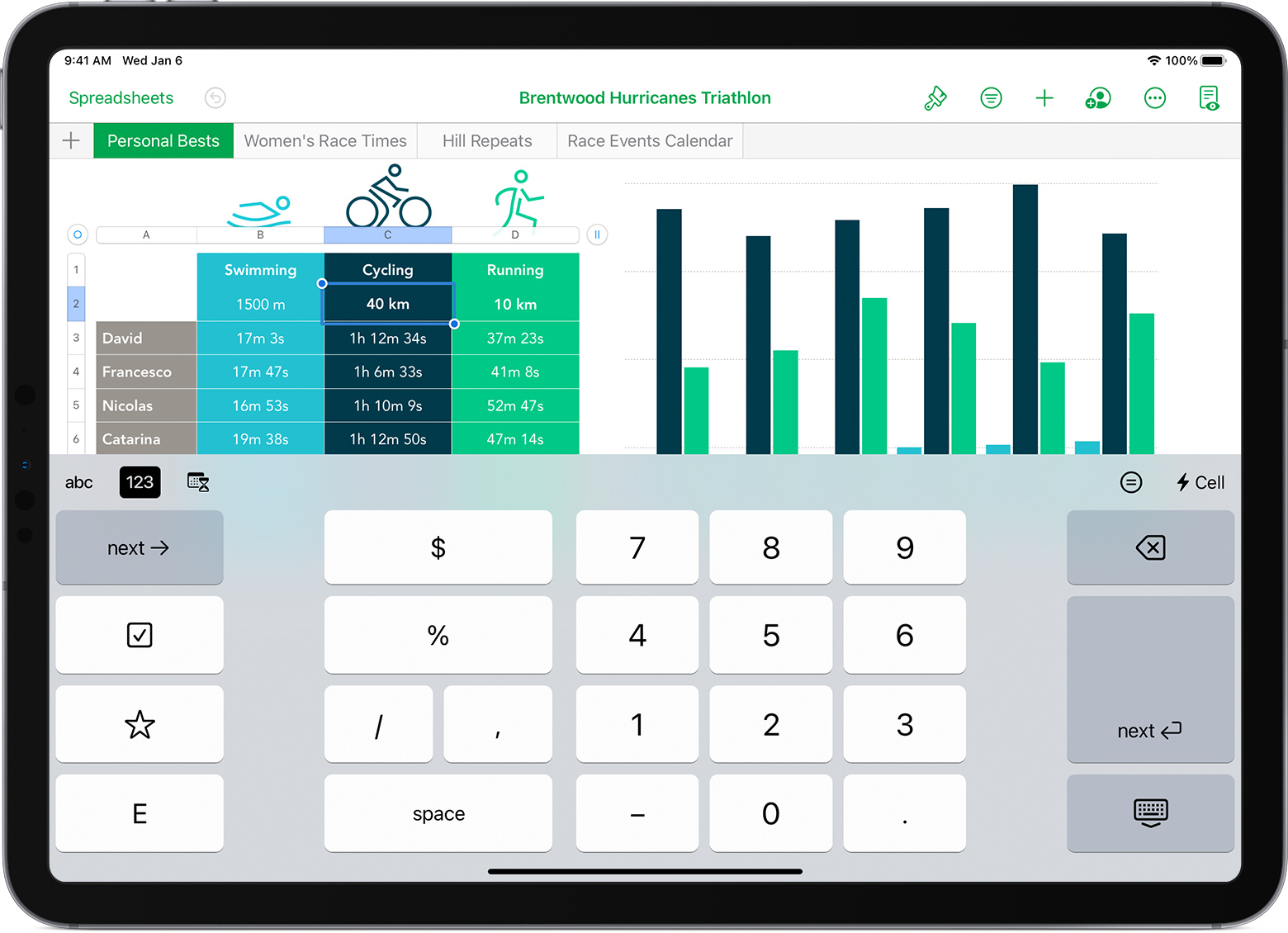
Клавиатура длительности и клавиатура даты и времени
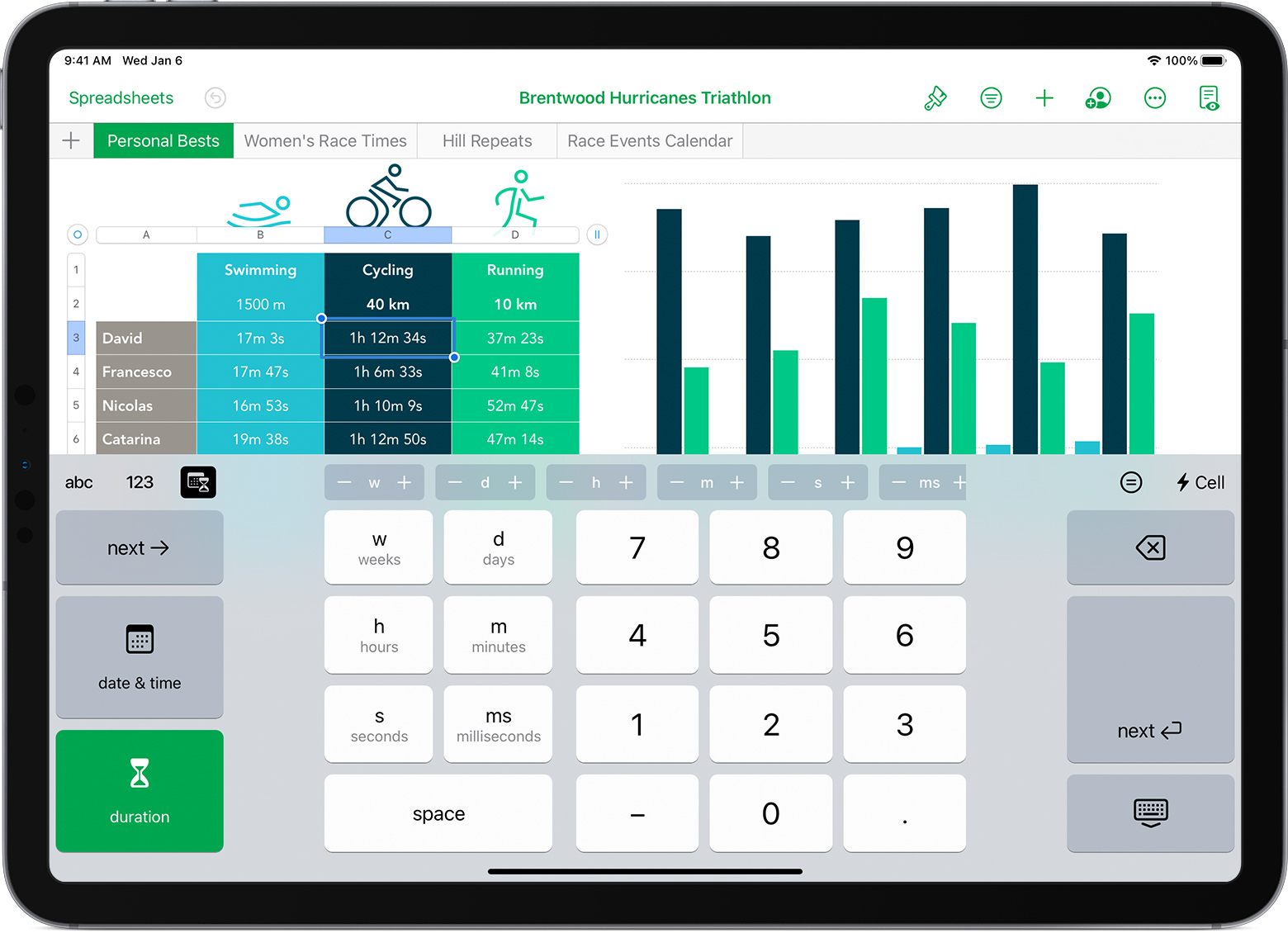
Клавиатура формул
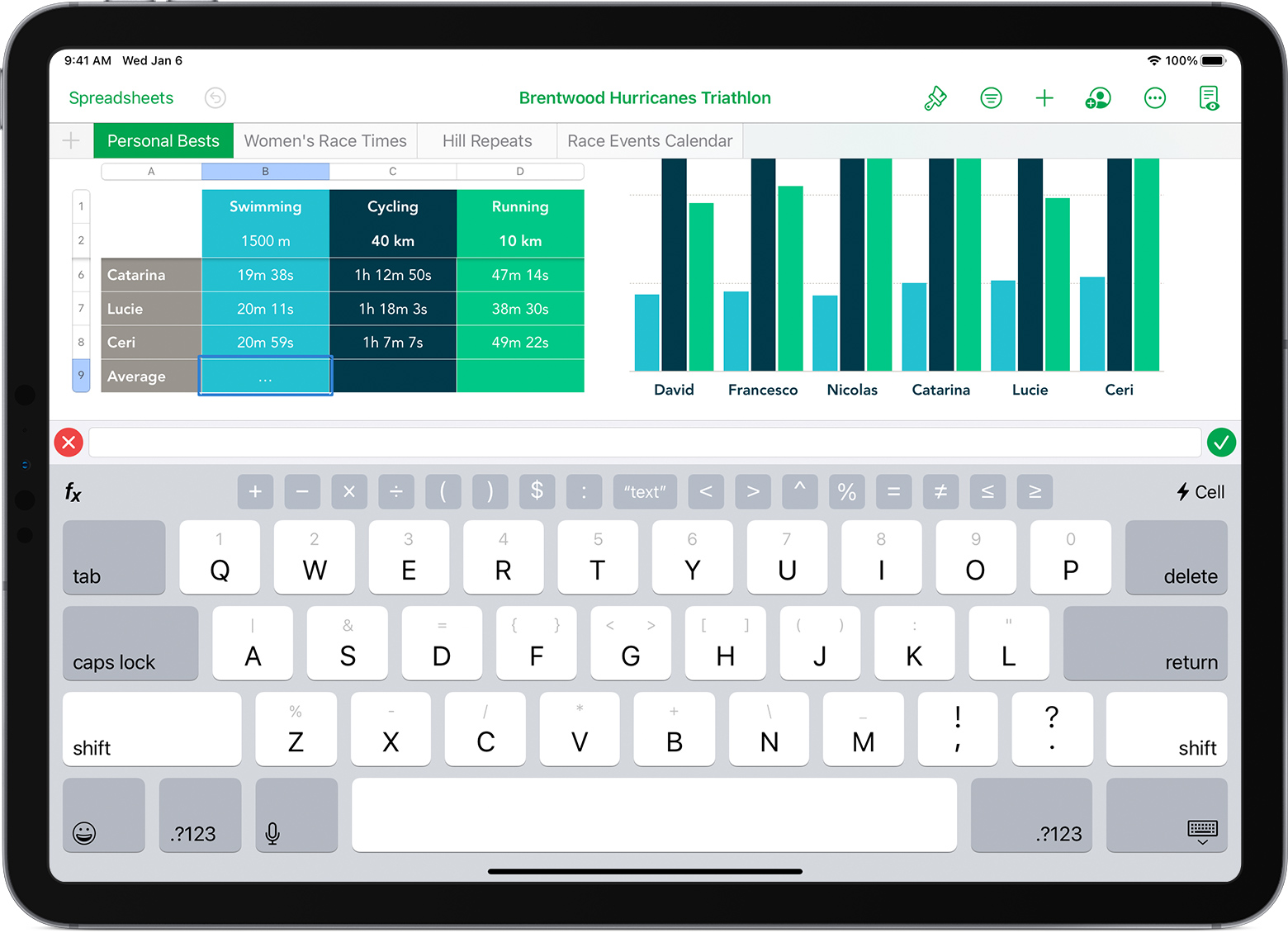
С помощью клавиатуры формул можно добавлять функции, цифры и символы в формулы. Если клавиатура еще не отображается, нажмите кнопку «Показать клавиатуру» , затем нажмите кнопку «Клавиатура формул» , чтобы начать редактировать формулу. Чтобы быстро ввести число или символ на iPad проведите пальцем вниз по клавише и уберите палец либо переключитесь на цифровую клавиатуру на iPhone. Также можно ввести символ, коснувшись символа, расположенного над клавиатурой.
Читайте также:


